Definir una vista
La página Configuración de vista está formada por diversas pestañas que permiten configurar los ajustes relacionados con lo que ven los usuarios finales en la UI (como alcances de búsqueda, apariencia y estilo, y servicios). La definición inicial de una vista configura la pestaña General y completa las otras pestañas con las configuraciones predefinidas. Se puede probar la vista al seleccionar Ir a vista en la lista de acciones de la fila en la página Lista de vistas.
Puede crear varias vistas basadas en institución, biblioteca, campus y grupo de usuarios.
-
En la página Lista de vistas (Menú de configuración > Descubrimiento > Mostrar configuración > Configurar vistas), seleccione Añadir vista para abrir la página Ver configuración.
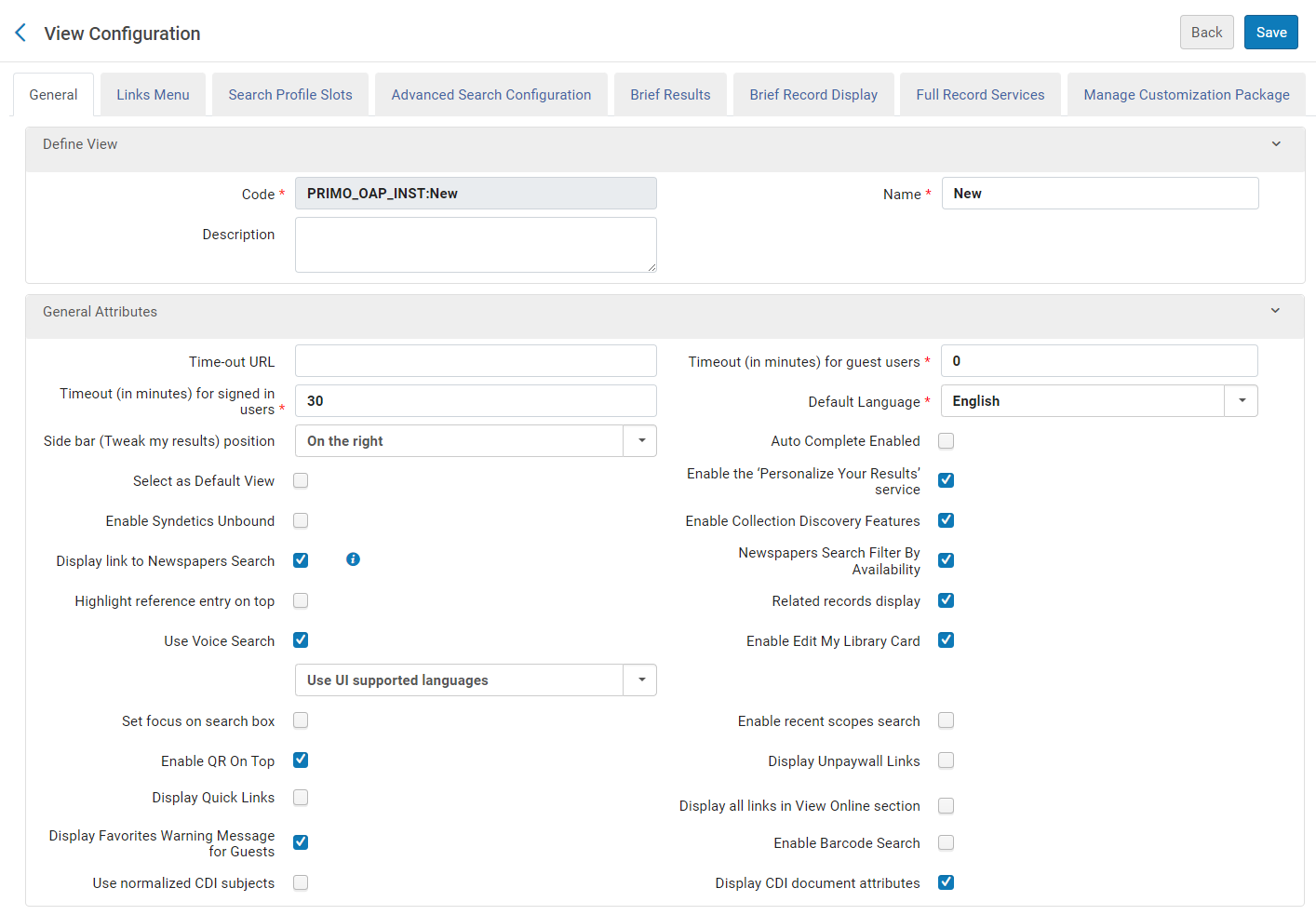 Página de configuración de vista - Pestaña general
Página de configuración de vista - Pestaña generalPara las instituciones miembro de un consorcio, la sección Configuraciones de red de descubrimiento también aparece en la página Configuración de vista:
 La sección Configuraciones de red de descubrimiento (Página Ver configuración - Pestaña General)
La sección Configuraciones de red de descubrimiento (Página Ver configuración - Pestaña General)Los cambios en la pestaña General requieren que seleccione el botón Guardar para hacer efectivos los cambios en la IU. Los cambios en otras pestañas son efectivos de inmediato.
-
Especifique los siguientes campos en la página Ver configuración:
Página Ver configuración - Campos de la pestaña General Campo Descripción Definir vista:
Código
Un código único para su vista. Después de guardar la vista, el sistema prefija automáticamente el código con el código de su institución.
Nombre
Nombre para su vista.
Descripción
Texto opcional para describir la vista para uso interno.
Atributos generales:
Afiliar con
Se puede asociar cada vista con un índice específico de Central para poder proveer disponibilidad de texto completo por campus/biblioteca. Para ver las instrucciones sobre cómo crear índices de Central, véase Configurar índice central y ajustes de Proxy.
Para afiliar una vista con un campus/una biblioteca:
-
Seleccione Campus o Biblioteca.
-
Según el tipo de afiliación seleccionado, seleccione un campus o una biblioteca de la lista desplegable.
Esta opción está solo disponible para clientes que configuraron su entorno para que fuera compatible con grupos de gestión de inventarios, basados en campus y bibliotecas. Para ver más detalles, véase Configurar grupos de gestión de inventarios.
Idioma por defecto
El idioma por defecto que el sistema utilizará para Primo VE.
URL de desconexión de la sesión
Este campo ya no está en uso.
La URL de redirección para Primo VE después de que se haya agotado el tiempo.
Si este campo está vacío, el comportamiento por defecto del sistema es actualizar la página y limpiar todos los parámetros personales.
Tiempo de espera (en minutos) para los usuarios invitados
El tiempo en minutos cuando una sesión se terminó debido a la inactividad de los usuarios invitados. La configuración en 0 indica que no hay tiempo de espera.
Cuando una sesión termina, el sistema borra todos los parámetros personales (como búsquedas guardadas) y la página se actualiza, dejando al usuario dentro del contexto de la página.
Tiempo de espera (en minutos) para los usuarios que iniciaron sesión
El tiempo en minutos cuando una sesión se terminó debido a la inactividad de los usuarios que iniciaron sesión. La configuración en 0 indica que no hay tiempo de espera.
Cuando una sesión termina, el sistema borra todos los parámetros personales (como búsquedas guardadas) y la página se actualiza, dejando al usuario dentro del contexto de la página.
Posición de la barra lateral (cambiar mis resultados)
La posición de la sección Cambiar sus resultados en la página Resultados breves: A la derecha (posición por defecto) o a la izquierda.
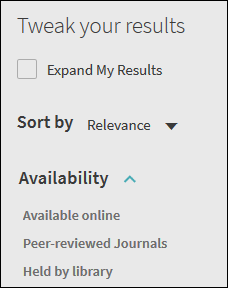 Sección Cambiar sus resultados en la página Resultados breves
Sección Cambiar sus resultados en la página Resultados brevesAutocompletar activado
Si las sugerencias de autocompletar están activadas en la casilla de búsqueda Primo VE.
Seleccionar como Vista por defecto
Qué vista se utiliza cuando los operadores seleccionan la opción Mostrar en descubrimiento desde los resultados de búsqueda en el repositorio de Alma.
 Resultados de búsqueda en el repositorio - Opción Mostrar en descubrimiento
Resultados de búsqueda en el repositorio - Opción Mostrar en descubrimientoSi el servicio Resultados personalizados está habilitado en la UI.
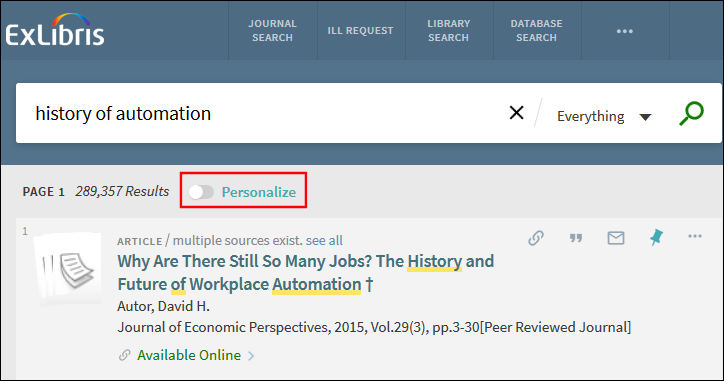 Habilitar personalización en la UI
Habilitar personalización en la UILa tabla de códigos Personalizar las disciplinas de sus resultados (Menú de configuración > Descubrimiento > Configuración de despliegue > Etiquetas) le permite personalizar y traducir los nombres de despliegue de las disciplinas del CDI admitidas, las cuales no son configurables.
Para más información sobre el mapeo de disciplinas en CDI, véase Ranking personalizado en CDI.
Habilitar Syndetics
Si Syndetics Unbound se muestra en la sección Explorar del despliegue completo de un registro.
Esta casilla de verificación aparece solo después de registrarse en Syndetics Unbound y de haber ingresado el ID de la licencia en el parámetro Syndetics_Unbound_Customer_ID en la página de la tabla de mapeo Ajustes de descubrimiento del cliente (Menú de configuración > Descubrimiento > Otros > Ajustes del cliente).
Para más información sobre Syndetics Unbound, consulte Configuración de Syndetics Unbound en Primo VE.
Permitir características de Descubrimiento de la colección
Si Descubrimiento de la colección está habilitado en la UI.
Filtrar la búsqueda de periódicos por disponibilidad
Indica si la Búsqueda de periódicos devuelve solo artículos que están disponibles para la institución. Este campo está seleccionado por defecto.
Cuando está limpio, se devuelven todos los registros en la Búsqueda de periódicos, sin importar si están o no disponibles para la institución.
Mostrar enlace a Búsqueda de periódicos
Cuando está seleccionada, esta opción habilita el enlace Búsqueda de periódicos en las siguientes áreas de los resultados de Búsqueda de periódicos:
-
En la parte inferior de la página de resultados de búsqueda.
-
En la parte superior de la faceta Tipo de recurso de la sección Ajustar mis resultados.
Para habilitar estos enlaces, primero se debe habilitar la función Búsqueda de periódicos en la página Ajustes de Índice Central y Proxy (Menú de configuración > Descubrimiento > Otros > Ajustes de Índice Central y Proxy). Para más información, consulte Configurar ajustes de proxy e índice central.
Entrada de referencia resaltada en la parte superior
Cuando esta opción está seleccionada, muestra una breve reseña del tema, derivada de una entrada de referencia en una colección CDI que se haya activado en Alma, en la parte superior de la lista de resultados. Para obtener más información, consulte Mostrar entradas de referencia para reseñas del tema.
Mostrar registros relacionados
Permite los enlaces de lecturas relacionadas en el Despliegue Completo. Actualmente, se admiten la siguientes relaciones:
Relaciones de Lecturas Relacionadas Compatibles Relación Desde Relación Hasta Uso Libros (local y CDI)
Capítulos del libro (CDI)
Permite a los usuarios ver capítulos específicos del libro.
Libros (local y CDI)
Reseñas del libro (CDI)
Permite a los usuarios ver cualquier reseña del libro relacionado.
Capítulos (CDI)
Otros capítulos del libro (CDI)
Permite a los usuarios ver otros capítulos del libro.
La tabla de códigos Etiquetas de ejemplares relacionados permite configurar las etiquetas de despliegue para esta funcionalidad.
Usar búsqueda por voz
Seleccione esta Opción para activar el Asistente de Búsqueda por Voz en la vista. Después de seleccionar esta opción, elija una de las siguientes opciones en la lista desplegable:
-
Usar idiomas compatibles con la IU – Cuando se selecciona, Primo VE admite los idiomas configurados en Alma.
-
Usar idiomas personalizados– Cuando se selecciona, aparece el campo Idiomas compatibles y permite elegir uno o más idiomas habilitados desde la tabla de códigos Idiomas compatibles de la búsqueda por voz.
-
Los idiomas personalizados no se pueden organizar en un orden específico.
-
El idioma predeterminado no tiene prioridad para la búsqueda por voz a menos que se haya seleccionado la opción Use idiomas admitidos por la interfaz de usuario.
-
Para más información, véase Configurar el Asistente de Búsqueda por Voz.
Cuando se selecciona, esta opción muestra el botón Editar en la pestaña de Detalles personales en Mi tarjeta de biblioteca, lo que permite que los usuarios modifiquen sus detalles personales. Esta opción está habilitada por defecto. Para opciones de configuración relacionadas, véase Configurar ajustes de detalles personales para Primo VE.
Mostrar servicios en línea de otros campus / bibliotecas
Seleccione esta opción para mostrar los servicios en línea de otros campus/bibliotecas.
Esta opción está solo disponible para clientes que configuraron su entorno para que fuera compatible con grupos de gestión de inventarios, basados en campus y bibliotecas. Para ver más detalles, véase Configurar grupos de gestión de inventarios.
Establecer enfoque en la caja de búsqueda
Cuando se selecciona, el enfoque se concentra en la caja de búsqueda por defecto al abrir varias páginas (como Búsqueda de Biblioteca y Búsqueda de Diario) en Primo VE. Esto permite a los usuarios escribir sus consultas directamente en la casilla de búsqueda, sin tener que seleccionarla primero. Este ya es el caso de la IU clásica. Por defecto, esta funcionalidad está deshabilitada.
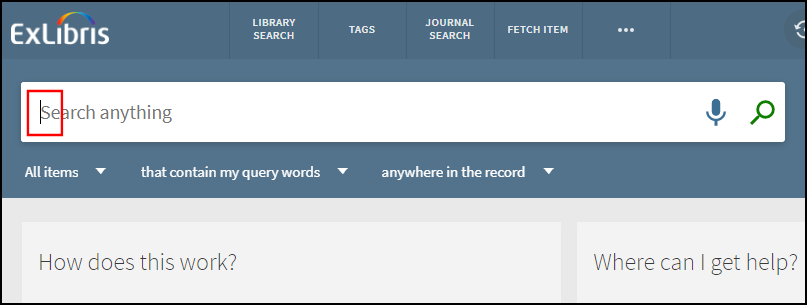 Establecer Enfoque en la Caja de Búsqueda
Establecer Enfoque en la Caja de BúsquedaActivar alcances de búsqueda recientes
Cuando se selecciona, la lista desplegable de Alcance incluye las siguientes capacidades de búsqueda:
-
Prompt del sistema de alcance – Cuando los usuarios empiezan a escribir caracteres en el prompt, los alcances coincidentes aparecen en la parte inferior del cuadro para la selección, lo que permite a los usuarios seleccionar estos alcances sin tener de desplazarse por una lista grande.
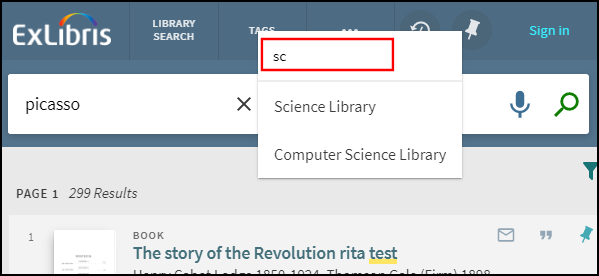 Prompt del sistema del alcance de búsqueda
Prompt del sistema del alcance de búsqueda -
Lista de alcances recientes: los tres últimos alcances que se hayan utilizado recientemente en una búsqueda aparecen justo debajo del prompt del sistema Buscar o seleccionar e indicados por el icono Reciente
 . Solo para los usuarios que inicien sesión, los alcances de cada pestaña de búsqueda se conservan entre las sesiones.
. Solo para los usuarios que inicien sesión, los alcances de cada pestaña de búsqueda se conservan entre las sesiones.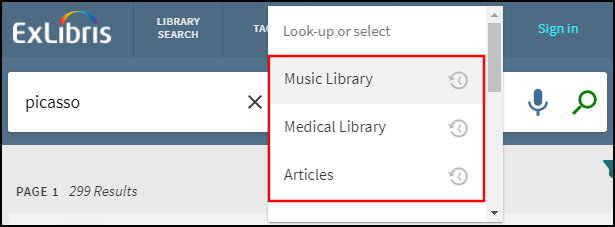 Lista de alcances de uso reciente
Lista de alcances de uso reciente
Activar QR en la parte superior
Seleccione mostrar el enlace del código QR en el Menú principal y los detalles completos de cada registro. Esta opción está activada por defecto.
Mostrar enlaces fuera del muro de pago
Cuando se selecciona, los enlaces a texto completo PDF en Unpaywall se integran directamente en el despliegue breve.
-
Si un registro contiene enlaces QuickLinks y Unpaywall, Primo VE muestra solo los enlaces Quicklinks.
-
Cuando esta funcionalidad está activada y el registro no tiene enlaces adicionales (como Quicklinks, enlaces Unpaywall y enlaces generales de servicios electrónicos), se muestra una sección de Enlaces vacía con el siguiente mensaje, que se puede personalizar modificando la descripción del código fulldisplay.unpaywall.noLinks en la tabla de códigos Etiquetas de despliegue completo: No hay enlaces disponibles para este registro.
Mostrar enlaces rápidos
Cuando se selecciona, los enlaces a texto completo PDF/HTML para registros CDI se integran directamente en el despliegue breve para ofrecer una forma cómoda y rápida de que los usuarios accedan al texto completo con un solo clic. Quicklinks proporciona enlaces a ambos contenidos de lectura gratuita y de pago. Para más detalles, véase Quicklinks en Primo y Primo VE.
Si un registro contiene enlaces QuickLinks y Unpaywall, Primo VE muestra solo los enlaces Quicklinks.
Mostrar todos los enlaces en la sección ver en línea
Cuando está seleccionada, esta opción indica a CID que devuelva todos los enlaces de texto completos disponibles para que puedan seleccionarse en el despliegue completo de un registro. Si se deshabilita, CDI presenta solamente el enlace preferido. Para obtener más información, consulte Mostrar todos los enlaces en el despliegue completo para CDI.
Mostrar mensaje de aviso de favoritos para invitados
Cuando está seleccionado, se muestra un mensaje de aviso cuando los invitados guardan registros en Favoritos. Esta funcionalidad está habilitada por defecto para las vistas nuevas.
La siguiente tabla enumera los códigos asociados con esta funcionalidad:
Tabla de códigos Descripción Tabla de código de Etiquetas aria (Página de inicio de Primo > Configuración avanzada > Todas las tablas de código)
Para la accesibilidad, el siguiente código proporciona una indicación de que se cerró el mensaje de aviso:
-
nui.aria.favorites.CloseMessage – Cerrar mensaje
Tabla de código de Etiquetas de Favoritos (Página de inicio de Primo > Configuración avanzada > Todas las tablas de código).
Los siguientes códigos admiten el despliegue del aviso y del mensaje:
-
nui.favorites.guestSaveMessage – Para guardar de forma permanente sus ejemplares en favoritos, <b>asegúrese de iniciar sesión</b>
-
nui.favorites.guestSaveMessageDismiss – Descartar
Activar búsqueda de código de barras
Cuanndo se selecciona, los usuarios pueden buscar por código de barras en la Búsqueda avanzada para localizar más fácilmente ejemplares físicos específicos en las estanterías.
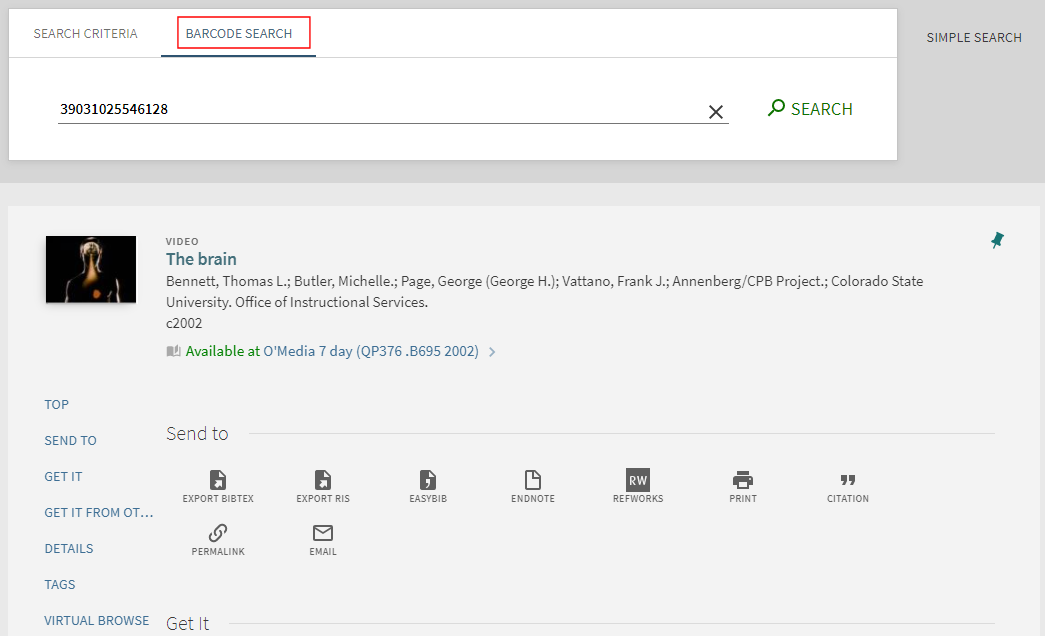 Pestaña de búsqueda por código de barras en la Búsqueda avanzada
Pestaña de búsqueda por código de barras en la Búsqueda avanzadaLa siguiente tabla enumera los códigos asociados con esta funcionalidad:
Tabla de códigos Descripción Tabla de código de Etiquetas aria (Página de inicio de Primo > Configuración avanzada > Todas las tablas de código)
El siguiente código brinda accesibilidad para esta funcionalidad:
-
nui.aria.search.barcodeSearch – Búsqueda por código de barras
Tabla de códigos de Etiquetas de ventana de búsqueda (Página de inicio de Primo > Configuración avanzada > Todas las tablas de códigos)
Los siguientes códigos admiten la personalización y traducción de etiquetas para esta funcionalidad:
-
nui.search-barcode.barcodeSearch – Búsqueda por código de barras
-
nui.search-barcode.barcodeSearchButton – Búsqueda
-
nui.search-barcode.noResults – No se encontraron registros para {{searchTerm}}
-
nui.search-barcode.noResultsText – Intente afinar su término de búsqueda
-
nui.search-barcode.searchTerm – Introduzca un código de barras
Solo para consorcios, puede permitir que los usuarios accedan a la vista de esta institución, así como a las vistas de otras instituciones asociadas a su Zona de Red (ZR).
Para crear una lista de instituciones en las que los usuarios pueden autenticarse:-
Seleccione esta opción para mostrar el enlace Editar configuración.
-
Seleccione Editar configuración para abrir la página Inicio de sesión directo en otras instituciones.
-
Seleccione Añadir configuración y, a continuación, especifique los siguientes campos:
-
Institución del consorcio- Seleccione la institución en la lista desplegable. Al definir la lista de instituciones permitidas, debe incluir también su institución para que los usuarios puedan conectarse a ella desde el Menú de acceso directo.
-
Etiqueta de nombre de institución– Especifique una etiqueta de despliegue para la institución, que aparecerá en orden alfabético en el menú de Inicio de sesión.
-
Dominio de otra institución- Especifique el dominio de Primo VE de la institución. Por ejemplo: https://myinst.primo.com
-
Código de vista– Especifique el código de vista de la institución, asegurándose de no incluir el código de la institución. Por ejemplo: myview
-
-
Seleccione Guardar y repita el paso 3 para añadir otra institución.
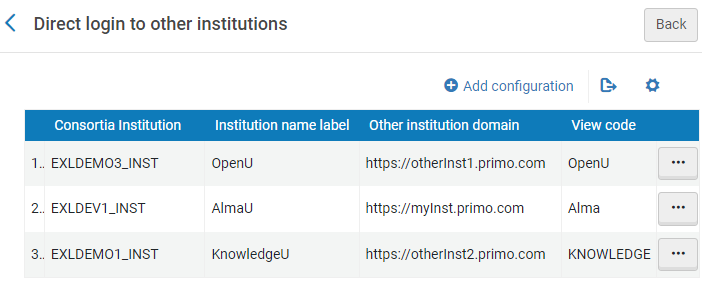 Ejemplo de configuración de inicio de sesión directo
Ejemplo de configuración de inicio de sesión directo -
Seleccione Guardar en la pestaña General.
En el siguiente ejemplo, se han configurado tres instituciones para que aparezcan en el Menú de inicio de sesión directo:
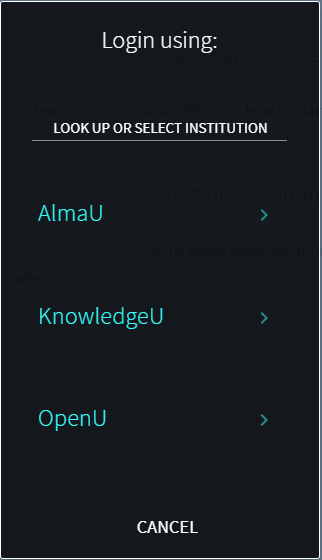 Ejemplo de Menú de inicio de sesión directo
Ejemplo de Menú de inicio de sesión directoSi desea conservar los parámetros de búsqueda en la URL después de iniciar sesión en una vista, véase el parámetro direct_login_transfer_all_parameters en la tabla de mapeo Ajustes del cliente de descubrimiento (Configuración > Descubrimiento > Otros > Ajustes del cliente).
Si desea personalizar/traducir las etiquetas del Menú de inicio de sesión directo, actualice la tabla Códigos de etiquetas de inicio de sesión directo (Configuración > Descubrimiento > Configuración de despliegue > Etiquetas).
Cuando se seleccionan, las búsquedas en el CDI usan el índice normalizado de CDI en lugar de su índice de Materia por defecto, que no está normalizado. Para obtener más información, consulte Usar encabezados normalizados de materia del CDI .
Mostrar los atributos del documento CDI
Cuando se selecciona esta opción, se muestran los atributos de documentos de CDI para los registros CDI. Esta funcionalidad está seleccionada por defecto. Para más información sobre los atributos del documento, véase Atributos de documentos de CDI.
El siguiente registro de CDI muestra un ejemplo de aviso de Publicación retractada:
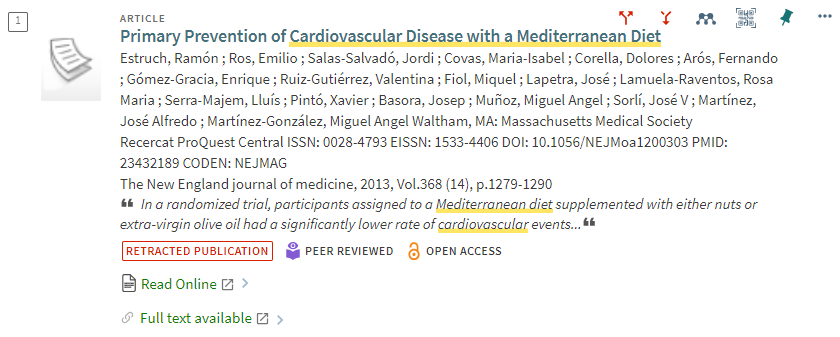 Aviso de Publicación retractada en los resultados de búsqueda del CDI
Aviso de Publicación retractada en los resultados de búsqueda del CDIAjustes de red de descubrimiento (solo entornos de consorcio):
Mostrar ubicaciones de instituciones miembro
Seleccionar para mostrar existencias físicas para otras instituciones miembro de su consorcio.
Mostrar servicios en línea de las instituciones miembro
Seleccione para mostrar servicios en línea desde instituciones miembro.
Incluir inventario físico de instituciones miembro en facetas
Configurar el comportamiento de las facetas Institución y Disponibilidad:
-
Nunca: seleccione esta opción si no quiere mostrar el inventario físico de otras instituciones miembro en su consorcio.
-
Sólo en búsqueda de cruce de institución: seleccione esta opción si quiere mostrar el inventario físico de otras instituciones miembro en su consorcio solo cuando el perfil de búsqueda seleccionado (como DiscoveryNetwork) incluye registros de otras instituciones miembro.
-
Siempre : seleccione esta opción si siempre quiere mostrar el inventario físico de otras instituciones miembro en su consorcio.
Faceta de la biblioteca
Si las facetas Institución y Disponibilidad se configuraron para mostrar un inventario físico desde las instituciones miembro, seleccione una de las siguientes opciones para configurar el comportamiento de la faceta Biblioteca:
-
No mostrar bibliotecas de miembros– Seleccionar esta opción si no se desea incluir el inventario físico de otras bibliotecas de miembros.
-
Mostrar bibliotecas de miembros por separado – Seleccionar esta opción si se desea incluir un inventario físico de otras bibliotecas de miembros con una faceta separada debajo de la faceta Biblioteca.
-
Mostrar bibliotecas de miembros con las bibliotecas de mi institución – Seleccionar esta opción si se desea incluir un inventario físico de otras bibliotecas de miembros con la faceta Biblioteca. Se debe especificar esta opción para la vista de unión en un consorcio.
-
-
Seleccione Guardar para guardar los cambios y volver a la página Lista de vistas.
-
Acaba de configurar los campos en la pestaña General. Vea las siguientes secciones para configurar las pestañas restantes en su vista:
-
Configurar el Menú de enlaces – Define los enlaces que aparecen en el menú Enlaces, que aparece en la parte superior de Primo VE.
-
Espacios de perfil de búsqueda: define los alcances de búsqueda usados en Primo VE.
-
Configuración de búsqueda avanzada – Configura las siguientes listas de valores de configuración que aparecen en Primo VE: índices, tipos de recursos e idiomas.
-
Resultados breves – Configura las facetas y opciones de clasificación que aparecen en la página Resultados breves en Primo VE.
-
Despliegue de registro breve – Configura los campos y las acciones que se muestran arriba de cada registro en la página Resultados breves en Primo VE.
-
Servicios de registro completo: configura el despliegue de las secciones de servicio en la página Despliegue completo en Primo VE.
-
Gestionar paquete de personalización: gestiona los paquetes de personalización que usted puede usar para modificar la apariencia de Primo VE.
-
Mostrar entradas de referencia para reseñas del tema
Una entrada de referencia en Primo VE contiene una breve reseña del tema y un enlace de texto completo a un artículo que contiene la información de referencia basada en el tema de la búsqueda del usuario. Estas entradas de referencia aparecen de forma prominente encima de los resultados, cuando estos contienen registros CDI y la búsqueda mapea a un tema que contiene información de referencia en una colección activa en su institución. Por ejemplo, una búsqueda del término Texas puede incluir una entrada de referencia a un artículo que contiene información general de Texas:
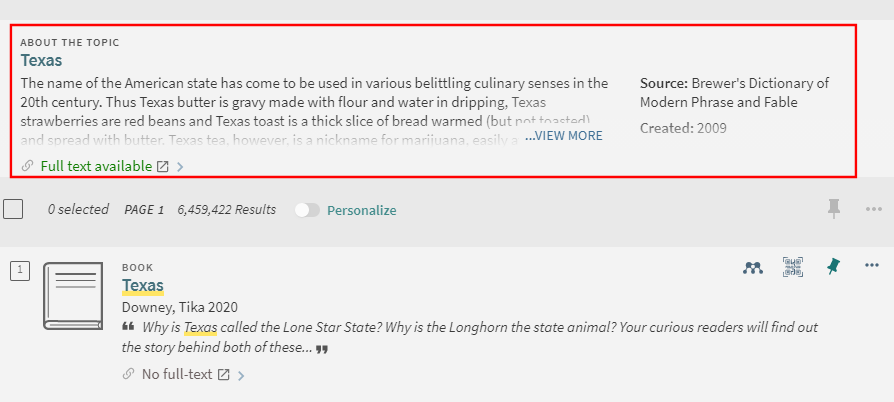
La fuente se refiere al título de la publicación del artículo, no al editor.
El CDI mantiene un índice de temas separado que consta de temas y sus sinónimos, tomados de las fuentes de referencia que indexamos. Cuando esta función está habilitada, las búsquedas primero se comparan con nuestro índice de temas y, si hay una coincidencia y una entrada de referencia correspondiente en una de las colecciones para las cuales usted tiene texto completo activo, aparece el tema resaltado en la parte superior de la lista de búsqueda.
Los temas del CDI fueron identificados originalmente al extraer consultas y frases de búsqueda en el CDI y al compararlas con Wikipedia (para garantizar que las búsquedas se mapeen con conceptos o cosas reales). Los artículos de Wikipedia o de enciclopedias de colecciones de fuentes del CDI indicadas a continuación (como Credo Reference, Encyclopedia Britannica, etc.) se comparan con temas como parte del ciclo de carga de contenido habitual del CDI. La lista de temas se mantiene como parte del índice del CDI. Puede enviar solicitudes de entradas de nuevos temas al Soporte de Ex Libris para su evaluación e inclusión.
Las entradas de referencia resaltadas aparecen en las siguientes condiciones:
-
El recurso de referencia relevante se activa en Alma y se ha publicado en el CDI.
-
El campo Activo para búsqueda en CDI se establece en Sí en la colección electrónica de Alma.
-
El ejemplar que se buscó tiene una clara coincidencia en la fuente de referencia.
-
La entrada de referencia tiene texto completo disponible.
-
La entrada de referencia tiene una descripción válida.
Las colecciones de fuentes elegibles incluyen lo siguiente:
-
Enciclopedia Británica
-
Credo
-
Biblioteca de referencia virtual Gale
-
Oxford University Press
-
Música Grove
-
Bibliografías en línea de Oxford
-
Enciclopedias de investigación de Oxford
-
Diccionario americano de biografías nacionales en línea
-
Introducciones muy cortas de Oxford
-
-
WorldBook
-
Wikipedia
Dependiendo de las colecciones activadas en su institución, el resolvedor de enlaces o el enlace en el registro proporcionan el enlace de texto completo. Tenga en cuenta que si el resolvedor de enlaces proporciona el enlace y no hay disponibles enlaces a nivel de artículo, la entrada de referencia se enlaza al libro o diccionario que contiene el artículo, no al artículo.

