How do I import references into RefWorks directly from databases?
Users can import references directly into RefWorks from dozens of databases. Most sources implement direct export into reference manager in similar ways. Here are some examples of these integrations.
Exporting into RefWorks directly from Primo
- Perform a search in Primo.
- To export record(s) to RefWorks, in the search results do the following:
- One record: Select the Cite icon “ or the Actions icon … and then select RefWorks.

RefWorks Export from Primo – search results list
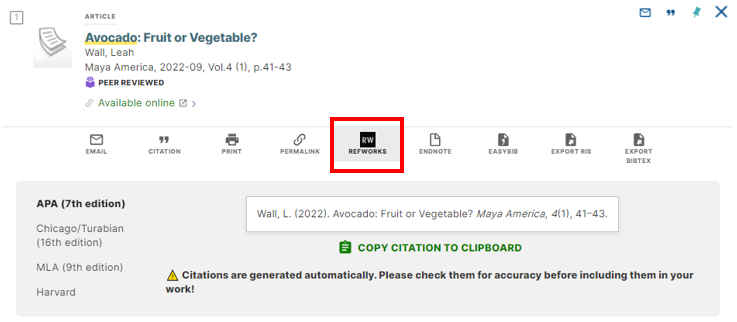
RefWorks Export from Primo – search results export - Multiple records: Select the records you would like to export, select the Actions icon … and then select RefWorks.
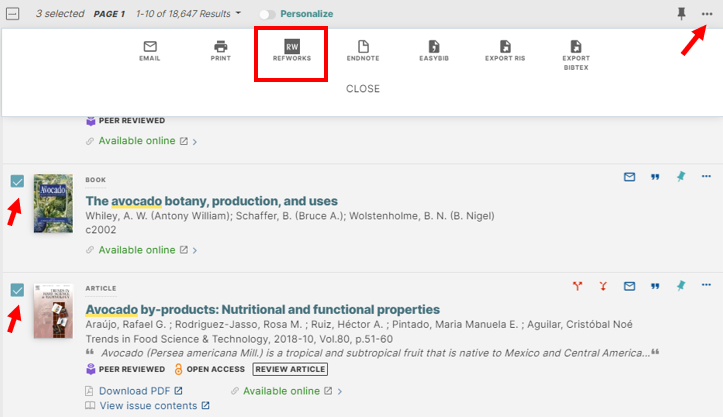
RefWorks Export from Primo – search results multiple export
- One record: Select the Cite icon “ or the Actions icon … and then select RefWorks.
- To export from the record page select RefWorks in the Send To section.
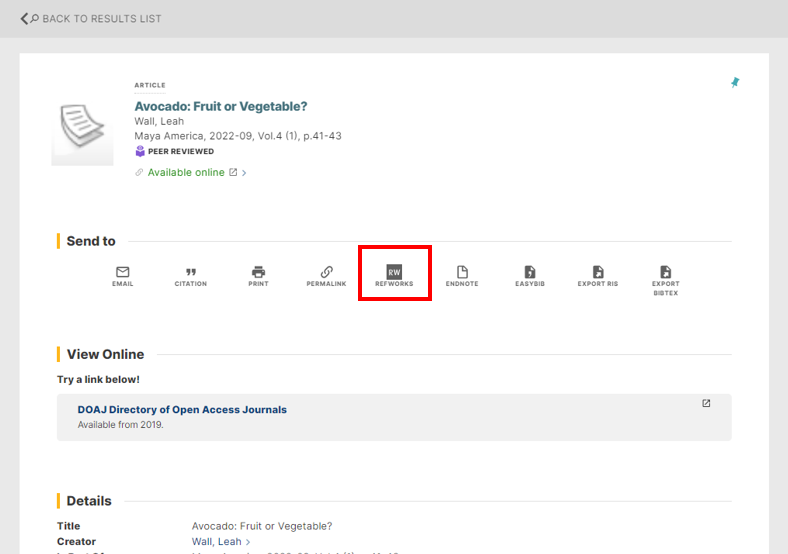 RefWorks Export from Primo – record page
RefWorks Export from Primo – record page -
A new browser tab will open to RefWorks. If you are logged into your account, you can follow the prompts to complete the import. If you are not already logged into your RefWorks account, you must log in and then follow the import steps.
Your Primo view may vary based on your institution’s preferences settings.
Exporting into RefWorks directly from ProQuest
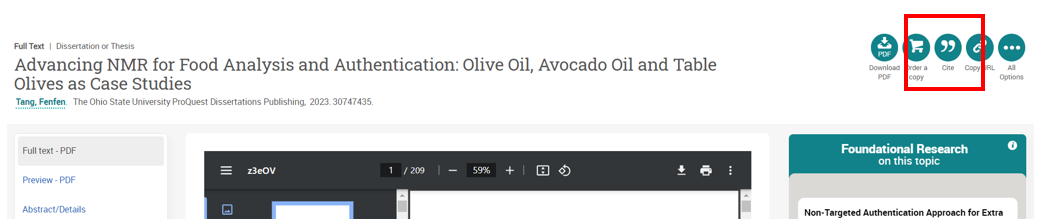
-
Perform a search in the ProQuest database.
-
To export record(s) to RefWorks, in the search results do the following:
-
One record: Select the Cite icon “ or the Actions icon … and then select RefWorks > Continue on the following screens to complete the export steps.
 RefWorks Export from ProQuest - search results list
RefWorks Export from ProQuest - search results list
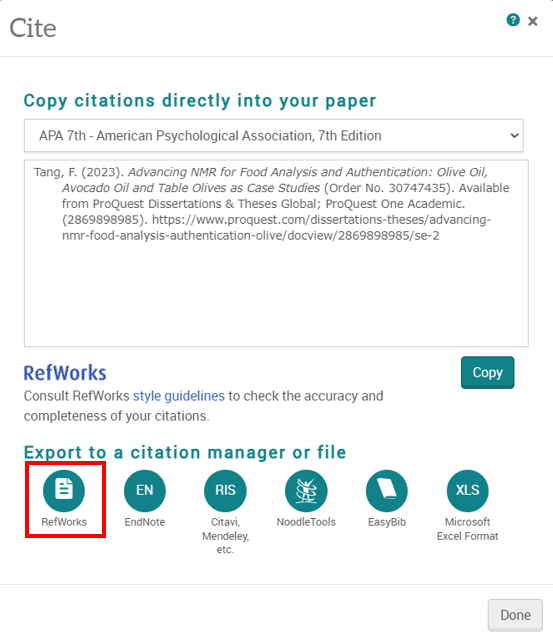
RefWorks Export from ProQuest - search results list RefWorks icon -
Multiple records: Select the records you would like to export, select the Cite icon “ and then select RefWorks.
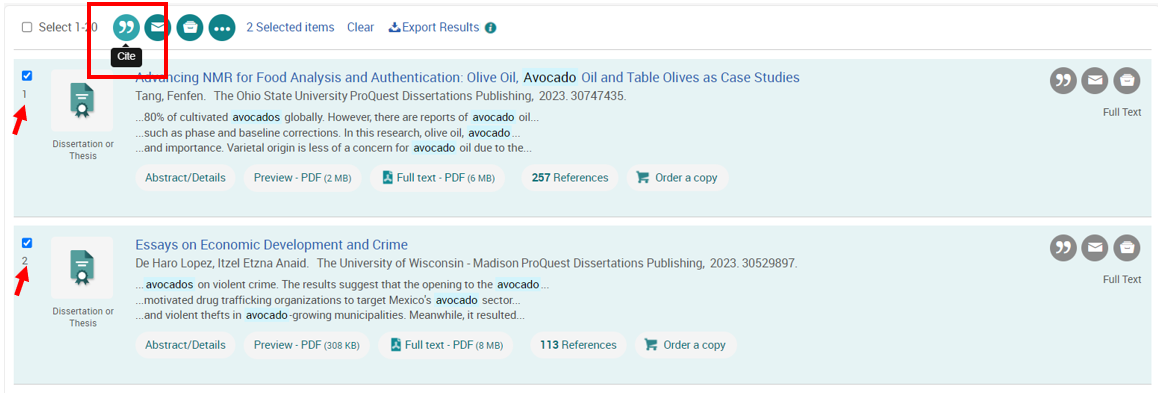 RefWorks Export from ProQuest - search results list multiple
RefWorks Export from ProQuest - search results list multiple -
Follow the on-screen steps to complete the export to RefWorks.
-
-
To export from the records page, select the Cite icon “ and follow the on-screen steps to complete the export to RefWorks.
-
A new browser tab will open to RefWorks. If you are logged into your account, you can follow the prompts to complete the import. If you are not already logged into your RefWorks account, you must log in and then follow the import steps.
Your ProQuest view may vary based on your institution’s preferences settings.
Exporting into RefWorks directly from Summon
-
Perform a search in Summon.
-
To export record(s) to RefWorks, in the search results do the following:
-
One reference:
-
Select the Cite icon “ and then select Export As and then RefWorks.
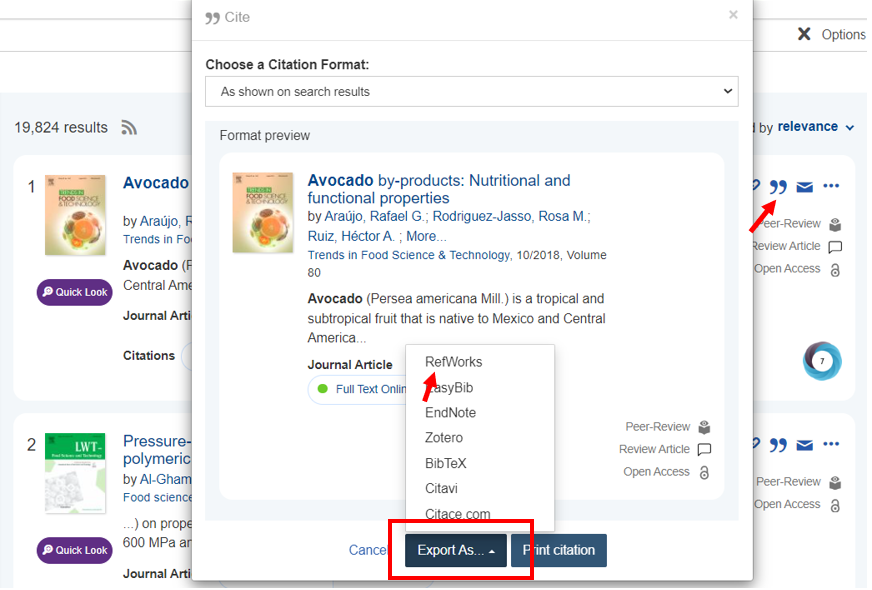 RefWorks Export from Summon - search results list cite icon
RefWorks Export from Summon - search results list cite icon -
Alternatively, select the More actions con … and then select RefWorks.
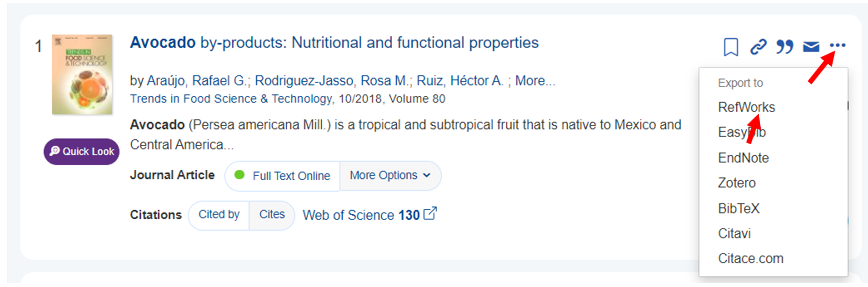 RefWorks Export from Summon - search results list more actions icon
RefWorks Export from Summon - search results list more actions icon
-
-
Multiple records: Save the records you would like to export, select the Saved Items icon, on the Saved Items page select Export To… and then select RefWorks.
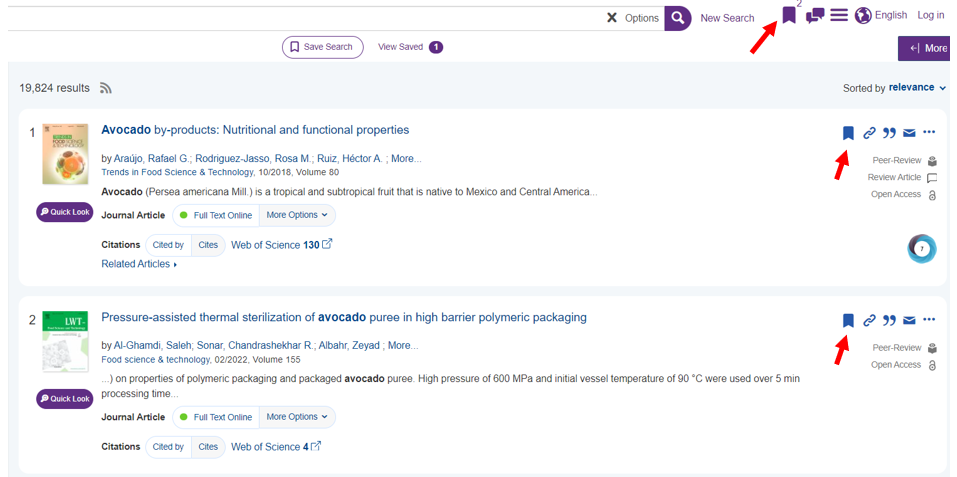 RefWorks Export from Summon - search results select items
RefWorks Export from Summon - search results select items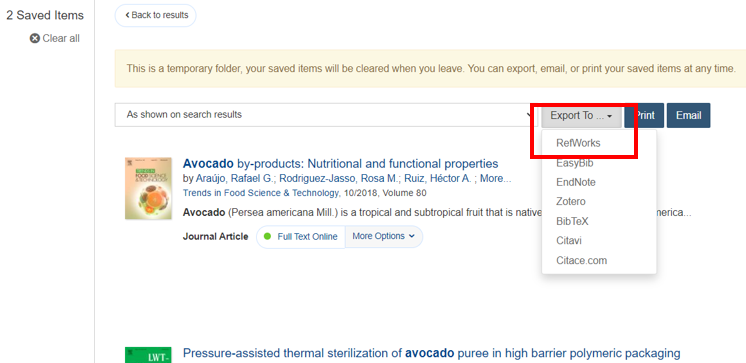 RefWorks Export from Summon - search results Saved Items page
RefWorks Export from Summon - search results Saved Items page
-
-
A new browser tab will open to RefWorks. If you are logged into your account, you can follow the prompts to complete the import. If you are not already logged into your RefWorks account, you must log in and then follow the import steps.
Your Summon view may vary based on your institution’s preferences settings.
Exporting into RefWorks directly from Web of Science
-
Perform a search in Web of Science.
-
Select the references you would like to export, or to export all references do not select any, select Export and then RefWorks.
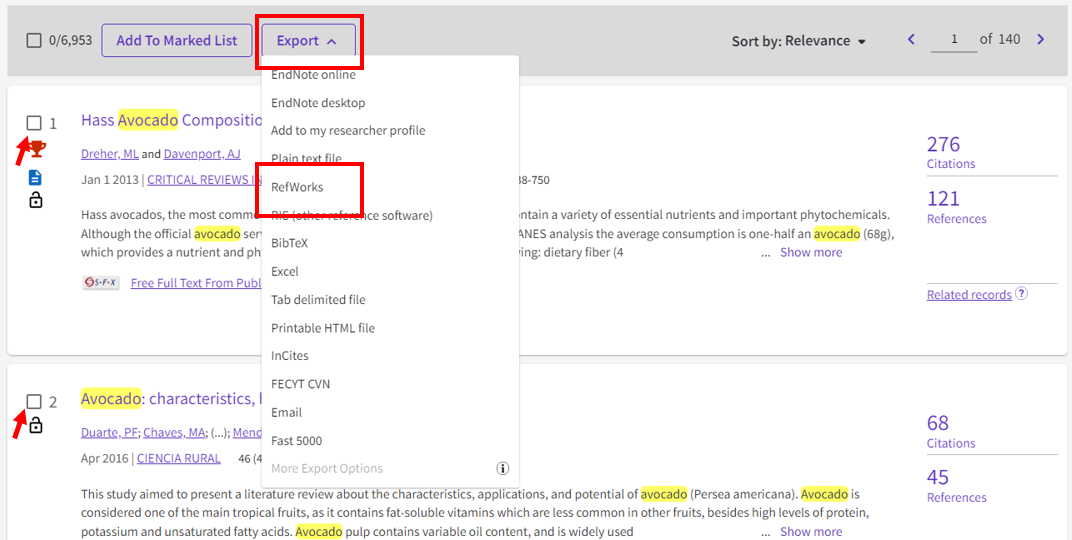 RefWorks Export from Web of Science - search results page
RefWorks Export from Web of Science - search results page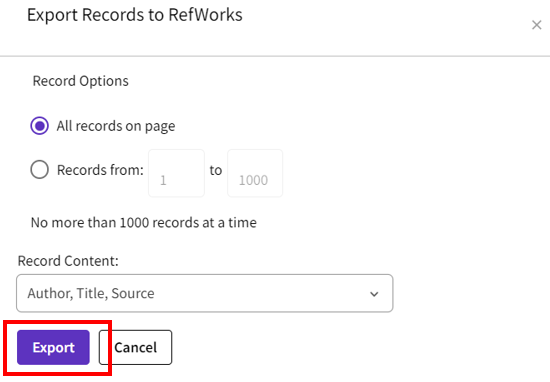
RefWorks Export from Web of Science - search results page Export -
To export from a full record page, select Export and then RefWorks.
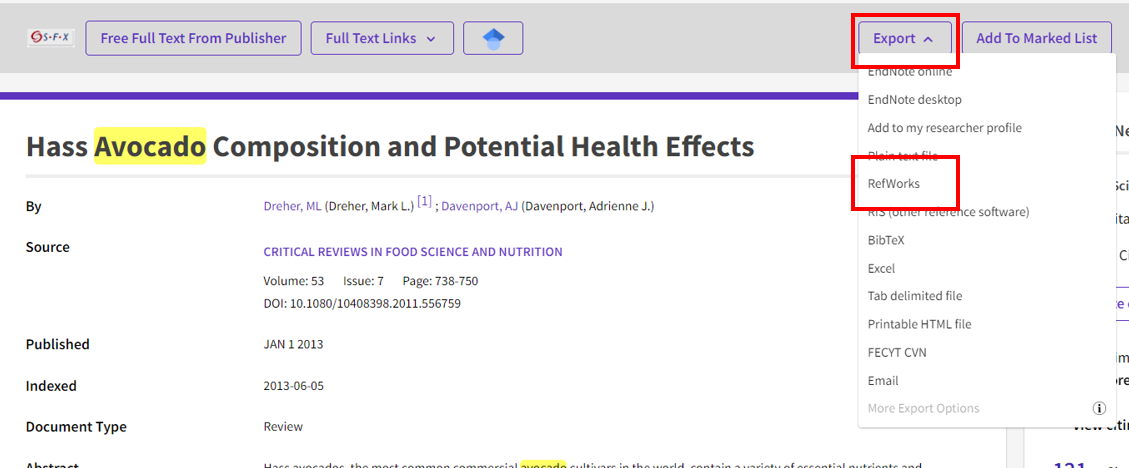 RefWorks Export from Web of Science – record page export
RefWorks Export from Web of Science – record page export -
A new browser tab will open to RefWorks. If you are logged into your account, you can follow the prompts to complete the import. If you are not already logged into your RefWorks account, you must log in and then follow the import steps.
Your Web of Science view may vary based on your institution’s preferences settings.
Exporting into RefWorks directly from Ebook Central
- Perform a search in Ebook Central.
- Click on the chosen record to move to the record details page.
- Click on Cite Book and then click on RefWorks
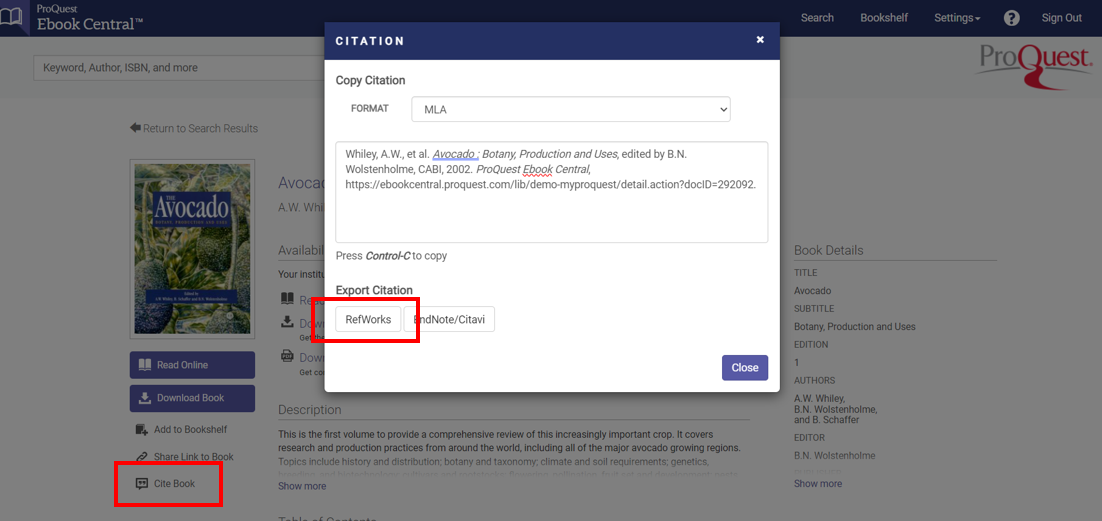
RefWorks export from Ebook Central - record page - A new browser tab will open to RefWorks. If you are logged into your account, you can follow the prompts to complete the import. If you are not already logged into your RefWorks account, you must log in and then follow the import steps.
Your Ebook Central view may vary based on your institution’s preferences settings.
Related articles:
Importing PubMed results into RefWorks
How do I import references into RefWorks without direct export link?

