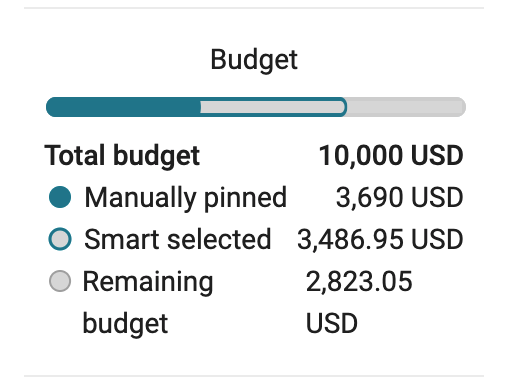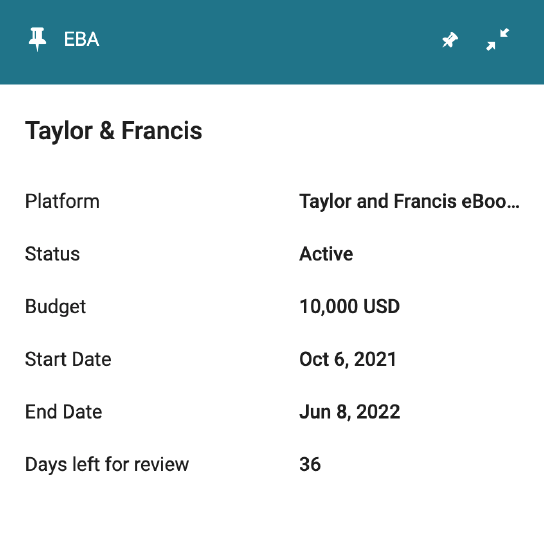Working with Evidence Based Acquisition (EBA)
All user roles can view the Evidence Based Acquisition (EBA) pool. Additionally, the following roles can:
- Pin titles for review:
Selectors, Super Selectors, Rialto Manager, Rialto Administrator, Purchasing Operator - Unpin titles, dismiss titles from the pool, run Smart Selection, manage the MARC import profile:
Rialto Administrator
What is Evidence-Based Acquisition (EBA)
Evidence Based Acquisition (EBA) is a cost-effective way in which academic libraries can evaluate and acquire content that best meets their institution's needs. With this acquisition model, your library can maximize the return on investment, while making informed decisions based on usage.
Under an EBA model, the library first commits a pre-payment amount towards the purchase of ebook titles from a platform (presently, Rialto offers EBA plans with Ebook Central and Taylor & Francis). Following the pre-payment commitment, the library is given access to an extensive collection of titles by the platform, typically valued on the commitment amount with a multiplier and for the duration of one calendar year. Throughout the EBA plan's period, Rialto's EBA monitoring page allows the library to review plan titles by usage or any combination of metadata and ranking elements. The library can pin titles they are interested in purchasing from the monitoring page or anywhere else in the marketplace and can reject any undesired titles as well. At the end of the EBA plan's period, the library makes informed decisions while reviewing manually pinned selections and/or Rialto-recommended titles, and then purchases the selected titles up to the committed dollar amount to be used for perpetual access.
For more information, watch EBA
EBA Eligibility and Prerequisites
To start an EBA program in Rialto, first contact your ProQuest Books Specialist. Program implementation requires coordination with the platform, and also ProQuest support. So, although you may have an existing EBA plan with a platform we partner with, we need to be made aware when it is intended for management in Rialto.
Plan terms
EBA plan terms and conditions are set by the platform provider. Once finalized with the platform, Rialto requires the following elements:
| Field | Description |
|---|---|
| Profile Name |
This is the name for the EBA plan that displays in Rialto. Best practice is to name the plan to include a year and platform, since a new plan is created if a program is renewed. |
| Platform |
This is the name of the platform the EBA plan is associated with. Only one platform is allowed per plan. Presently, Rialto offers EBA plans with the following platforms:
Libraries can choose from the following publisher EBAs on Ebook Central, which can be managed in Rialto:
|
| Profile Description (optional) |
Optionally, provide a description of the EBA plan for other library staff. |
| Start Date / End Date |
This is the start and end date for the EBA plan. Typically an EBA plan spans one year. |
| Ranking |
On set up, Rialto requires a default ranking profile (see Managing Ranking Profiles). The ranking profile is used to:
|
| Ordering Library |
The ordering library all titles in the plan are associated with. Upon closure, order lines for selected titles are created and associated with this ordering library. Only one can be used per plan. |
| Fund |
The fund used for the EBA plan. Upon closure, order lines for selected titles are created and associated with this fund. A local deposit fund should be used, since selected titles are pre-paid. Only one can be used per plan. |
| Budget (USD) |
The total dollar amount committed to spend when the plan is completed. |
| Pool Value (USD) |
The total cost of available titles available in the EBA pool. This is only relevant for plans in which the pool generator is used. |
| Collections (optional) |
The collection name provided by the platform that the pool titles are pulling from. Multiple collections can be applied here. |
| Growing/Static pool |
Some plans allow for titles to be added throughout the year (growing), while others are determined in full at the beginning of the initial pool load (static). Rialto needs to know which of these describes your plan to ensure the correct titles display. |
Setup and Configuration
EBA plan terms may differ, however, they all require initial configuration to be performed by ProQuest Support.
As part of the setup process, support staff will implement:
- Profile terms - All plan terms are defined with the platform. Once the plan terms are confirmed, you need to provide the required information to ProQuest Support (see above for required terms).
- A MARC import profile - To enable access to the accompanying MARC records for the evaluated titles, ProQuest makes use of import profiles within Alma specific to EBA and each EBA plan has a single import profile designed for it. These import profiles are visible from Rialto, as part of each enabled EBA Plan. Only users with the Rialto Administrator role can view them in Rialto. Configuration is performed by ProQuest during initial setup, and ongoing loads are handled through the same profile (if you have a pool that grows throughout the term). All portfolio records loaded through this profile are flagged with the EBA program name, allowing them to be searched in Alma.
- Initial pool load:
- Pool Generator - If the EBA program terms require the library to select titles in the pool, the Pool Generator may be used to suggest titles up to the "Pool Value" defined during program configuration. The Pool Generator uses the recommendation engine to suggest titles according to a query. Titles can be dismissed and the query can be edited. When a suitable pool is defined, the titles list may be exported to excel and delivered to ProQuest or the platform.
Watch the EBA Pool Generator video (2:30 mins).
- Loading from file - Your plan terms may require for the titles in the pool to first be defined within the platform itself. If this is the case, you need to share the file of titles to be loaded with ProQuest support staff and these will be loaded as part of your EBA implementation
- Pool Generator - If the EBA program terms require the library to select titles in the pool, the Pool Generator may be used to suggest titles up to the "Pool Value" defined during program configuration. The Pool Generator uses the recommendation engine to suggest titles according to a query. Titles can be dismissed and the query can be edited. When a suitable pool is defined, the titles list may be exported to excel and delivered to ProQuest or the platform.
Other Requirements
SUSHI For Counter Usage
In order for Rialto to display accurate usage counts for each title in the EBA pool, SUSHI harvesting for counter usage needs to be configured for an EBA plan's platform, if it is not configured already. The SUSHI harvesting job (to pull the monthly reports) must also be enabled.
For detailed instructions on how to set up SUSHI usage for a given platform, see: https://knowledge.exlibrisgroup.com/...SUSHI_Accounts.
For detailed instructions on how to enbale the SUSHI harvesting job, see: https://knowledge.exlibrisgroup.com/...harvesting_job
Monitoring the plan
EBA plans are managed from the Evidence Based Acquisition page (Collection Development > Automatic selection > Evidence Based Acquisition).
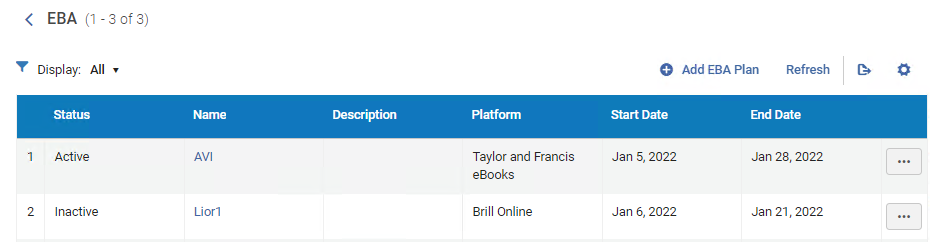
From this page, you can navigate to any plan, or depending on role permissions, perform actions such as running Smart Selection or managing the import profile. Once you have selected a plan, you are directed to the plan management page.
The EBA plan management page allows:
- Reviewing the EBA plan details
- Refining the EBA pool display
- Managing EBA pool titles
Reviewing EBA plan details
- To open the desired EBA plan, select its name in the Evidence Based Acquisition page (Collection Development > Automatic selection > Evidence Based Acquisition). The list of titles available for the EBA plan are displayed.
- Select a plan name.
- When the monitoring page loads, you see the facets panel to the left, the list of pool titles in the center, and the plan details in the panel to the right.
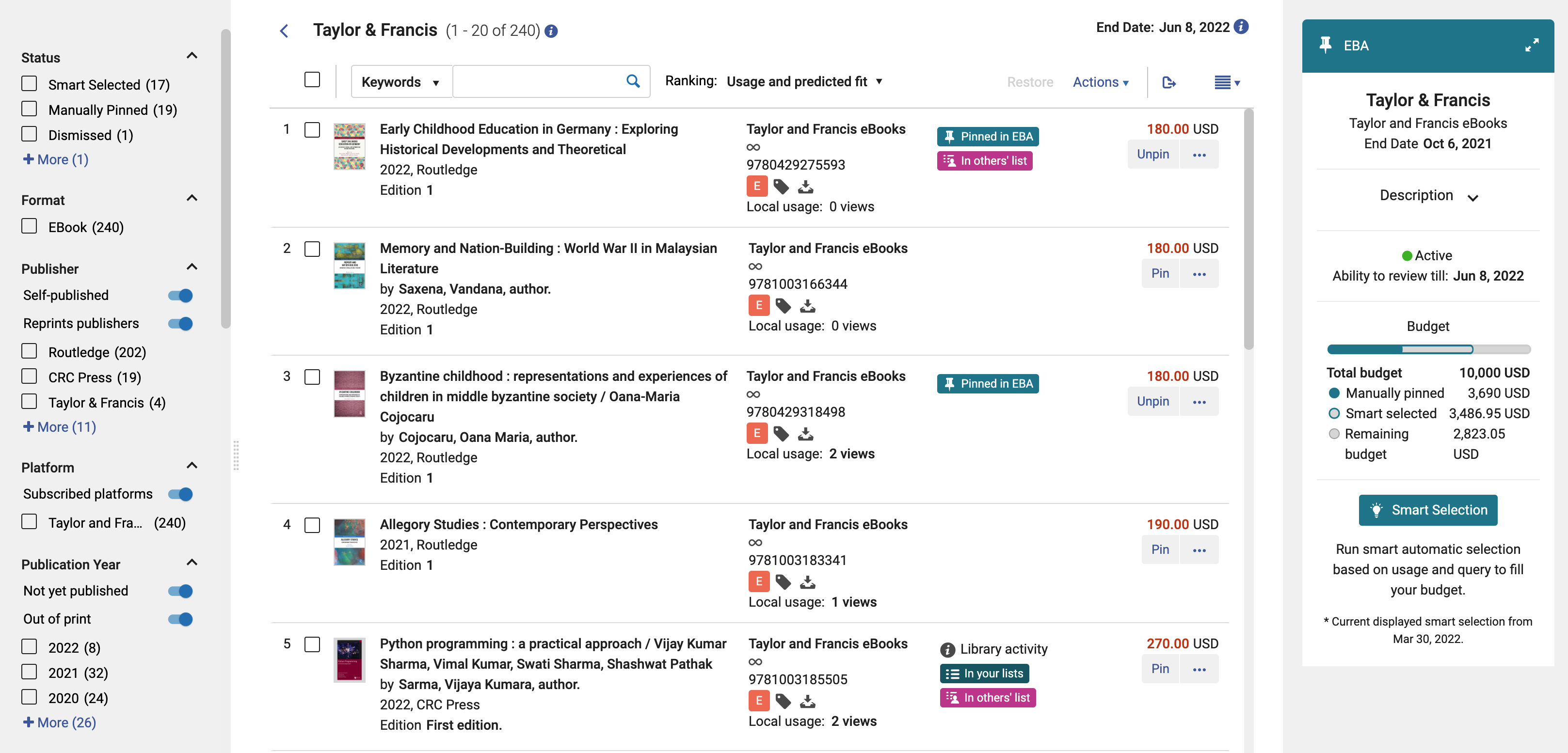
4. The details panel displays information about the plan terms, budget information, and contains the Smart Selection button.
| To: | Do: |
|---|---|
| Review the expenditure and the remaining budget for the EBA plan |
View the budget information in the EBA panel:
The budget information refreshes when a new title is pinned/unpinned/dismissed.
|
| Perform Smart Selection |
Rialto Administrators have the ability to run Smart Selection to select additional titles to purchase as part of the EBA plan.
|
| View additional plan terms |
Select the arrows in the upper right corner of the EBA details panel. When expanded, you will see additional details about the plan:
|
Refining EBA Pool Display
Like other pages in Rialto, you can refine the titles to display by using facets or changing the ranking profile. The below table illustrates the actions available to manipulate the title display in the pool, as well as unique displays on this page.
- Select its name in the Evidence Based Acquisition page (Collection Development > Automatic selection > Evidence Based Acquisition).
-
When the list of titles loads:
To: Do: Search for a known title You can search for an offer by Title, ISBN, Author or Keywords. To search, select the desired option in the dropdown, enter the desired text and select  . To remove the text, click X within the dropdown.
. To remove the text, click X within the dropdown.Filter the list by facets To filter by different criteria (such as classification) to ensure balanced spending decisions by a variety of factors, use the facets. In the facet list, select the values for which you want to see results. The facets currently selected appear at the top of the Facets panel. Click X to clear a facet. For a full list of facets, see Working with Facets.
The EBA monitoring page contains several facets located at the top of the panel that are unique to this page:
- Smart Selected - If you have elected to run Smart Selection, or it has run automatically at period close, the titles selected are displayed when applied. Smart Select titles display the Smart Selected badge.
- Manually Pinned - If you have pinned EBA titles to the pool from anywhere in the marketplace, using this facet pulls them for display here. Pinned titles display the Pinned in EBA badge.
- Dismissed - This facet returns all pool titles that have been manually dismissed. Dismissed titles display the Dismissed from EBA badge.
- In Review - If a pool title has not had any of the above actions performed on it, then it returns for display when this facet is applied. Pool titles that have not been reviewed do not display a badge in the pool, however, when viewed anywhere in the marketplace outside of the EBA monitoring page, the In EBA plan badge is displayed.
Apply a Ranking Profile The default ranking profile assigned with the plan. Selecting another ranking profile re-sorts the list according to that profile for this session.
View local usage When viewing a title, the COUNTER usage amount is displayed on the list line, so that you can easily identify desirable titles based on high usage. The total view count is displayed here. If no views are present, the line indicates so.
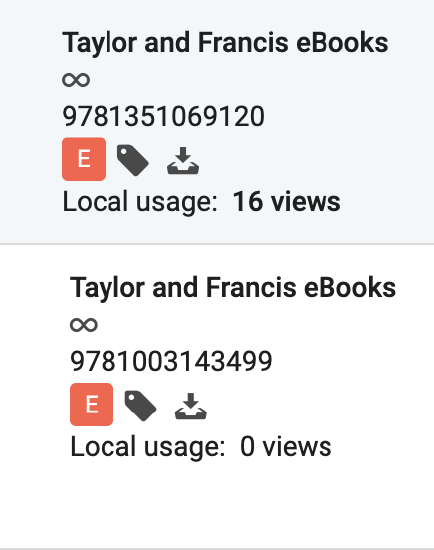
The usage count displayed includes any and all usage present for a title that has COUNTER usage within Alma - for all platforms, over all time.
Managing EBA Pool Titles
Once titles have been loaded into your EBA pool, all the titles appear throughout the marketplace with an In EBA pool badge so that library staff are aware the title is discoverable by faculty and students, and available to be purchased at the end of the EBA plan term. Rialto also provides additional tools and actions that allow the library to better manage the EBA pool. Users can preselect desirable titles, dismiss unwanted titles, and communicate with other staff about the titles. Most of these actions can be performed anywhere within the marketplace, with the titles reflecting the actions taken via an updated badge. These actions are:
- Pinning/Unpinning
- Smart Selection
- Dismissing
- Notes
Pinning Titles
Pinning titles means to indicate these titles as desired for purchasing in advance of EBA program's closure.
Note that pinning titles is possible not only from the EBA plan, but from the other pages as well (Offer details, Lists, Recommendation feeds, Purchase requests, Cart/order approval list, Selection plans), to prevent unwanted purchases and allow for early decisions.
- From the Evidence Based Acquisition plan (Collection Development > Automatic Selection > Evidence Based Acquisition, or from any other location in Rialto, select the Pin action.
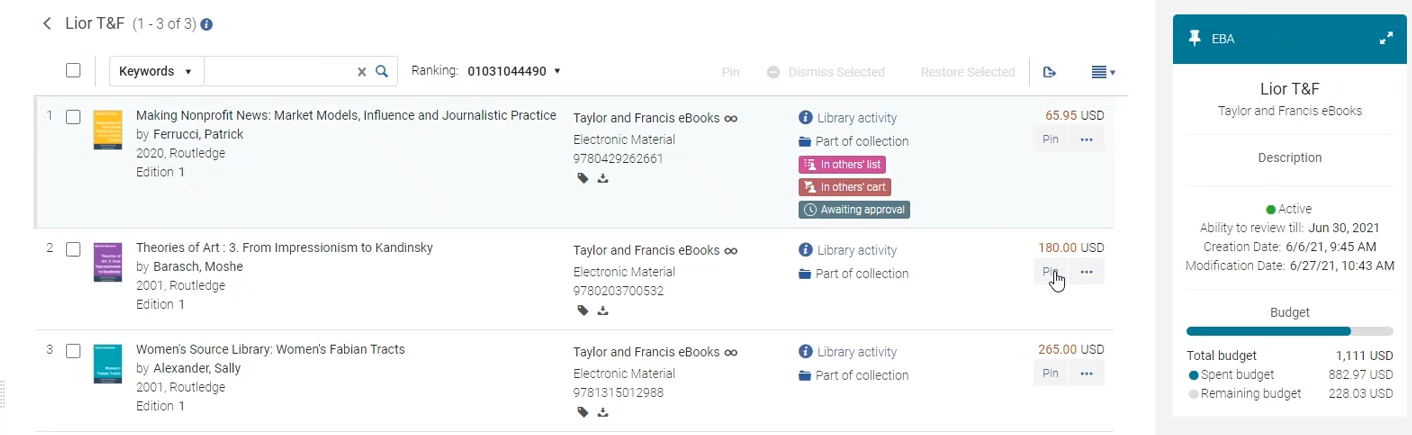
- The title opens in the Details pane, and it receives the Pinned in EBA badge. This title is now flagged as a candidate for purchasing. This badge is visible throughout Rialto to allow staff to see what titles are in the EBA pool. Each selector in the institution can view titles pinned by other selectors. If desired, you can open a note in the Details pane and leave a note justifying this pin to the other selectors.
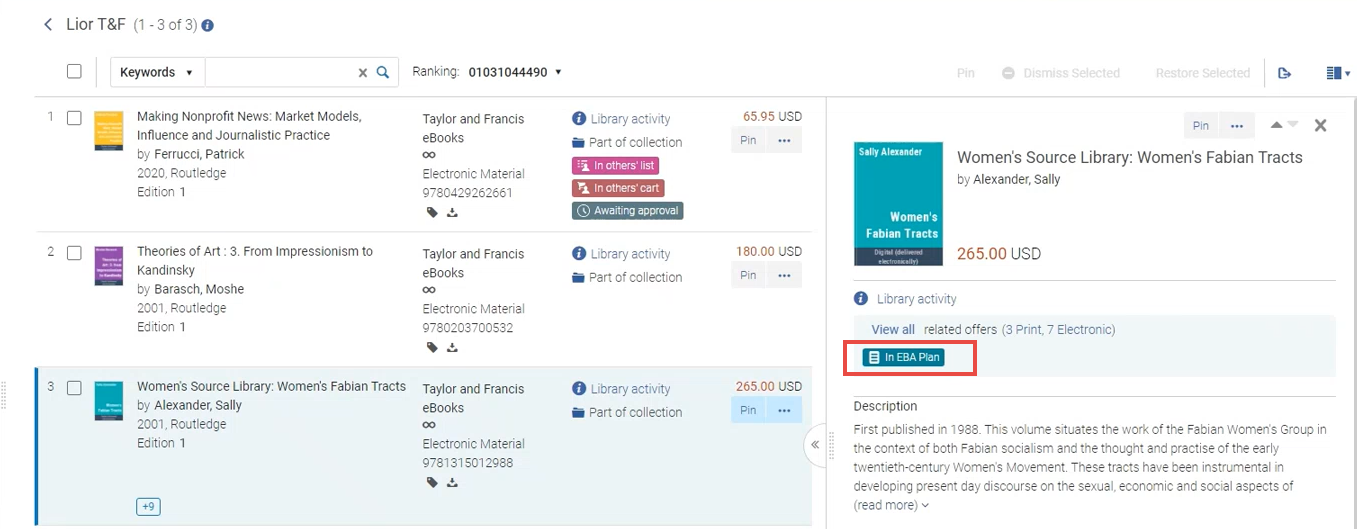
- To pin multiple titles at once, select the checkboxes by the desired titles and select Pin at the top of the page. Note that this bulk action is available only from the EBA page.
- To review the list of pinned titles only, select the Pinned Titles row action for that EBA plan from the EBA page.
Bulk Pinning EBA Titles from a Spreadsheet
You can pin multiple titles in your EBA pool at once by uploading a spreadsheet of ISBNs. This feature allows you to prepare ISBN lists outside Rialto and then quickly pin the matching titles in bulk. To do so, go to the EBA Pool Monitoring page and drag and drop your spreadsheet or upload it from your device.

Rialto searches the EBA pool for works that match the provided ISBNs and pins matching offers. When processing completes, Rialto generates a report that includes:
- Successful ISBN matches (pinned): If the exact ISBN is found in the EBA pool, Rialto pins that offer.
- Successful matches of alternate ISBNs (pinned): If the exact ISBN is not found but an offer with a different ISBN is available for that work, Rialto pins that offer.
- Multiple alternate ISBNs found (not pinned): If the exact ISBN is not found and multiple offers exist for that work, Rialto does not pin any offer but reports multiple matches.
- No matches found in the EBA pool (not pinned): If the exact ISBN is not found and no offer exists for that work in the EBA pool, Rialto does not pin any offer. Instead, the system reports that there are no matches.
- Already pinned (not re-pinned): If any ISBN is matched and a title is already pinned, Rialto does not take any action. The title is not identified as part of the upload and appears in the report as already pinned.

Unpinning Titles
If you have the Administrator role, you can conversely "Unpin" a title.
-
From anywhere in the marketplace, to unpin a single title, select the Unpin action on the title. The Pinned in EBA badge is now removed. In the pool, the title now displays without any badge. Elsewhere in the marketplace, users see the In EBA plan badge.
-
To unpin multiple titles at once, select the checkboxes by the desired titles and select Unpin from EBA at the top of the page.
Smart Selection
To help the library identify titles that best suit the objective for the plan, Smart Selection can be utilized. Administrators are able to create a query and in combination with a ranking profile, the recommendation engine identifies the best fit titles and flags them for potential purchase. Smart Selection can be performed at any point in time during the EBA plan term and runs automatically before the plan closes, if the budget allows.
- On the Evidence Based Acquisition plan (Collection Development > Automatic selection > Evidence Based Acquisition, select Smart Selection from either the row actions next to a plan name or the button in the plan details panel.
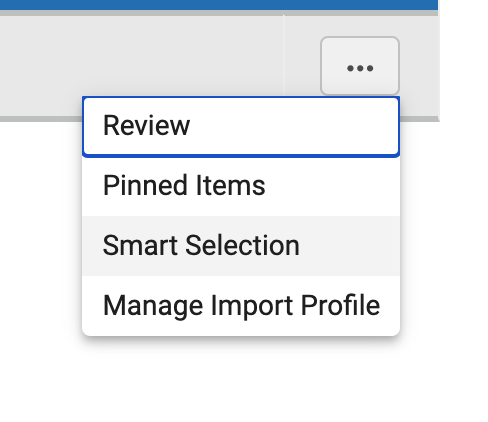
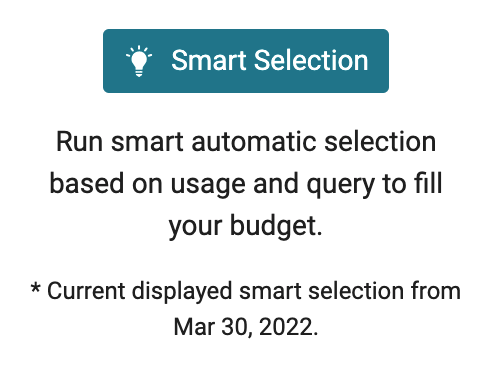
- The Smart Selection page appears. From here, you can create a query using all the values found in the query builder and pair this with a ranking profile.
- Using the play button, you can test the query and see the set of titles that it currently pins from the pool.
- If you are satisfied with your results, you have the option to save it, or save and run. Saving ensures that this is the query and ranking used to select titles at plan close if the total amount of pinned titles does not meet the overall budget. Save and run causes the selected titles to be immediately saved for review. The same query and ranking are also used at the end of the year if the budget allows. Once Smart Selection has been completed, the Smart selected badge appears throughout the marketplace.
When you are running Smart Selection, EBA actions (pinning/unpinning, dismissing/restoring) are blocked until the job is completed.
- If you have previously run Smart Selection and you no longer want to keep the titles saved from the earlier run, you have the option to Clear Current Smart Selected at the top of the page. You can then choose to run another Smart Selection or not. Clear Current Smart Selected removes the Smart selected badge.
Dismissing Titles
Administrators may want to dismiss titles that are undesirable so other users cannot pin them. A dismissed title indicates to staff that it is not to be purchased at the end of the EBA period, and is excluded from any Smart Selection run.
- Select Dismiss in the row actions.
- Select a reason for dismissing the title.
- After dismissing a title, it appears disabled in the pool view. If you have inadvertently elected to dismiss it, you have the option to restore it by clicking on the listed offer. To remove the title from the in review view, select Purge dismissed offers at the top of the page.
- This title is now tagged as dismissed and the Dismissed from EBA badge appears in the pool and across the marketplace.
- Dismissed titles can be viewed using the Dismissed facet.
- To dismiss multiple titles at once, select the checkboxes by the desired titles and select Dismiss at the top of the page.
Restore Dismissed Titles
If an Admin dismisses and purges a title in error, the dismissal can be reverted using the restore action.
- Display the dismissed titles by using the Dismissed facet. Find the desired dismissed title and select Restore in the row actions.
- To restore multiple titles at once, select the checkboxes by the desired titles and select Restore at the top of the page.
Closure
As part of EBA, at program closure, we will work with you to close the EBA program which will create PO lines and invoices associated with each of your selected titles for the EBA program. Our recommendation is to create a separate ledger and fund within Alma to use as part of the PO lines created.
Upon finalizing an EBA, users receive a confirmation/notification message. The notifications are for both successful and failed purchase transactions, specifically targeting scenarios involving manual pinning, smart selection, and selection from a predefined list. For completed purchases, users receive notifications indicating the success or failure of their transaction. Additionally, notifications are implemented to alert users when the purchasing process is initiated for items selected through manual pinning, smart selection, or from a predefined list.
Why create order lines? How can I track what titles were purchased on EBA from within Alma?
Purchase order lines identify titles that were selected at the end of an EBA in both Rialto and Alma. This solves a number issues:
- Alma tracks where a title was acquired via purchase order lines. So in order to easily see a title's provenance after the program is closed, an order line helps.
- Alma analytics uses metadata from the order line to allow reporting on information about the book. If you want to see EBA order information in analytics (including rich bibliographic information for analysis such as classification ranges), a purchase order line is required.
- To view EBA selections on the Rialto order history page, a purchase order line is required.
- For libraries that manage MARC records locally or using Rialto (i.e., those that are not using upload holdings/auto-holdings synchronization), creating purchase order lines allows the use of the "Cleanup" action in Rialto. This action will remove MARC records for unselected titles while retaining records for purchased titles. Without purchase order lines, it will simply delete all MARC records (including those that were purchased).
In order to support the above, Rialto can create a purchase order line for each selected title when the program closes. These order lines will be attached to each EBA portfolio, and created with the following characteristics:
- Vendor: Rialto Vendor (by default "RIALTO")
- Vendor account: EBA account (by default "EBA")
- Acquisition method: EBA
- Fund: Fund selected by library--see below regarding pre-paid fund
- Price: Current price of the selected resource
Why create invoice lines? How can I track the price of EBA titles to perform collection value analysis and cost-per-use metrics?
Alma analytics uses the invoice expenditure for its reporting. In order to support analytics based on the cost of resources (such as cost per use and collection value), Rialto creates invoices with the value of the selected titles. This supports any future analytics about the value of the EBA titles, including comparing the value of titles purchased on EBA to titles purchased from other acquisition models or platforms. Without order and invoice lines, EBA titles will not appear in analytics with any pricing information.
If order lines are created when closing the program, Rialto will also automatically create an invoice with lines for each selected title. Note that these invoices are not for payment. They are created as a record of transactions and flagged as pre-paid. Invoices created when closing EBA have the following characteristics:
- Header
- Vendor: Rialto Vendor (by default "RIALTO")
- Vendor account: EBA account (by default "EBA")
- Payment method: Deposit account
- Creation from: API
- Payment Information
- Prepaid: True
- Internal copy: True
- Payment status: Paid
- Invoice lines: Each line will be attached to the purchase order line created when closing the EBA program, and use the same price and metadata from the respective order line.
Why use a pre-paid fund? Why use a separate ledger?
One-time purchases recorded in Alma contain encumbrance and expenditure transactions. Because of this, Alma's collection analytics work based on the transaction. For everything from cost per use to reports on the value of the collection, Alma will look to the expenditure transaction on funds. Without a fund, analytics on EBA selections become difficult or impossible to compare with other collection analytics. With a fund, they are straightforward. These titles are already paid for, however. The fund used to record prices should not be part of standard budget.
The typical practice is to create a separate ledger for prepaid transactions. Any funds on this ledger will not roll up to the balances displayed on the collection ledger.
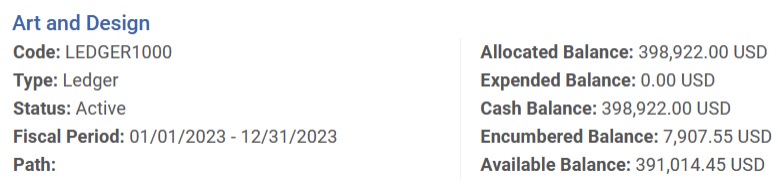
This can include funds for EBA programs, DDA deposits, or any other prepaid activities a library needs to monitor. The balance of each fund can be the pre-paid balance. In the case of EBA, it will be the initial payment amount. When the program is closed, all order and invoice lines will be created on the pre-paid ledger without affecting the balances of the standard library budgets.
In what fiscal period will the transactions be created?
Fiscal period is primarily relevant for determining what fiscal year's budget a transaction affects. Rialto transactions should be created on a separate fund that is outside the standard budget ledger. Rialto cannot create transactions for inactive ledgers in a previous fiscal year.