Managing Recommendation Profiles and Feeds
- Rialto Administrator
- Super Selector
Rialto Recommendation Feeds streamline the Selector’s workflow by enabling them to see all offers in their selected subjects found in the Rialto marketplace, ranked in accordance to their preferences. Through the pairing of self- and institution-defined profile criteria with Rialto’s data insights and machine-learning capabilities, Selectors can review best-fit offers with minimal effort.
Feeds begin at the administration level, through the creation of baseline institution-wide recommendation and ranking profiles. Once the profiles are in place, the library selection staff can begin refining their feed output to best suit their areas of expertise and feed purpose.
New offers matching the recommendation become automatically available in the feed. At any time, users can open a feed and purchase offers, add offers to a list, or dismiss unsuitable offers. An offer that has been dismissed will no longer appear in the user's feed view.
You can configure the institution-level recommendations profile that defines users' feeds on the Recommendations Profile List page (Collection Development > Manage Profiles and Ranking > Recommendation Profiles).
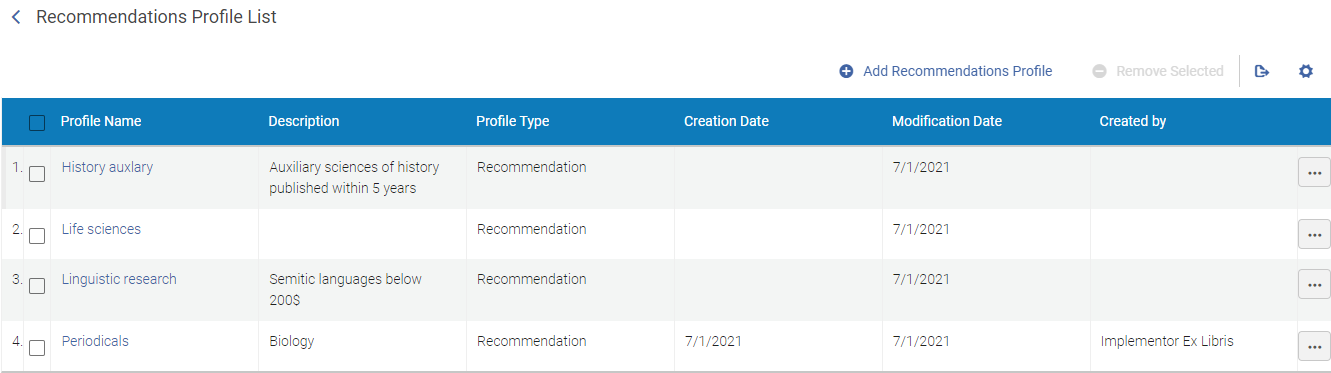
Managing recommendation feeds includes:
-
Deleting a recommendations feed when it becomes obsolete.
Rialto Default Recommendation Profiles
The following Recommendation Profiles are provided with Rialto out-of-the-box. Each of these profiles has a single rule defined in it. These profiles allow the selection staff to do their work in the first weeks after Rialto integration, before the institutional profiles are finalized. You can modify the profiles as you like, or leave them as-is while you are creating the institutional profiles.
| Profile | Rule | Description |
|---|---|---|
| Recent Publications | Published X years ago = '1' | Brings in all titles that were published within the last year |
| Ebook offerings for print holdings | Ebook offerings for print holdings = 'True' | Brings in all ebook titles that match print titles already held by the institution |
Creating a Recommendation Profile
In order to save a recommendation profile, a ranking profile must be selected for it. If you have not created a ranking profile yet (see Managing Ranking Profiles), you can use one of the default ranking profiles that Rialto provides. A different ranking profile can be applied at any time.
-
On the Recommendations Profile List page (Collection Development > Profiles and Rankings > Recommendation Profiles), select Add Recommendations Profile. A dialog box opens.
-
Under Choose name, enter a name for the recommendation profile, and then select Add. A Query Builder page opens.
-
Use the Query Builder to configure the criteria by which you want to filter the offers that appear in the recommendations feed, as explained under Configuring the Recommendations Feed Profile, below.
-
When you have defined all the criteria, select the ranking profile at the top to define the order in which the offers will be displayed in the feed. When viewing the feed results, the Selector can select another ranking directly from the feed.
-
On the right-hand side, under Profile Description, enter enter a description for your profile (optional).
-
Select Save. The profile is saved.
Configuring a Recommendation Profile
For more information, watch Query Builder (3 mins).

To configure a profile:
- A new profile contains a single rule in a single group, with default values selected. Modify the rule as required: Select a parameter by which to filter the offers in your feed, an operator to include or exclude specific offers, and a value for the parameter.
For more details about the parameters, see Parameters Included in the Recommendations Profile. -
To add additional rules, do one of the following:
- To add another rule, above the first rule, select
 .
. - To duplicate a rule:
- Hover over the the rule. Editing controls for the rule appear to its right.
- Select
 . A copy of the rule is added below it.
. A copy of the rule is added below it. - Edit the new rule as necessary.
- To paste a copied rule from your clipboard, to the right of the rule under which you want to add the copied rule, select
 . (See Copying Rules from a Recommendation Profile, below.)
. (See Copying Rules from a Recommendation Profile, below.)
- To add another rule, above the first rule, select
-
To add a group of rules, above the group under which you want to add the new group, select
 . Add as many rules as necessary to the new group, as explained in the previous step.
. Add as many rules as necessary to the new group, as explained in the previous step. -
To change the relationships between the groups, select any of the Boolean operators between the rules. Flags for AND and OR appear at the top of the group. Select one of the flags to select that type of a relationship. To stop displaying these flags, click again on any of the Boolean operators.
-
To remove a rule, hover your cursor over the line to display editing controls to its right, and select Remove rule (
 ) to remove the line. To remove an entire group, above the group, select Remove group (
) to remove the line. To remove an entire group, above the group, select Remove group ( ).
). -
When you have defined all the rules, at the top of the page, select the ranking profile to use. The settings of the profile define the order in which the offers will be displayed in the feed. When viewing the feed results, the Selector can select another ranking directly from the feed.
The ranking profile must already be created at this point. If it wasn't created yet, you can use the default ranking profile that Rialto provides. -
Prior to saving your selections, test the profile to validate that it brings the desired results. See Testing a Recommendations Feed Profile.
-
Click Save to save your selections. You are directed to the Recommendations Profile List page, where you will find your new ranking profile.
Parameters Included in the Recommendations Profile
| Parameter | Description |
|---|---|
| Added X weeks ago | Enter the numerical amount of weeks from the current date. This allows you to focus on offers that have been recently added to the Rialto catalog. |
| ATO Available | Use to show or hide ebooks that are available as Access to Own under a DDA plan. |
| Author | Use this field to search by the author's name. |
|
Author Affiliation |
Use to search for titles that have been written by authors associated with your university. These values are manually assigned to offers by the New Titles team when treating titles. |
| Availability |
Select a value to display titles that are yet to be published, out of print, in stock or available to purchase.
The "In Stock" value is to assist users in quickly identifying items with multiple quantities on hand in warehouses (Currently, only for North America).
'Available to purchase' does not mean the item is in stock with a provider. It may need to be sourced from the publisher.
|
|
Available X weeks ago |
Enter the numerical amount of weeks from the current date. This field captures new offers added to the marketplace that are available for purchase, and offers that were previously cataloged, but are newly made available. For example, when an offer previously flagged as "Not Yet Published" becomes available per the publisher/platform. |
| Award Name |
Use to narrow offers in feeds and Selection Plans down to those that have ever been nominated for and/or received a specified award. Award information is acquired by Rialto from Proquest Syndetics. |
| Award Result |
Use to narrow offers in feeds and Selection Plans down to those having award recipients or to those having award nominees. Award information is acquired by Rialto from Proquest Syndetics. |
| Award Year |
Use to narrow offers in feeds and Selection Plans down to those having award recipients and/or nominees in a specified year (or NOT in a specific year). Award information is acquired by Rialto from Proquest Syndetics. |
| Binding | Enter the type of binding of the offer. Rialto supports over one 120 binding options, any of which could display here, regardless of the format selected. |
| Book Type | Use to search for unique titles that fall under a specific type of publication, such as dissertation or textbook. These values are manually assigned to offers by the New Titles team when treating titles. For a complete list of available values, see Book Type Values. |
| Collection | Search for a specific collection name, or select a platform to then view the first set of results. |
| Country of Publication |
Enter the country of publication of the offer. If needed, the city of publication can be viewed in the offer details.
|
| DCR available (Ebooks) | Use this field to show or hide ebooks that are available to be added to the DCR pool. |
| DDA available (Ebooks) |
Use this field to show or hide ebooks that are available to be added to the DDA pool.
On DDA profiles page, this does not appear because this is already configured as selected.
|
| Dewey | Enter a three-digit number to begin searching for the level of the classification you want to include or exclude. |
| Downloadable (Ebooks) | Use to show or hide ebooks that can be downloaded by patrons. |
| DRM free | Use to show or hide ebooks that have no digital rights-management assignment. |
| Ebook offerings for print holdings | This unique filter pulls in your institution's print holdings and matches them to the corresponding ebooks available in the marketplace. |
| Edition Type | Select edition types to include ("in") or exclude ("not in") from the list. |
| Format |
Enter the format of the offer: print, e-book, or other, which includes all the alternative formats, such as various audio and video formats, and offers that include CD-ROMs, maps, music scores, video games, etc.
|
| Genre | Enter genre to include or exclude offers that are part of a listed category. These are manually assigned to offers by the New Titles team. |
| Held in my institution |
Use to include or exclude your institution's holdings from feed results. The holdings data is pulled directly from what is available in Alma, helping to prevent duplicate purchases, or facilitating the purchase of additional copies of highly-used materials. Holdings includes print and electronic titles that are owned by the institution, as well as electronic titles that are included in an active subscription. By default, Rialto is configured to show holdings that are suppressed. Administrators can configure the system to hide suppressed holdings by changing the value of the rialto_prevent_publish_and_display_suppressed_holdings parameter. For additional information, see Configuring Rialto Settings. |
| Interdisciplinary Studies | Select this option to focus on offers under an area of study that crosses multiple disciplines. These values are manually assigned to offers by the New Titles team. For a list of offers, see Interdisciplinary Studies Subject Areas. |
| ISBN | Search by full ISBN (10 or 13 digit). You can search for multiple ISBNs at one time (the amount of ISBNs that you can search for is limited to 256 characters in total). To do so, enter the ISBN's into "ISBN" marketplace search with a comma placed between number sets. |
| ISSN | Search by full ISSN to retrieve offers that fall under a specific serial publication. |
| Keyword |
Enter a keyword, or several keywords separated by comma (,).
Rialto finds any titles with the keywords in the title, author name, publication year, and series title. For example, searching for "Harry Potter Rowling 2020" finds all works with "Harry Potter" in the title and with Rowling as the author released in 2020.
|
| Language | Enter the language in which the offer is available to purchase. |
| Last Sold X years ago | This allows for filtering by materials sold during the past eleven years by ProQuest, enabling users to focus on items with verified sales to reduce potential noise when performing a broader search. |
| LC Classification |
Select one of the main classes of the Library of Congress classifications, or drill down to the next level in the hierarchy.
|
| LC Subject |
Enter the LC enter the subject name to refine feed output by Library of Congress Subject Headings.
|
| License |
Enter the available e-book license types offered by the platforms: Single User, Three User, Concurrent, Unlimited, Non Linear Lending.
|
| Newest edition for held titles | Match owned titles with the most recent editions published and available in the market. |
| NLM Classification | Select one of the main classes of the NLM (National Library of Medicine) classification, or drill down to the next level in the hierarchy. For details, see NLM Classification. |
| Platform |
Select the electronic platform on which the title is made available. Rialto holds all available platforms in ProQuest, and will continue to grow to provide a vendor-neutral marketplace.
|
| Predicted to be treated |
Use this to focus on materials that have not yet been reviewed by our New Titles team, but are expected to be reviewed by them. The New Titles team locates and evaluates newly published content and provides enhanced metadata to enable optimal collection management activities. This criterion can be used to limit the list of offers to a certain number of offers that are expected to be ranked most likely to be reviewed by the New Titles team: 500,000; 1,000,000; and so on. The larger the quantity selected, the lower the chances that any particular offer in the list will be reviewed. The ranking of titles for this feature is based on the analysis of a range of data about each work:
|
| Price | Select this option to refine your feed output by list price. Choose your operator to include or exclude offers above or below a given list price. |
| Publication Type | Select the category of titles that you would like to include or exclude. Present categories are reprints and self published. |
| Published X years ago | Enter the numerical amount of years from the current year. Rialto finds any titles published in the range from the current year to the indicated number of years. |
| Publisher (contains) | This option allows for you to enter free text within name field, and when used in a search will either include or exclude all related values that contain the text entered. For example, using the phrase "university press" will search for all publishers that contain the text "university" and "press" within their name. |
| Publisher (exact) | This option allows for you to enter text within the name field, however, you are required to select an exact publisher name after entering text, and when used in a search will either include or exclude all the values that fall within the exact name selected. For example, after entering the phrase "university press," you must select a publisher name before performing the search. If no name is selected the page will display an error (within the query builder) or return no results (advanced search). |
| Publisher lists | Enables administrators to create a list of publishers for other staff to include or exclude from queries. For more information, see Publishers Lists. |
| Publisher Type | Use this filter to exclude or include titles that are known to be offered by publishers that focus primarily on reprinted or self published materials. |
| Readership level |
Enter the readership level of the offer. Some offers may have multiple readership levels, so when you apply a filter for one level you might see other levels returned in your results. These values are manually assigned to offers by the New TItles team.
|
| Regional focus | Select a region to find offers with content that is about or features specific geographic areas. You can select the ares in the drop down or search. These values are manually assigned to offers by the New Titles team. |
| Review Source | Use to refine offers by review source. |
| Series title | Use to refine by offers that fall under a specific series title. |
| Series Type | Use to refine by offers that have a specific series type. |
| Short Term Loan (Ebooks) | Use to show or hide ebooks that are available as Short Term Loan under a DDA plan. |
| Subject | Use to refine searches by normalized subject values, eliminating the need to navigate through specific LCC and DDC trees to find books under broad categories. The Subject field follows the same pattern as the existing “Binding” field, supporting the “in/not in” operators and enabling search and multi-select of newly indexed subject values. |
| Title | Search by a full title or a part of title. |
| Treated Titles | Use this to focus on materials that have been reviewed by our New Titles team. The New Titles team locates and evaluates newly published content and provides enhanced metadata to enable optimal collection management activities. |
| Treated X weeks ago | Enter the numerical amount of weeks from the current date. This allows you to focus on offers that have been recently treated by the New Titles team. |
| Year of publication | Enter the publication year for the title(s) you are targeting. |
Testing a Recommendation Profile
Before publishing the profile to users, it may be a good idea to validate that your recommendations profile brings the desired results, and if it does not, edit it some more.
You can test your entire profile or only a single group of criteria within the profile.
- Once you have created your profile, click
 . You can click it for the entire profile or for a single group of criteria within the profile.
The screen splits and the feed resulting from the profile appears on the left. If you like the result, click Save. If not, close the feed by clicking X in the upper-top corner and edit the profile.
. You can click it for the entire profile or for a single group of criteria within the profile.
The screen splits and the feed resulting from the profile appears on the left. If you like the result, click Save. If not, close the feed by clicking X in the upper-top corner and edit the profile.
Editing a Recommendation Profile
-
On the Recommendations Profile List page (Collection Development > Manage Profiles > Recommendations Profile List), check a profile that you would like to edit.
-
Make the necessary changes. You can modify name and description, modify configuration, and change the ranking profile.
-
When done, select Save.
Copying Rules from a Recommendation Profile
Rules can be copied individually or as groups. The copied rules can be pasted into a Recommendation Profile, Selection Plan, or other profile, or they can be pasted into a text file for transmission to other environments.
- Hover over the rule, and then, when its editing controls appear to its right, select Copy rule (
 ). The rule is copied to your clipboard in XML format.
). The rule is copied to your clipboard in XML format.
- Above the group, select Copy group (
 ). The group of rules and their logical relationships are copied to your clipboard in XML format.
). The group of rules and their logical relationships are copied to your clipboard in XML format.

You can paste a copied rule or group of rules below any existing rule or group of rules in a profile. To paste them below an existing rule, hover over the rule, and then, when the controls appear to its right , select Paste (![]() ). To paste them below an existing group of rules, above the existing group, select Paste (
). To paste them below an existing group of rules, above the existing group, select Paste (![]() ).
).
Note that if you want to replace existing rules with the rules you are pasting, you must do this in two steps: first paste the copied rules, and then use the Remove rule / Remove group ( ) option to delete the existing rules. If the rule you want to delete is the top-level group of the profile, hover over the group to display the editing controls, and then select the Remove rule button.
) option to delete the existing rules. If the rule you want to delete is the top-level group of the profile, hover over the group to display the editing controls, and then select the Remove rule button.

Copied rules are formatted in XML and can be viewed and saved by pasting them into a text file. The XML can later be copied from the file and pasted into a profile, as described above.
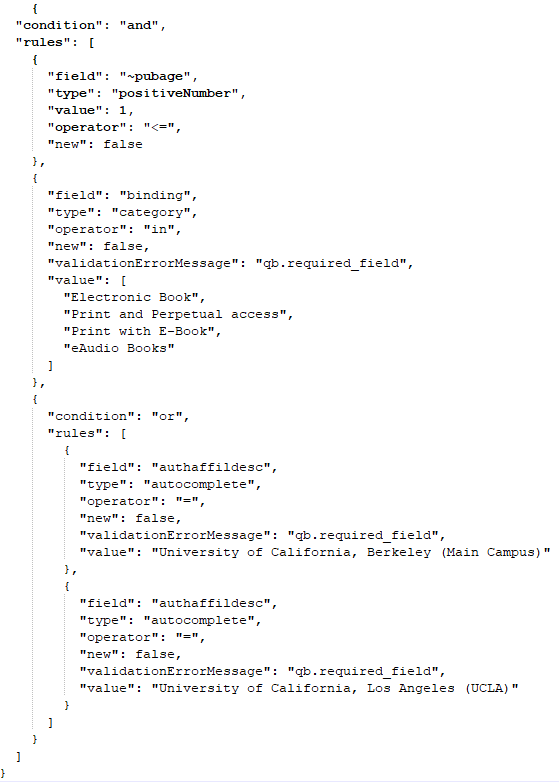
Deleting a Recommendation Profile and Its Feed
Deleting a recommendations profile will remove the feed for all selectors. The next time the selector views their list of feeds, they will no longer see the deleted recommendations feed associated with the deleted profile.
-
On the Recommendations Profile List page (Collection Development > Manage Profiles > Recommendations Profile List), check one or more profiles that you would like to delete.
-
Select Remove Selected above the list. The profiles are removed.

