Rosetta Viewers
Rosetta Viewers
Rosetta viewers are used by the Delivery Manager to enable content consumers to view, print, and save objects. Information accessed in this way is read-only and cannot be modified in the viewer.
A viewer displays a representation or a group of representations as defined in the Representation Profile specified by the delivery rules. (For more information, see Delivery Rules Manager.)
The Representation Profile determines which representation(s) of the IE should be delivered. The Delivery Rule finds the matching representation(s) of the processed IE. For example, the first Representation Profile is the Low Resolution Derivative Copy Representation. If it is determined that this doesn't exist, the Preservation Master Representation is delivered.
To display different types of content (such as images, text, or video content) for IEs, representations, and files, the Rosetta system provides these different types of viewers out-of-the-box. (Additional viewers can be added and configured.)
The general viewer toolbar and the IE/Rep viewers display a Share icon that displays a URL that you use to share digital files. To prevent the display of the Share icon, enter the parameter share=false either in the delivery rule for the file, the configuration of the viewer, or directly on the URL of the file.
Managing Viewers
Rosetta uses two types of viewers:
- Bundled: These viewers are part of Rosetta and can only be viewed by the users. For example, FlexPaper and Book Reader viewers.
- External: Users can add new viewers as external viewers. For technical details about external viewers, see External Viewers.
The viewer entity includes the following attributes: - Name and Description: for identifying the viewer
- URL: for redirecting the files
- Level: IE or file
- VPP (Plugin): The viewer pre-processor. The tool that is used to fetch the files from the storage (operational or permanent) and the metadata (based on the information in the METS XML file) and to prepare it for the viewer, based on the specific capabilities of the viewer.
General IE Viewer for Mixed Content
An enhanced General IE Viewer is used as the default IE viewer for IEs and representations that contain mixed content (for example, sets of research data, audio albums with music files, and images) or in any other case in which there is no commercial (or in-house) viewer that can handle the set of files.
The General IE Viewer is based on the structural map in the METS XML file, and each file can be viewed separately.
The new General IE Viewer looks like the following:
 General IE Viewer, Image
General IE Viewer, ImageThe General IE viewer shows one structural map (logical or physical) of one representation at a time. If the General IE viewer receives a list of representations, the representations appear in drop-down drawers on the left pane of the viewer. The user can open each one and select a structural map. The right pane of the viewer displays the descriptive metadata of the file.
From the top-right of the viewer, the user can:
- Click the Download icon to download the files of the IE. If configured, you have the option of downloading a single file or all of the files in the IE. (For information on configuring the Download icon, see Representation Profiles.)
- Click the Folder icon to open a list of links to the collections associated with the IE. The collection viewer opens in a new tab.
- Click the Share icon to share the delivery URL of the IE.
When more than one copy of a file is associated with a representation, Rosetta provides the means to navigate multiple images in the same object view. Multiple images are associated through a Group ID and can be browsed through the viewer. Their identification codes allow them to retain their association no matter where they may be distributed in the system or an export.
Object viewers have a table of contents in the left column with an link icon next to items containing links to associated objects. You can link several files by assigning them the same Group ID in the object Characteristics section of the file level DNX. Hovering over a linked file displays the list of linked files.
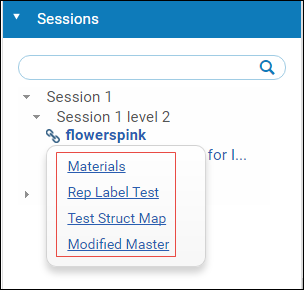
Information for Other Versions
Metadata for the files appears in the right pane.
The IE Viewer is supported for mobile devices. Downloading files is supported for mobile devices with the android operating system.
Article Viewer
The Rosetta Article Viewer allows you to view PDFs of scholarly articles in Rosetta, and complies with Google Scholar indexing requirements of article metadata and full text. The viewer uses source MD of type=OTHER and subtype=article, according to the specified structure, to generate HTML meta tags in order to comply with Google Scholar requirements. If no such MD is provided, Rosetta uses specified DC fields.
Scholarly material IEs should all belong to one or more collection. These collections should be exposed to Google using a sitemap with deeplinking URLs (for example: http://rosetta.university.edu:1801/delivery/action/collectionViewer.do?collectionId=15584175).
You must configure the Article Viewer as the delivery method for scholarly material in order for Google crawlers to reach and index it.
General Representation Viewer for Mixed Content
An HTML5 viewer that accepts a single representation (provided by the delivery rule representation profile). It can display only formats that are supported by HTML5. For other formats, the viewer supports download only. Click the Download icon to download the files of the IE. If configured, you have the option of downloading a single file or all of the files in the IE. (For information on configuring the Download icon, see Representation Profiles.)
The representation viewer is supported for mobile devices. Downloading files is supported for mobile devices with the android operating system.
For information on configuring the metadata fields that appear in the General Representation Viewer, see the Delivery Metadata Fields section of the Rosetta Configuration Guide.
Photo Album Viewer
The Rosetta Photo Album viewer allows you to view images in photo album style by flipping through images. Supported formats are png, gif, and jpg.

Photo Album Viewer
Universal Viewer
The Universal Viewer has the ability to display and zoom in on high-resolution images and supports formats such as tiff, jpeg2000, PDF, and audio and video formats. You have the option to download the original high-resolution file when you click the Download button.
The Universal Viewer does not support representations of mixed content. All the files in the representation must be the same format for the viewer to work.
To support the Universal Viewer, Rosetta provides a IIIF image server and publishes a IIIF manifest for representations.
Videojs Viewer
The Videojs viewer is an AV viewer that includes streaming support and allows you to change the speed of the playback.
Streaming Viewer
The streaming viewer supports streaming video and audio files that were created by the Video to HLS Streaming transformation profile.
OpenSeadragon Viewer
The OpenSeadragon viewer is a viewer for high-resolution zoomable images. With this viewer images can be rotated and printed. The print function uses the print.xsl file that you can configure to include specific metadata.
XSL Viewer
The XSL viewer displays XML files in HTML by using a stylesheet that you can configure.
FlexPaper Viewer
The FlexPaper viewer is a viewer to display PDF files.
Embedded Viewers
Rosetta Delivery supports embedding viewers as components in Web pages that display digital objects.
Rosetta allows configuring the viewers to be embedded in other ways, by setting the parameters of the viewer URL. These parameters control the appearance of the header, toolbar, and footer around the viewer.
When adding to the URL the parameter embedded=true, the image appears without the Rosetta header and footer:

Embedded Viewer
To display the object without the title and top toolbar (folder, information, and share icons), an additional parameter of toolbar=false must be added to the embedded=true parameter (shown above).
dps_func parameter
The dps_func parameter is used for getting access to the file(s) without using the Delivery chrome (e.g. header, footer, toolbar, logo, and background colors). It can be used for getting the thumbnail of the IE (dps_func=thumbnail) or the file itself streamed to the user’s browser (dps_func=stream).
The list of parameters for some of the viewers are documented in Viewer Parameters.
Image-Based File Viewer
When the IE or representation contains a single file, this file is displayed without the tree structure on the left.

Image-Based File Viewer
This viewer displays image files and enables users to perform the following actions on the image:
- Zoom in and out
- Rotate 90 degrees in either direction
- Display image metadata
- Open a print-friendly version of the image in a new browser window by clicking the print icon on the toolbar
- Save a copy of the image to their own local or network drive using the download button beside the print button.
Web Browser-Based File Viewer
If there is no viewer that supports the file format of the delivered file, you can configure how Rosetta handles the file. By default, Rosetta’s file viewer streams the file to the browser and the user can download it or use a plug-in on the local computer to render the file. For example, Office documents are streamed to the user's browser for download and opened locally on the user's PC.
Alternatively you can configure the file viewer to display a thumbnail (or icon if no thumbnail is available) with a download link. For example:

There are three ways to configure the file viewer to display the download link instead of sending the file to the browser.
- Create a delivery rule for the file (see File Delivery Rules) with a parameter of direct=false.
- Add the suffix direct=false to the URL of the file.
- On the Viewer Management page (Administration > Delivery > Viewer Management) add the suffix direct=false to the URL field of the viewer.
External Viewers
Data Flow
The diagram below shows the flow of the delivery request between the user, the Delivery Manager, and the external viewer.
Viewer Preprocessor
In the figure above, the external viewer obtains all the information from the delivery session.
If needed, a VPP plug-in can be used by the Delivery Manager to prepare the files for viewing by the external viewer.
External Viewer Methods
The two methods described below are part of a Web service:
- Get IE by DVS Method
This method is used by the external viewer for getting the content of the IE as it is stored in the Delivery session.
The method uses the session ID (called dvs) sent by the Delivery Manager. In response, the delivery session sends the IE (METS XML) as a string. The METS file can be parsed by the IE Parser (which is available in the Rosetta SDK).
The string includes the IE and representation metadata (Source DC, Descriptive, and DNX) and a list of structural maps which include file path and label for each file. - Get Full IE by DVS Method
This method, the getFullIEByDVS, returns the full IE including all the information (DNX) on every file.
APIs for External Viewers
The following are examples in which the API is used to integrate an external viewer:
- Wowza – Used by an Ex Libris partner for viewing video and audio files. As shown in the figure above, the Delivery Manager redirects the files to the server on which the viewer resides, and the viewer streams the video or audio file to the user’s browser.
- DFG Viewer – A custom-made Web service designed by an Ex Libris partner to create an object view outside of Rosetta and independent from any internal Rosetta viewer. It interacts with the Deliver Manager by using the API to retrieve the files (PDF, images) from the delivery session.
Adding an External Viewer
External viewers are added through the Rosetta user interface (UI).
Users must create a new viewer and enter its URL. If the viewer requires specific processing of the IE, a VPP can be plugged in as well using the plug-in management UI.
After adding the viewer record, users can create delivery rules that redirect to the external viewer. For example, viewers such as Wowza can be used for streaming a video file.
All viewers that are not in-house developments (e.g. commercial or open source tools developed by other software developers/companies) are implemented as external viewers and are not part of Rosetta source code.
Customizing the Viewer Header
Delivery viewers use the logo and background colors specified for the IE’s institution. For information on how logos and colors are associated with institutions, see UI Customization Per Institution.
Delivery Parameters
The following table describes delivery parameters for URL viewers. These parameters can be added either to the Delivery URL or as the Viewer parameters in the Delivery rule. With the exception of the list specified in the table below, any querystring parameter can be appended to the delivery request (either directly on the request URL or via the delivery rules) and is forwarded to the viewer.
| Parameters | Level | Result |
|---|---|---|
| toolbar=true | IE/Rep/File | Default settings including:
|
| embedded=false | IE/Rep/File | Default settings including:
|
| direct=false | File | A download link is displayed, giving the user the option to download the file. By default, the file is sent to the browser for display or download if display is not possible. |
| toolbar=false AND embedded=true | IE/Rep/File | IFrame with only keep-alive functionality and the Viewer IFrame |
| dps_func=stream | File | Stream file |
| dps_func=thumbnail | IE/Rep/File | Stream thumbnail directly |
| dps_frame | IE/Rep/File | When false, redirection to an external viewer does not include a Rosetta wrapper.
The number of concurrent users is not checked when set to false. Access rights policies that are based on this condition will pass.
|
| dps_func=mets | IE | METS XML |
Viewer Parameters
The following table describes the parameters for the General IE viewer:
| Name | Default Value | Description |
|---|---|---|
| AUTOMATIC_LOADING | True | When opening the IE Viewer, the first file will not be delivered. Can be used when a thumbnail is preferred, or when files are exceptionally large and the user is not expected to necessarily request the first file. |
| use_arrows | True | Can be used to hide arrows that allow navigation between files in a representation, specifically when the file viewer functionality is affected by their presence. |
| dps_file={file PID} | First file of the IE | When provided, the viewer opens the requested IE/REP at the requested file. |
| toc_pane | show | Possible values:
|
| md_pane | show |
|
| search | show |
|
The following table describes the parameters for the General Representation Viewer:
| Name | Default Value | Description |
|---|---|---|
| dps_file={file PID} | First file of the Representation | When provided, the viewer opens the requested REP at the requested file. |
The following table describes the parameters for the XSL Viewer.
| Name | Default Value | Description |
|---|---|---|
| xsl_file | The XSL stylesheet used to display XML files. |
The following table describes the parameters for the FlexPaper Viewer.
| Parameter | Default Value | Description |
|---|---|---|
| read_only | false | When read_only=true, the FlexPaper viewer opens without print functionality. OTB remains with print functionality ('read_only=false'). |
| init_view_mode | portrait | Possible values:
|
| Name | Description | Example |
|---|---|---|
| Volume | The volume the player will start playing. Default value is 50 and it can be between 0 and 100. | volume=75 |
| autoStart | By default you need to press play for a file to start playing. By setting this parameter to true, the file starts playing automatically on load, and if there’s a playlist the next file will automatically start after the previous one has finished. | autoStart=True |
| Metadata | A Boolean value indicating whether or not to activate the metadata plugin that creates a sidebar showing the metadata extracted on the fly. To see its affect add: “metadata=true” to the url. | metadata=true |
| audioView | By default the audio viewer will only display the player tray. To view visualization effects for audio file playback set this parameter to true. | audioView=true |
| skin | The design of the viewer. the following skins are supported by Rosetta:
|
skin=kleur |
The following parameters apply to the photo album viewer.
The Photo Album viewer is strict regarding parameter syntax. For example, no spaces are allowed around the equal sign, and the parameter value must be quoted with single quotation marks.
| Name | Default Value | Description |
|---|---|---|
| transition_speed | 2000 | Duration of panel/frame transition (in milliseconds) |
| transition_interval | 2000 | Delay between panel/frame transitions (in milliseconds) |
| easing | swing' | Easing method is used for animations (jQuery provides 'swing' or 'linear', more available with jQuery UI or Easing plugin) |
| show_panels | true | Flag to show or hide panel portion of gallery |
| show_panel_nav | true | Flag to show or hide panel navigation buttons |
| enable_overlays | true | Flag to show or hide panel overlays |
| panel_width | Width of gallery panel (in pixels) | |
| panel_height | Height of gallery panel (in pixels) | |
| panel_animation | slide | Animation method for panel transitions (crossfade, fade, slide, none) |
| panel_scale | crop | Cropping option for panel images (crop = scale image and fit to aspect ratio determined by panel_width and panel_height, fit = scale image and preserve original aspect ratio) |
| overlay_position | top | Position of panel overlay (bottom, top) |
| pan_images | true | Flag to allow user to grab/drag oversized images within gallery |
| pan_style | drag | Panning method (drag = user clicks and drags image to pan, track = image automatically pans based on mouse position |
| pan_smoothness | 15 | Determines smoothness of tracking pan animation (higher number = smoother) |
| start_frame | 1 | Index of panel/frame to show first when gallery loads |
| show_filmstrip | true | Flag to show or hide filmstrip portion of gallery |
| show_filmstrip_nav | true | Flag indicating whether to display Navigation buttons |
| enable_slideshow | true | Flag indicating whether to display slideshow play/pause button |
| autoplay | false | Flag to start slideshow on gallery load |
| show_captions | true | Flag to show or hide frame captions |
| filmstrip_size | 3 | Number of frames to show in filmstrip-only gallery |
| filmstrip_style | scroll | Type of filmstrip to use (scroll = display one line of frames, scroll filmstrip if necessary, showall = display multiple rows of frames if necessary) |
| filmstrip_position | bottom | Position of filmstrip within gallery (bottom, top, left, right) |
| frame_width | 164 | Width of filmstrip frames (in pixels) |
| frame_height | 80 | Width of filmstrip frames (in pixels) |
| frame_opacity | 0.5 | Transparency of non-active frames (1.0 = opaque, 0.0 = transparent) |
| frame_scale | crop | Cropping option for filmstrip images (same as above) |
| frame_gap | 5 | Spacing between frames within filmstrip (in pixels) |
| show_infobar | false | Flag to show or hide info bar |
| infobar_opacity | 1 | Transparency for info bar |
| Parameter | Default Value | Description |
|---|---|---|
| read_only | false | When read_only=true, the download and print buttons are hidden. |
About Viewer Preprocessors
To display content successfully, viewers (especially third-party viewers) can impose special requirements on content, such as format or file location. For example, if a content consumer requests XML content, an XSL transformation must be performed in order to show the content in a Web browser.
To enable correct display of any content, the Rosetta system prepares the content using viewer preprocessors, which are implemented as plug-ins.
The table below describes the viewer preprocessors that the Rosetta system uses:
| Viewer Preprocessor | Description |
|---|---|
| XSLViewerPreProcessor | This viewer preprocessor performs XSL transformation of XML files to HTML that is displayed in a Web browser. |
| DefaultViewerPreProcessor | The requested content can be displayed in a Web browser without any additional transformation. |
| FullTextViewerPreProcessor | Converts all PDF files in representation into a single HTML file. Use with the StreamGate viewer to provide a fulltext representation to a harvester (for example, Primo). |
| StreamingHLSViewerPreProcessor | Prepares the video tar file for streaming format |
Viewer preprocessors are provided with the Rosetta system as a part of installation. New preprocessors can be added as plug-ins via the plug-in management UI.


