Metadata Update Jobs
About Metadata Update Jobs
Metadata update jobs are used to update metadata for existing IEs.
Managing Metadata Update Jobs
The Manage Scheduled Jobs page enables Data Managers to schedule metadata Update jobs. To access this page, follow the Rosetta drop-down menu path: Data Manager > Manage Sets and Processes > Update Metadata Job.
The Manage Scheduled Jobs page opens to existing metadata update jobs:
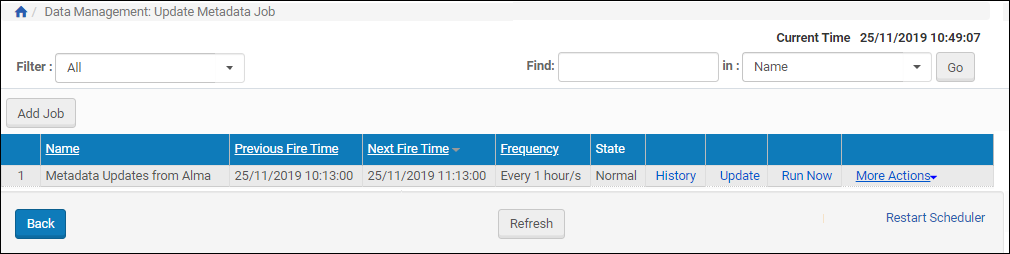
Manage Scheduled Jobs (Metadata Update Jobs List)
This page enables Data Managers to monitor the status of each metadata update job and perform the following tasks:
- Add a new job – For more information, see Adding a Metadata Update Job.
- View a job’s details – Click the View link next to the job you want to view.
- Modify a job – For more information, see Modifying a Metadata Update Job.
- Execute a job – Click the Run Now link to run a job manually.
In addition, you can cancel a job. For more information, see Cancelling a Metadata Update Job.
Adding a Metadata Update Job
This task allows Data Managers to create a new metadata update job.
To add a Metadata Update job:
- Click the Add job button on the Manage Scheduled Jobs page.
The Job Details page opens.
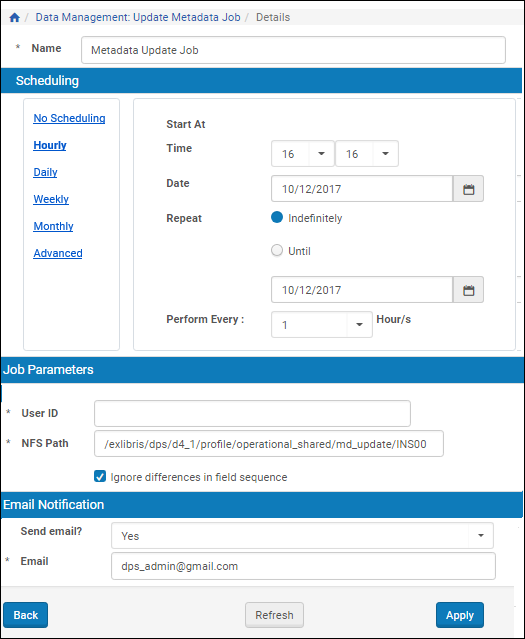
Job Details (Metadata Update Job)
- Enter a name for the metadata update job in the Name field.
- Select the interval at which to execute the job: No Scheduling, Hourly, Daily, Weekly, Monthly, and Advanced.
- To configure hourly, daily, weekly, and monthly intervals:
- Use the following table to configure the common interval fields:
Common Interval Fields Section Field Description Start At Time Select the hour and minutes from the drop-down fields to specify the time at which to run the job. Date Use the calendar tool or select the month, day, and year from the drop-down fields to select the date at which to start running the job. Repeat Indefinitely Select this option to run the job indefinitely. Until Select the month, day, and year from the drop-down fields to specify the date at which to stop running the job. After this date, the state of the job will change from Normal to Not Running. - Use the following table to configure the interval-specific fields:
For information on how to configure advanced intervals, see Configuring Advanced Job Schedules.Interval-Specific Fields Type of Interval Perform this task: Description Hourly Every Select the hourly interval from the Hours drop-down field. Weekly Week days Select which days of the week to run this job. Monthly Monthly At Select the day of the month to run this job.
- Use the following table to configure the common interval fields:
- Complete the required fields in the Job Parameters pane.
- From the Send Email? drop-down list, you have the following options:
- No (default)
- Yes (if there was work)
- On failure only
The email contains a report/log file for the job.
- Click the Apply button to add the job to the list of metadata update jobs.
Modifying a Metadata Update Job
This task allows Data Managers to modify the details for an existing metadata update job.
To modify a Metadata Update job:
- On the Manage Scheduled Jobs page, click the Edit link next to the job that you want to modify.
- Select the interval at which to execute the job: No Scheduling, Hourly, Daily, Weekly, Monthly, and Advanced.
- To configure hourly, daily, weekly, and monthly intervals:
- Use the following table to configure the common interval fields:
Common Interval Fields Section Field Description Start At Time Select the hour and minutes from the drop-down fields to specify the time at which to run the job. Date Use the calendar tool or select the month, day, and year from the drop-down fields to select the date at which to start running the job. Repeat Indefinitely Select this option to run the job indefinitely. Until Select the month, day, and year from the drop-down fields to specify the date at which to stop running the job. After this date, the state of the job will change from Normal to Not Running. - Use the following table to configure the interval-specific fields:
For information on how to configure advanced intervals, see Configuring Advanced Job Schedules.Interval-Specific Fields Type of Interval Perform this task: Description Hourly Every Select the hourly interval from the Hours drop-down field. Weekly Week days Select which days of the week to run this job. Monthly Monthly At Select the day of the month to run this job.
- Use the following table to configure the common interval fields:
- Complete the required fields in the Job Parameters pane.
- Click the Apply button to add the job to the list of metadata update jobs.
Cancelling a Metadata Update Job
Cancelling a job allows the Data Manager to postpone the execution of job indefinitely without deleting it from the system.
The Unschedule option will not be available when the state of the job is Not Running.
To cancel a Metadata Update job:
- On the Manage Scheduled Jobs page, click the Edit link next to the job that you want to modify.
The Job Details page opens. - Click the Unschedule button.
The state of the job should change to Not Running.

