Making the most of the Summon Preview Environment
Did you know you can access a sandbox environment of your Summon installation, in which you can preview new enhancements, test features you haven’t yet turned on and even experiment with new colour schemes? This toolkit will take you through how to access the Preview Environment and give you some ideas for making use of it.
How can we access the Preview Environment?
Just like Summon itself, there are two sides to the Preview Environment – the user interface and the administration console.
You can access the user interface of the Preview Environment at the following URL – just replace <client> with the same code you find in your standard Summon URL:
http://<CLIENT>.preview.summon.serialssolutions.com
You can access the administration console for the Preview Environment from your live administration console, by clicking the link in the top right-hand corner beneath your name:

Both the user interface and the administration console display a notice that you are in the Preview Environment:
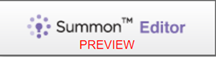
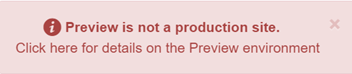
Note: Full Support documentation for the Preview Environment is available here.
What can we do in the Preview Environment?
Test new enhancements prior to releases
The original purpose of the preview environment was to allow you to preview any new enhancements in the next release – hence the name! Two weeks before each release date the new enhancements are added to your preview environment for you to try out. You can find these dates in the annual roadmap and if you notice any bugs in your testing, you can feed these back to us on the Summon Mailing List.
Don’t forget – if you find a new enhancement useful and want to make it available to your users, you will then need to turn it on in your Live environment too.
Try out different combinations of features
If you’ve missed a few releases and aren’t sure what the new options in your admin console are for, you can always use the preview environment to find out. Maybe you’re not sure what the Citation Trail or Unpaywall settings do? Turn them on in Preview and find out!
If you’re finding the number of features overwhelming and don’t want to overload your users with new functionality, why not try turning on a couple of features in Preview and see how they work together? No one can see the Preview Environment unless your share the URL with them, so you can take your time testing until you feel confident making the change in your Live console.
Test new colour schemes and logo combinations
Is your institution doing a rebrand, or have you had negative user feedback about the appearance of your Summon site? You can use the preview environment to test out new colour schemes and combinations. You can change the background colours of the banner and header area, as well as the links. You will need to know the HEX codes of the colours you want to use – this colour picker may help!
Get internal feedback
If you’ve used the preview environment to test out some new features and colour schemes and like the results, but want to get your colleagues feedback before making the changes to your Live environment, you can send them the Preview URL and ask them to test it out! The URL is stable and any searches your colleagues perform will use the same activations as your Live environment.
This is a great way to engage your colleagues in the Summon experience and to help them feel empowered to give feedback and suggest changes. Sometimes librarians in other teams don’t realise how much control the Library has over the appearance of Summon and the features within it – so why not share the preview environment with them and ask for their thoughts!
Get user feedback!
If you’re doing focus group / UX work with end users, or if you have a Library Committee or similar, you could also consider sharing the preview environment URL with these groups, so that they can give their feedback on any changes you're considering. This can help you demonstrate to users that their feedback matters and that you can adapt the interface to meet their needs.
Questions?
If you have any questions about this toolkit or the preview environment, please reach out to your Customer Success Manager for assistance!

