Summon: Administration Console: Database Recommender
- Product: Summon
How do I configure the Database Recommender settings within the Summon service?
This is part of a larger set of documentation about using the Administration Console to configure your Summon service.
Managing the Database Recommender Activations
The main screen shows the databases that your library has set to a status of Subscribed in either Intota or the Client Center and are also checked off to Display in Summon.
-
The Database Recommender does not recommend resources that are not shown as subscribed in your profile. If you need to add databases to your profile, click here for instructions. In addition, be sure that the Display in Summon check box is selected.
-
The database link used is the database-level URL (custom or default) configured in Client Center or Intota. If there is no custom or default database-level URL, the database will not appear in the Database Recommender.
By default, all resources are turned on as candidates for recommendation.
Clear the Active checkbox to hide a resource from the recommendation service. Clearing the Active checkbox hides a resource from the two primary triggers described in the Recommendation overview article.
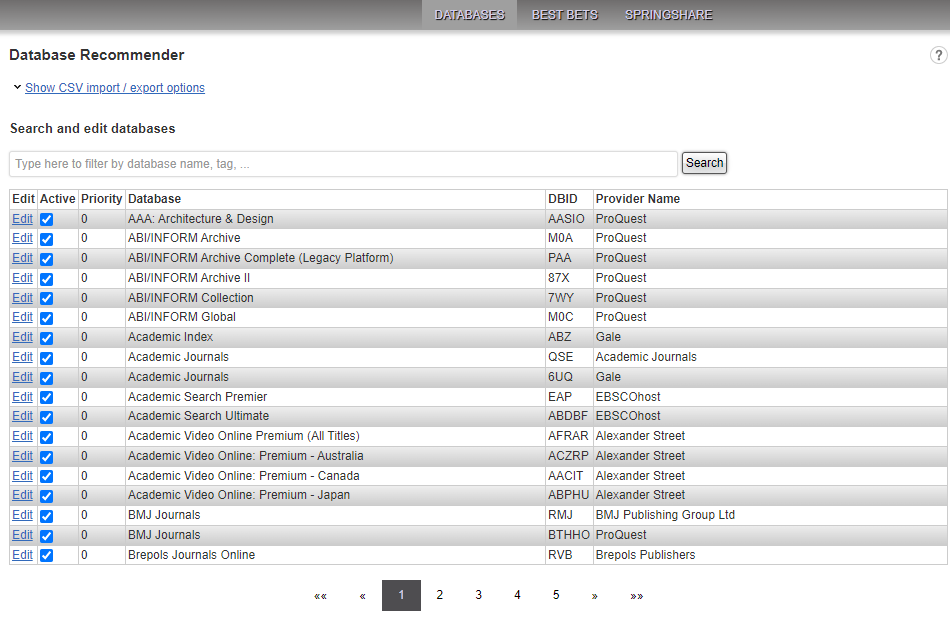
The right side of the page displays the DBID (Database ID from our Knowledgebase) and the provider. Locate a particular resource by using the search box above the list of databases, or scroll through your list of databases by using the page navigation links at the bottom of the page.
Editing Database Display Options
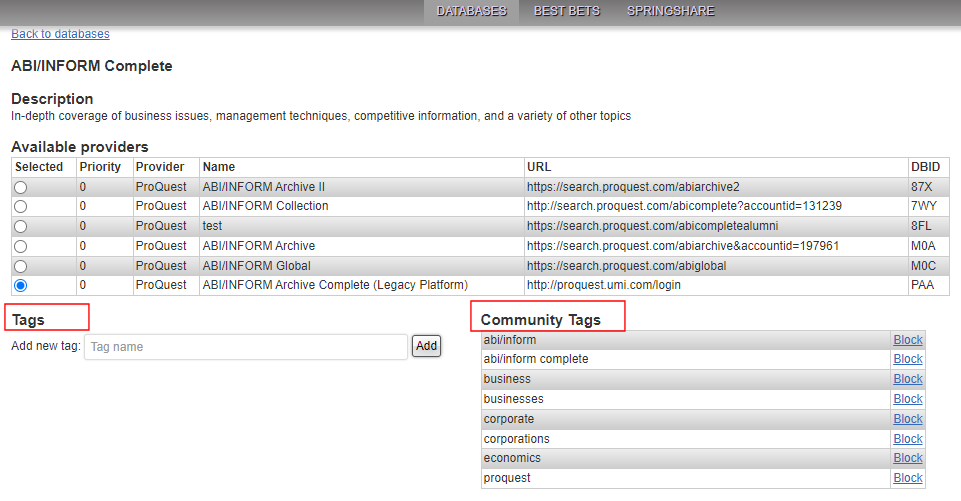
The resource Description will be included with the database recommendation appearing on the Summon results page. Summon includes default descriptions for most databases. You may customize these in the Database Details screen in the Client Center or Intota by entering your own description text in the "Custom Database Description" field (Client Center) / "Database Description" field (Intota). Click here for further details about the Client Center's Database Details page, click here for Intota.
-
Use the Tags section to create search terms/keywords that you want to trigger this database recommendation. A resource can have as many tags as you would like, but the maximum number of characters for each tag is limited to 50 characters.
-
Use the Community Tags section to hide any search terms/keywords that two or more libraries are currently using as triggers. Click on Block to hide a community tag.
Database Recommender customizations in the Summon Admin Console take effect within five minutes. Changes to the database (such as Custom Database Description) may take 1-2 days to appear in Summon.
Related to the Database Recommender is the Best Bets feature, which allows you to create recommended resources that expand beyond databases in your collection.
-
Only one Best Bet will appear at a time. Please keep this in mind when tagging them.
-
The default number of database recommendations is two.
-
The Best Bet does not take up a database recommendation slot. For example, you can have one Best Bet and two database recommendations display at the same time.
Configuring Database Recommendations in Bulk
The Database Recommender page allows you to activate/deactivate database recommendations and to modify their display options in bulk.
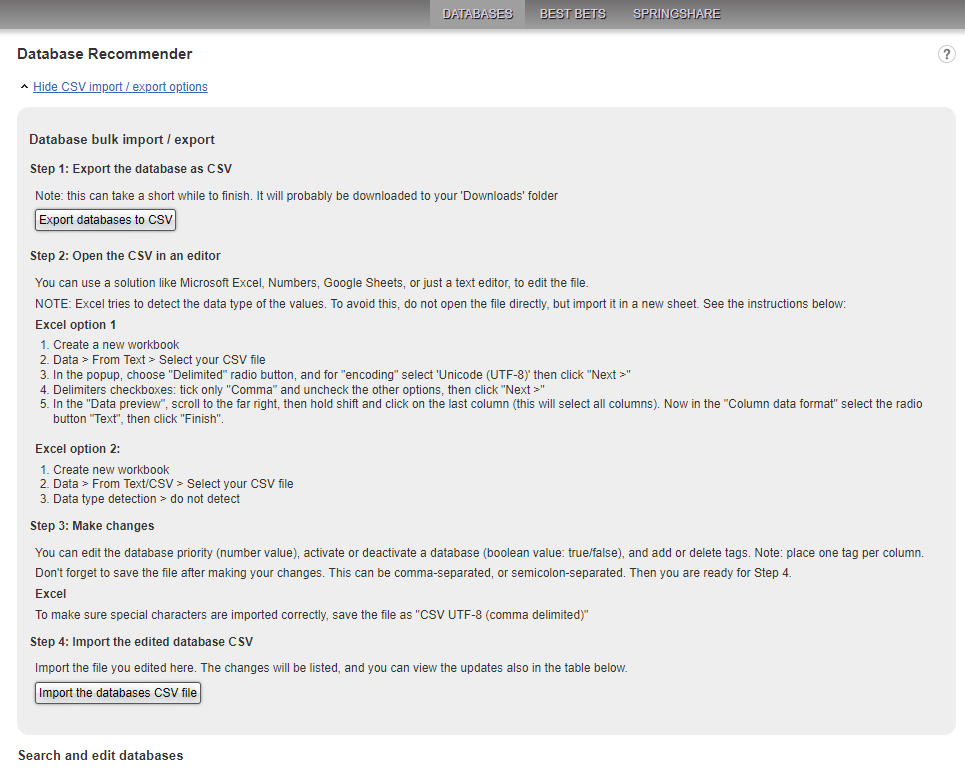
-
Select the Show CSV import / export option link at the top of the Database Recommender page to display the import/export instructions and the links to perform these operations. To hide this section, select the Hide CSV import / export option link.
-
Select the Export databases to CSV link to download the current activations and settings for your recommendations in CSV format.
-
Follow the instructions on the page to modify your recommendations.
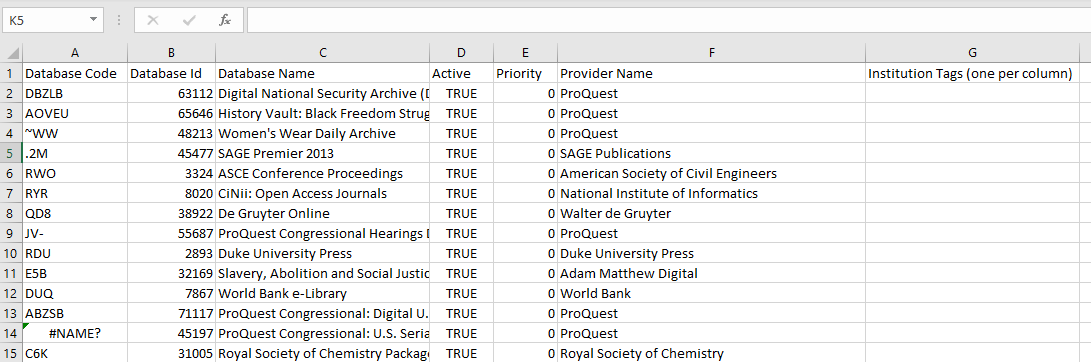 Example CSV File in Excel
Example CSV File in Excel -
Save your changes to the CSV file.
-
Select the Import databases to CSV link to upload the modified CSV file to Summon.
- Date Created: 9-Feb-2014
- Last Edited Date: 12-Sep-2022

