360 Core: 线下日期与状态编辑器
- Product: 360 Core Client Center
如果我想在Client Center中一次更新某个数据库中的多个条目,而非逐个手动处理,应当怎么办?
注意:这篇文章属于图书馆电子资源管理与探索核心中文文档集中的一部分。文章里的链接指向英文文档。如果你需要帮助,请在支持中心提交工单或通过电话400-1200-754联系技术支持.
Client Center的线下日期与状态编辑器( Offline Date and Status Editor ,ODSE) 能够帮助您快速更新贵馆已订购记录状态、设定日期信息及更多。按照下述步骤,您可以将贵馆订购数据库列表下载至本地,线下编辑数据,重新上传至系统.
注意: 如果您只想修改少数几条记录的日期或状态,在数据库列表中进行修改会更加容易.
要想成功处理,您必须注意以下信息:
- 您必须拥有Client Center中数据管理模块的查看/编辑权限,并且
- 您需要先将该数据库设置为可选状态,即在数据库详细信息页面,选定"我们只订购了本数据库中的部分内容"复选框,您可以在此处获得更多信息。 如果您有任何疑问,可以联系支持团队(使用Contact Us菜单).
在将数据库设置为可选时需注意:
- 只有当您希望使用ODSE更新订购资源状态时才需将数据库设置为可选状态。如果您只需要设定日期/URL/备注字段时无需设置为可选.
- 当您将数据库设置为可选状态后,提供商向数据库中新增资源时,该数据库无法自动更新。因此,您需要手动更新.
确认上述信息后,处理第一步.
有些图书馆更喜欢在提供商提供的列表上处理,编辑后上传至Client Center。这种方式也是可行的,但是我们无法保证提供商提供的列表中包含足够的信息匹配知识库中的标准记录。因此,我们推荐您从Client Center中下载列表编辑.
但是,如果您坚持使用提供商列表,您需要注意以下事项:
- 您需要下载一个表格模板,按照模板要求编辑提供商提供列表。第二步,过滤为少数几条记录,第三步,下载此文件作为模板。我们无法在此帮助文档中提供模板,因为各个图书馆的模板会有所不同.
- 在第九步中,复制粘贴提供商列表题名、ISSN/ISBN与默认URL (电子书 URL)至模板中。请确认保留所有列,不要删除任何列.
- 因为您的列表中没有简单匹配点 (记录号Title IDs),有些记录会无法成功上传。您可以使用下述完整的 ODSE流程 (从Client Center下载列表,编辑该列表)上传为匹配记录.
1. 从数据管理页,找到对应数据库,点击记录数字链接:
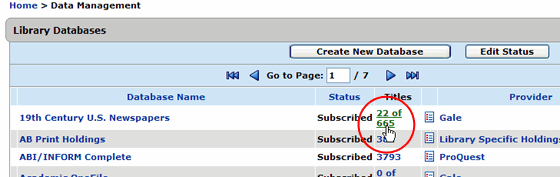
2. 在数据库详细信息页面,使用列表顶部的过滤选项查看您想下载的记录,点击Apply:

3. 点击右上角的:
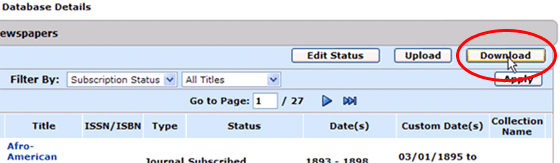
如果该数据库中的记录条数超过了65,000 条, 系统会弹出一个窗口让您选择下载记录条数:

- 如果您选择Download All,文件会包含全部记录,无论多少条。这也可能造成文件太大而无法在部分程序中打开,如老版 Microsoft Excel.
- 如果您只想下载65,000条 (例如,如果您希望在老版 Microsoft Excel中打开文件), 选择您想下载的65,000 条记录(例如, 1 到 65,000), 点击Download Selected. 在您下载该文件后,返回此页面,下载后面的65,000 条记录.
注意: 您无法分批下载少于65,000条的记录.
4. 当您保存文件后,打开Microsoft Excel (或者类似的表格应用). 在Excel中, 打开您刚刚保存的文件,使用文件菜单。 (您可能需要更改“文件类型”至 所有文件 以查看文本文件) 系统会打开一个对话框,您需要做部分设置。请注意想使用该对话框必须先打开Excel程序,在Excel中再打开您的文件.
5. 如果您使用Excel, 会显示Text Import Wizard窗口. 接受默认设置 (换句话说,这是一个delimited 文件,从第一行导入,分隔符是Tab), 一直处理至第三步.
6. 在第三步中,窗口下方有下拉框,使用右侧滚动条向下方拖动,直至看到Title:
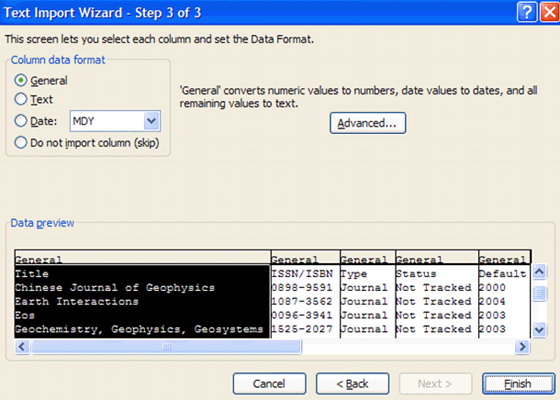
点击第二列"ISSN/ISBN," 在列数据格式中选择文本Text.
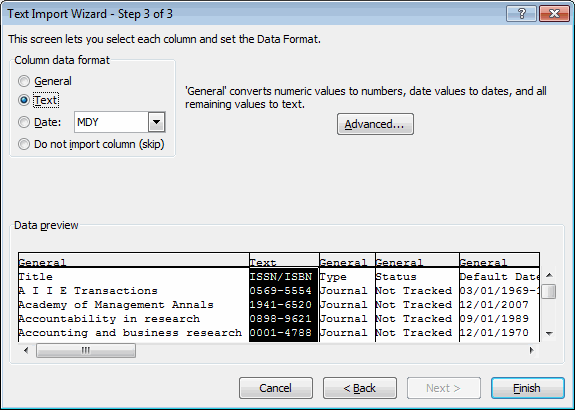
7. 使用底部滚动条向右拖动,直至看到"Custom Date From" 与"Custom Date To"列:
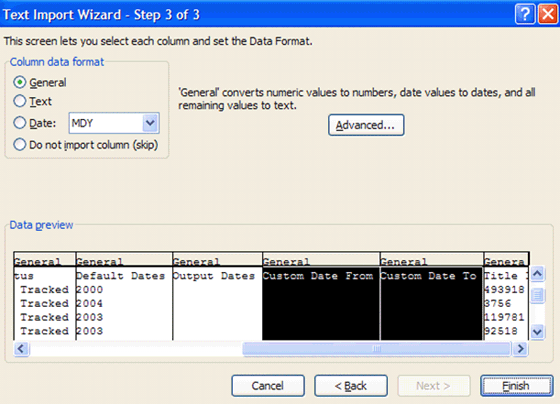
选择这两列 (您可以同时按shift键点击选择两列), 然后将数据格式更改至文本Text. 点击右下角的Finish.
8. 这是文件打开后的样例:
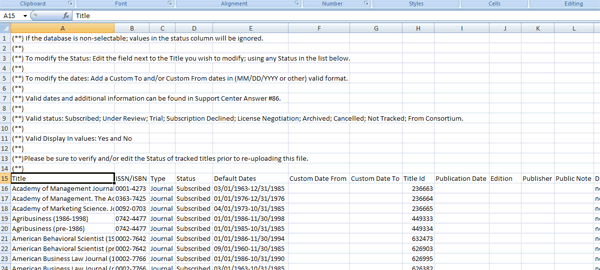
您可以忽略或者删除以 (**)开头的几行. 导入工具(11步中)会忽略这些信息.
上传工具需要包含列标题行 (上述样例的第15行) 包含以下列标题,按照下述顺序和拼写方式展示:
- Title
- ISSN/ISBN
- Type
- Status
- Default Dates
- Custom Date From
- Custom Date To
- Title Id
9. 按照您的需求对记录进行修改。只有几个字段可以编辑,对于其他字段的修改可能会导致错误出现。可编辑字段如下:
- Status (必备字段,选项见下文)
- Custom Date From (格式要求见下文)
- Custom Date To (格式要求见下文)
- Public Note (最多500字符
- Display Public Note (必须为"yes" 或者 "no", 不需引号)
- Location Note (最多500字符)
- Display Location Note (必须为"yes" 或者 "no", 不需引号)
- Custom URL (最多500字符, 必须为标准的html)
- Display In 360 MARC Updates (必须为"yes" 或者 "no", 不需引号)
- Display In 360 Link (必须为"yes" 或者 "no", 不需引号)
- Display In 360 Search (必须为"yes" 或者 "no", 不需引号)
- Display In 360 Core (必须为"yes" 或者 "no", 不需引号)
三个字段必须填写(不能为空):
- Title
- Type ("Journal" 或者 "Book", 不需引号)
- Status
有些字段有严格要求,您只有按照要求操作,系统才能接受文档。要求如下:
全部
全部字段必须为英文,除非该记录为非英文,所有的备注字段也必须为英文.
状态
360 Core 与360 Resource Manager的订购用户的选项会有所不同:
360 Core
- Not Tracked
- Subscribed
- Under Review
- From Consortium
360 Resource Manager
- 所有默认选项,还可定制选项
注意: 如果您想取消某条记录(即从贵馆Client Center账户中剔除),您不能只在表格中删除记录,相反,您需要在此记录的Status字段中输入Not Tracked.
注意: 当您要从Client Center中下载列表中标记的记录条数较多,并且提供商已经为您提供了资源列表,您可以使用Excel的 VLOOKUP公式,将两个列表中的记录进行匹配。更多信息点击此处.
注意: 当您要从Client Center中下载列表中标记的记录条数较多,并且提供商已经为您提供了资源列表,您可以使用Excel的 VLOOKUP公式,将两个列表中的记录进行匹配。更多信息点击此处.
日期
日期必须遵循有效日期格式要求.
注意: 默认情况下, Excel 会将开头处的0移除,即使您输入了0.为避免这一问题,选定Custom Dates From 与Custom Dates To列, 右击鼠标,选择单元格格式,将格式修改为Text. 返回后,日期就会按照要求格式显示.
10. 当您完成修改后,将表格另存为text (tab-delimited)文件. (或者,如果您的文件包含非拉丁文字的记录,您必须将文件保存为Unicode text 文件[.txt]).
注意: 您保存文件的文件名必须与下载的文件名相同,否则无法成功上传。如果您希望保存最初文件,您需要修改最初文件的文件名.
注意: 文本文件会移除您之前做的格式设置。不必担心,因为这正是系统需要的格式。但是,这也意味着,当您再次下载列表时,您还需要按照完整的操作流程进行设置.
注意: 虽然我们的上传系统可以处理大文档,系统对于文件大小有限定。您可能需要把文件分为几个小文档上传.
注意: 文本文件会移除您之前做的格式设置。不必担心,因为这正是系统需要的格式。但是,这也意味着,当您再次下载列表时,您还需要按照完整的操作流程进行设置.
注意: 虽然我们的上传系统可以处理大文档,系统对于文件大小有限定。您可能需要把文件分为几个小文档上传.
11. 返回Client Center记录列表页. 点击Upload.使用 Browse 在您的电脑中找到欲上传文件,点击Upload:

12. 24小时之内 (通常会很快) 您会收到一封邮件。邮件中会显示上传状态。如果上传失败,会提醒您返回数据库详细信息页面获取更多信息.
13. 返回数据库详细信息页面,点击查看上传状态View Upload Status (左侧菜单中) 确认最新上传状态:
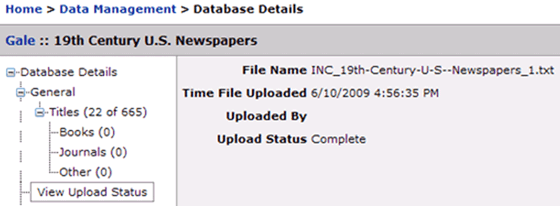
如果上传状态为Complete, 您所做的修改已经完成。状态及日期修改可以在数据库列表页面查看.
注意: 如果某条记录在知识库中没有出版时间,部分电子书存在这种情况,ODSE系统就无法对该记录进行修改,也不会向您呈现报错信息。如果您在Client Center的数据管理中发现您的修改没有生效,请告知我们.
如果上传状态为Rejected 或者 Complete with some row-level errors, 点击Show Errors 链接查看错误,查看出现错误的行,点击Unmatched Titles 链接获取文本文件,该文件中显示没有匹配的记录。获取更多错误信息,请参见上传错误文档.
- Date Created: 2-Feb-2016
- Last Edited Date: 30-Mar-2016
- Old Article Number: 13530

