360 Resource Manager: Resource Renewals Tool
- Product: 360 Resource Manager
How do we use the Resource Renewals tool of 360 Resource Manager?
The Resource Renewals tool in 360 Resource Manager is designed to help you manage the time-consuming and critical task of renewing your many subscribed resources.
On the Details page of any resource (collection, provider, database, or holding), a Resource Renewals link is available on the left side. (If you can't see the Resource Renewals link on the left side of the Details page, you may need to change permissions.)
Click that link to see the renewal associated with the resource, if there is one:
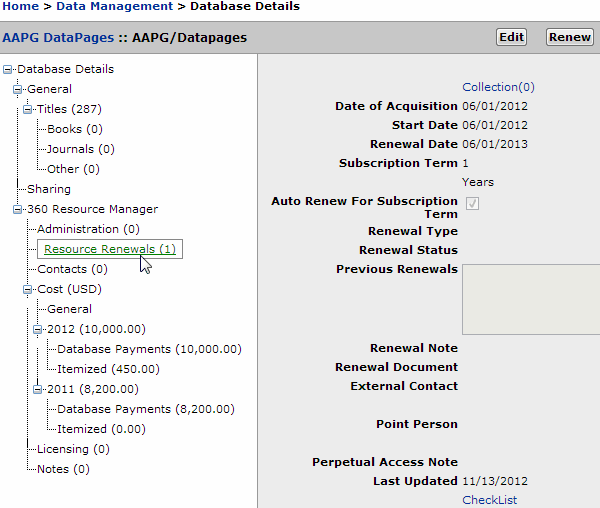
When this feature was activated on Dec. 1, 2012, several of the fields on the Resource Renewals page may have been automatically filled in with dates. See Main Resource Renewal Fields below for details.
The rest of this page has further descriptions of how to use the Resource Renewals tool. Click a link to jump to that section:
Description of Fields in the Resource Renewals Page
Higher-Level Resource Renewal Link
At the top of the Resource Renewals page is a link to the next-higher-level resource ("Collection" in this example):
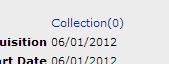
The number after the resource name indicates whether there is or isn't a renewal associated with that higher-level resource: (0) if there is no renewal; or (1) if the higher-level resource does have a renewal.
If you click the link, you'll be taken to the Resource Renewal page for that higher-level resource.
If there is a renewal associated with the higher-level resource, that renewal will apply to the current resource you are looking at unless you create a renewal at the current resource, in which case the current-resource's renewal will be in effect. In other words, a renewal at a lower-level resource overrides any renewals for resources at a higher level.
Main Resource Renewal Fields
The rest of the fields on the Resource Renewals page are available for you to include information about the renewal for this resource. Click the Edit button in the upper-right to make changes to the fields:
| Renewal Field | Description |
| Date of Acquisition | Enter the date your library purchased the resource. NOTE: If there was a date entered in the Date of Acquisition field on the Administration page for this resource before Dec. 1, 2012, then that date was automatically entered into this field on Dec. 1, 2012, when the Resource Renewals tool was added to 360 Resource Manager. |
| Start Date | Enter the date your subscription to the resource begins. NOTE: If there was a date entered in the Date of Renewal field on the Administration page for this resource before Dec. 1, 2012, then a date one year previous to that date was automatically entered into this field on Dec. 1, 2012, when the Resource Renewals tool was added to 360 Resource Manager. If that wasn't the actual start date for this resource, you can change it to the correct start date. |
| Renewal Date | You cannot directly change this date (and it isn't visible when you are editing the renewal). Instead, it is calculated from the Start Date and the Subscription Term. NOTE: If there was a date entered in the Date of Renewal field on the Administration page for this resource before Dec. 1, 2012, then that date was automatically entered into this field on Dec. 1, 2012, when the Resource Renewals tool was added to 360 Resource Manager. And because you cannot directly change this date, if it is not the correct renewal date, you need to change the Start Date and Subscription Term. |
| Subscription Term | Enter the length of the subscription to this resource. Enter a number in this field, and then use the drop-down list right below to pick what units the number represents (years, months, or days). NOTE: On Dec. 1, 2012, when the Resource Renewals tool was added to 360 Resource Manager, the Subscription Term was automatically set to 1 Year. If that is not the correct subscription term for this resource, you will need to change it here. |
| Auto Renew for Subscription Term | If you check this box, then when the subscription term is over, the resource will automatically renew: The Start Date will be changed to that date, with the same subscription term as before. |
| Renewal Type | This is an optional drop-down list that you can create with the Menus Tool*. |
| Renewal Status | This is an optional drop-down list that you can create with the Menus Tool*. |
| Previous Renewals | You cannot enter information into this field. Instead, it will automatically contain the dates of any previous renewals (essentially, the dates when you clicked the Renew button). |
| Renewal Note | You can use this field for any information you want. |
| Renewal Document | If you have a renewal document accessible to your staff, you can enter information in this field on how to get it. You can enter a URL, a link to a network document, a path to a local document, or any other text you wish. (If you put a single URL or file path in the field, it will be displayed as a clickable link for your staff.) |
| External Contact | You can enter the name and contact information for a person outside your library associated with this resource (for example, your contact at the provider). |
| Point Person | You can enter the name and contact information for a person on your library staff associated with this resource (for example, the person who will renew the resource). |
| Perpetual Access Note | You can enter any information about whether your library has access to this resource after the subscription term has ended. |
| Last Updated | You cannot enter information into this field. Instead, it will show the date of the last time this renewal was edited. |
* Renewal Type and Renewal Status: By default, these two drop-down lists do not contain any entries. You can give them any entries you want using the Menus Tool, and those entries will be selectable here available for all resource renewals:
- Type: Some examples you could create include Consortium; Stand-alone; Annual; Every 2 years; Active; Inactive
- Status: Some examples include Investigating; Requested Quote; In Process; On Order; Approved; Invoiced; Auto; Cancelled
Checklist Link
At the bottom of the page is a checklist link:
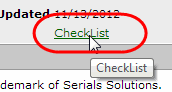
The checklist allows your library to create a workflow and check off activities during the renewal process, and the items in the checklist are customized by you for your library:
If the link says, "Create Check List," then your library does not currently have a renewal checklist. You can use the Menu tool to create a renewal checklist.
If the link says, "CheckList," then you or someone else at your library has already created a renewal checklist. Click the link and the checklist will pop up. You can then follow the checklist steps for renewing the resource.
We suggest that you do not click the Renew button in the checklist. Instead, close the checklist and return to the Resource Renewal page when you are ready to renew the resource.
Alert to Renew the Resource
You can set up an email alert that is sent out at a specific time (set by you) before the Renewal Date. This is just one of five different ways you can be alerted about renewals:
- The Renewal Date Advance Notice associated with a payment (cost information) for a resource.
- The Renewal Decision Date associated with a payment (cost information) for a resource.
- The Purchase Renewal Date associated with a payment (cost information) for a resource.
- The License Renewal Date, which is associated with a license rather than a resource, but may be your library's preferred method.
- The Renewal Date specified on the Resource Renewals page (described on this page).
See the Alerts Tool documentation for information about setting these alerts.
Renew the Resource
Unless you have set the resource to be automatically renewed (see Auto Renew For Subscription Term above), you will need to manually renew the resource at the appropriate time:
- If your library has created and uses a checklist to guide renewal activities, click the CheckList link at the bottom of the Resource Renewal page, and proceed with those steps.
- When you're done with the checklist and have saved it, click the Renew button at the top-right side of the Resource Renewal page. Several things will then happen:
- The Start Date field will automatically change to the date that was previously in the Renewal Date field.
- The Renewal Date field will change to one "subscription term" length from the new Start Date. (For example, if the Subscription Term was 1 Year, then the Renewal Date would change to exactly one year after the new Start Date.)
- The current date (the date on which you click Renew) will be added to the list in the Previous Renewals field:
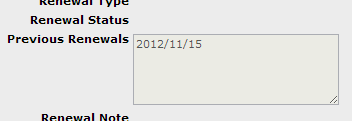
- Date Created: 9-Feb-2014
- Last Edited Date: 21-Feb-2014
- Old Article Number: 7393

