Electronic Resources – Scenarios and Workflows
This page describes how to work with electronic resources, including patron driven acquisitions, bulk importing of collections and portfolios, purchasing from the community zone, etc. For information on the overall purchasing workflow see Purchasing Workflow.
The following diagram presents questions that help you determine which workflow to follow when creating or acquiring electronic resources. When you stop on one of the paneled rectangles, select to see more details about how to proceed.
In the diagram, CZ refers to the Community Zone.
For more information about the Community Zone, see the Alma Community Zone Intro and Task List video (14:10 mins).
For more information about managing electronic resources see:
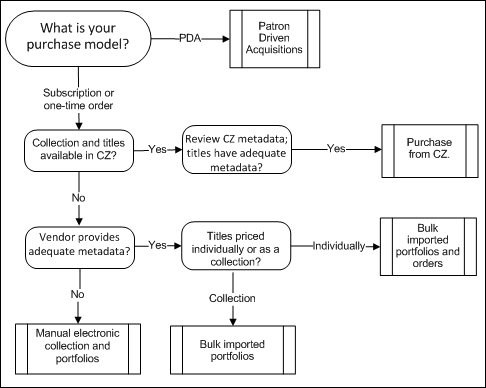
Electronic Resource Flowchart
For information on handling a combination of print and electronic subscriptions, see Managing Combined Print and Electronic Journal Subscriptions.
Patron-Driven Acquisitions
Recap: Your purchasing model is patron-driven acquisition so you will follow the Alma workflow for patron-driven acquisitions.
What now: Follow the workflow as described in Patron Driven Acquisitions. Instructions and references are available there.
Local Electronic Collection
Recap: You have not found your resources in the Community Zone (or have found the resources lacking), and instead will create a local collection and portfolios. Because the vendor does not provide adequate metadata for each title, you will either create each title manually or import it from another source.
For more information, watch Purchasing Electronic Resources. (9:59 min)
What now: Create your electronic collection and portfolios either manually or by bulk importing records from a non-vendor source, then order either the collection or portfolios.
Steps:
-
Create a local electronic collection; see Adding a Local Electronic Collection.
-
Add titles (portfolios) to the electronic collection. Use one of the following methods:
-
Bulk import titles into the collection (see Portfolio Loader)
-
Add local portfolios one by one (see Adding a Standalone Portfolio and Adding Portfolios Individually to an Electronic Collection)
-
-
Search for the electronic collection and select Order from the results entry if you will be billed on one line-item for the whole collection. Search for each portfolio and create multiple orders (from an electronic portfolio search result and not from a title search result) if you will be billed for each title in the collection. For an explanation of PO line types, see Explanation of Purchase Types Workflow and Inventory. For information on creating a PO line, see Manually Creating a PO Line.
-
Activate the purchased electronic resource. For information on activating a portfolio and electronic collection, see Activating Electronic Resources.
Bulk Imported Portfolios
Recap: You are creating a local electronic collection for which the vendor has adequate bibliographic metadata. (The resource does not exist in the Community Zone or does not contain adequate bibliographic metadata in the Community Zone.) The vendor does not support EOD.
What now: Create your electronic collection by bulk importing records from the vendor, then ordering them.
Steps:
-
Create a local electronic collection by selecting Resource Management > Create Inventory > Add a Local Electronic Collection. For more information, see Adding a Local Electronic Collection.
-
Import the records using the Repository import profile. (See Creating an Import Profile: Profile Type). On the Inventory Information tab for Electronic inventory, select Part of an electronic collection to group incoming portfolios as a collection. See Creating/Editing an Import Profile: Inventory Information.
-
Search for the electronic collection and select Order from the results entry if you will be billed on one line-item for the whole collection. Search for each portfolio and create multiple orders (from an electronic portfolio search result and not from a title search result) if you will be billed for each title in the collection. For an explanation of PO line types, see Explanation of Purchase Types Workflow and Inventory. For information on creating a PO line, see Manually Creating a PO Line.
-
Activate the purchased electronic resource. For information on activating a portfolio or an electronic collection, see Activating Electronic Resources.
Bulk Imported Portfolios and Orders
Recap: You are creating a local electronic collection for which the vendor has adequate bibliographic metadata. The vendor supports Embedded Order Data.
What now: Import portfolios using New Order Import EOD profile
Steps:
-
Create a local electronic collection by selecting Resource Management > Create Inventory > Add a Local Electronic Collection. For more information, see Adding a Local Electronic Collection.
-
Use the New Order type of import profile to import bibliographic records from the vendor, creating a standalone portfolio for each title with its own PO line and access details. (See Creating/Editing an Import Profile: PO Line Information.)
-
On the Import Profile Details page:
-
In the PO Line Information tab, EOD Mapping section, map vendor fields and Alma attributes. (See Embedded Order Data (EOD) Field Mapping)
-
In the Inventory Information tab, select the option to create standalone portfolios or portfolios as part of a collection. (A PO line is created for each portfolio, regardless of the option you select).
-
In the Inventory Information tab, select Activate to make these portfolios available to users on import.
-
-
If the vendor later sends a second load of records that includes URLs linking to each title, use the Update Inventory type of import profile to update each portfolio. (See Configuring the Update Inventory Import Profile)
-
In the PO Line Information tab, EOD Mapping section, enter the Vendor reference number field so that it will contain the same identifier as that of the first load. This will enable matching by PO line identifier. (See Embedded Order Data (EOD) Field Mapping.)
-
In the Inventory Information tab, select Activate to make these portfolios available to users on import.
-
Purchase from Community Zone
Recap: You have found the electronic collection and titles in the Community Zone and have verified that the titles you are ordering have adequate bibliographic metadata.
What now: Attach a PO line to the Community Zone collection or title and follow the Acquisitions purchasing workflow.
Steps:
-
Locate the collection or portfolio you want to order in the Community Zone. Use an electronic collection if you will be billed on one line-item for the whole collection. Use individual portfolios and create multiple orders (from an electronic portfolio search result and not from a title search result) if you will be billed for each title in the collection. Once you have found your item in the Community Zone, select Order in the results entry.
-
Follow the standard ordering workflow. See additional information on purchasing (Explanation of Purchase Types Workflow and Inventory and Manually Creating a PO Line).
-
Activate the purchased electronic resource. For information on activating a portfolio or an electronic collection, see Activating Electronic Resources.
For more information on ordering electronic collections from the community zone:

