Configuring Work Orders and Departments
Configuring Work Order Types
To configure work order types, you must have the following role:
- General System Administrator
Watch the Work Orders video.
The following flow chart depicts the high level logical steps of adding a work order type and department:
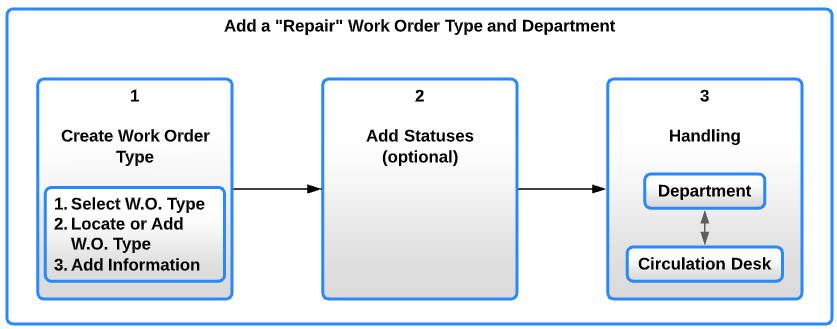
Work Order and Department Workflow
A work order is an internal library request to route physical materials to a specific department for internal processing. A work order sends an item to a department (marking it as not available on the shelf), where it can be managed according to internal statuses. Departments and statuses can be configured according to a library’s local needs.
A work order type indicates the type of library process to be carried out on a resource, such as binding or cataloging. Each department in your library is assigned to handle a specific work order type.
Each work order type has a list of statuses that can be assigned to work orders of that type. For example, a work order of type "binding" could have statuses "gluing", "sewing", and so forth, while a work order of type "digitization" could have statuses "digitizing", "document delivery", and so forth.
You configure work order types on the Work Order Types page (Configuration Menu > General > Work Orders and Departments > Work Order Types).
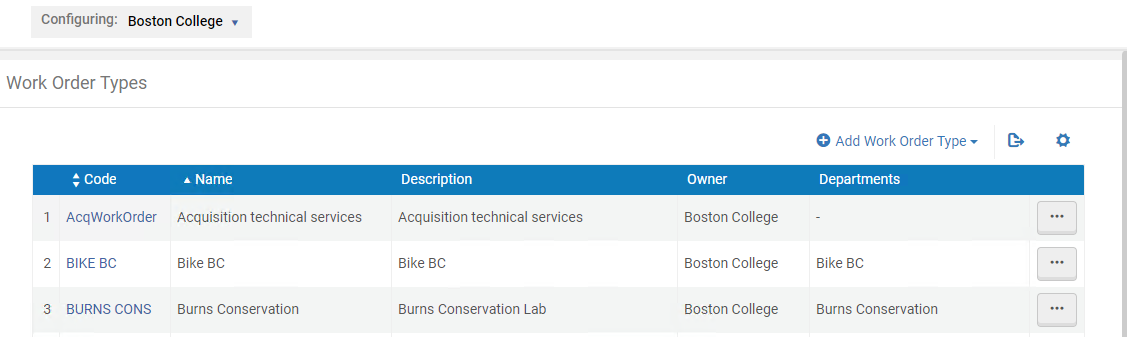
Work Order Types Page
Work orders can be initiated by placing a request on the item or from the List of Items page (see Working with the List of Items).
The following actions can be performed on the Work Order Types page:
- Add a work order type (see Adding a Work Order Type)
- Add, edit, or delete departments (see Adding a Department)
- Add or remove statuses from a work order type (Manage Statuses in the row actions list).
- Edit a work order type (Edit in the row actions list).
- Delete a work order type (Remove in the row actions list).
Once you have created a work order type, you can configure one or more of the following:
- Departments (see Configuring Departments)
- Statuses (see Configuring Work Order Type Statuses)
Having work order types configured enables you to monitor physical items with work requests and identify their processing status (see Managing Requests and Work Orders).
For more information on Alma work orders, see the Physical Inventory - Defining and managing work orders in Alma document.
Adding a Work Order Type
After creating a work order type, you can specify which departments and statuses are associated with the work order type. For details, see Configuring Departments and Adding a Work Order Type Status.
When adding a work order type, a work order department is automatically created. The administrator can then update it and/or add departments as needed (see Configuring Departments).
To add a work order type:
- On the Work Order Types page (Configuration Menu > General > Work Orders and Departments > Work Order Types), select Add Work Order Type.
- Enter/select the following:
- Work order type code
- Work order type name
- Description
- Recall Loans – Loans of this type of work order require an item to be returned more quickly. Selecting this causes a Recall Request to be sent to the patron that borrowed the item. To configure the letter, see Configuring Alma Letters.
- Select Add Work Order Type.
A work order name cannot be customized if the AcqWorkOrder code is used. The name is always displayed as Acquisition technical services, or its translated equivalent.
Configuring Work Order Type Statuses
Work order type statuses enable you to define processing stages for work orders that you can use to monitor the progress of a work order request. For details regarding monitoring requests in Alma, see Managing Requests and Work Orders.
Work Order Type Statuses cannot be edited once they are added. To change any of the fields, you must remove (delete) the work order type status and re-add it.
Adding a Work Order Type Status
The work order type status definition/configuration is associated with a specific work order type that you have previously configured and saved that displays on the Work Order Types page. A work order type must have at least one status with which it is associated.
To add a work order type status:
- On the Work Order Types page (Configuration Menu > General > Work Orders and Departments > Work Order Types), select Manage Statuses in the row actions list for a specific work order type. The Work Order Type Statuses page appears.
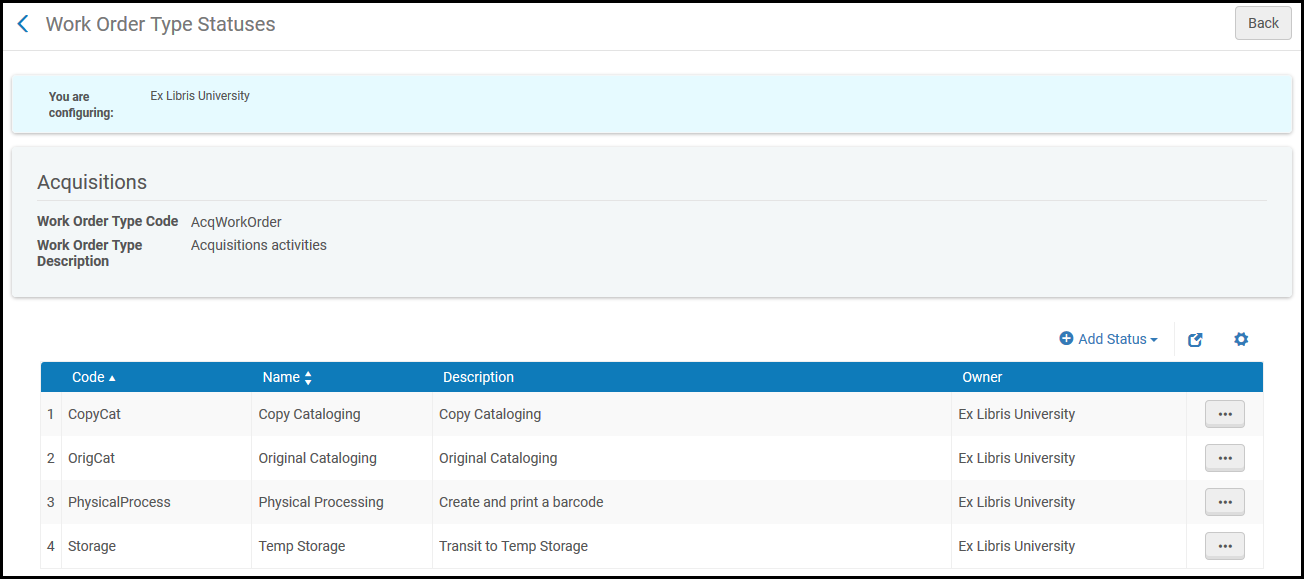 Work Order Type Statuses Page
Work Order Type Statuses Page - On the Work Order Type Statuses page, select Add Status.
- Enter the code, name, and description for the status that you are creating and select Add Status. The status is added to the Work Order Type Statuses page.
Configuring Departments
To configure departments, you must have the following role:
- General System Administrator
A department is an area of a library that handles a work order, such as receiving purchased material or binding and fixing worn items. Operators can be associated with a specific department, and certain activities can be configured to be performed only at specific departments. You configure departments on the Department List page (Configuration Menu > General > Work Orders and Departments > Work Order Departments).
Work Orders indicating that library owned work order departments are functional for the entire institution, and can thus handle work order types owned by any library.
For digitization departments, see Configuring Digitization Departments.
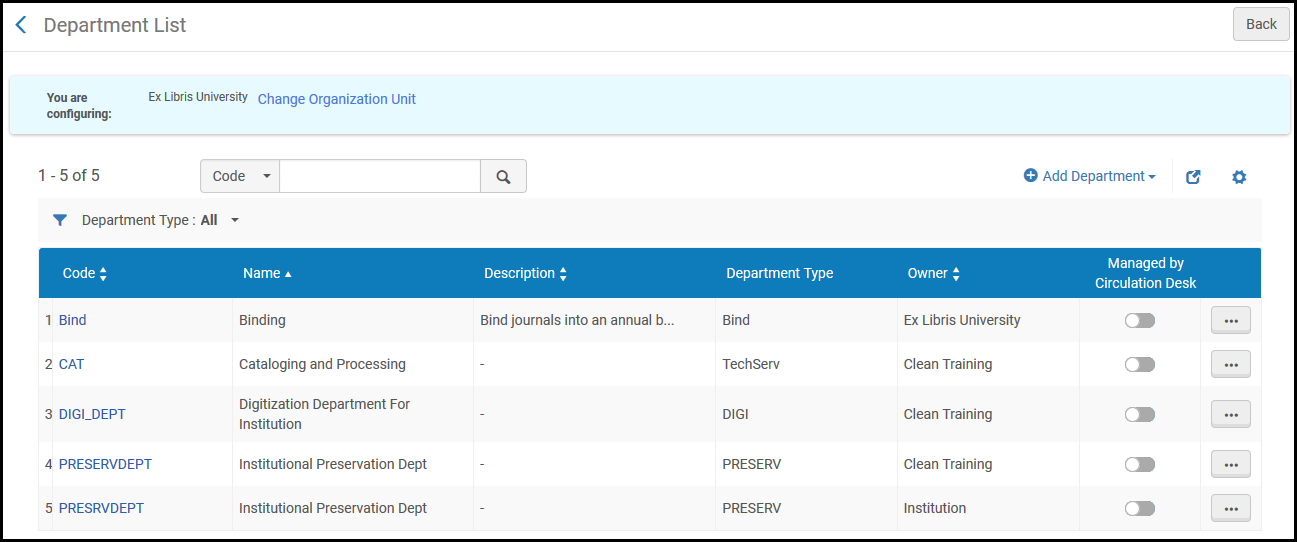
Department List Page
You can perform the following actions on this page:
- Add a department (see Adding a Department)
- Edit a department (Edit in the row actions list)
- Delete a department (Delete in the row actions list)
Adding a Department
To add a department:
- Access the Department List page in one of the following ways:
- Select Manage Departments in the row actions list for a specific work order type/row on the Work Order Types page ()
- Navigate to Configuration Menu > General > Work Orders and Departments > Work Order Departments
- Select Add Department.
- If you accessed the page from the Work Order Departments link, select the work order type to be associated with the department (to define these types, see Configuring Work Order Types). Otherwise, the type is pre-selected. The department can be attached to a single work order type.
The General Information page opens. This is the first page of the Add Department wizard.
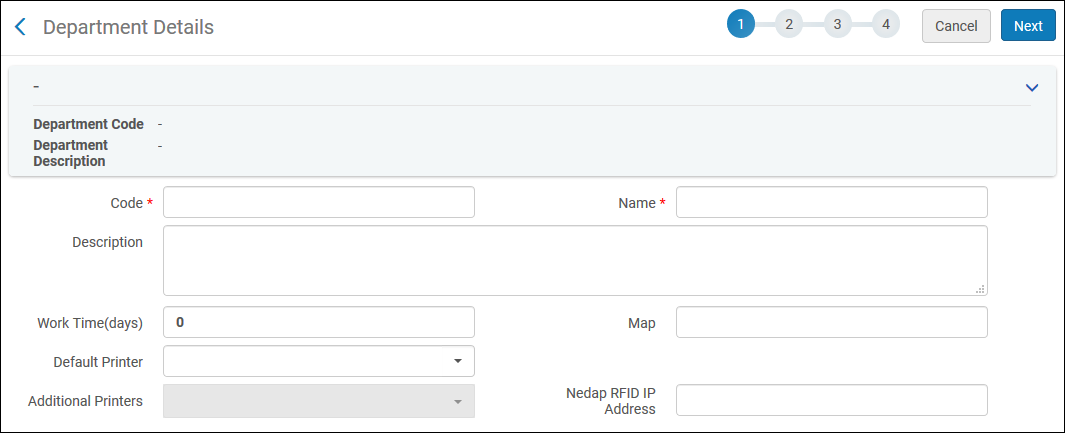 General Information Page
General Information Page - Enter the general information details for the department that you are creating using the descriptions in the table below.
Department – General Information Fields Field Description Code A unique code Name A unique name that you want to display in the drop-down list for Target Destination when you create a work order (see Creating a Work Order Request) Description A description of the department that appears on the Department List page. Work Time(days) The number of days used to calculate the Expiration Date that appears on the Resource Request Monitoring page for the item being processed. If the field is left blank or set to 0, a default of 7 days is used. If you enter 999999, no Expiration Date appears on the Resource Request Monitoring page. For details about the Resource Request Monitoring page, see Managing Requests and Work Orders.
The 'Expiration Date' field does not have any "real-life" effect, but only serves as an indicator/reminder for the operator that the work order should be handled
Map The URL of a map to assist patrons in finding the department. Default Printer The default printer that is associated with the department. If only the default printer is selected, this is the printer used for all non-automated print jobs. If more printers are selected in the Additional Printers field, each user has the option of where to print. Additional Printers
After the Default Printer is selected, this field is made available to select one or more additional printers that users may set for their printing. Selecting one or more printers here will display an additional drop-down list on the Currently At drop-down window.
Nedap RFID IP Address
The Nedap RFID IP address of the relevant RFID reader. If the department is not managed by a circulation desk, enter the IP address here. If the department is managed by a circulation desk, the IP address is entered in the circulation desk (see Adding a Circulation Desk). - Select Next. The Served Libraries page opens.
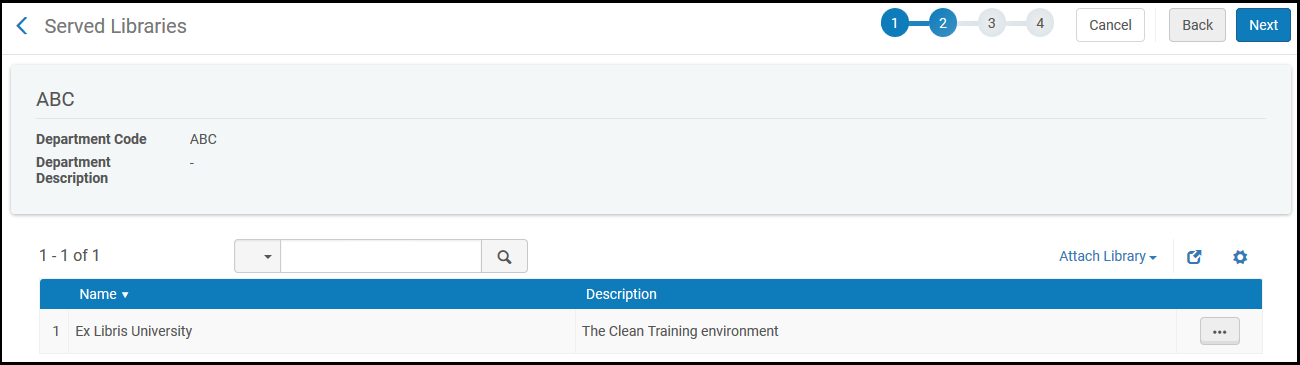 Served Libraries PageWhen configuring a department for an institution, the department applies to all of the institution’s libraries. In this case, the Work Order Operator role should only be configured in the institution's scope.
Served Libraries PageWhen configuring a department for an institution, the department applies to all of the institution’s libraries. In this case, the Work Order Operator role should only be configured in the institution's scope.
Configuring Served Libraries is not relevant when working on the institution level; continue with step 7. - Select Attach Library, select the library, and select Attach. The library is attached. Repeat as required.
- Select Next. The Contact Information page opens.
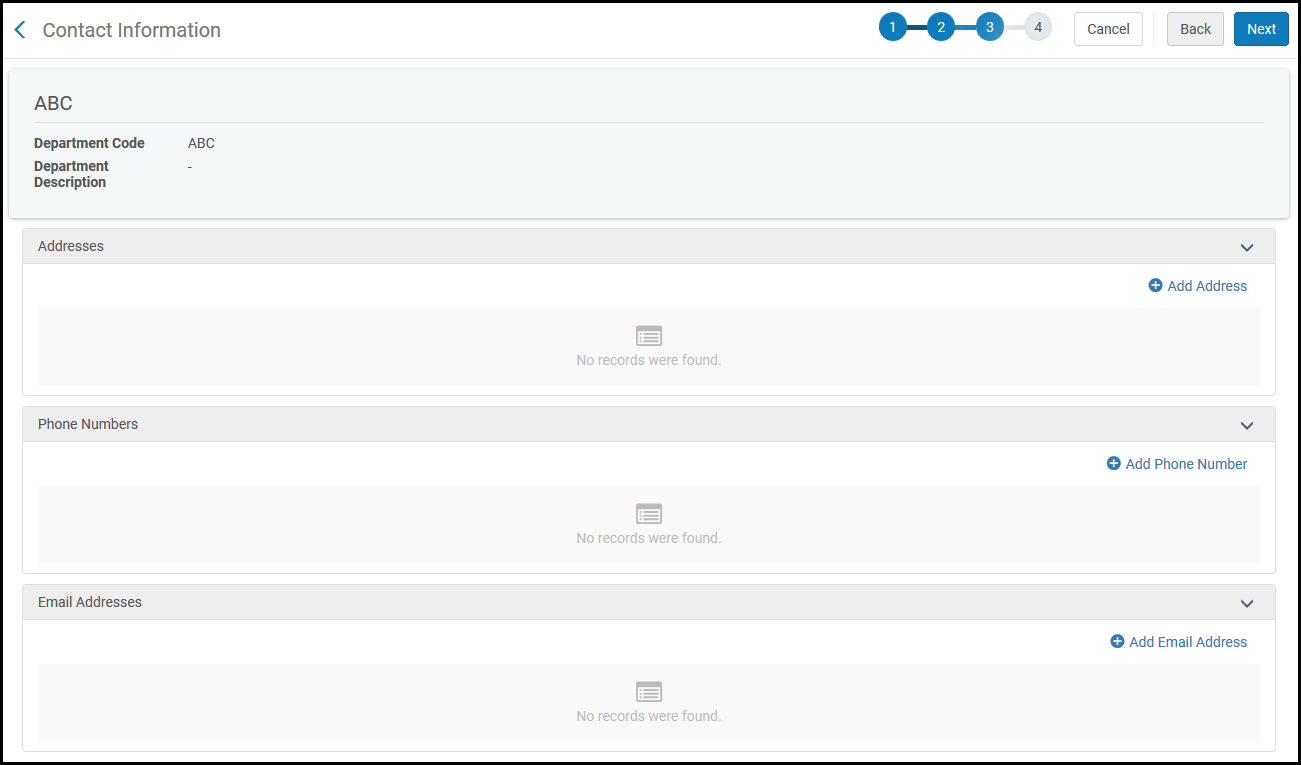 Contact Information Page
Contact Information Page - Enter the address (primary, queries, or shipping), phone number, or email information for the department that you are creating. The fields are the same as when Configuring Institution/Library Contact Information.
- Select Next. The Operators page opens.
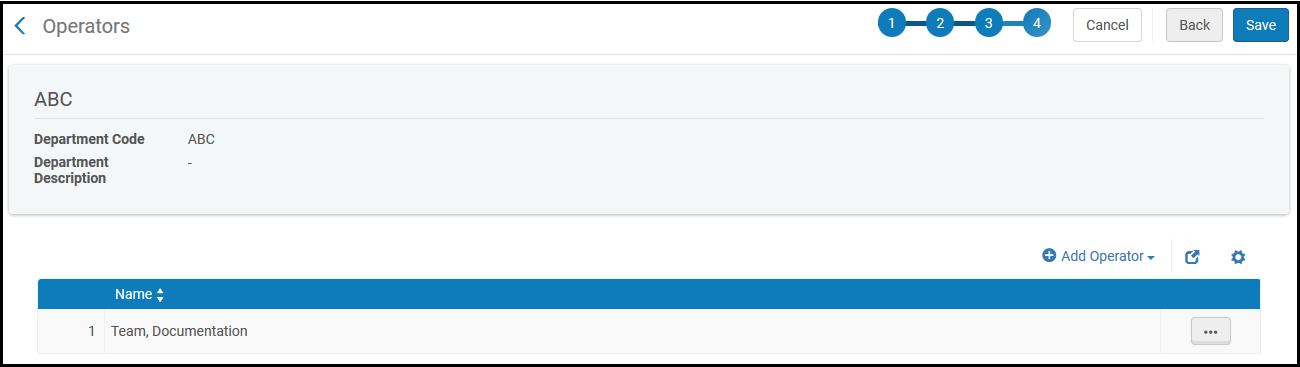 Operators Page
Operators Page - To add operators, select Add Operator.
- Select the Alma user that you want to add. Select Add Operator. Repeat for each operator that you want to add.
The specified operators receives the Work Order Operator role for the department. If no operators are specified at this time, they can be assigned the role in User Management (see Managing User Roles).
- Select Save. The department is added to the Department List.
Departments that are managed by a circulation desk are indicated by the slider in the Managed by Circulation Desk column. For details on defining a circulation desk as a department, see Adding a Circulation Desk.

