Integration with NACSIS-ILL
This page contains information on working with NACSIS-ILL including creating borrowing requests, the "Import Resource Sharing Requests" synchronization job, resource sharing actions, shipping costs, etc. For information on working with NACSIS-ILL in general including configuration, NACSIS holdings management, etc., see Integration with NACSIS-CAT/ILL.
For additional information about Alma Resource Sharing borrowing see Managing Borrowing Requests.
For additional information about Alma Resource Sharing lending see Managing Lending Requests
NACSIS-ILL system is a Resource Sharing system used by Japanese customers.
As part of the Alma integration with the NACSIS-ILL system, the Resource Sharing workflows in Alma are aligned with the NACSIS-ILL system. Japanese customers using the ILL service provided by NII can continue working with NACSIS-ILL system, while using Alma as their ILS system. All borrowing and lending actions done in NACSIS-ILL system are reflected in Alma's Resource Sharing Borrowing and Lending Requests pages, and Resource Sharing actions performed in Alma are pushed to NACSIS-ILL.
Alma Integration with NACSIS-ILL - Overview
Alma integration with NACSIS-ILL is comprised of the following processes:
-
Create a NACSIS ILL request using the ILL Request section of the NACSIS-CAT/ILL cloud app. For details, see Creation of Borrowing Requests.
-
The synchronization job "Import Resource Sharing Requests" retrieves the institution's borrowing and lending requests from NACSIS-ILL into Alma, as follows. For details, see Integration with NACSIS-ILL:
-
New borrowing requests that were created directly in NACSIS-ILL (by the librarian using the NACSIS-ILL client) are retrieved and created in Alma. Existing borrowing requests (that were created in Alma or pushed by the discovery system) are updated and enriched.
-
New lending requests are created in Alma by retrieving the lenders' requests from NACSIS-ILL.
-
Existing borrowing and lending request statuses are updated in Alma to be compliant with the NACSIS-ILL statuses
-
-
Alma resource-sharing actions are pushed to NACSIS-ILL to be compliant with Alma. For details, see Integration with NACSIS-ILL.
Creation of NACSIS Borrowing Requests
The first stage in the integration of Alma with the NACSIS-ILL system is creating a NACSIS ILL request using the 'ILL Request' section of the NACSIS-CAT/ILL cloud app.
Pre-Requisites
Install the NACSIS-CAT/ILL cloud app from the Cloud App Center (see Configuring Cloud Apps).
Creating a NACSIS Borrowing Request
- In Alma, open the Cloud App center and select the NACSIS-CAT/ILL app.
- Within the app, open the ILL Request section and select
 to pin the panel to the Alma page.
to pin the panel to the Alma page. - To start the process, do one of the below, as applicable to your needs:
If: Do: You have not yet created a request Select the request type, Copy or Loan.

You already have a borrowing request in Alma that was submitted by a patron - Open the Borrowing Requests page (Fulfillment > Resource Sharing > Borrowing Requests). The cloud app's panel displays the existing requests:

- Select the desired request in the panel and select Next.
You know the bibliographic record for which to want to create the borrowing request - Open the bibliographic record. The cloud app's panel displays the record:

- Select the record in the panel and select Next.
You want to create a borrowing request from scratch - Select New Search in the panel and select Next:

The panel displays a list of fields, where the relevant fields are filled in with the values of the bibliographic record you selected or that is linked to the borrowing request. If you opted to create the borrowing request from scratch, the fields are empty.
You may want to expand the panel for convenience. Select the button on the panel.
button on the panel. - Open the Borrowing Requests page (Fulfillment > Resource Sharing > Borrowing Requests). The cloud app's panel displays the existing requests:
- Enter or edit the values of the bibliographic record you want to borrow and select Search.
The record, as it appears in the NACSIS catalog, is displayed:

- To view the full details of this record, select its name or select View in the row actions.
- If this is indeed the desired record, select it via the radio button and select Next.
- In the page that opens, make your selections to filter the list of holdings you want to search for, and select Retrieve NACSIS Holdings.

- In the page that opens, select the potential lenders to which you want to send the borrowing request to and select Next.
You can submit the borrowing request to up to 5 potential lenders.

Additional actions you can do on this page:To: Do: View the full holdings record Select the View Holding in the row actions. View the NACSIS member information including the ILL policy Select the member's name or select View Member Information in the row actions.
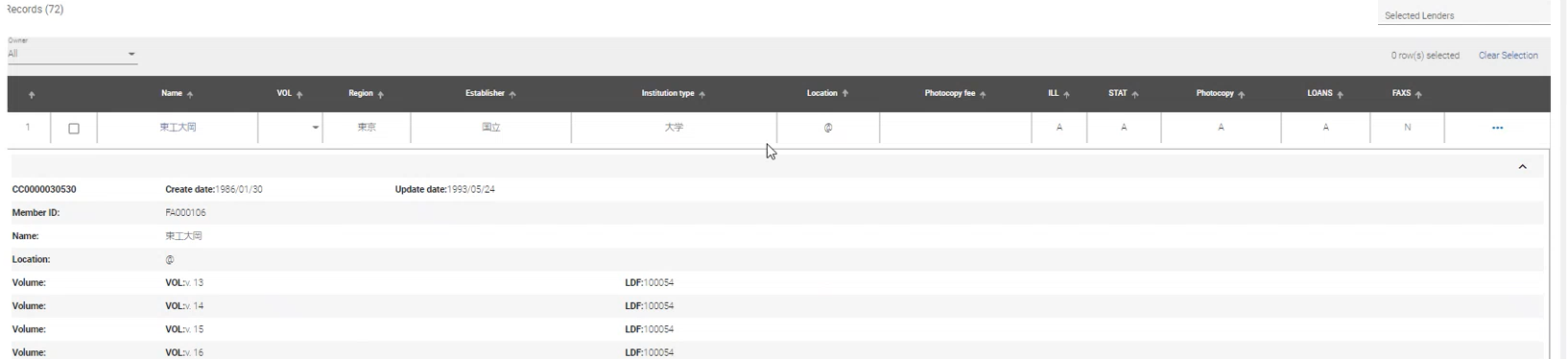
Select a specific volume or item linked to the holding record Expand the Vol. (for monographs) or Coverage (for serials) field, and select the desired one.

Sort holdings list by a specific column The Holdings table can be sorted by a specific column by clicking the column's up arrow (↑). 
-
You can view and edit the available information for the NACSIS borrowing request on the opening page.
The page comprises three sections: Resource Information, Rota and Requester Information.

-
Resource Information – Request details
-
Request type - Automatically populated based on the ILL operator selection at the beginning of the process for creating a new borrowing request.

-
-
Rota – Potential lender details
-
The information is automatically populated from the NACSIS member information. Users can add or edit any of the fields.
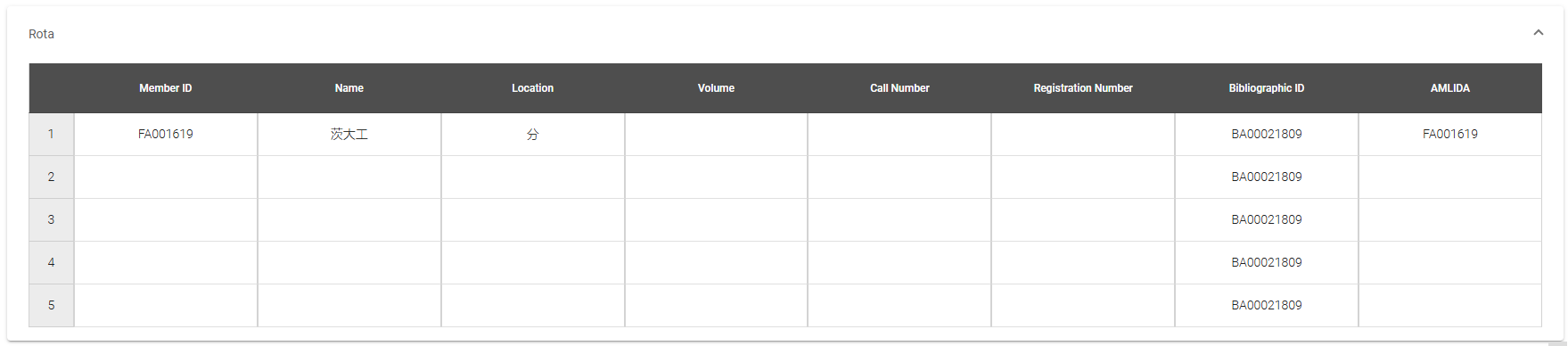
-
-
Requester Information – Requester details
-
Requester staff – Automatically populated from the member information.
-
Date Needed By - The request creation date (not editable).

-
-
- Edit the information on this page as needed to get the best results for your borrowing request and select Order.
If your borrowing request was successfully created in NACSIS and in Alma, the message "Create ILL request successfully. Request ID is: .........." appears.If at the first step of this process, you selected to submit a request for an existing borrowing request that was created by a patron, the NACSIS request is updated on that existing borrowing request (an additional borrowing request is not created in Alma). Note that the External Identifier of that existing request changes to the NACSIS identifier.If creation failed, a message appears that provides the reason for this, so you can rectify it. - Copy the NACSIS request ID. To find the request in Alma, paste the ID in the Borrowing Requests search:

"Import Resource Sharing Requests" Synchronization Job
The "Import Resource Sharing Requests" job retrieves the institution's borrowing and lending request statuses from NACSIS-ILL into Alma, as follows:
-
New borrowing and lending requests for which a match was not found in Alma are created.
-
Existing borrowing and lending request metadata is enriched in Alma by retrieving the request's metadata from NACSIS-ILL.
-
Existing borrowing and lending request statuses are updated in Alma to reflect NACSIS-ILL statuses (only for NACSIS statuses that have matching statuses in Alma).
-
For filtering purposes, all NACSIS-ILL statuses (in Japanese) are retrieved and placed in the "External System Status" facet.
Requests are imported by this job at the frequency selected in the Schedule section of the NACSIS integration profile (see Schedule).
You can also manually refresh the NACSIS requests in Alma - see Manual Refresh of NACSIS Requests.
Borrowing Requests
The synchronization job updates borrowing requests that were created or updated in NACSIS-ILL as follows:
-
If the request does not exist in Alma, the request is created automatically by the synchronization job. See below.
-
If the request already exists in Alma: The sync job attempts to match the Alma external identifier to the NACSIS request ID. If a match is found, the metadata of the request in Alma is updated with the metadata from the NACSIS-ILL request..
To display the External Identifier field in the Alma request, the NACSIS partner must be defined in your institution's Alma. See NACSIS Partner.
Lending Requests
A new lending request is created in Alma by the synchronization job when a lending request in NACSIS-ILL does not have a match in Alma. The following data is retrieved from NACSIS-ILL to be used for the creation of the lending request:
- The institution/library information. This is to allow the lender to know which borrowing institution/library is requesting the material.
- The requester name (the NACSIS-ILL field "OMLNM").
The "Import Resource Sharing Requests" Job Report
The Import Resource Sharing Requests job report provides a detailed report indicating which NACSIS requests (borrowing and lending) were retrieved in each iteration of the job by the NACSIS ID. The report includes the following information:
-
Total records Processed.
-
Total Borrowing Requests Processed
-
Total Lending Requests Processed
-
Total Borrowing Requests Succeeded
-
Total Borrowing Requests Failed
-
Total Lending Requests Succeeded
-
Total Lending Requests Failed
The bottom sections, "Import of Borrowing Requests - Details" and "Import of Lending Requests - Details," provide the request IDs of the requests whose creation in Alma failed. Select the relevant link to see the IDs.
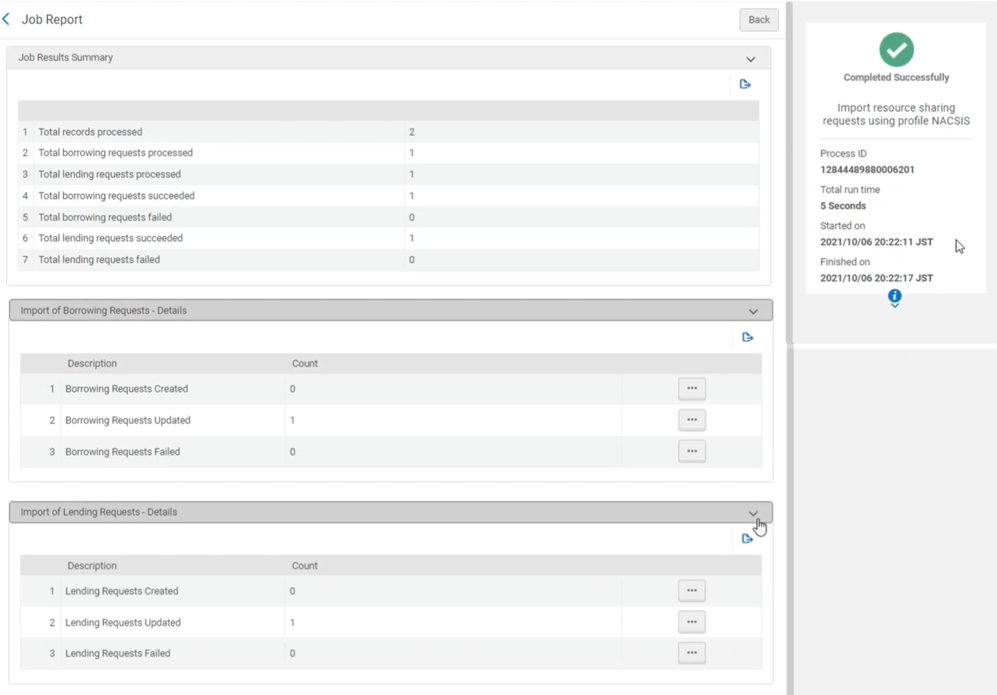
Manual Refresh of NACSIS Requests
In addition to refreshing NACSIS resource sharing requests in Alma using the Import Resource Sharing Requests job on the NACSIS integration profile (see Import Resource Sharing Requests Synchronization Job), you can also refresh them manually.
-
Navigate to the Resource Sharing Requests List (Configuration > Fulfillment > Resource Sharing > Lending Requests/Borrowing Requests).
-
Select Refresh from the row actions list.

-
Navigate to the Resource Sharing Requests List (Configuration > Fulfillment > Resource Sharing > Lending Requests/Borrowing Requests).
-
Select the requests to be refreshed.
-
Select the Sync from NACSIS button

After refreshing the NACSIS request/s, you need to select the refresh icon ![]() at the top of the Resource Sharing Requests Lists page for the changes to be displayed.
at the top of the Resource Sharing Requests Lists page for the changes to be displayed.
NACSIS-ILL Request Statuses and Actions
As part of the Alma integration with the NACSIS-ILL system, Japanese customers perform all Resource Sharing workflows (ILL) in Alma, and Alma automatically pushes the actions to NACSIS-ILL. For example, when a lender selects Ship on a request in Alma, and this request is linked to the NACSIS partner, Alma sends the Ship message to NACSIS-ILL and NACSIS-ILL updates its database with this new information.
The Resource Sharing action list available for NACSIS requests is limited by the request status as defined by NACSIS.

Actions for NACSIS Borrowing Requests
The following table lists the actions available based on the corresponding statuses for borrowing requests, as defined by NACSIS.
| Request Type | Request Status | Resource Sharing Actions Available in the List | |
|---|---|---|---|
| Loan/Copy | In preparation |
|
The following actions are not dependent on the NACSIS status:
|
| Untreated | Callback | ||
| New arrival inquiry | Accept | ||
| Inquiry |
|
||
| Waiting for an answer | Callback | ||
| Cancel | Callback | ||
| Shipping | Accept | ||
| Claim unprocessed | Callback | ||
| Waiting for claim response | Accept | ||
| Loan Only | Borrowing |
|
|
| Renewal request | Callback | ||
| Return | Callback | ||
| Arrival processing |
|
||
| Unprocessed return claim | Accept | ||
| Copy Only | Confirmation | Callback | |
| Arrival processing |
|
||
Actions for NACSIS Lending Requests
The following table lists the actions available based on the corresponding statuses for lending requests, as defined by NACSIS.
| Request Type | Request Status (English) | Request Status (Japanese) | Resource Sharing Actions Available in the List | |
|---|---|---|---|---|
| Loan/Copy
|
Untreated | Accept |
The following actions are not dependent on the NACSIS status:
|
|
| Processing |
|
|||
| New arrival inquiry | Callback | |||
| Waiting for an answer | Accept | |||
| Shipping | Callback | |||
| Claim unprocessed | Accept | |||
| Waiting for claim response | Callback | |||
| Loan Only | Renewal request | Accept | ||
| Return | Accept | |||
| Return processing |
|
|||
| Unprocessed return claim | Callback | |||
| Return confirmation | Callback | |||
About the Accept Action
The Accept action is only supported in Alma for Resource Sharing requests that are assigned to a NACSIS partner. It indicates an acknowledgement on the part of the borrower or lender of receipt of communication from the partner. This type of acknowledgement is required by NACSIS-ILL at a number of points in the workflow, before the following steps can take place. For example, when the lender selects the Ship action to indicate that the requested resource has been shipped to the borrower, the borrower receives a notification from the NACSIS-ILL system that the item has been shipped. In response, the borrower selects the Accept action to confirm receipt of the information. Only after the borrower has done this can they then select Receive to indicate that the resource that was shipped has actually been received.
About the Callback Action
At many stages in the NACSIS-ILL workflow, the last side to perform an action has the option to revert that action. For example, the borrower may wish to revert the request before the lender acknowledges it, or the lender may wish to revert their agreement to supply the requested item. Reverting one's last action is performed by selecting the Callback action. When a Callback action is selected by a user, both NACSIS-ILL and Alma revert the status of the workflow back to the previous step in the process.
Request Status Available as a Facet in the Request List
All NACSIS-ILL borrowing and lending request statuses (in Japanese) are displayed in Alma in the "External System Status" facet in the Requests list. Select the desired status in this facet to see only requests in this status.
The "External System Status" field (which usually displays the Alma statuses) also displays the NACSIS-ILL statuses.
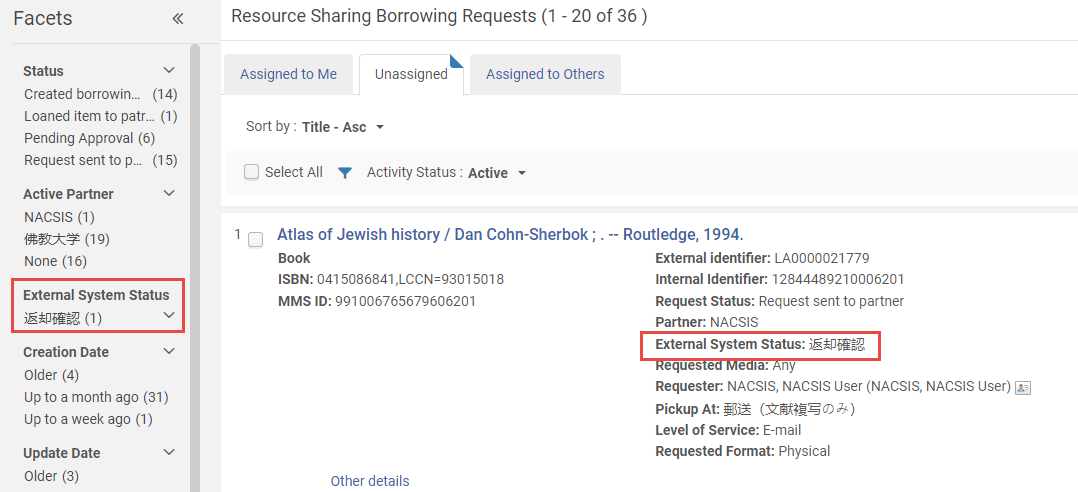
Review Request History
You can review request history in the History tab of the request. You can filter on all actions for the request (Full), a subset of the actions (Brief) that can be configured - see here, and only NACSIS actions (Notes).

To include Notes in the filter options contact Ex Libris Support.
NACSIS Comments
The exchange comments sent between the borrower and lender on the NACSIS request are available for the ILL operators in the dedicated Comments section.
Each comment comprises the date, action, and message, separated by ‘|’.

NACSIS Shipping Costs
When the Japanese lender ships the material to the borrower, the NACSIS shipping costs can be added to the request.
To configure the paper format that is used for the NACSIS shipping costs see Configuring Paper Format for NACSIS Shipping Costs.
-
When the lender ships a NACSIS request by selecting Shipped Physically (see Managing Resource Sharing Lending Requests), the Shipping Items page appears.
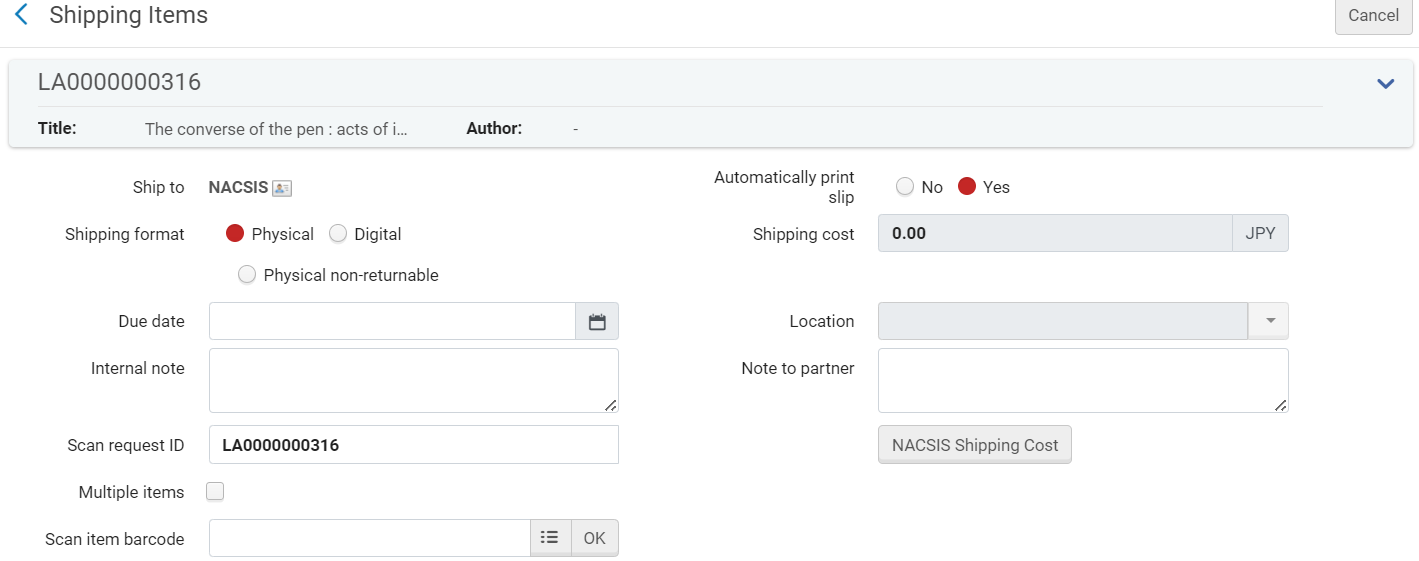 NACSIS Shipping Costs button
NACSIS Shipping Costs button -
Select the NACSIS Shipping Costs button. This triggers the NACSIS Shipping Costs pop up.
 NACSIS Shipping Costs Pop Up
NACSIS Shipping Costs Pop UpThe operator can add a line for each item type that is shipped by selecting the + button.
-
For each line, select the Paper format/size (optional) and then add the Quantity. The Unit price is filled automatically per the settings in Configuration > Fulfillment > Paper Format (see Configuring Paper Format for NACSIS Shipping Costs).
-
Add the Base fee and Shipping fee and then press Sum. For each line, the subtotal is calculated (unit price * quantity) and displays in the Subtotal field. Alma adds all the subtotal fields and then adds to that the base fee and shipping fee. This final total displays in the Total price field.
-
Press Done. The Total price value is saved in the Shipping cost field. This field is not editable. If the lender wants to update it, they need to select the NACSIS Shipping Costs button again and update the information.
NACSIS Member Information on the Resource Sharing Requests
NACSIS resource sharing operators can view the participant member in the Member information Borrowing/Lending library field. Selecting the member name/ID link opens up the full Member Information section.


The Member Information section contains all the relevant details for the resource sharing operation including the member address, ILL policies, etc.
Offset Indication
By default this option is not enabled. To enable it select the Customize gear icon  and then in Facets Customization mark the Offset checkbox .
and then in Facets Customization mark the Offset checkbox .
NACSIS resource sharing requests include the Offset field on the request summary details.

In addition, you can filter the requests list using the Offset facet.
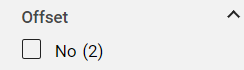
NACSIS-ILL Workflow Termination Points
The NACSIS-ILL workflow includes three termination points, i.e., two by the borrower and one by the lender. These termination points must be reflected on the other side.
-
Borrower Cancels Request - After the borrowing request is cancelled in Alma with the appropriate status "Cancelled by Staff", the lending request is cancelled with the status "Cancelled".
-
Borrower Receives Physical Non-Returnable Materials - After the borrower receives the shipped physical non-returnable materials from the lender, the Copy request is completed with the appropriate Alma status "Request Completed". The lending request is completed as well, with the Alma status "Request Completed".
-
Lender Checks-In Physical Materials - After the lender receives the returned physical materials from the borrower, they perform a check-in of the materials and the lending request is completed with the Alma status "Request Completed". The borrowing request is completed as well, with the Alma status "Request Completed".
Printing NACSIS Requests
A slip is available for printing NACSIS borrowing requests. For more information see Resource Sharing Borrowing Request Slip Letter.
The NACSIS labels are available in the following slips:
Multi-Library Support for the Integration with NACSIS-CAT/ILL
As part of the integration with NACSIS-CAT/ILL, Alma supports the various functionalities for customers that have more than one FANO ID registered in NACSIS.

When selecting a specific library in the drop down list, that selected library is saved for the user and appears the next time they open the cloud app.


