Prediction Patterns
To add and/or manage physical resources, you must have the following roles:
- Physical Inventory Operator
- Physical Inventory Operator Extended (required for delete operations)
Alma supports prediction patterns to enable you to more easily manage serials. With prediction pattern support, it is possible to create serial items in advance of their receive date based on a prediction template.
This capability uses the 853-855 holdings record fields for the predicted item information such as enumeration, chronology, date, and so forth. Alma provides many predictive pattern templates from which you can select to enter the 853-855 field information.
For holdings that have a predictable pattern, the On order until <date> information is displayed in the Primo Get It tab.
Once you have created the predicted items, they can be viewed using the Acquisitions Received Items List to manage their receipt. See the procedure To receive new physical material for more information regarding receiving continuous physical materials and processing claims.
Any PO lines that are associated with predicted items must include the Claiming grace period.
For more information about prediction pattern support for managing serials, see Presentations and Documents - Serials.
Creating a Holdings Record with Predictive Pattern Content
To create a holdings record with predictive pattern content:
- Locate a holdings record (that is connected to a physical subscription order type) to which you want to add the predictive pattern information. Open it in the MD Editor.
The order provides the vendor Subscription interval information that is used in combination with the Next Predicted’s Item Information to calculate the expected arrival date.
- Select Editing Actions > Expand from Template, select a relevant predictive pattern template that fits your requirements, and select OK.
The dialog offers the following options:- Override - Replaces any existing-matching fields of the record with the template fields.
- Add missing - The fields of the template will supplement only the template's fields missing in the record.
- Add all - Adds all the template's fields to the record, keeping the existing record's fields, even if matched. Note that you need to delete any undesired fields manually.
Since the journal used in this procedure is a quarterly publication, the Serial prediction quarterly months template is selected: Quarterly Publication
Quarterly Publication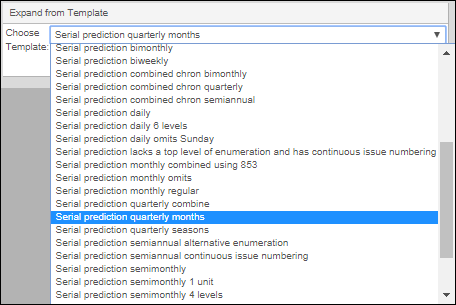
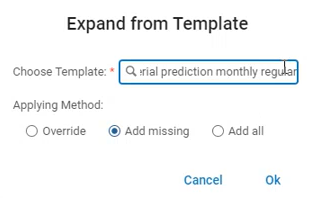 Expand from Template Predictive Pattern OptionsThe system adds an 853 field (or 854/855 field, depending on which template you selected) to the holdings record, and a 590 field that contains a description of the template:
Expand from Template Predictive Pattern OptionsThe system adds an 853 field (or 854/855 field, depending on which template you selected) to the holdings record, and a 590 field that contains a description of the template: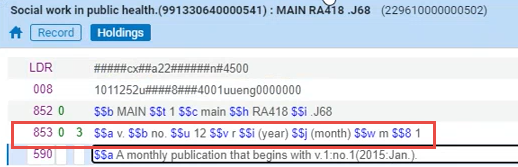 Optionally, you can manually enter the 853/854/855 field. See http://www.loc.gov/marc/holdings/hd853855.html for more information.You can also duplicate and edit a prediction pattern template to create your own prediction pattern template. See To create/customize prediction pattern holdings templates.For more information on prediction patterns and serials, see:
Optionally, you can manually enter the 853/854/855 field. See http://www.loc.gov/marc/holdings/hd853855.html for more information.You can also duplicate and edit a prediction pattern template to create your own prediction pattern template. See To create/customize prediction pattern holdings templates.For more information on prediction patterns and serials, see: - Select the icon in the 853 (or 854/855) row to open the form with the next predicted item’s information. You can also press F3 or select the
 icon to open the form when the 853 (or 854/855) is the active row, or you can select Record Actions > Next predicted item’s information. If you have manually entered the 853/854/855 field, then no icon is displayed. In this case, press F3 to open the form.
icon to open the form when the 853 (or 854/855) is the active row, or you can select Record Actions > Next predicted item’s information. If you have manually entered the 853/854/855 field, then no icon is displayed. In this case, press F3 to open the form.
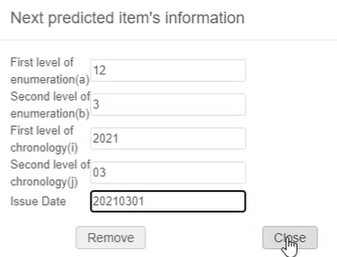
- Make any changes you require for the next predicted item and select Close. Your entries on this form (enumeration, chronology, and issue date) determine the beginning of the prediction pattern starting with the next predicted item. The Issue Date is the date of the first serial in the prediction pattern. Select Remove to clear the form.
- Select Record Actions > Open predicted item to view the pattern that Alma created for this holdings record. The predicted pattern that is created includes the expected arrival date (see the figure below). The predicted issue’s Expected Arrival Date is generated from (1) the Subscription interval in the vendor information portion of the PO line AND (2) the Issue Date of the expected issue. The Subscription Interval value should be the best estimate of the number of days, relative to the date of publication, that the issue arrives in house.
Each prediction cycle is for one year. If you want to create predicted items for more than one year, you can repeat the Open predicted item step.
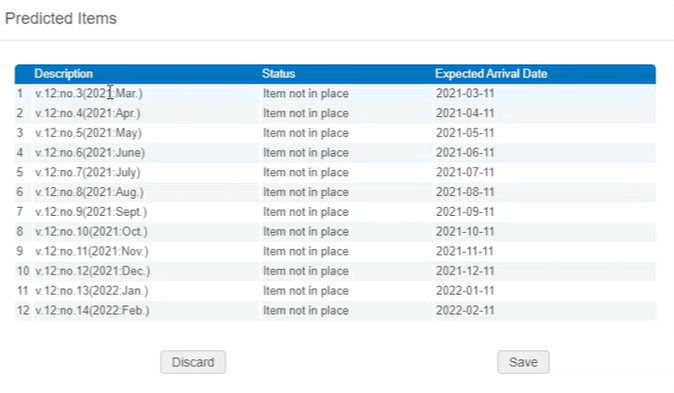 Predicted Items Created
Predicted Items CreatedThe language of the second enumeration level in the Predicted Items table is the language defined in field 008 pos.22-24. This value contains the holdings record's language. In the below example, this value is German, and the predicted items are generated in German.
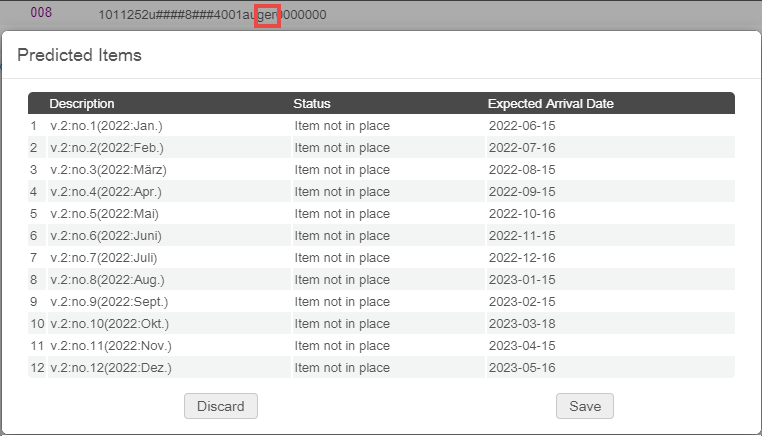
- Select Save to save the predicted items that have been created, or select Discard if you do not want to save the predicted items. This closes the Predicted Items form.
Note: If the number of predicted items to be created is larger than 50, then the item creation is conducted as a Open Predicted Items job that runs in the background, allowing you to work on your other tasks while the items are being created. Click the link in the notification message to view the job. If you would like the Open Predicted Items job to be triggered not at 50 items, but at a higher or lower number of items, contact Customer Support.
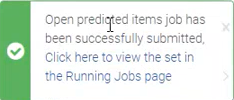
- Select the Save Record icon when you have completed making your changes.
Now you can view the materials you created in the Acquisitions > Received Items List where you can manage their receipt. See the procedure To receive new physical material for more information regarding receiving continuous physical materials and processing claims.
Creating/Customizing a Prediction Pattern Holdings Template
To create/customize prediction pattern holdings templates:
- Open the MD Editor.
- Select the Templates tab in the Navigation pane, and expand the Shared folder.
- Select one of the prediction pattern templates provided by Ex Libris that is similar to the one you want to create, right-click and select Duplicate. The Template Properties dialog appears.
- Optionally, make changes to the template properties such as Name and Description, and select Save. The system creates a duplicate of the template that you can customize.
- Select the copied template and select Edit. The template details appear in the right pane of the MD Editor.
- Customize the template to match your requirements and save your changes.
To view the holdings changes that you have made after creating predicted items:
- In the MD Editor, open the bibliographic record that has the holdings for which you created the predicted items.
- Select View Related Data > View Inventory).
The predicted items that you created increment the No. of Items total that appears on the Holdings tab in the MD Editor (View Related Data View Inventory) for the bibliographic record of this continuous holdings record.
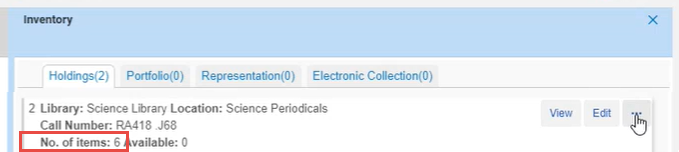 Number of Items Increments for Bibliographic Record Holdings
Number of Items Increments for Bibliographic Record Holdings - Select View Items. The predicted items of the cycle were created with no receiving date (because they have not yet been received).
While viewing the details of the List of Items page, Open Predicted Items can be used to create another cycle of predicted items. See the next procedure, below, to create another cycle. For more information about the List of Items page, see Working with the List of Items.
- For one of the predicted items, select Actions > Edit to open the Physical Item Editor page. Note that the Expected receiving date was set by the prediction pattern.
Creating Additional Predicted Items Using Open Predicted Items
To create additional predicted items using Open Predicted Items from the List of Items page using Repository Search:
- Using search, enter the search criteria for the record to which you want to create an additional cycle of predicted items, and select the Items link. Depending on your workflow and the number of holdings records, you can also select Holdings to open the List of Holdings page (see Working with the List of Holdings), and then select View items. from the row actions. The List of Items Page appears with the Open Predicted Items option. For more information about the List of Items page, see Working with the List of Items.
- Select Open Predicted Items. The list of new Predicted Items appears. Note that the Tools option enables you to view/save the list in Excel format.
- Select Save Items to save the predicted items and close the list.
- Select Back to return to your search results page.
Receiving Predicted Items
To process/manage receiving predicted items:
- As with receiving materials, you must be at your library’s acquisitions desk; see Receiving Physical Material.
- An item that was created from a prediction pattern, but not yet received by the institution, is not reflected in the 86X field. The 866 field is created automatically in the Holdings record only upon receiving of the item. For details, see Presentations and Documents - Serials.
- It is not possible to scan and receive multiple items using a scanner. It is possible to receive multiple items at once if you enter the barcodes manually.
- The Alma Open Predicted Items process creates items from the year 1900 and newer.
- Open the Receive New Material page (Acquisitions > Receiving and Invoicing > Receive), and select the Continuous tab. See Receiving Physical Material for additional information regarding receiving continuous orders for physical materials and processing claims.
- Filter the Receive New Material page to locate the PO line that contains the predicted item(s) you want to receive.
- For the specific PO line containing the predicted item(s) that you want to receive, select the Manage Items row action. The Received Items List page appears. When receiving and managing items, you can tell which items have already arrived and which are still waiting to arrive by reviewing the Date Received column.
- Use the Sort routine, Receiving status, and Location options in the PO Line Items section to organize and locate the predicted item(s) to be received.
- Select Receiving date from the drop-down list for Sort routine.
- Select Not Received for the Receiving Status.
- Select the specific location/library for Location.
- Select the Receive row action for a specific predicted item, or select the check boxes for multiple rows and select Save and Receive to save and receive multiple items. When receiving items with a barcode, select the check box and scan the barcode. See the section Scanning Items for more information about scanning barcodes.
- Repeat the receiving steps above until you have completed receiving all the predicted items.
- Select the Save Record icon when you have completed making your changes.

