貸出・返却受付の設定
このページでは、貸出・返却受付を設定する方法について説明します。
フルフィルメントに関するすべての主な文書ページへのリンクは、 フルフィルメントをご覧ください。
貸出・返却受付の設定
- 一般システム管理者
- フルフィルメント管理者
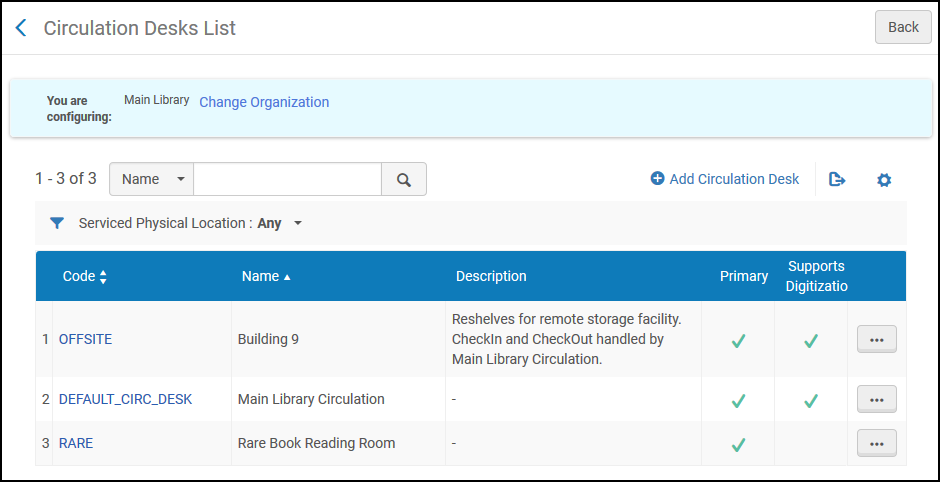
- 貸出・返却受付の追加(貸出・返却受付の追加を参照)
- 貸出・返却受付の編集(行アクションリストから編集を選択)
- 貸出・返却受付の削除(行アクションリストから削除)
貸出・返却受付の追加
- [貸出・返却受付]ページに移動します ([設定メニュー]>[フルフィルメント]>[図書館管理]> [貸出・返却受付])。
- 貸出・返却受付を追加を選択します。[貸出・返却受付 - 一般情報]ページが表示されます。これは、5ページのウィザードの最初のページです。
 貸出・返却受付 - 一般情報ページ既存の貸出・返却受付のコピーを作成して、新しい貸出・返却受付を作成できます。行アクションリストから重複を選択し、必要に応じて新しい貸出・返却受付を変更します。
貸出・返却受付 - 一般情報ページ既存の貸出・返却受付のコピーを作成して、新しい貸出・返却受付を作成できます。行アクションリストから重複を選択し、必要に応じて新しい貸出・返却受付を変更します。- 新しい貸出・返却受付の貸出・返却受付のコードと名前(両方とも必須)を入力します。
- 次のテーブルの説明に従って、残りのオプションフィールドに情報を入力します。
貸出・返却受付 - 一般情報フィールド フィールド 説明 一般詳細: プライマリ 貸出・返却受付で別の図書館のチェックアウトおよびチェックインサービスを実行できる場合は、このチェックボックスをオンにします。詳細については、フルフィルメント関係の設定を参照してください。 リクエストオプションをPrimoで表示するには、図書館に少なくとも1つのプライマリ受付が設定されている必要があります。リーディングルームの受付 貸出・返却受付によってリーディングルームが提供されている場合は、このチェックボックスをオンにします。 - ユーザーがリーディングルームからリソースをチェックアウトするとき、ユーザーはリーディングルームからリソースを削除することはできません。
- ユーザーがリーディングルームにリソースをチェックインするとき、ユーザーはチェックインモードを指定する必要があります。
- 最終-ユーザーはリソースを必要としなくなり、リソースを恒久的なロケーションに返却できます。
- 非最終–ユーザーは今後もリソースを必要とします。したがって、リソースはリーディングルームの取り置き棚に保管する必要があります。
- 貸出・返却受付がリーディングルームとして機能する場合、この受付では通常の貸出と返却(チェックイン/チェックアウト)を実行することができません。
- 貸出・返却受付がリーディングルームとして機能し、セルフチェックプロファイルが添付されている場合、この受付でセルフチェックを介してチェックアウトされたアイテムは減感されません。
- 閲覧室機能はフルフィルメント ネットワーク貸与をサポートしていません。ネットワーク リソースは、閲覧室で「最終ではない」として返却できません。
アイテムの移動先のロケーション リーディングルームの受付を設定する場合は、アイテムの貸出を一時的に保存するロケーションを選択します。ロケーションのドロップダウンボックスには、この受付と棚へ戻す関係を持つロケーションのリストが表示されます。場所の選択はオプションです。このフィールドはデフォルトで空白です。一度に選択できる一時的なロケーションは1つだけです。 チェックイン時に読書室から復元 閲覧室を構成する場合、アイテムを移動する場所フィールドで場所が選択されると、このフィールドが追加されます。このオプションは、 閲覧室に一時的に配置された資料に対して利用者が最終的にチェックインを行った場合に 発生するイベントのシーケンスを定義します。
- 選択された場合、最終的なチェックインが閲覧室で実行されると、Almaは、資料が閲覧室から削除され、現在は永久的な本棚の場所にあると記録します 。
- クリアされた場合、Almaは、資料が 永久的な本棚 の場所でチェックインされたときに、資料が閲覧室から削除され、現在は永久的な本棚の場所にあると記録します。
閲覧室の利用規約(TOU)と永久的な本棚の場所のTOUが異なる場合、資料の場所が更新されるまで、閲覧室のTOUが適用され続けます 。 その他のことに加えて、これは資料に関連する罰金や料金に影響を与える可能性があります。
取り置き棚から得る このチェックボックスをオンにすると、貸出・返却受付は棚からアイテムを受け取ることができます。このチェックボックスがオフの場合、貸出・返却受付は棚からアイテムを受け取ることができません。 たとえば、棚へ戻す用の返却かごが設置されている無人の貸出・返却受付に関して、このチェックボックスをオフにすることは可能ですが、棚からの受け取りリクエストは受け付けられません。取り置き棚から得るチェックボックスを選択する場合、この図書館の貸出・返却受付にある 取り置き棚あり チェックボックスを選択する必要もあります。リクエストを送信するには、取り置き棚から得る機能と棚へ戻す機能の両方が設定された貸出・返却受付にアイテムのロケーションを添付する必要があります。個別配送をサポート このチェックボックスをオンにすると、貸出・返却受付によるユーザーへの個別配送リクエストの処理が可能になります。 利用者のために個別配送が設定されている場合、受け取りアクションが実行される受付で、このチェックボックスが選択されていない場合、Almaが個別配送をサポートする図書館内の別の貸出・返却受付を検索し、そこにアイテムが送られます。そのような貸出・返却受付が存在しない場合、Almaは、個人向け配送をサポートし、受入側のリソースシェア図書館と配送先関係を持つ図書館を検索します。そのような図書館が存在しない場合、アイテムは取り置き棚に移動されます。アイテムの所有者である図書館が「他の図書館による個人配送の処理を許可する」ように設定されている場合(ライブラリの編集を参照)、「個人配送をサポート」属性を持つデスクでアイテムを受け取ると、受け取り側の図書館がアイテム所有者の図書館でない場合でも、個人配送リクエストが処理されます。アイテム所有者のライブラリに「他のライブラリによる個人配送の処理を許可する」属性が設定されていない場合、アイテムは個人配送リクエストを処理するために所有ライブラリに返送されます。新規ユーザーの登録をサポート このチェックボックスをオンにすると、Almaに存在しない新しいユーザーを貸出・返却受付で 登録 できるようになります。選択すると、[ユーザーサービスの管理]に[新規ユーザーの登録]ボタンが表示されます。 返却日の上書きをサポート このチェックボックスをオンにすると、返却アイテムページで返却日時を上書きするオプションを使用できるようになります。 現在の貸出・返却カウンターのサウンドアラートを有効にするには、このチェックボックスを選択します(デフォルトでは無効になっています)。 これにはサウンド アラートを、サウンドアラートの設定に説明されているサウンドアラートの設定ページおいて、設定する必要があります。
貸出・返却カウンターで有効にすると、その貸出・返却カウンターのユーザーは、サウンドが有効になっていることを示すスキャンバーのサウンドアイコンを見ることになります。 ユーザーは、サウンドアイコンを選択してサウンドアラートを遮断することができます。詳細情報については、「サウンドアラートの切り替え」 を参照してください。
棚へ戻すまでの時間(時間)
これはアイテムが利用可能と見なされる期間ですが、AlmaとPrimoでは棚へ戻されていることが表示され、ユーザーや司書が棚で検索しないようにします。この値は、図書館レベルの設定を上書きし、それには少数が含まれることがあります。 取り置き通知の遅延(分)
取り置き 通知をユーザーに送信する前にAlmaが待機する時間を定義します。遅延の設定が完了すると、 Almaはリクエストがまだアクティブであるかを確認し、アクティブである場合は取り置き通知をユーザーに送信します。貸出・返却受付と図書館の両方に値が入力されている場合、貸出・返却受付の値が使用されます。 追加情報: 説明 貸出・返却受付の説明文。 マップ 使用されません。 印刷情報: デフォルトのプリンター 貸出・返却受付に関連付けられている デフォルトプリンターは、デフォルトプリンターリストから選択できます。デフォルトのプリンターのみが選択されている場合、これはすべての非自動印刷ジョブに使用されるプリンターです。 追加のプリンター フィールドでさらにプリンターが選択されている場合、各ユーザーは印刷するロケーションを選択できます。 ドロップダウンリストからプリンターを選択します。追加プリンター デフォルトのプリンター を選択すると、このフィールドを使用して、ユーザーが印刷用にセットできる1つ以上の追加プリンターを選択できます。ここで1つ以上のプリンターを選択すると、現在のドロップダウンウィンドウに追加のドロップダウンリストが表示されます。 返却レシートを作成 レシートを自動的に貸出・返却受付で印刷する場合に選択します。返却レシートが生成されます。レターのカスタマイズの詳細については、Almaレターの設定を参照してください。
レシートは、「完了」を選択したときのみ、貸出・返却受付で出されます(
![領収書をユーザーに送信するには、[完了] ボタンを選択する必要があります](https://knowledge.exlibrisgroup.com/@api/deki/files/143201/Done_BT.jpg?revision=1) ) ユーザーとのセッションを終了します。
) ユーザーとのセッションを終了します。 返却レシート宛先 返却レシートの作成が選択されている場合にのみ表示されます。ドロップダウンリストから、返却レシートの宛先を選択します。 - ユーザーの優先Eメールアドレス
- 貸出・返却受付プリンター
ユーザーの優先Eメールアドレスが選択されているが、そのユーザーのEメールが存在しない場合、代わりにプリンターでレシートが印刷されます。
貸出レシートの作成 貸出レシートを選択して、自動的に貸出・返却受付で印刷します。貸出レシートレター が生成されます。レターのカスタマイズの詳細については、Almaレターの設定を参照してください。 レシートは、「完了 」を選択したときのみ、貸出・返却受付で出されます(![領収書をユーザーに送信するには、[完了] ボタンを選択する必要があります](https://knowledge.exlibrisgroup.com/@api/deki/files/143201/Done_BT.jpg?revision=1) ) ユーザーとのセッションを終了します。貸出レシートの作成は、セルフチェックマシンからの貸出にも影響します。セルフチェックマシンにはセッションがないため、すべての貸出アクションがレシートの送信をトリガーします。
) ユーザーとのセッションを終了します。貸出レシートの作成は、セルフチェックマシンからの貸出にも影響します。セルフチェックマシンにはセッションがないため、すべての貸出アクションがレシートの送信をトリガーします。貸出レシート宛先 これは貸出レシートの作成が選択されている場合にのみ表示されます。ドロップダウンリストから、貸出レシートの宛先を選択します。 - ユーザーの優先Eメールアドレス
- 貸出・返却受付プリンター
ユーザーの優先Eメールアドレスが選択されているが、そのユーザーのEメールが存在しない場合、代わりにプリンターでレシートが印刷されます。取り置き棚情報: 取り置き棚あり 貸出・返却受付に取り置き棚がある場合は、このチェックボックスをオンにします。次のフィールドが表示されます。 - 取り置き棚のソート–取り置き棚のアイテムをソートする基準。次のオプションから選択します。
- 追加ID - この 機関がパトロンと追跡番号を共有するのに役立ちます。フルフィルメントジョブの設定も参照してください。
- 請求記号
- 取り置き棚有効期限
- 取り置き棚配架時間
- 依頼者 ID - アイテムをリクエストしたユーザーの一次識別子
- 依頼者名 - アイテムを要求したユーザーの名前 (姓、名)
- 依頼者の優先名 - アイテムを要求したユーザーの希望名 (希望する姓、希望する名)。
- 予約リクエスト開始時間
- タイトル
- 取置き棚の最大時間(日)–アイテムを取置き棚に置くことができる最大日数。 取り置き棚のアイテムに適用されるフルフィルメント取り置き棚期間 ポリシー(リクエストTOUで設定)は、アイテムがアクティブな取り置き棚に残る期間を決定する役割も果たします。Almaは、リクエストの取り置き棚期間 ポリシーと、貸出・返却受付の最大取り置き時間属性 のうち、小さい方を使用します。例:貸出・返却受付の「最大取り置き時間」属性が3で、リクエストの「保留期間」ポリシーが5の場合、アイテムは3日間取り置き棚に取り置かれます。
- 取り置き棚処理あり-貸出・返却受付が取り置き棚に到着する前に処理する必要があるアイテムを保管できる場合に選択します。このオプションを選択すると、次のロケーションに取り置き棚に直接配置フィールドが表示されます。
- [アイテムをスキャンする] ページ - [アイテムをスキャンする] タブ (「アイテムのスキャン」を参照)
- [アイテムをスキャンする] ページ – [アイテム情報の変更] タブ (「アイテムのスキャン」を参照)
- アイテム返却の管理ページ(アイテム返却を参照) 取り置き棚ありチェックボックスを選択する場合、図書館の貸出・返却受付にある 取り置き棚から得るチェックボックスにチェックを入れる必要もあります。セルフチェックマシンを使用してアイテムを返却するときに、取り置き棚処理ありが選択されている場合、アイテムは直接取り置き棚処理に移行します。取り置き棚処理ありが選択されていない場合、アイテムは返却として登録され、そのステータスは配置済みのアイテムとして表示されます。これはセルフチェックマシンのビンに残り、リクエストを有効にするにはオペレータがスキャンする必要があります。
ユーザーに期限切れの取り置きのキャンセルを通知する 取り置き棚にあるアイテムの有効期限が切れたときにユーザーに通知する場合に選択します。 デジタル化部署: デジタル化をサポート 貸出・返却受付がデジタル化に対応する場合、このチェックボックスを選択します。勤務時間(日)フィールドが表示されます。このフィールドの値は、アイテムが利用できない日数を示します(フィールドは参考情報です。この値は必須ではありません)。 支払い情報: クレジットカード 貸出・返却受付がクレジットカードによる支払いを受け入れることができる場合に選択します。 現金 貸出・返却受付が現金による支払いを受け入れることができることができる場合に選択します。 オンライン 貸出・返却受付がオンラインで実行された支払いを受け入れることができることができる場合に選択します。 小切手 貸出・返却受付が小切手による支払いを受け入れることができることができる場合に選択します。 レシートを印刷しますか? 貸出・返却受付でレシートを印刷できるか否かを選択します。 レシートコピーEメール 支払いのレシートを送信するEメールアドレスを入力します。 セルフチェック情報: セルフチェックがあります 貸出・返却受付のスタッフメンバーなしで、ユーザーが自動貸出機を使用してリソースのチェックインおよびチェックアウトを可能にする場合、このチェックボックスをオンにします。次のフィールドが表示されます: - 統合プロファイル
- 端末のパスワード
RFID情報 IPアドレス 関連するRFID リーダーのRFID IPアドレス。これは、Nedap RFIDを使用する場合やRFIDリーダーと通信する中央RFIDサーバーでその他のRFIDタイプを使用する場合に関連します。部署が貸出・返却受付で管理されている場合は、ここにIPアドレスを入力します。部署が貸出・返却受付で管理されていない場合は、ワークオーダー部署にIPアドレスを入力します(部署の追加を参照)。
- 次を選択します。[貸出・返却受付 - 物理的なロケーション]ページが表示されます。これはウィザードの2ページ目です。このページを使用して、貸出・返却受付がサービスを提供するロケーションを指定します。
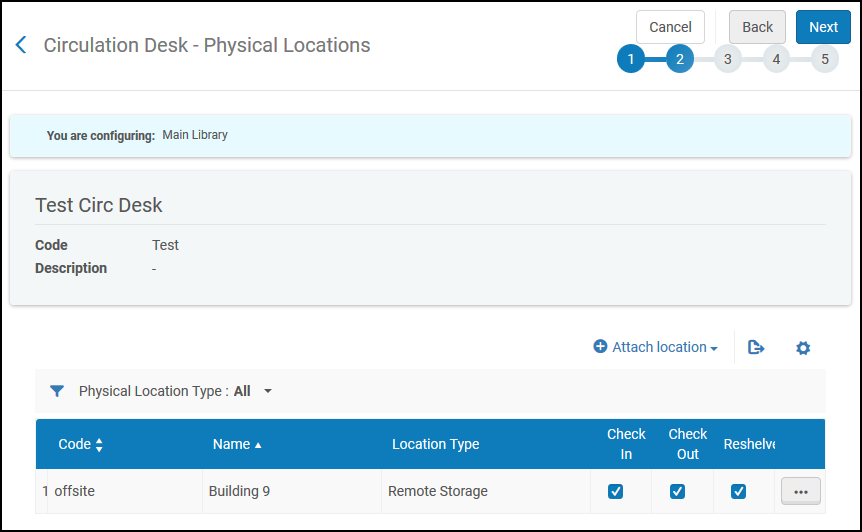 貸出・返却受付 - 物理的なロケーションページ
貸出・返却受付 - 物理的なロケーションページ- 物理的なロケーションのタイプフィルタから、すべてのロケーションを表示するか、クローズ、オープン、使用不可、リモートストレージのロケーションのみを表示するかを選択します。
- ロケーションを添付を選択します。物理的なロケーション名ドロップダウンリストから、追加するロケーションの名前を選択します。1つのロケーションに複数の貸出・返却受付が対応している場合があります。
- 選択したロケーションの貸出・返却受付によって実行されるサービス(チェックイン、チェックアウトおよび/または棚へ戻す)を指定します。 チェックインおよび/または チェックアウトを選択しない場合、この場所に属するアイテムを保留棚に置くことはできません。
- ロケーションを添付を選択して、選択したロケーションを、貸出・返却受付が提供するロケーションのリストに追加します。
- 次を選択します。[貸出・返却受付 - ワークオーダータイプ]ページが表示されます。これはウィザードの3ページ目です。このページを使用して、指定された貸出・返却カウンターに関連付けるワークオーダータイプを定義します。
- ワークオーダーの追加を選択します。[ワークオーダーの追加]ダイアログボックスが表示されます。
- ワークオーダータイプフィールドで、貸出・返却受付が処理するワークオーダータイプを指定します。
- ワークオーダー時間(日)フィールドに、ワークオーダー書を貸出・返却受付で処理する日数を入力します。
- 追加を選択してジョブ指示を追加し、別のジョブ指示の追加を有効にするか、追加して閉じるを選択してジョブ指示を追加し、[貸出・返却受付-ワークオーダータイプ]ページに戻ります。
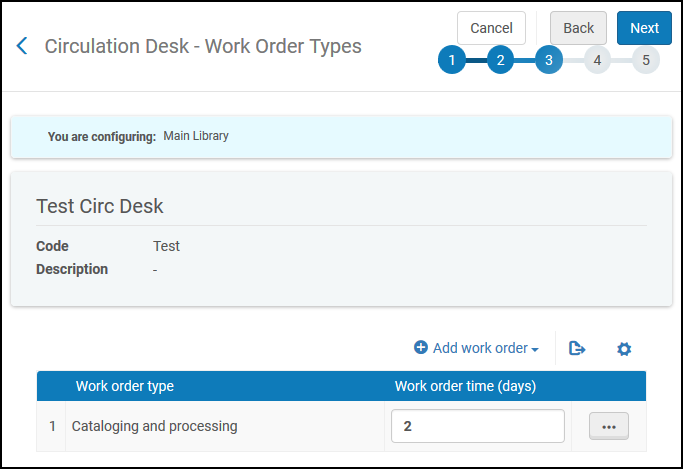 ワークオーダーの追加ダイアログボックス
ワークオーダーの追加ダイアログボックス - 保存を選択します。貸出・返却受付は、指定されたワークオーダータイプのワークオーダー部署として機能します。
- 次を選択します。[貸出・返却受付 - オペレータ]ページが表示されます。これはウィザードの4ページ目です。このページを使用して、どのオペレータが貸出・返却活動を実行し、貸出・返却受付でユーザーのリクエストを処理する許可を持っているかを定義します。
- オペレータの追加を選択します。[オペレータの追加]ダイアログボックスが表示されます。
- 貸出・返却受付で機能を実行するオペレータ(必須)を選択します。
- オペレータの役職を指定します—貸出・返却受付オペレータ、貸出・返却受付管理者および/またはリクエストオペレータ—オペレータ(役職の詳細については、ユーザーへの役職の追加を参照)。
- 追加して閉じるを選択して、ダイアログボックスを閉じます。選択したオペレータが、貸出・返却受付のオペレータのリストに追加されます。
- 次を選択します。[貸出・返却受付–自動印刷]ページが表示されます。これは、ウィザードの5ページ目と最後のページです。このページを使用して、棚から取り出す必要のあるアイテムについて、貸出・返却受付からのリクエストスリップの自動印刷のルールを指定します。( アイテムが棚になく、スキャンされたときにリクエスト処理が開始される場合、印刷はスキャンされた受付で行われることに注意してください。)
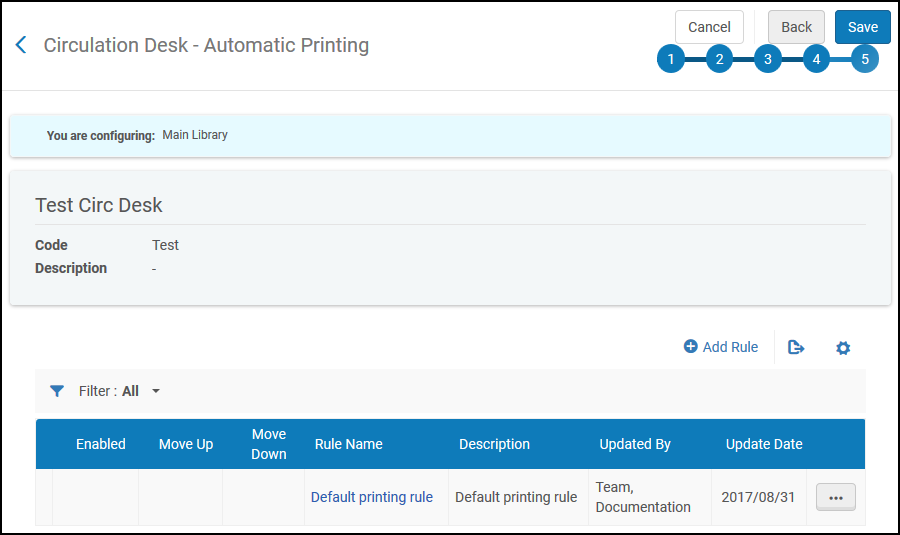 貸出・返却受付 - 自動印刷ページ
貸出・返却受付 - 自動印刷ページ- ルールの追加を選択します。[自動印刷ルールエディタ]ページが表示されます。
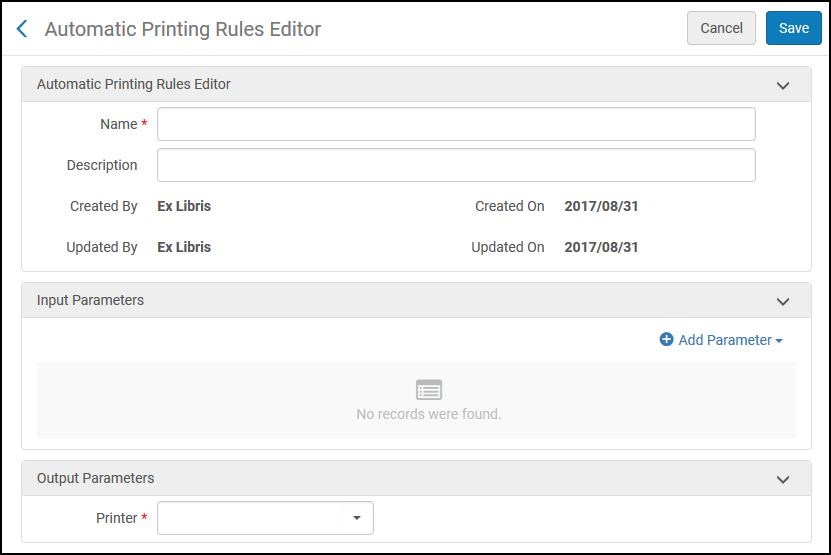 自動印刷ルールエディタページ
自動印刷ルールエディタページ - 定義するルールの名前(必須)と説明(オプション)を入力します。
- ロケーションおよび/または資料タイプによって、ルールの入力パラメータを指定します。たとえば、ロケーション = アーカイブおよび資料タイプ = 本を指定すると、アイテムのロケーションがアーカイブで、リクエストされた資料が書籍の場合、出力パラメータセクションの設定に従って自動印刷が呼び出されます。
- パラメータを追加を選択します。入力パラメータのセットは、貸出・返却受付の入力パラメータのリストに行として追加されます。出力パラメータを適用するには、リスト内のすべてのパラメータが満たされている必要があることに注意してください。
- 出力パラメータセクションで、入力パラメータを満たすアイテムを自動的に印刷するプリンターを選択するか、印刷しないを選択して入力パラメータを満たすアイテムの自動印刷を無効にします。
- [自動印刷ルールエディタ]ページで保存を選択して、ルールを保存します。
- ルールの追加を選択します。[自動印刷ルールエディタ]ページが表示されます。
- [貸出・返却受付-自動印刷]ページのデフォルトルールで、[編集]を選択します。[自動印刷ルールエディタ]ページには、デフォルトの印刷ルールが表示されます。
- 自動印刷ルールエディタセクションで、必要に応じてデフォルトのルール名と説明を変更します。
- 出力パラメータセクションで、以前に定義したルールを満たさないアイテムを自動的に印刷するプリンターを選択するか、印刷しないを選択して、以前に定義したルールを満たさないアイテムの自動印刷を無効にします。
- 保存を選択して、デフォルトルールへの変更を保存します。
- 入力したすべての貸出・返却受付の詳細情報を保存し、[貸出・返却受付]ページに戻るには、[貸出・返却受付-自動印刷]ページで保存を選択します。図書館に定義された貸出・返却受付のリストに新しい貸出・返却受付が表示されます。

