ワークオーダーと部署の設定
ワークオーダータイプの設定
ワークオーダータイプを設定するには、次の役職が必要です。
- 一般システム管理者
作業指示ビデオを視聴してください。
次のフローチャートは、作業指示書のタイプと部門を追加するための高レベルの論理ステップを示しています。
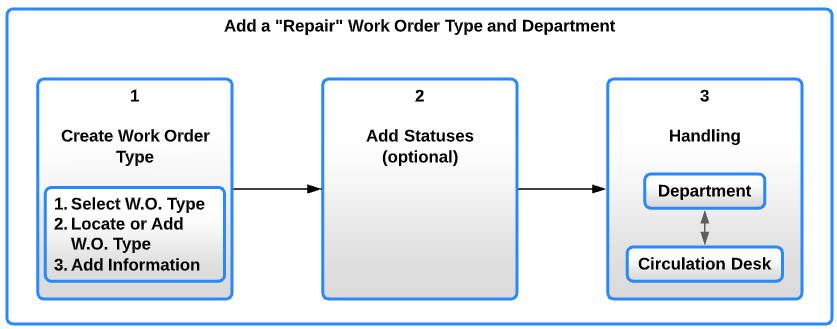
ワークオーダーと部署のワークフロー
ワークオーダーとは、内部処理のため特定の部署に冊子資料を送付する図書館内部のリクエストです。ワークオーダーにより、アイテムを部署に送付します(書架では利用不可とマークします)。その部署では、アイテムを内部ステータスに従って管理できます。図書館のローカルニーズに応じて、部署とステータスを設定できます。
ワークオーダータイプは、資料について実行すべき図書館の処理のタイプを示すものです(装丁や目録作成など)。特定のワークオーダータイプを処理するために、図書館内の各部署が割り当てられています。
ワークオーダーの各タイプには、そのタイプのワークオーダーに割り当てることができるステータスのリストがあります。たとえば、ワークオーダーのタイプが「装丁」のステータスは、「接着」「縫製」などです。ワークオーダーのタイプが「デジタル化」のステータスは、「デジタル化中」「ドキュメントデリバリー」などです。
ワークオーダーのタイプは、[ワークオーダータイプ]ページで設定します([設定メニュー] > [一般] > [ワークオーダーと部署] > [ワークオーダータイプ])。
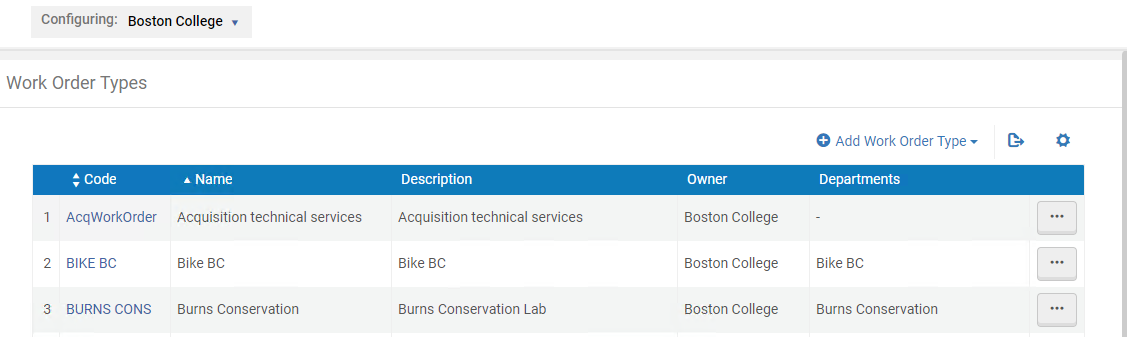
[ワークオーダータイプ]ページ
ワークオーダーは、アイテムへのリクエストや[アイテムリスト]ページからリクエストを行うことによって開始できます(「アイテムリストでの作業」を参照)。
[ワークオーダータイプ]ページでは、次のアクションを実行できます。
- ワークオーダータイプを追加する(「ワークオーダータイプの追加」を参照)
- 部署を追加・編集・削除する(「部署の追加」を参照)
- ワークオーダータイプからステータスを追加・削除する(その行のアクションリストで[ステータスを管理])。
- ワークオーダータイプを編集する(その行のアクションリストで[編集])。
- ワークオーダータイプを削除する(その行のアクションリストで[削除])。
ワークオーダータイプを作成すると、次の1つ以上を設定できます。
- 部署(「部署の設定」を参照)
- ステータス(「ワークオーダータイプのステータスの設定」を参照)
ワークオーダータイプを設定すると、作業リクエストによって冊子アイテムを監視し、その手続きの状況を特定できます(「リクエストとワークオーダーの管理」を参照)。
Almaのワークオーダーの詳細については、Almaに関する文書で「冊子目録 - ワークオーダーの定義と管理」を参照してください。
ワークオーダータイプの追加
ワークオーダータイプを作成すると、そのワークオーダータイプに関連付ける部署とステータスを指定できます。詳細については、「部署の設定とワークオーダータイプのステータスの追加」を参照してください。
作業指示書のタイプを追加すると、作業指示書部門が自動的に作成されます。管理者は、必要に応じて更新したり、部門を追加したりできます(を参照)。部門の構成)。
ワークオーダータイプを追加するには:
- [ワークオーダータイプ]ページで([設定メニュー] > [一般] > [ワークオーダーと部署] > [ワークオーダータイプ])、[ワークオーダータイプを追加]を選択します。
- 次を入力/選択します。
- ワークオーダータイプのコード
- ワークオーダータイプの名前
- 説明
- 貸出のリコール – このタイプのワークオーダーの貸出では、アイテムをより迅速に返却する必要があります。これを選択すると、リコールのリクエスト がアイテムを取寄せたユーザーに送信されます。レターを設定するには、[Almaレターの設定]を参照してください。
- [ワークオーダータイプの追加]を選択します。
AcqWorkOrder コードが使用されている場合、ワークオーダー名はカズタマイズできません。名前は常に 受入テクニカルサービス、またはその翻訳されたもので表示されます。
ワークオーダータイプのステータスの設定
ワークオーダータイプのステータスにより、ワークオーダーの処理段階を定義して、ワークオーダーリクエストの進捗を監視することができます。Almaにおけるリクエストの監視の詳細については、「リクエストとワークオーダーの管理」を参照してください。
ワークオーダータイプのステータスは、追加後に編集することはできません。いずれかのフィールドを変更するには、作業指示書タイプのステータスを削除 (削除) し、再度追加する必要があります。
ワークオーダータイプのステータスの追加
ワークオーダータイプのステータスの定義と設定は、以前に設定・保存された特定のワークオーダータイプに関連付けられ、[ワークオーダータイプ]ページに表示されます。ワークオーダータイプには、それに関連付けられているステータスが少なくとも1つ必要です。
ワークオーダータイプのステータスを追加するには:
- [ワークオーダータイプ]ページにある([設定メニュー] > [一般] > [ワークオーダーと部署] > [ワークオーダータイプ])、特定のワークオーダータイプの行のアクションリストで、[ステータスの管理]を選択します。[ワークオーダータイプのステータス]ページが表示されます。
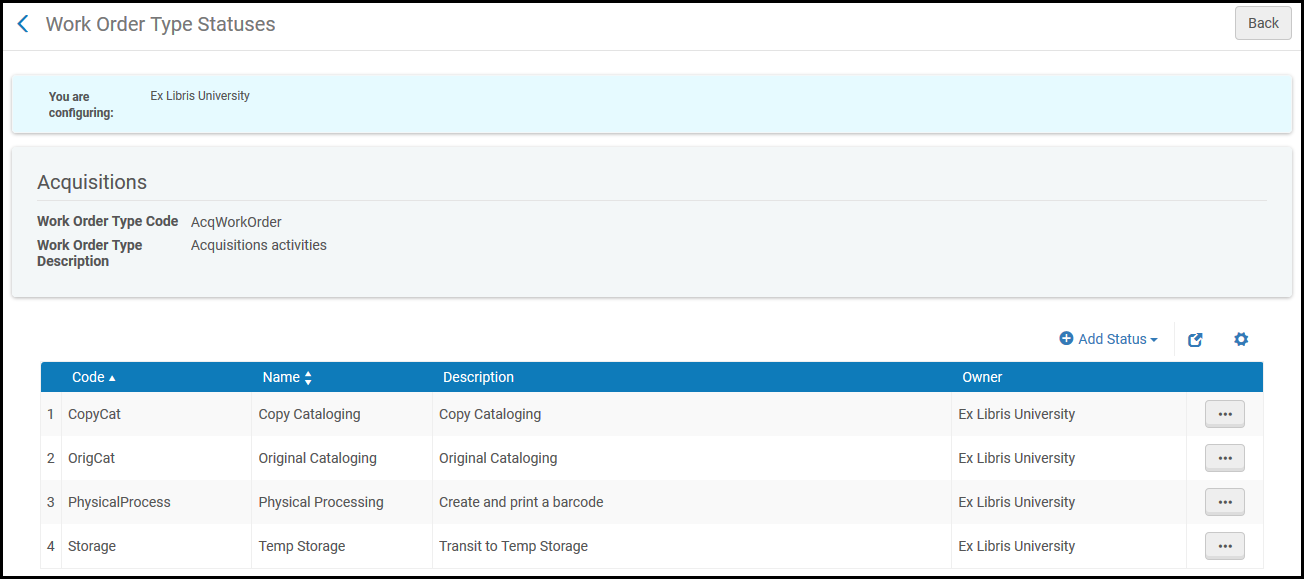 [ワークオーダータイプのステータス]ページ
[ワークオーダータイプのステータス]ページ - [ワークオーダータイプのステータス]ページで、[ステータスを追加]を選択します。
- 作成中のステータスのコード、名前、説明を入力し、[ステータスを追加]を選択します。ステータスが[ワークオーダータイプのステータス]ページに追加されます。
部署の設定
部署を設定するには、次の役職が必要です。
- 総合システム管理者
部署とは、購入した資料の受入や、痛んだアイテムの装丁と補修などのワークオーダーを処理する図書館の部門のことです。オペレータを特定の部署に関連付けることができ、特定の部署でのみ実行されるようにアクティビティを設定できます。部署は、[部署リスト]ページで設定します([設定メニュー] > [一般] > [ワークオーダーと部署] > [ワークオーダー部署])。
図書館が所有する作業指示書部門が機関全体で機能し、どの図書館が所有する作業指示書タイプも処理できることを示す作業指示書。
デジタル化部署については、「デジタル化部署の設定」を参照してください。
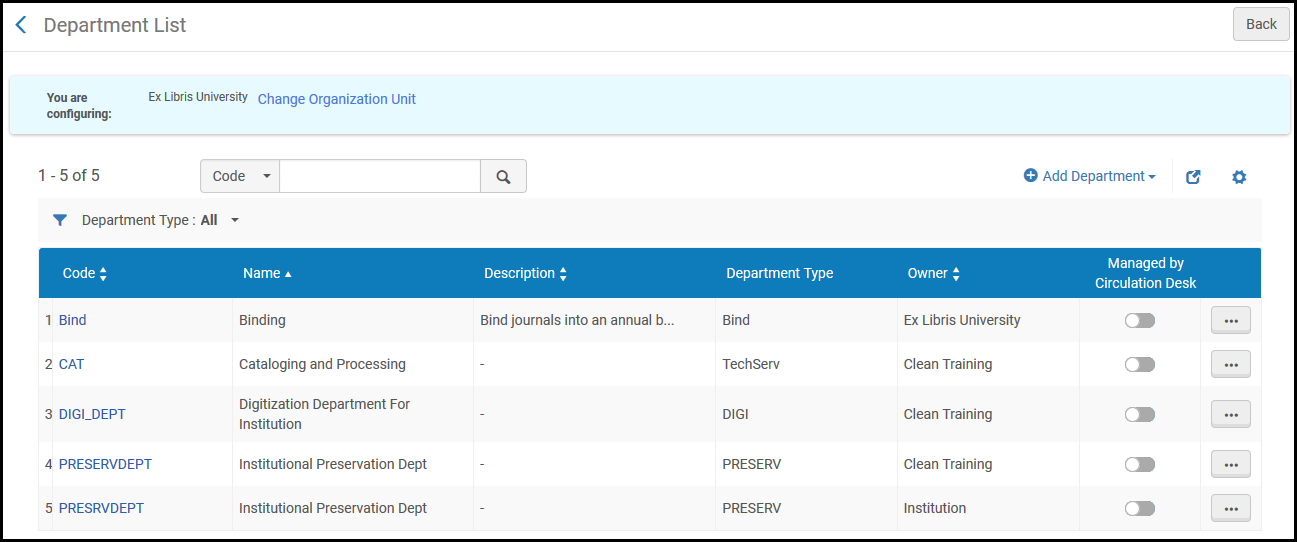
[部署リスト]ページ
このページでは次のアクションを実行できます。
- 部署を追加する(「部署の追加」を参照してください)
- 部署を編集する(その行のアクションリストで[編集])
- 部署を削除する(その行のアクションリストで[削除])
部署の追加
部署を追加するには:
- 次のいずれかの方法で[部署リスト]ページにアクセスします。
- [ワークオーダータイプ]ページにある特定のワークオーダータイプ/行のアクションリストで、[部署の管理]を選択する()
- [設定メニュー] > [一般] > [ワークオーダーと部署] > [ワークオーダー部署]に移動する
- [部署を追加]を選択します。
- 「ワークオーダー部署」のリンクからこのページにアクセスした場合、その部署に関連付けるワークオーダータイプを選択します(これらのタイプを定義するには、「ワークオーダータイプの設定」を参照してください)。それ以外の場合、タイプは事前に選択されています。 部署は、単一のワークオーダー タイプに関連付けることができます。 [一般情報]ページが開きます。これは、[部署を追加]ウィザードの最初のページです。
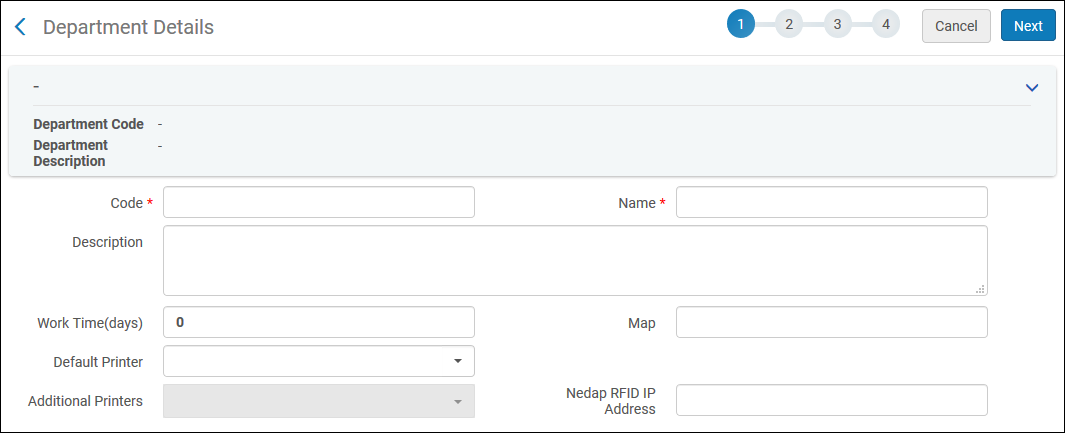 [一般情報]ページ
[一般情報]ページ - 以下のテーブルの説明を利用して、作成する部署の一般情報の詳細を入力します。
部署 – 一般情報の各フィールド フィールド 説明 コード 一意のコード 名前 ワークオーダーを作成する際に、ターゲット先のドロップダウンリストに表示する独自の名前(「ワークオーダーリクエストの作成」を参照してください) 説明 [部署リスト]ページに表示される部署の説明です。 勤務時間(日数) 処理中のアイテムのリソースリクエストのモニタページに表示される有効期限の計算に使用される日数です。フィールドを空欄のままにするか、0に設定すると、デフォルトの7日間が使用されます。999999を入力すると、リソースリクエストのモニタページに有効期限は表示されません。 リソースリクエストのモニタページの詳細については、 リクエストとワークオーダーの管理を参照してください。
「有効期限」フィールドには「実際の」影響はありませんが、ワークオーダーを処理する必要があることをオペレータに示すインジケーター/リマインダーとしてのみ機能します。
地図 ユーザーがその部署を見つけるのに役立つ地図のURLです。 デフォルトのプリンター その部署に関連付けられているデフォルトのプリンター。デフォルトのプリンターのみが選択されている場合、自動化されていないすべての印刷ジョブにそのプリンターが使用されます。[追加プリンター]フィールドで複数のプリンターが選択されている場合、各ユーザーは印刷する場所を選択できます。 追加プリンター
[デフォルトのプリンター]を選択すると、このフィールドを使用して、ユーザーが印刷用に設定できる追加プリンターを1つ以上選択できます。ここでプリンターを1つ以上選択すると、現在のドロップダウンウィンドウに追加のドロップダウンリストが表示されます。
Nedap RFID IPアドレス
関連するRFIDリーダーのNedap RFID IPアドレスです。その部署を管理しているのが貸出・返却受付でない場合、ここにIPアドレスを入力します。その部署を管理しているのが貸出・返却受付の場合、IPアドレスは貸出・返却受付に入力します(「貸出・返却受付の追加」を参照)。 - 次へを選択します。[サービス図書館]ページが開きます。
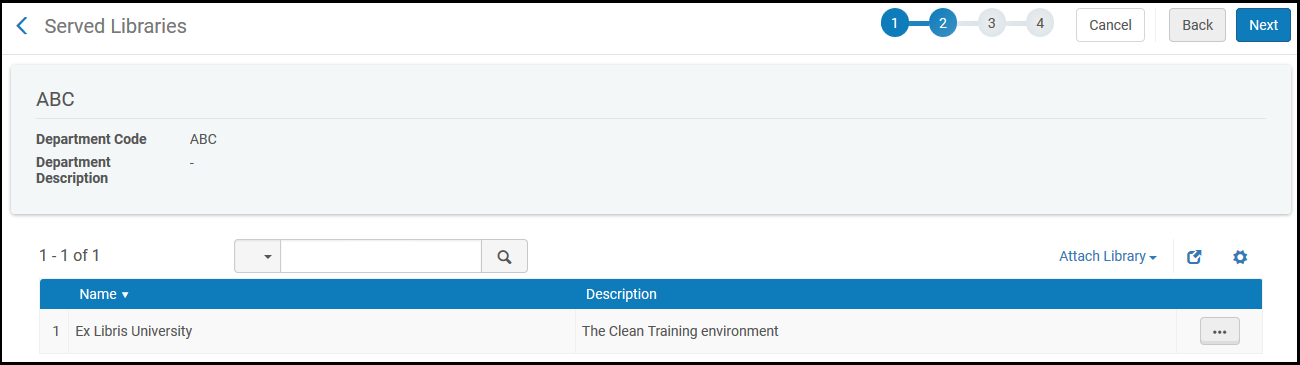 [サービス図書館]ページ教育機関の部門を構成する場合、その部門は教育機関の全ての図書館に適用されます。この場合、作業指示オペレーターの役割は 機関の範囲内でのみ構成する必要があります。
[サービス図書館]ページ教育機関の部門を構成する場合、その部門は教育機関の全ての図書館に適用されます。この場合、作業指示オペレーターの役割は 機関の範囲内でのみ構成する必要があります。
提供図書館の構成は、機関レベルで作業する場合には関係ありません。ステップ 7 に進みます。 - [図書館をアタッチ]を選択し、図書館を選んで[アタッチ]を選択します。図書館がアタッチされます。必要に応じて繰り返します。
- [次へ]を選択します。[コンタクト情報]ページが開きます。
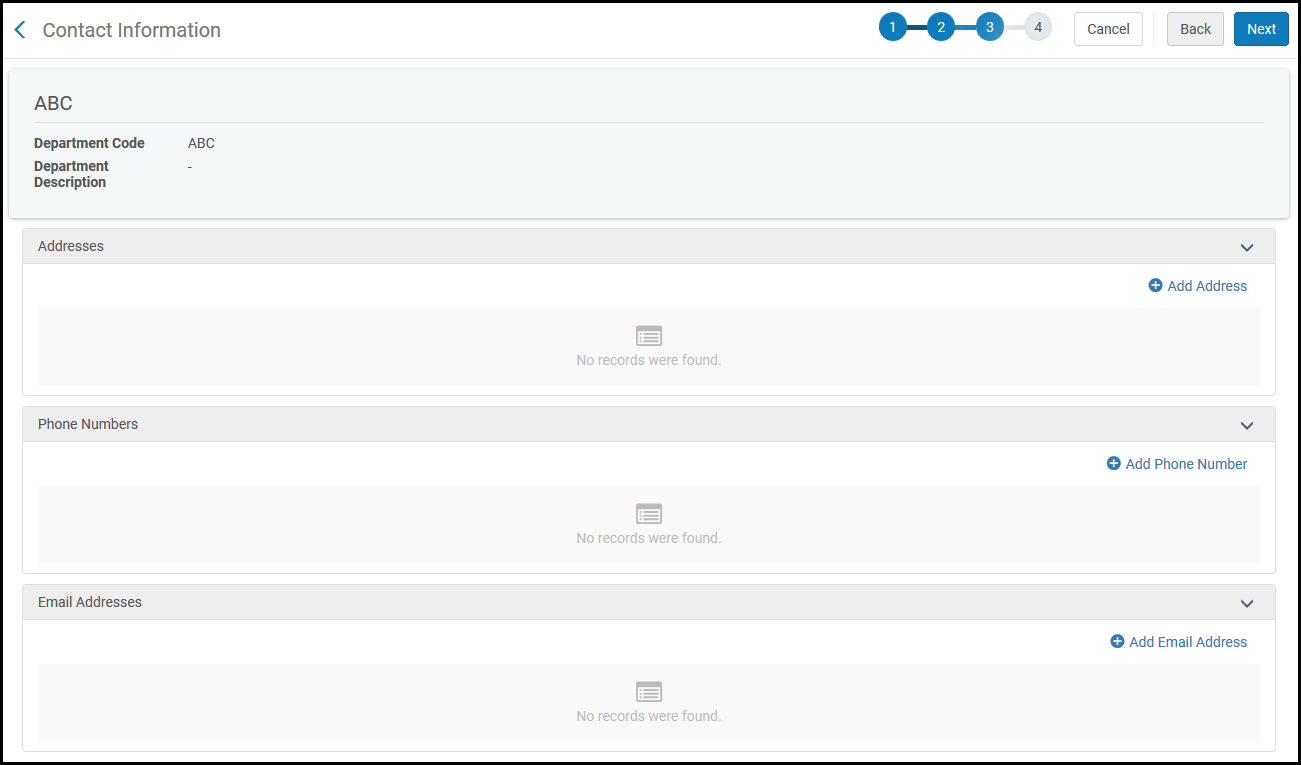 [コンタクト情報]ページ
[コンタクト情報]ページ - 作成する部署の住所(プライマリ、問い合わせ、送付先)、電話番号、またはEメール情報を入力します。フィールドは、機関/図書館のコンタクト情報の設定の場合と同じです 。
- [次へ]を選択します。[オペレータ]ページが開きます。
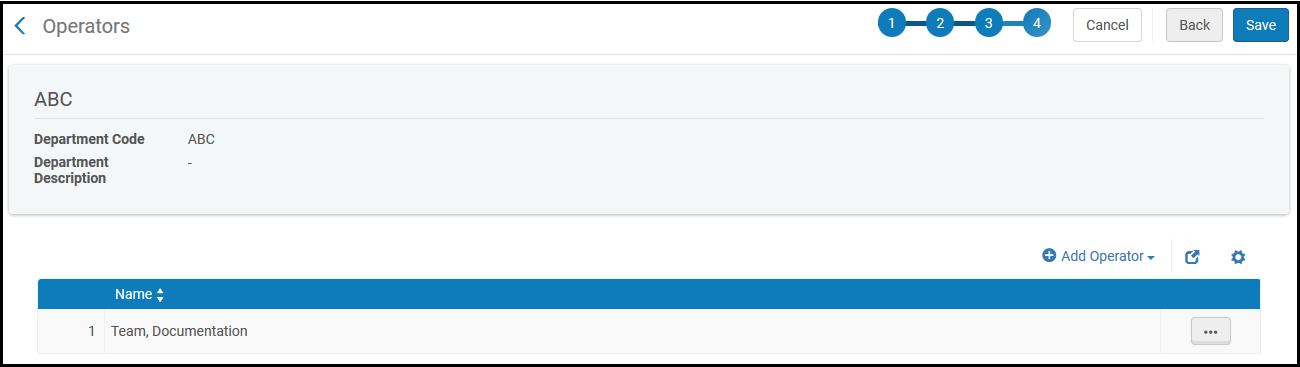 [オペレータ]ページ
[オペレータ]ページ - オペレータを追加するには、[オペレータを追加]を選択します。
- 追加するAlmaユーザーを選択します。[オペレータを追加]を選択します。追加するオペレータごとに繰り返します。 指定されたオペレータは、その部署のワークオーダーオペレータという役職を割り当てられます。この時点でオペレータが指定されていない場合、オペレータにはユーザー管理の役職を割り当てることができます(「ユーザー役職の管理」を参照)。
- [保存]を選択します。その部署が部署リストに追加されます。 貸出・返却受付が管理している部署は、[貸出・返却受付による管理]列のスライダーで表示します。貸出・返却受付を部署として定義する詳細については、「貸出・返却受付の追加」を参照してください。

