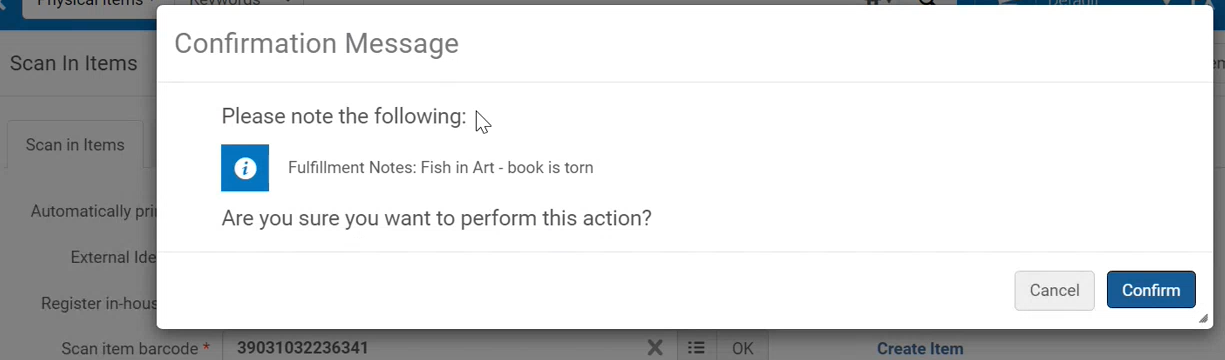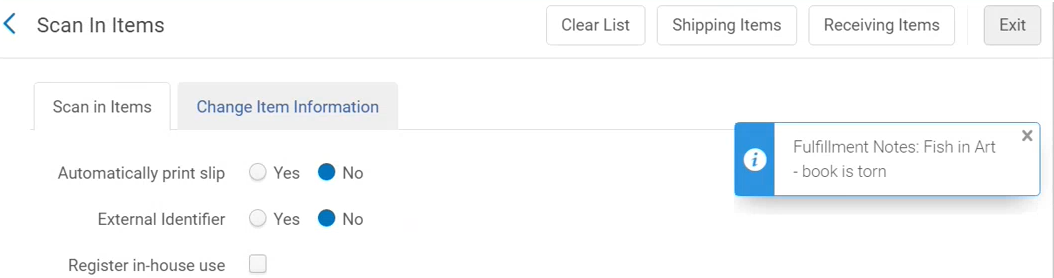フルフィルメントの一般的な構成
このページでは、アイテムポリシー、セルフチェックマシン メッセージ、プリンターなど、フルフィルメントに関連する一般的な構成について説明します。
フルフィルメントに関するすべての主な文書ページへのリンクは、 フルフィルメントをご覧ください。
アイテムポリシーの設定
- 一般システム管理者
- フルフィルメント管理者
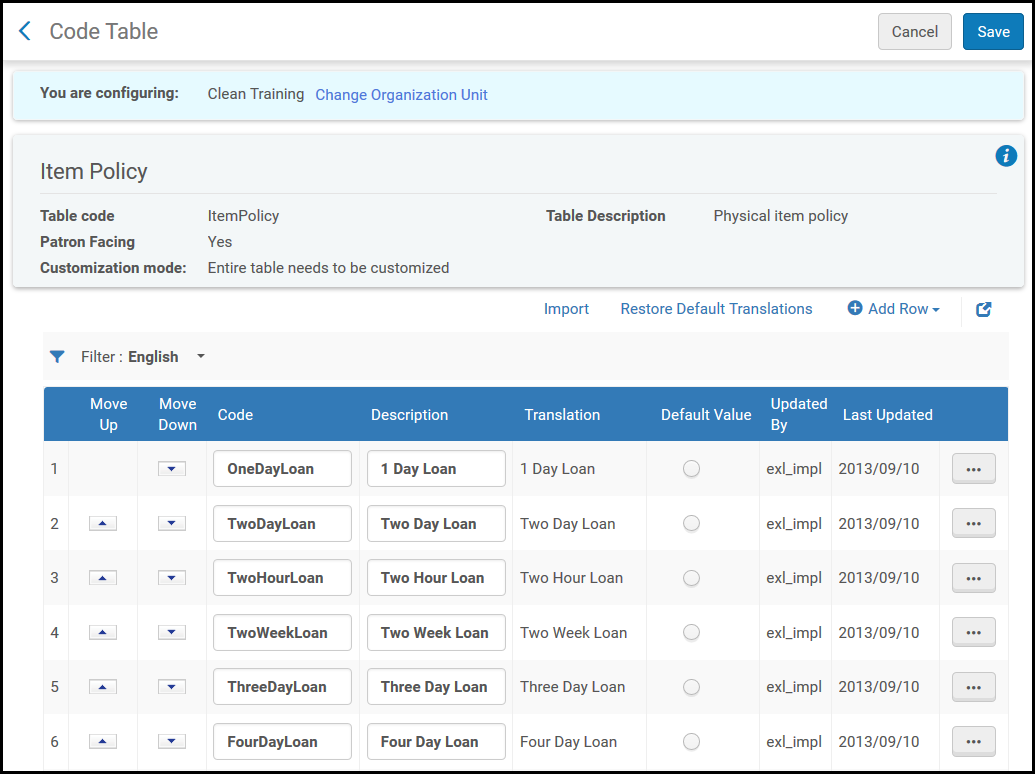
セルフチェックマシンメッセージの設定
- 一般システム管理者
- フルフィルメント管理者

- [メッセージのセルフチェック]ページで、設定するメッセージの行アクションリストからカスタマイズを選択します。
- 説明フィールドに新しいメッセージを入力します。設定するすべてのメッセージで、この2つのステップを繰り返します。
- 完了したら、カスタマイズを選択して変更を保存します。
アラートのスキャン設定
- 一般システム管理者
- フルフィルメント アドミン
スキャンインインターフェイスでのアイテムアラートの表示方法を構成できます([受入] > [受領後の処理] > [スキャンインアイテム]または[フルフィルメント] > [リソースリクエスト] > [スキャンインアイテム])。 ポップアップメッセージ、フィードバックメッセージとして表示されるように、またはまったく表示されないように構成できます。
| アラートタイプ | 例 |
|---|---|
| ポップアップ | メッセージは ポップアップとして表示され、オペレーターは次の書籍をスキャンする前にこの選択を行うために一旦中断する必要があります。 各ポップアップメッセージに[確認]ボタンを表示させるかさせないかは構成できます。表示されるメッセージの場合、スキャンインが実行される前にポップアップメッセージが 表示 されます。メッセージの内容に基づいて、オペレーターはスキャンインを続行しないか(メッセージで[キャンセル]を選択)、スキャンを続行するか([確認]を選択)を決定できます。 「確認」が表示されないメッセージの場合、ポップアップメッセージは情報提供のみを目的としています。 ポップアップメッセージの内容を設定することはできません。 |
| フィードバック | スキャンが実行された後にフィードバックメッセージがポップアップ表示され、情報提供のみを行います。 オペレーターは、次のアイテムをスキャンする前に、選択を行うために一旦中断する必要はありません。 フィードバック メッセージの内容を設定することはできません。 |
| なし | メモについてユーザーに通知されることはありません。メッセージは表示されません。 |
スキャンインアラートを設定するには:
- [スキャンインメッセージの設定] ページ([設定メニュー] > [フルフィルメント] > [物理的資料フルフィルメント] > [スキャンインメッセージの設定])で、構成するメッセージの行アクションリストから[カスタマイズ]を選択します。
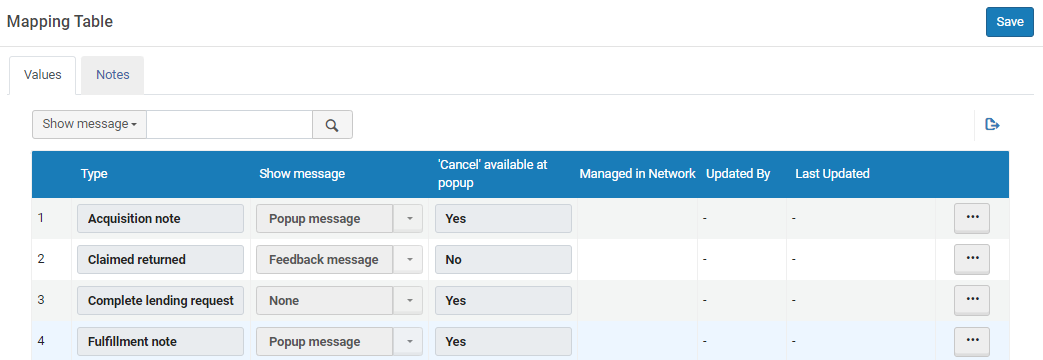
- 以下のように情報を選択してください。
列 説明 タイプ メモタイプのリストは組み込みのリストです。
メモの種類は次のとおりです。
- 受入メモ - メッセージ :受入部署がアイテムを受領していません。
- 返却済み - アイテムは貸し出された後に返却されました。
- 貸出リクエストの完了- アイテムはリソース共有ワークフローに参加し、スキャンによって貸出リクエストが完了します。
- フルフィルメントノート - アイテムにフルフィルメントメモがあります。
- 取り置き棚処理 - アイテムをローカルの取り置き棚に置くというリクエストは存在しますが、メッセージはまだユーザーに送信されていません。このメッセージは、貸出返却デスクが設定されている場合に表示されます。取り置き棚処理あり オプションが選択されており、取り置き棚に直接置く [アイテムのスキャン] ページでオプションが選択されています。
- 内部メモ 1、2、3 - 内部メモ(Almaの図書館スタッフにのみ表示されるアイテムに関する一般的なメモ)がアイテムに存在します。
- アイテムにリクエストがあります - このアイテムはリクエストされました。
- 紛失 - この書籍は貸し出され、Almaで紛失したものとして登録されました。
- 磁性資料 - スキャンされたアイテムのレコードの 磁性あり フィールド の値ははYesです。
- 行方不明 - この本はAlmaで行方不明として登録されました。
- 延滞貸出が返却されました - アイテムは遅れて返却され、罰金が科せられている可能性があります。
- 個人配送 - スキャンされたアイテムは個人配送 (自宅やオフィスへの配送など) としてリクエストされます。
- 取り置き棚に置く - ユーザーが受け取るためにアイテムを取り置き棚に置く必要があります。
- 公開ノート - 公開ノート(PrimoとAlmaのユーザーに見えるアイテムに関する一般的なノート)がアイテムに存在します。
- リモートストレージの場所 - アイテムは、リモートの保管場所に戻す必要があります。
- リクエストメモ - このアイテムはリクエストされ、リクエストを送信した人によりリクエストにメモが入力されました。
- 一時的な場所 - アイテムは現在、永続的な場所にないため、一時的な場所に保管する必要があります。
- 移行 - アイテムは別の受付/図書館に送信する必要があります。
- ワークオーダー - アイテムはワークオーダーに入る必要があります。
メッセージを表示 メモを表示するかどうか、および表示する方法を選択します。 - 同じ「ポップアップ時にキャンセル可能」タイプの複数のポップアップメッセージをアイテムに表示する必要がある場合、システムは複数のメッセージを1つのポップアップウィンドウにマージします。
- 同じ「ポップアップ時にキャンセル可能」タイプのポップアップメッセージとフィードバックメッセージが同じアイテムに定義されている場合、フィードバックメッセージ がポップアップによって隠されたり、オペレーターが見逃したりしないように、両方ともポップアップメッセージとして表示されます。たとえば、同じアイテムに対して2つのメッセージ( 受入メモとフルフィルメントメモ)がトリガーされたが、一方がポップアップメッセージに設定され、もう一方がフィードバックメッセージに設定されている場合、ポップアップメッセージと フィードバックメッセージ ではなく、両方のメッセージがポップアップメッセージに表示されます。
ポップアップで利用可能な「キャンセル」 スキャンインプロセス中にポップアップ アクションが実行されるフェーズを定義します。 フィードバックメッセージまたはなしの場合、これは適用されません
- はい - スキャンイン操作が実行される前に実行され、スキャンインアクションのキャンセルをサポートするアクションの場合。
- いいえ - スキャンイン操作が完了 した後にのみ 表示され 、キャンセル オプション を提供しないメッセージ。
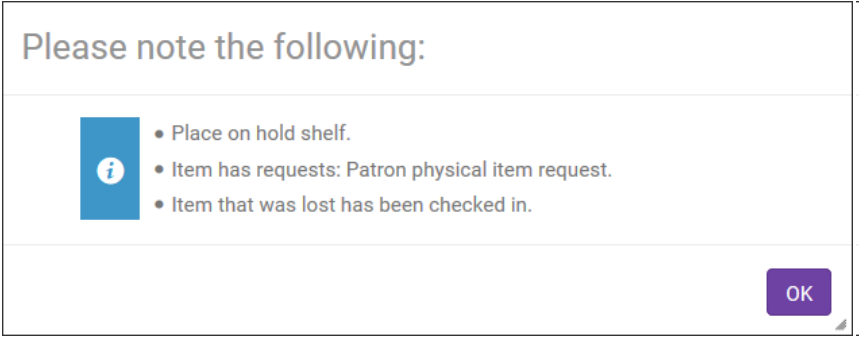
キャンセルがpopup=yesで利用可能であるメッセージは(同じアイテムに対して) 単一のポップアップウィンドウに表示され、 キャンセルがpopup=no で利用可能であるすべてのメッセージは別のウィンドウに表示されます。したがって、 オペレーターは、1つのアイテムに対して2セットのメッセージを受信する可能性があります。ただし、最初のセットのメッセージがキャンセルされた場合、それ以上のメッセージは表示されません。
- 保存を選択して、変更を保存します。
プリンターの設定
- 一般システム管理者
- フルフィルメント管理者

- プリンターを追加します(プリンターの追加を参照)
- プリンターを編集します(プリンター情報の編集を参照)
- プリンターを削除します(行アクションリストから削除を選択)
プリンターを追加する
- [プリンター]ページ([設定メニュー]> [フルフィルメント]> [一般]> [プリンター])で、プリンターの追加を選択します。
- [プリンタの追加]ダイアログボックスで、コードと 名前(両方とも必須)を入力します。印刷キューまたはクイック印刷を使用していない場合(印刷キューを参照)、プリンタのEメールアドレスを入力します。必要に応じて、説明も追加します。
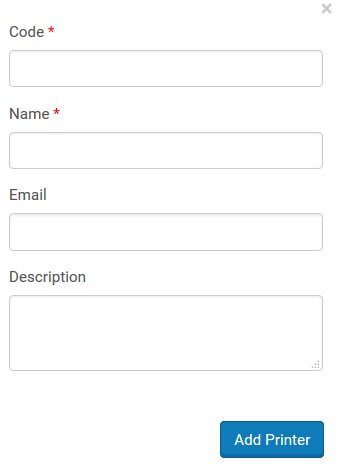 [プリンターの追加]ダイアログボックス
[プリンターの追加]ダイアログボックス - 追加して閉じるを選択して、ダイアログボックスを閉じます。定義されたプリンターは、[プリンター]ページのプリンターのリストに追加されます。
 プリンターページプリンターを定義し、どの貸出・返却受付とサービスユニットがプリンターによってサービスされるかを指定できます。詳細については、プリンター情報の編集を参照してください。
プリンターページプリンターを定義し、どの貸出・返却受付とサービスユニットがプリンターによってサービスされるかを指定できます。詳細については、プリンター情報の編集を参照してください。
プリンター情報の編集
- 一般的なプリンター情報
- プリンターが提供する貸出・返却受付とサービスユニット
- [プリンター]ページ ([設定メニュー]> [フルフィルメント]> [一般]> [プリンター])のコード列で、プリンターコードリンクを選択するか、情報をアップデートする特定のプリンターレコードの行アクションリストから編集を選択します。[プリンターの編集]ページが開きます。
- プリンターの編集で、必要に応じて一般的なプリンターの詳細を編集します。Eメールアドレスに加えて印刷を列にルーティングする場合は、 印刷列オプションを選択します。 詳細については、 印刷列 を参照してください。印刷列オプションを選択すると、プリンターのリストに追加の列(オンライン列)が表示され、オンライン列オプションが選択されていることを示すチェックマークが付きます。
- サービス済貸出・返却受付リストセクションで、プリンターが提供する貸出・返却受付を選択し、貸出・返却受付の添付を選択します。選択した貸出・返却受付は、プリンターが提供する貸出・返却受付のリストに追加されます
- このセクションは、図書館を設定している場合(つまり、[設定]ページの設定フィルタで図書館を選択した場合)にのみ表示されます。
- プリンターが提供するすべての貸出・返却受付について、前述のステップを繰り返します。 プリンターが提供する貸出・返却受付のリストから貸出・返却受付を削除するには、貸出・返却受付の右側にある削除を選択します。
- 提供サービスユニットリストセクションで、プリンターが提供するサービスユニットを選択し、サービスユニットの添付を選択します。選択したサービスユニットが、プリンターが提供するサービスユニットのリストに追加されます。
- プリンターが提供するすべてのサービスユニットについて、前のステップを繰り返します。 プリンターが提供するサービスユニットのリストからサービスユニットを削除するには、削除するサービスユニットの右側にある削除を選択します。
- 保存を選択して、プリンター情報への変更を保存します。
記事および書籍フォーム必須フィールドの設定
- 一般システム管理者
- フルフィルメント管理者
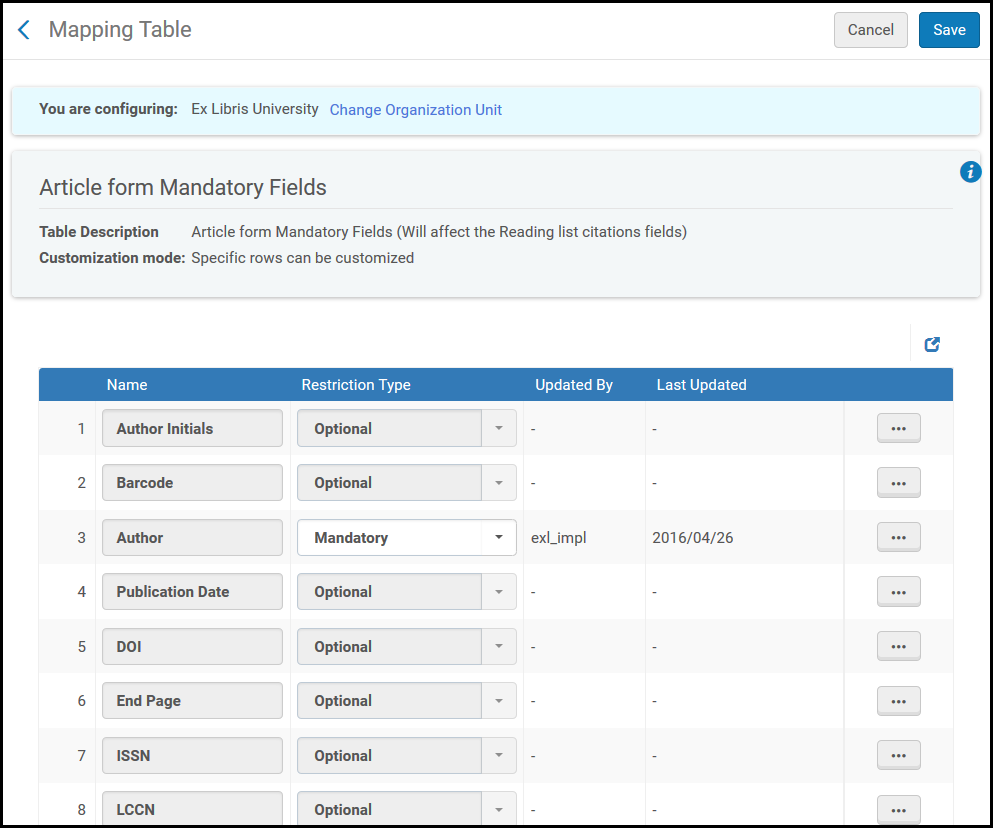
- リソースシェアリクエストフォームの必須フィールドを設定します(リソースシェアリクエストフォームの必須フィールドを設定する場合:を参照)
- リソースシェアリクエストを設定する際に、少なくとも1つの必須フィールドを含むフィールドのグループを設定します(1つのフィールドが必須であるグループを設定する場合:を参照)
- 記事またはブックの[マッピングテーブル]ページ([設定メニュー]> [フルフィルメント]> [一般]、[記事フォームの必須フィールド]または[ブックフォームの必須フィールド]を選択)で、リソースシェアリクエストを設定するときに必須にするフィールドのカスタマイズを選択します。
- 制限のタイプ列で、必須を選択します。 フィールドをデフォルト値に復元するには、復元を選択します。
- 保存を選択します。指定されたフィールドは、関連するリソースシェア貸出リクエストまたはリソースシェア取寄せリクエストページに必須として表示されます。
- 記事またはブックの[マッピングテーブル]ページ([設定メニュー]> [フルフィルメント]> [一般]、[記事フォームの必須フィールド]または[ブックフォームの必須フィールド]を選択)で、グループに配置するフィールドのカスタマイズを選択します。
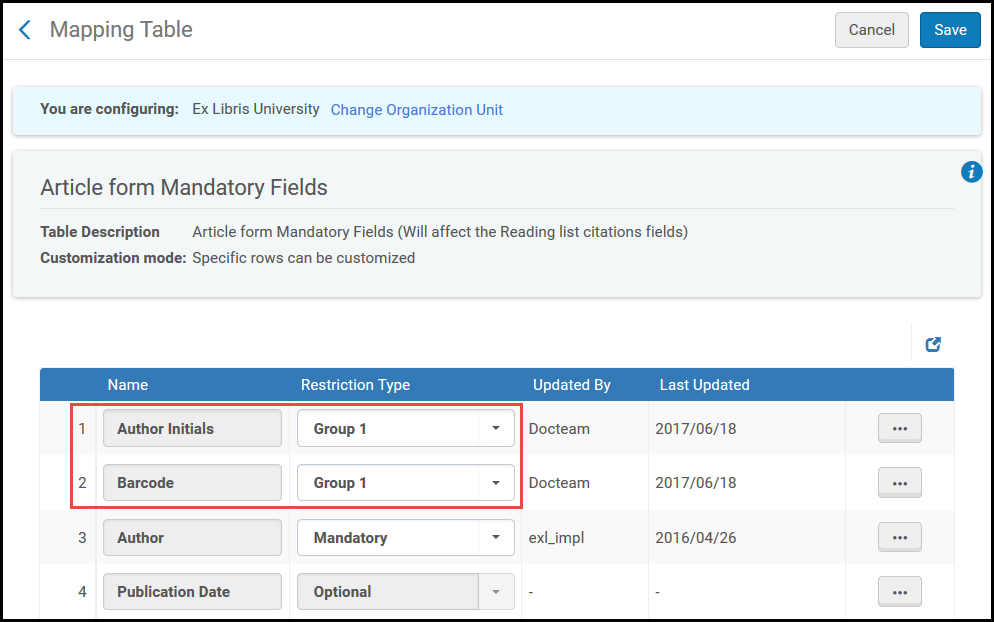 マッピングテーブルページ - グループの設定
マッピングテーブルページ - グループの設定 - 制限のタイプ列で、グループ1(または別のグループ)を選択します。指定されたフィールドは同じグループに属します。 フィールドをデフォルト値に復元するには、復元を選択します。
- 保存を選択します。示されたフィールドの少なくとも1つは、関連する[リソースシェア貸出リクエスト]または[リソースシェア取寄せリクエストページ]で設定する必要があります。