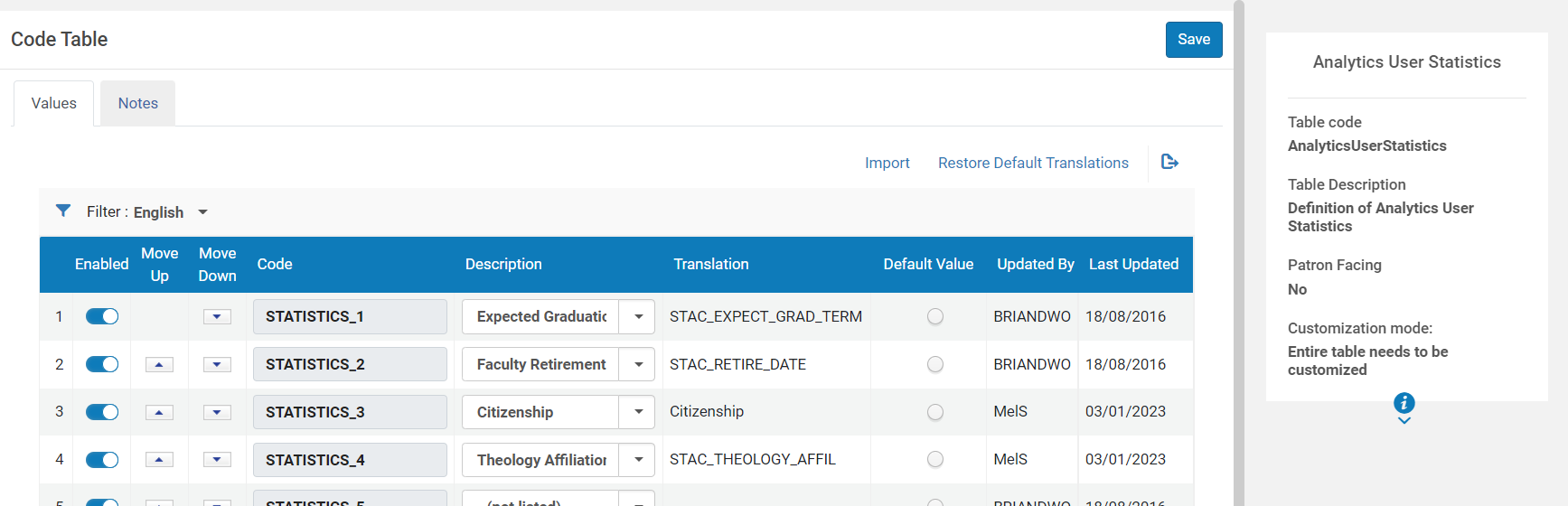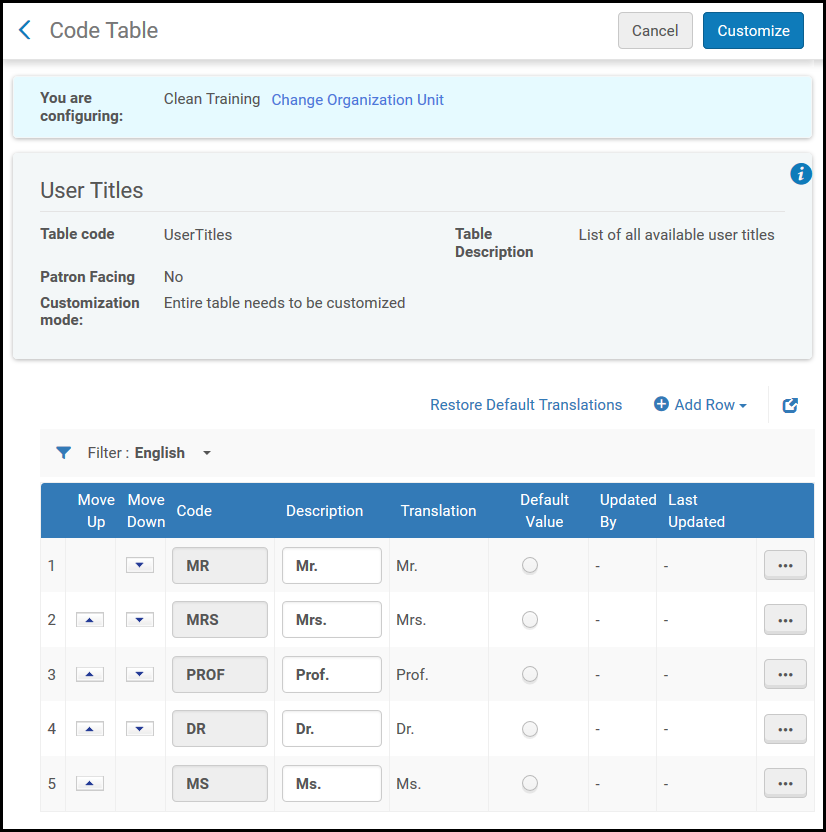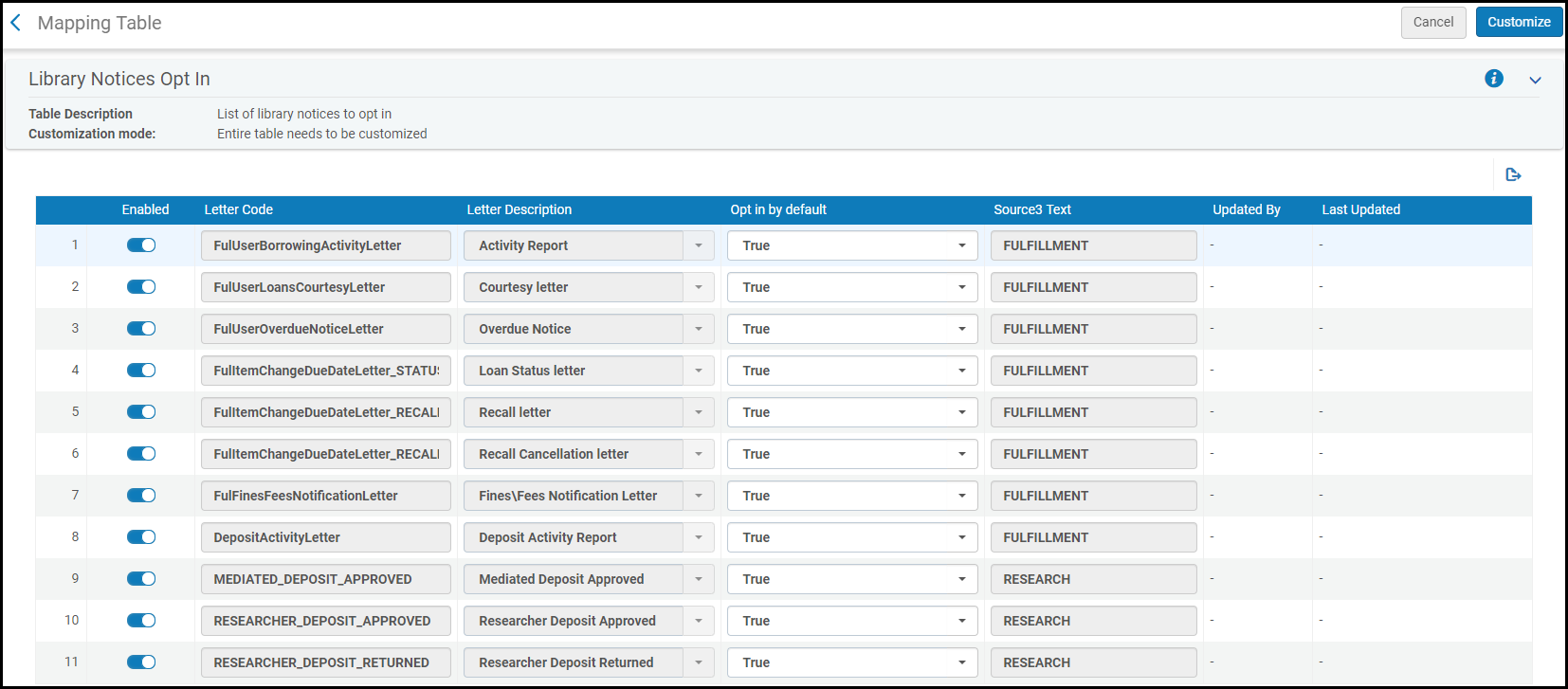Translatable
ユーザーグループの設定
ユーザーグループを設定するには、次の役職のいずれかが必要です。
ユーザーに割り当てるユーザーグループを定義できます。ユーザーグループとは、卒業生や教員などのタイプ別にユーザーをグループ化する方法です。ユーザーグループを定義すると、ユーザーを追加または編集する際にユーザーグループをユーザーに割り当てることができます(「
ユーザーの追加」と「
ユーザーの編集」を参照)。ユーザーグループを追加した後で、各ユーザーグループに関連付けることができるユーザーレコードタイプを指定する必要があります。「
ユーザーグループをユーザーレコードタイプにマッピング」を参照してください。
Almaにその設定を施した場合、ユーザーグループとともに新規ユーザーを追加した際、 Almaは役職プロファイルや ユーザー登録に関するサービス規約をそのユーザーに自動で追加します(
役職割り当てルールの設定および
ユーザー登録ルールの設定を参照)。
ユーザーグループのコードテーブルでユーザーグループを設定します(
[設定メニュー] > [ユーザー管理] > [ユーザー詳細] > [ユーザーグループ])。コードテーブルの詳細については、
コードテーブルを参照してください。機関レベルでユーザーグループを設定するには、
Almaの設定を参照してください。
ユーザーグループのコードテーブル
このページで、ユーザーグループを追加・編集・削除できます。
- ユーザーグループを削除するには、実際のグループを削除する前に、まずグループのユーザーレコードタイプへのマッピングを削除する必要があります。
- 機関がユーザーグループをフルフィルメントパラメーターとして使用している場合(たとえば、フルフィルメントユニットルール、 ディスプレーロジックルール など)、 グループ内のユーザーに対してルールを有効にするには、 新しいユーザーグループでルールを更新する必要があります。
- ユーザーグループでは、レコードの並べ替えはサポートされていません。
- ユーザーグループコードには、英数字しか使えません。
- [翻訳] 列は、教育機関が言語を有効にしている場合にのみ表示されます ( [設定] > [一般] > [一般設定] > [教育機関の言語])。
ユーザーグループをユーザーレコードタイプにマッピング
ユーザーグループをユーザーレコードタイプにマッピングするには、次の役職のいずれかが必要です。
ユーザーグループをユーザーレコードタイプに関連付けることができます。特定のレコードタイプのユーザー(スタッフ、パブリック、またはコンタクト)が追加または作成されると(「
ユーザーの追加」および「
ユーザーの編集」を参照)、そのユーザーについて選択できるユーザーグループは、当該のレコードタイプに関連付けられているものだけです。
ユーザーグループにレコードタイプを割り当てる前に、ユーザーグループを作成する必要があります。「
ユーザーグループの設定」を参照してください。
ユーザーレコードタイプとユーザーグループのマッピングテーブルで(
[設定] > [ユーザー管理] > [ユーザー詳細] > [ユーザーレコードタイプ/ユーザーグループ])、ユーザーグループからレコードタイプへのマッピングを設定します。マッピングテーブルの詳細については、「
マッピングテーブル」を参照してください。
ユーザーグループからユーザーレコードタイプへのマッピングを追加・編集・削除できます。ユーザーグループごとに、最大3つのユーザーレコードタイプを選択します。どのドロップダウンリストでも、空の値を選択できます。同じ値を複数回使用しても効果はありません(1回使用するのと同じです)。
組織という値は使用しないでください(選択しても効果はありません)。
ユーザーレコードタイプ/ユーザーグループセットのマッピングテーブル
ユーザーのジョブカテゴリの設定
ユーザーのジョブカテゴリを設定するには、次の役職のいずれかが必要です。
ユーザーに割り当てるユーザージョブカテゴリを定義できます。ユーザージョブカテゴリとは、ユーザーが図書館で実行する機能であり、財務、貸出・返却受付などのタイプごとにユーザーをグループ化する方法です。ユーザーのジョブカテゴリを定義すると、ユーザーを追加または編集する際にジョブカテゴリをユーザーに割り当てることができます(「
ユーザーの追加」と「
ユーザーの編集」を参照)。ユーザーのジョブカテゴリを追加した後で、ユーザーの各ジョブカテゴリに関連付けることができるユーザーレコードタイプを指定する必要があります。「
ジョブカテゴリをユーザーレコードタイプにマッピング」を参照してください。
Almaをそのように設定している場合、ジョブカテゴリを持つ新しいユーザーを追加すると、Almaは役職プロファイルをそのユーザーに自動で追加します(「
役職割り当てルールの設定」を参照)。
ジョブタイトルのコードテーブルで(
[設定メニュー] > [ユーザー管理] > [ユーザー詳細] > [ジョブカテゴリ])、ユーザーのジョブカテゴリを設定します。コードテーブルの詳細については、「
コードテーブル」を参照してください。
ユーザーのジョブカテゴリを追加・編集・削除できます。ジョブカテゴリのドロップダウンボックスでジョブカテゴリの表示を並べ替えたり、デフォルトで選択されたジョブカテゴリを選ぶこともできます。
ジョブカテゴリのコードテーブル
ジョブカテゴリをユーザーレコードタイプにマッピング
ジョブカテゴリをユーザーレコードタイプにマッピングするには、次の役職のいずれかが必要です。
ジョブカテゴリをユーザーレコードタイプに関連付けることができます。特定のレコードタイプのユーザー(スタッフ、パブリック、またはコンタクト)が追加または作成されると(「
ユーザーの追加」および「
ユーザーの編集」を参照)、そのユーザーについて選択できるジョブカテゴリは、当該のレコードタイプに関連付けられているものだけです。
ジョブカテゴリにレコードタイプを割り当てる前に、ジョブカテゴリを作成する必要があります。「
ジョブカテゴリの設定」を参照してください。
ユーザーレコードタイプとジョブタイトルのマッピングテーブルで(
[設定] > [ユーザー管理] > [ユーザー詳細] > [ユーザーレコードタイプ/ジョブカテゴリ])、ジョブカテゴリからユーザーレコードタイプへのマッピングを設定します。マッピングテーブルの詳細については、「
マッピングテーブル」を参照してください。
ユーザーレコードタイプ/ジョブタイトルのマッピングテーブル
ジョブカテゴリからユーザーレコードタイプへのマッピングを追加・編集・削除できます。ジョブカテゴリごとに、最大3つのユーザーレコードタイプを選択します。どのドロップダウンリストでも、空の値を選択できます。同じ値を複数回使用しても効果はありません(1回使用するのと同じです)。
組織という値は使用しないでください(選択しても効果はありません)。
ユーザー 名の表示設定
Almaでユーザー名の表示方法を設定するには、次の役職のいずれかが必要です。
Almaでのユーザー名の表示方法を設定できます。名前はAlmaのホームページやユーザーメニューなどの場所に表示されます。
ユーザーレコードタイプごとに名前の表示を個別に設定します。各レコードタイプについて、次の文字列により、最初の表示名、2番目の表示名、3番目の表示名、および区切り文字として表示されるものを設定できます。
{First display name}{separator}{second display name}{space}{third display name}
表示名として可能な値には次のものがあります。
firstName, lastName, middleName,
userName (プライマリ識別子),
jobDescription,
userTitle (敬称)。「
ユーザーの追加」を参照してください。デフォルトでは、ユーザーの名前が
lastName, firstNameとして表示されます。
[ユーザー名の表示]マッピングテーブルで(
[設定] > [ユーザー管理] > [ユーザー詳細] > [ユーザー名の表示])、ユーザー名の表示オプションを設定します。マッピングテーブルの詳細については、「
マッピングテーブル」を参照してください。
コンタクト、パブリック、スタッフのレコードタイプについて、ユーザー名の表示方法を編集できます。ある行を無効にした場合、そのレコードタイプには、デフォルトの表示名であるlastName, firstNameが使用されます。レコードタイプごとに、優先、主要、または両方の名前を表示するかどうかを選択できます。両方の名前を選択すると、主要な名前の後ろの括弧内に、優先する名前が表示されます。
並べ替えに名前を使用する方法を 変更することもできます。たとえば、名とミドルネームの順に並べ替えてから、姓で並べ替えることができます。このテーブルのSORT_USER_LIST行を設定することにより、設定を行うことができます。
レコードタイプで「すべて」「組織」「ユーザー」の行には効果がありません。
ユーザー名の表示マッピングテーブル
ユーザーの性別の設定
Almaでユーザーの性別 のリストを構成するには、次のいずれかの役職が必要です。
ユーザーの性別のリスト は、 [性別]テーブル で設定できます([設定] > [ユーザー管理] > [ユーザー詳細] > [性別])。値を定義したら、[ユーザー詳細]ページで個々のユーザーにそれらを割り当てることができます。
性別テーブルには、4つのデフォルトの性別(男性、女性、その他、なし)が含まれます。これらの値は無効にすることができ、説明を変更することができます。さらに、「追加」フィールドでは、機関は独自の性別値を定義できます。リストには最大10の性別値が含まれます。
性別の値に対するすべての変更は、この性別が割り当てられているすべてのユーザーの既存のレコードに適用されます。
ネットワークゾーンでは、ネットワーク機関から性別を定義できます。その場合、ネットワークから定義された性別の値は、 メンバー機関による編集のためにロックされます。
統計カテゴリの構成
統計カテゴリを設定するには、次の役職のいずれかが必要です。
統計カテゴリを使用して、レポートまたはフルフィルメント ユニット ルールで使用するために、ユーザー グループや教育レベルなどの個々のユーザーに関する情報をユーザー アカウントに関連付けることができます。
ユーザー グループと ジョブ カテゴリ 以外の条件で ユーザーに関する Analytics 情報を表示またはフィルタリングするために、Analytics は統計カテゴリを使用します (統計カテゴリは自動的に統計分析に使用されます)。たとえば、地域や学位でユーザーを分類することもできます。
統計カテゴリをフルフィルメント ユニット ルールで使用して、さまざまなポリシーをさまざまなタイプのユーザーに割り当てることもできます。たとえば、大学院生に学部生よりも広範な貸出特権を与えるために使用できます。
このセクションでは、統計カテゴリを作成する方法について説明します。これは 3 ステップのプロセスです。
- 統計カテゴリタイプの作成 - カテゴリを作成する前に、さまざまなカテゴリタイプを定義します。例:地理的エリアまたは 学位。以下のステップ1を参照してください。
- 統計カテゴリの作成 - カテゴリのタイプごとにカテゴリを作成します。たとえば、カテゴリタイプが「地域」の場合、ニューヨーク市、ボストン、パリといったカテゴリを作成できます(これらがユーザーの所在地である場合)。以下のステップ2を参照してください。
- カテゴリをタイプにマッピング - 各カテゴリをそのカテゴリタイプに割り当てます。- 以下のステップ3を参照してください。
必要な統計カテゴリが作成されると、それらをユーザーに割り当てることができます。 図書館レベルの統計は機関に対して有効になっている場合、ユーザーに割り当てられた統計カテゴリの可視性とアクセスはユーザーの範囲によって制限されます。それにもかかわらず、カテゴリ自体は機関レベルで定義されています。詳細については、
ユーザー統計の管理を参照してください。
10 を超える異なるカテゴリ タイプを作成することは許可されていますが、Analytics で一度に使用できるのはそのうちの 10 だけです。利用可能にするカテゴリの選択の詳細については、以下の
ステップ4を参照してください。
Analytics レポートでの統計カテゴリの使用方法の詳細については、
ユーザーをご覧ください。 フルフィルメント ユニット ルールでの使用については、
冊子フルフィルメントを参照してください。
統計カテゴリタイプを作成する (ステップ1)
カテゴリタイプはいくつでも定義できます。ただし、アナリティックスで一度に使用できるのはそのうち10個だけです。
統計カテゴリタイプは、ユーザーカテゴリタイプのコードテーブルで定義します(
[設定メニュー] > [ユーザー管理] > [ユーザー詳細] > [カテゴリタイプ])。コードテーブルの詳細については、
コードテーブルを参照してください。カテゴリタイプを追加・編集・削除できます。
ユーザーカテゴリタイプのコードテーブル
統計カテゴリを作成する (ステップ2)
ユーザー統計カテゴリのコードテーブルで統計カテゴリを定義します (
[設定メニュー] > [ユーザー管理] > [ユーザー詳細] > [統計カテゴリ])。コードテーブルの詳細については、
コードテーブルを参照してください。統計カテゴリを追加・編集・削除できます。
ユーザー統計カテゴリのコードテーブル
統計カテゴリ/タイプのリンクは、1つ以上の統計カテゴリと1つ以上のカテゴリタイプが定義されている場合にのみ、[ユーザー管理設定]ページに表示されます
ユーザー統計カテゴリのコードテーブルは、複数のページに分かれて表示されます。50行を超えるユーザー統計カテゴリが設定されている場合、1ページごとに最大50行が表示されます。

コードテーブルのページ割り
統計カテゴリをタイプにマッピングする (ステップ3)
統計カテゴリ/タイプのマッピングテーブル(
[設定メニュー] > [ユーザー管理] > [ユーザー詳細] > [統計カテゴリ/タイプ])上で、統計カテゴリーをタイプへとマッピングする。マッピングテーブルの詳細については、
マッピングテーブルを参照してください。マッピングを追加・編集・削除でき、有効にも無効にもできます。
なお、1つのカテゴリーは 1つのタイプ でしかマッピングできません。
1000 を超えるタイプが統計カテゴリにマップされている場合、ユーザーはそれを編集できません。ドロップダウン コンボボックスは読み取り専用になります。マップされたタイプを編集するには、ユーザーは統計カテゴリをエクスポートし、エクスポートされた Excel に変更を適用してから、ファイルをインポートする必要があります。統計カテゴリのエクスポートおよびインポートの詳細については、以下を参照してください。
統計カテゴリが1000を超える場合、使用するコードについての 詳細検索の
統計カテゴリ をご覧ください。
さらに、 エクスポート/インポートオプションを使用して、1回のインポート操作で複数の行を更新することができます。
- マッピングテーブルで、エクスポートのアイコンを選択して、エクスポートを行うことができます。
Excelへの統計カテゴリ・マッピングテーブルのエクスポート
- 必要に応じて、エクスポートされたExcelに行を追加します。記入する必要がある統計カテゴリに関連する唯一の列 は次のとおりです。
- 列B(ターゲットコード・コンボコード) – マッピングに追加したい統計カテゴリコードを入力します。[ユーザー管理設定メニュー] > [ユーザーの詳細] > [統計カテゴリ] メニューを使って、最初にコードが統計カテゴリテーブルに追加されていることを確認します。
- 列D(Source1コンボコード) – 統計カテゴリがマッピングするべきカテゴリタイプコードを入力します。[ユーザー管理設定メニュー] > [ユーザーの詳細] > [カテゴリタイプ]メニューを使って、最初にコードが統計カテゴリテーブルに追加されていることを確認します。
以下の例では、統計カテゴリコード「USA」をカテゴリタイプの国(コード化されたCOU)に追加しています。
Excelにエクスポートされたマッピングテーブル
- Excelファイルが完成したらマッピングテーブル画面のインポート を選択します。
- ファイルをアップロードするように指示されます。
Excelファイルをマッピングテーブルにインポートします
- Excelファイルを参照します。ファイルをアップロードを選択します。
- 「これにより、既存するすべての行が置き換えられます。置き換えますか?」という確認メッセージが表示されるので、確認するを選択します。
アナリティックスに表示される統計カテゴリタイプを選択する (ステップ4)
最大 10 の異なる統計カテゴリ タイプを選択して、Analytics で利用可能にすることができます。これは、Analytics ユーザー統計コード テーブルで [
設定メニュー] に移動し、[Analytics] > [一般設定] > [Analytics ] > [Analytics ユーザー統計] を選択して実行できます。コードテーブルの詳細については、
コードテーブルを参照してください。
説明の列で(最大)10個のタイプを選択します。各行は有効にも無効にもできます。
アナリティックスユーザー統計
分析レポートには、特定のライブラリを範囲とする統計タイプは表示されません。機関全体の情報のみが表示されます。
詳細検索の 統計カテゴリ
上級検索の[ユーザー > 統計カテゴリ]で統計カテゴリが1,000件を超える場合、ユーザーが最初の3文字を入力するとオートコンプリートのオプションが表示されます。統計カテゴリが1000未満の場合、管理可能なドロップダウンリストが表示されます。詳細は、Almaでの検索を参照してください。
保存されたファセット
したがって、1000を超えるカテゴリの 統計カテゴリ/タイプのマッピング表(統計カテゴリをタイプにマッピングする(ステップ 3)を参照)をアップデートする場合は、少なくとも 3 文字を含むコードを追加することが重要です。
ユーザータイトルの設定
ユーザータイトルを設定するには、次の役職のいずれかが必要です。
Mr.、教授などのユーザータイトル(敬称)を設定できます。ユーザータイトルは、ユーザーを追加または編集する際に使用できます(「
ユーザーの追加」と「
ユーザーの編集」を参照)。タイトルは、Almaのレターや印刷物でも使用できます。
ユーザータイトルのコードテーブルでユーザータイトルを設定します(
[設定] > [ユーザー管理] > [ユーザー詳細] > [ユーザータイトル])。コードテーブルの詳細については、「
コードテーブル」を参照してください。
ユーザータイトルのコードテーブル
タイトルを追加・編集・削除できます。ドロップダウンリストに表示される順序と、デフォルトで選択されるタイトルを選択できます。
図書館通知へのオプトインの設定
図書館通知へのオプトインを設定するには、次の役職のいずれかが必要です。
ライブラリ通知オプトインマッピングテーブル(Library Notices Opt In mapping table) (
っ設定(Configuration)>ユーザー管理(User Management) > ユーザー詳細(User Details) >ライブラリ通知オプトイン(Library Notices Opt In)) では、 ユーザーが各利用者レター の受信をオプトイン/オプトアウトできるかどうか、および各レターをデフォルトで全ユーザーに送信するかどうかを設定できます。マッピングテーブルの詳細については、
マッピングテーブルを参照してください。
ユーザータイトル設定テーブル
次の通知からユーザーをオプトアウトする機能を有効/無効にすることができます。無効にすると、ユーザーにはユーザーレターの受信をオプトイン/オプトアウトするオプションが与えられません。個々のレターの詳細については、「
レターの設定の概要」を参照してください。
- アクティビティリポート – 取寄せアクティビティレター
- 返却期限通知レター – 返却期限通知レター
- 自動貸出更新レター - 自動的に送信される貸出更新レター(設定 > フルフィルメント > フルフィルメントジョブ設定 > > 自動更新の通知 チェックボックス)
- 延滞通知 – 延滞通知レター
- 貸出ステータスレター – 期日変更について送信される貸出状態通知
- リコールレター – リコールについて送信される貸出状況通知
- リコールキャンセルレター – リコールのキャンセルについて送信される貸出状況通知
- 罰金\手数料通知レター – 罰金\手数料通知レター全文
- デポジットアクティビティリポート – デポジットアクティビティレター
- 研究者向けにマークされた残りのレターは、機関に実装されたEsploroにのみ関係します。
- [ソース3テキスト]列のテキストは変更しないでください。このフィールドは内部用であり、今後のリリースで削除される予定です。
ユーザーをデフォルトでレターにオプトインさせるかオプトアウトさせるかを設定するには、[デフォルトのオプトイン]列で[True]か[False]を選択します。[Tue]は、ユーザーがデフォルトでオプトインしていることを意味します。
このテーブルに加えられた変更は、変更後に作成されたすべての新しいユーザーに自動で適用されます。既存のユーザーの場合、これらの変更は、テーブルをカスタマイズする前に選択されていたユーザーレターのリストが変更されていない場合にのみ適用されます。詳細については、「ユーザーの追加」セクションの
[選択されたユーザーレター(Selected Patron Letters)] を参照してください。
特定の図書館からの通知を受け取りたくないユーザーのために、図書館のポリシーに従って、個々のユーザーの通知を無効にしたり(ユーザーの追加セクションの「選択されたユーザーのレター」 を参照) 、SISフィードまたはユーザーの一括更新を使用してユーザーグループの通知を無効にしたりすることができます。Primo/VE で有効になっている場合、ユーザーは受信をオプトイン/オプトアウトできます。 特定の通知については、[マイ ライブラリー カード] > [個人情報]を参照してください。
これらの文字のラベル名と翻訳をカスタマイズするには、Primo のライブラリ通知オプトインの表示ラベルの設定とPrimo VE のライブラリ通知オプトインの表示ラベルの設定を参照してください。

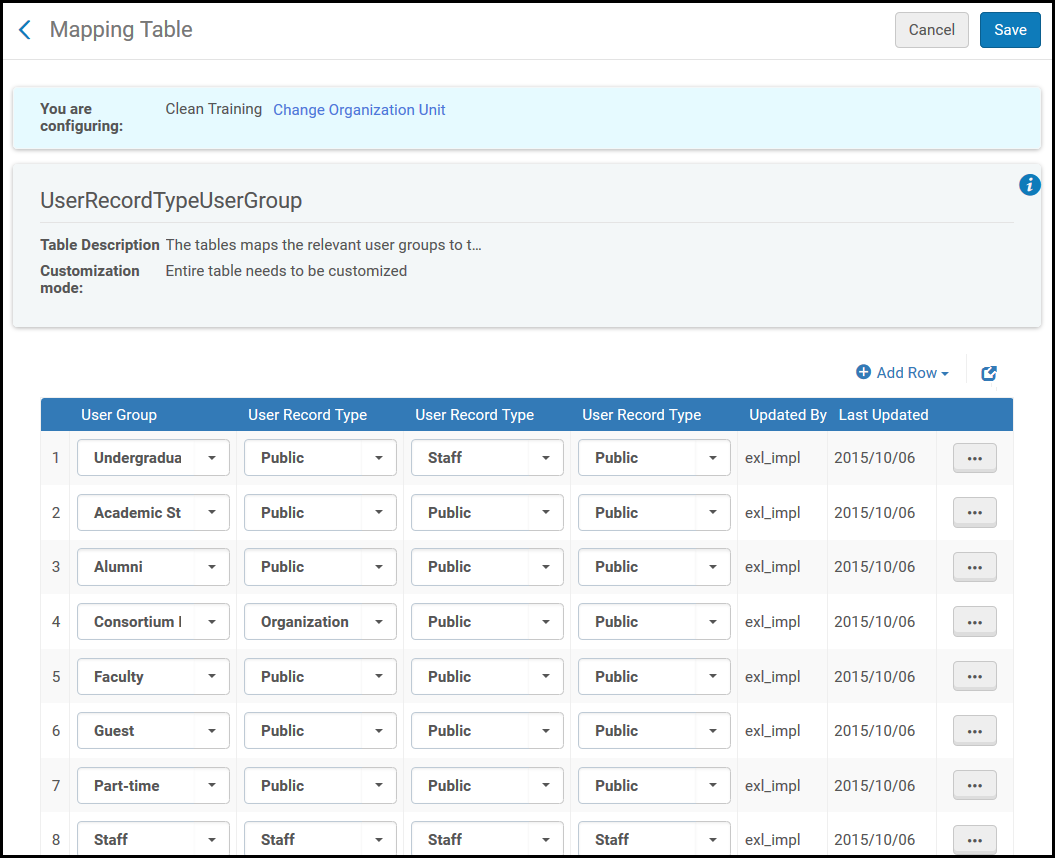

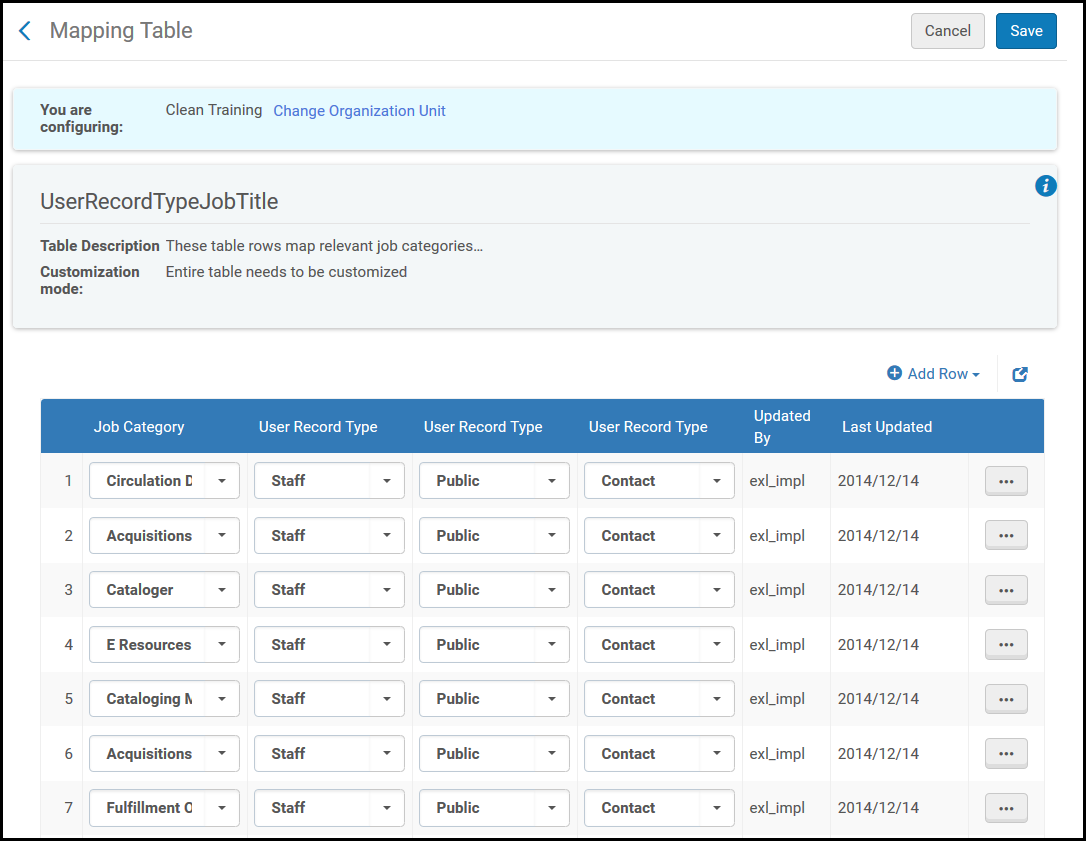
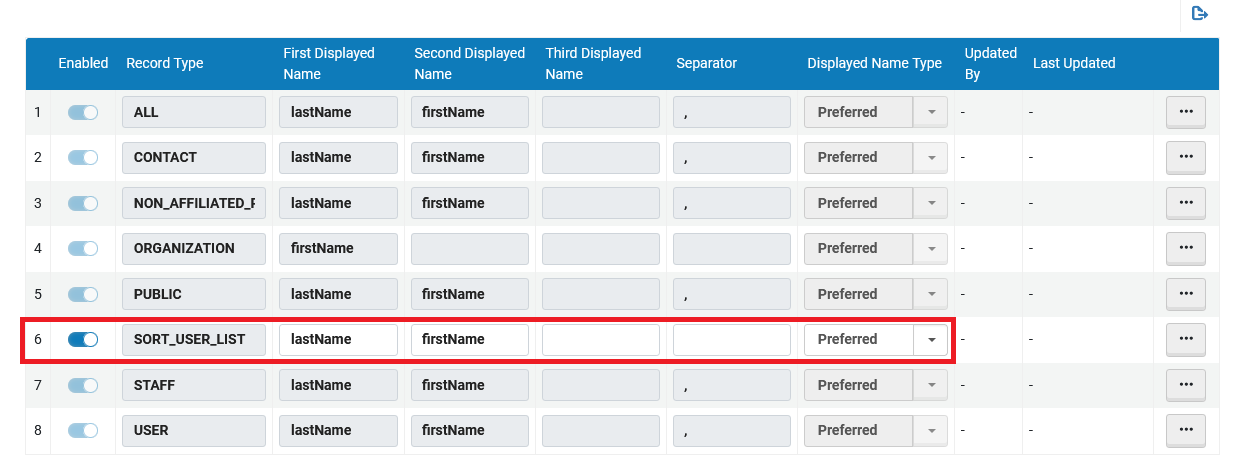
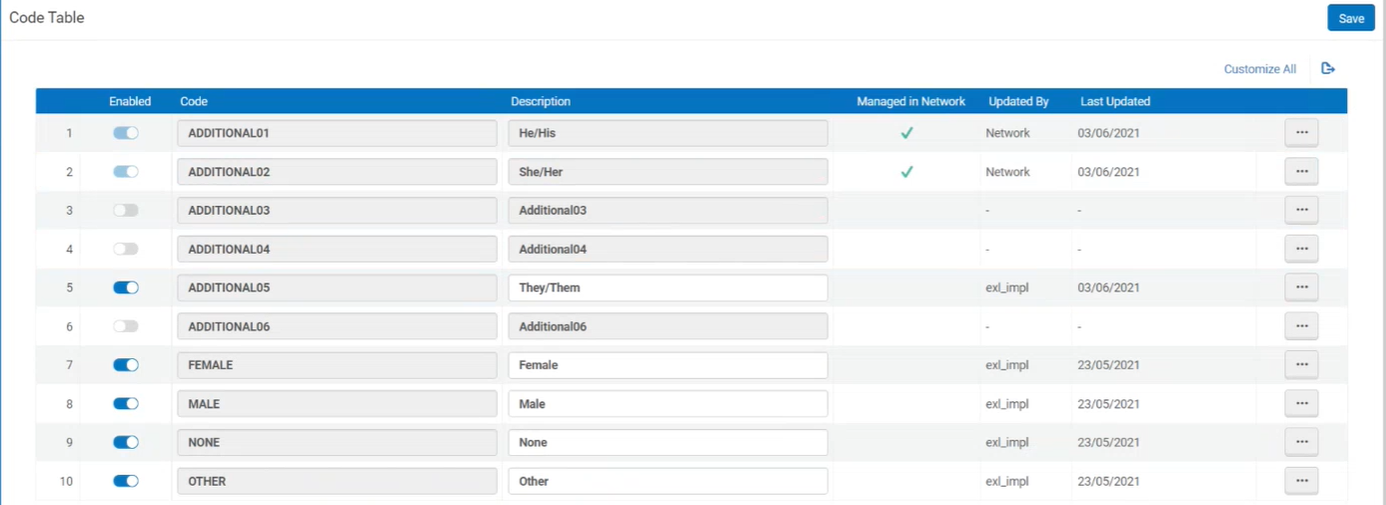
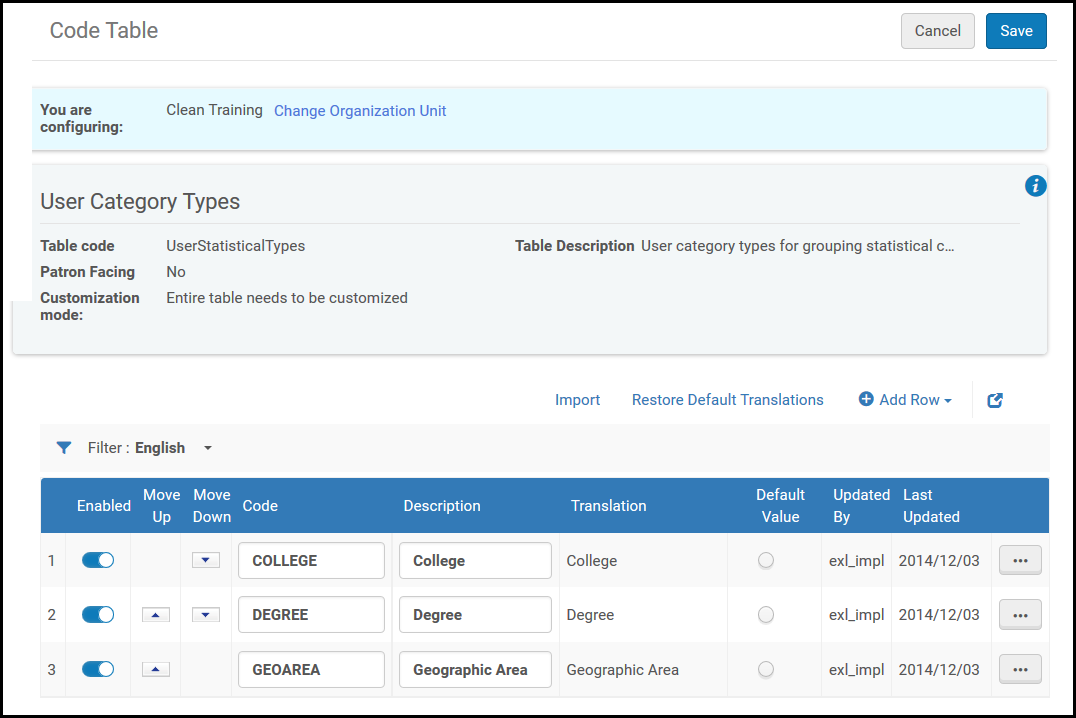
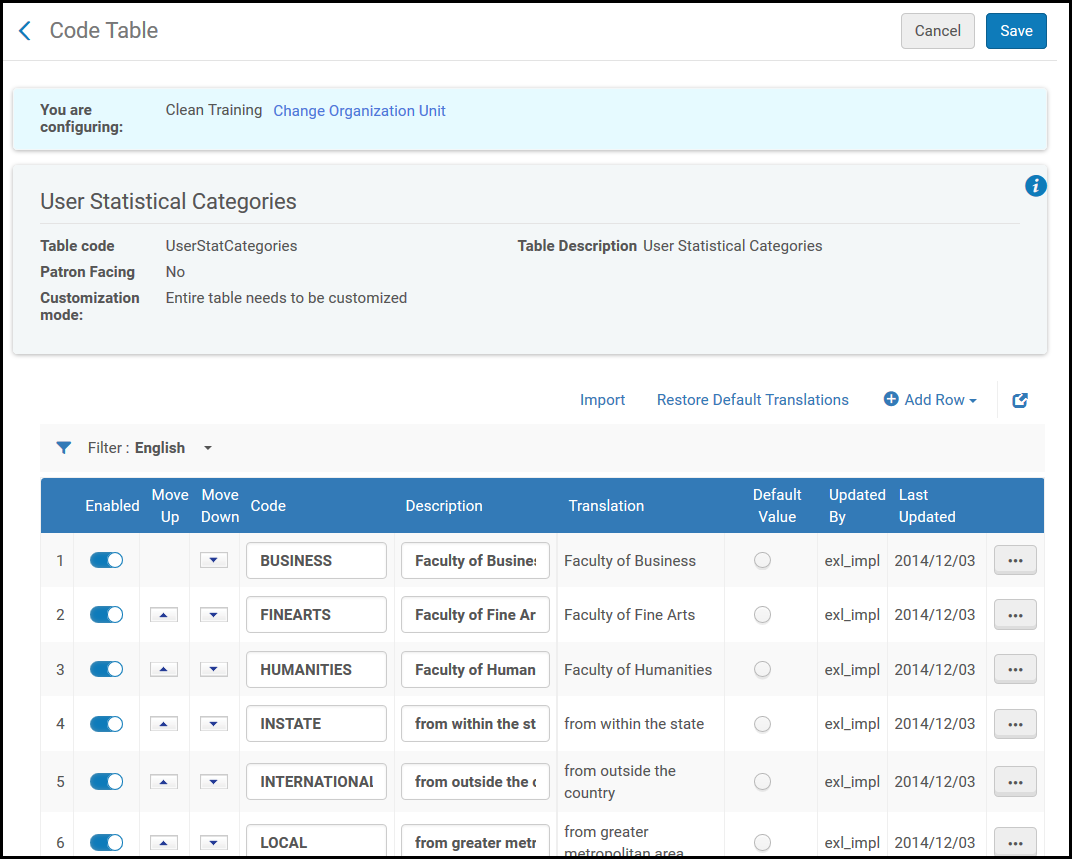

 Excelへの統計カテゴリ・マッピングテーブルのエクスポート
Excelへの統計カテゴリ・マッピングテーブルのエクスポート Excelにエクスポートされたマッピングテーブル
Excelにエクスポートされたマッピングテーブル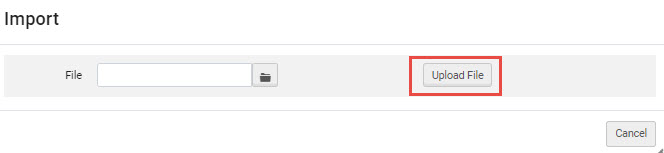 Excelファイルをマッピングテーブルにインポートします
Excelファイルをマッピングテーブルにインポートします