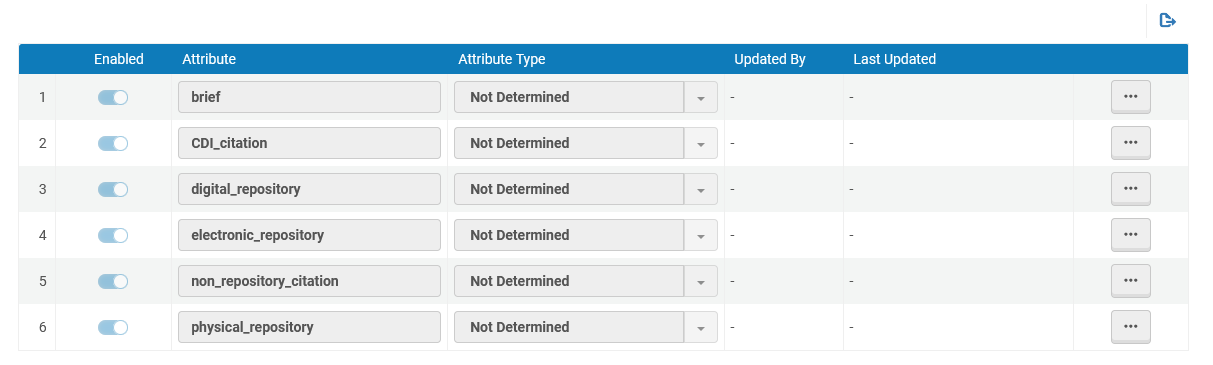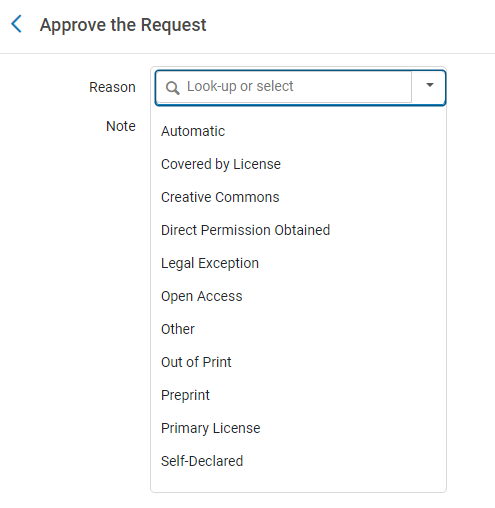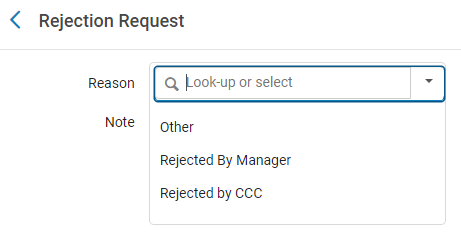Konfiguration der Copyright-Verwaltung
Auf dieser Seite wird beschrieben, wie Sie das Copyright-Management konfigurieren, einschließlich Digitalisierungs- und Copyright-Regeln, Wasserzeichen, Standard-Copyright-Angabe für Zitate usw.
Links zu allen Haupt-Dokumentationsseiten zur Benutzung finden Sie unter Benutzung.
Diese Regeln wirken sich auf aktive Alma-Fernleihbestellungen aus. Für Rapido-Kunden, die Urheberrechtsregeln für passive Fernleihbestellungen konfigurieren möchten, siehe Rapido-Copyrightregeln.
Für Leganto-Kunden siehe auch Konfiguration von Copyright-verknüpften Vorgängen in Leganto und Integration mit CCC aktivieren. Konfiguration der Digitalisierungs- und Copyright-Regeln.
Für Fernleihe siehe Konfiguration des digitalen Versands für die Fernleihe.
- Allgemeiner Systemadministrator
- Benutzungs-Administrator
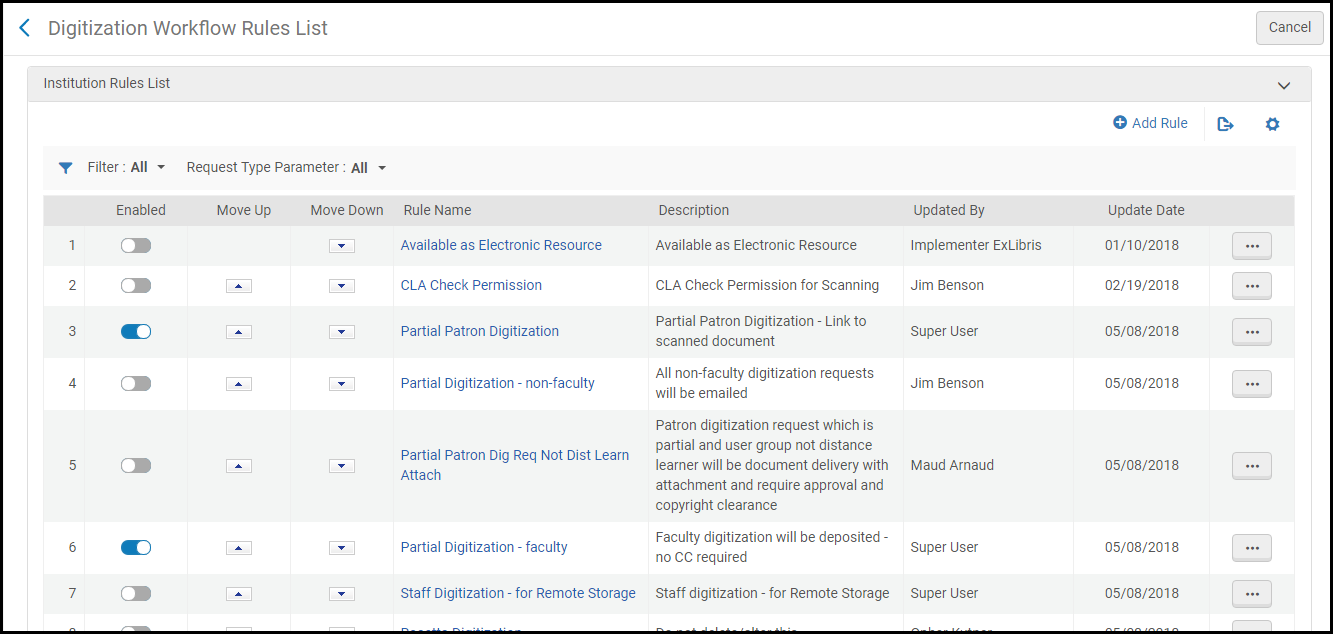
- Ob eine Bestellung einer manuellen Genehmigung bedarf oder automatisch genehmigt wird. Bei automatischer Genehmigung wird keine Aufgabe zur Aufgabenliste hinzugefügt.
- Ob die Regel einer manuellen Copyright-Freigabe bedarf der ob das Copyright automatisch als genehmigt gelten soll. Bei automatischer Genehmigung wird keine Aufgabe zur Aufgabenliste hinzugefügt.
- Ob die Digitalisierung für die oben genannten manuellen Genehmigungsaufgaben:
- fortgesetzt werden kann, ohne auf Genehmigung zu warten. Die digitalisierten Inhalte können selbstverständlich nicht dem Bestand hinzugefügt oder geliefert werden, bis die endgültige Genehmigung erteilt wurde.
- warten muss, bis die Genehmigung erteilt wurde.
- automatisch genehmigt wird. Die Absicht dieser Option ist, dass die Aufgabe mit dem Status „genehmigt“ der Aufgabenliste hinzugefügt wird. Dies ist für Erfassungszwecke hilfreich.
- Wie die Lieferung an den Besteller erfolgt:
- Durch einen Link in einer E-Mail
- Durch einen Anhang in einer E-Mail
- Durch Hinzufügen des digitalisierten Dokuments zum Bestand der Bibliothek (und Senden eines Links zum Bestand via E-Mail)
- Bewertungsklausel - Eine Eigenschaft der Bestellung wird im Vergleich zu einem Text oder einem Wert aus einer Liste bewertet
- Vergleichsklausel - Eine Eigenschaft der Bestellung wird im Vergleich zu allen anderen Bestellungen bewertet, die noch nicht durch eine Filterklausel gefiltert wurden
- Filterklausel - Diese Klausel wird immer als richtig bewertet. Sie wird verwendet, um die Anzahl der Bestellungen zu reduzieren, die mit einer Vergleichsklausel bewertet werden. Der Operator und die Werte für diese Klauseln werden ignoriert.
- Klauseln in einer Regel werden nicht in ihrer Reihenfolge bewertet; alle Filterklauseln werden zuerst bewertet. Danach werden die übrigen Klauseln in einer internen Reihenfolge bewertet. Unabhängig davon müssen alle Klauseln als richtig bewertet werden, damit die Regel angewendet wird.
- Klauseln werden nicht als Bewertung, Vergleich oder Filter markiert; in der folgenden Tabelle erhalten Sie weitere Informationen.
- Hinzufügen einer Regel (siehe Hinzufügen einer Digitalisierungs- und Copyright-Regel)
- Eine Regel bearbeiten (klicken Sie in der Zeilen-Aktionsliste auf Bearbeiten)
- Löschen einer Regel (wählen Sie Löschen aus der Zeilen-Aktionsliste)
Die Standardregel kann nicht gelöscht werden.
Hinzufügen einer Digitalisierungs- und Copyright-Regel
- Wählen Sie auf der Seite Arbeitsablauf-Regelliste für Digitalisierung (Konfigurationsmenü > Benutzung > Copyright-Verwaltung > Digitalisierungs- und Copyright-Regeln) Neue Regel. Die Seite Arbeitsablauf-Setup für Digitalisierung erscheint.
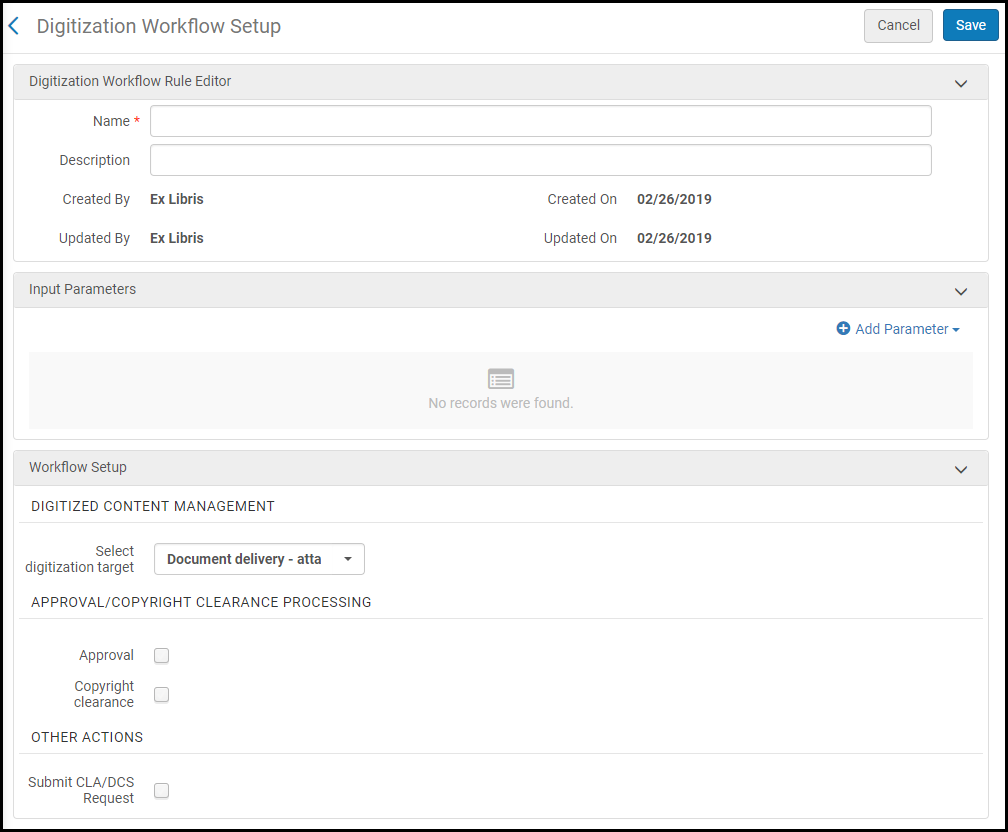 Seite Arbeitsablauf-Setup für DigitalisierungUm eine Kopie einer bestehenden Digitalisierungs- und Copyright-Regel zu erstellen, wählen Sie Duplizieren aus der Zeilen-Aktionsliste. Sobald Sie die Regel kopiert haben, können Sie sie nach Bedarf ändern.
Seite Arbeitsablauf-Setup für DigitalisierungUm eine Kopie einer bestehenden Digitalisierungs- und Copyright-Regel zu erstellen, wählen Sie Duplizieren aus der Zeilen-Aktionsliste. Sobald Sie die Regel kopiert haben, können Sie sie nach Bedarf ändern. - Im Abschnitt Arbeitsablauf-Regeleditor für Digitalisierung geben Sie einen Namen (erforderlich) und eine Beschreibung (optional) für die Regel ein.
- Geben Sie im Abschnitt Eingabe-Parameter Klauseln für die Regel ein. Jede Klausel hat einen Klauseltyp (Name), Operator und Wert. Eine Klausel kann folgendermaßen aussehen: Benutzergruppe = Student im Aufbaustudium oder Veröffentlichungsdatum enthält 2010. Die Klauselliste sieht folgendermaßen aus:
Klauseltypen für Digitalisierungs- und Copyright-Regeln Name Typ Beschreibung Mitarbeiter Werte Artikel-Titel existiert Vergleich Prüfen, ob der bestellte Artikel bereits von einer anderen Anfrage zur Copyright-Freigabe bestellt wurde. Der Artikel wird nach ISSN, Band, Ausgabe und Seiten identifiziert. = - Richtig
- Falsch
Artikel in Ausgabe Bewertung Die Gesamtzahl der Artikel in der Ausgabe einer Zeitschrift prüfen. - >
- =
- <
- Ist nicht gleich
Nummer Elektronisch verfügbar Bewertung Prüfen, ob eine elektronische Kopie des Materials existiert. = - Richtig
- Falsch
Kapitel bereits bestellt Vergleich Prüfen, ob das bestellte Kapitel bereits von einer anderen Anfrage zur Copyright-Freigabe bestellt wurde. Das Kapitel wird nach ISBN identifiziert. = - Richtig
- Falsch
Literatur-Materialart Bewertung Überprüfen Sie die Materialart. - =
- InList
- Ist leer
- Ist nicht leer
- Ist nicht gleich
- NotInList
- enthält
Die aktuelle Liste der Materialarten (z. B. Zusammenfassung, Anthologie usw.). Copyright - Agentur-Bestätigung Bewertung Überprüfen Sie die Genehmigung der regionalen Genehmigungsbehörde für das Material. Wählen Sie alle Werte für eine gültige Übereinstimmung aus. InList - Digital genehmigt
- Scan genehmigt
- Digital abgelehnt
- Scan abgelehnt
Zuvor genehmigtes Copyright Vergleich Prüfen, ob das bestellte Material bereits von einer anderen Anfrage zur Copyright-Freigabe genehmigt wurde. Das Material wird nach verschiedenen Faktoren wie ISBN oder ISSN identifiziert. Erforderlich, aber hat keine Auswirkung Erforderlich, aber hat keine Auswirkung Mit Seminar verknüpfter Copyright-Datensatz Filter Lehnt Vergleichsprüfungen für existierende Anfragen zur Copyright-Freigabe ab, die mit einem Seminar verbunden sind. = - Richtig
- Falsch
In derselben akademischen Abteilung
Vergleich
Überprüfen Sie, ob es sich bei der bestellenden akademischen Abteilung um dieselbe akademische Abteilung handelt, zu der das Seminar gehört.
=
-
Richtig
-
Falsch
Im selben Seminar Filter Lehnt Vergleichsprüfungen für bestehende Bestellungen ab, die mit demselben Seminar verknüpft sind wie die Bestellung Zumindest eine der folgenden zusätzlichen Regeln muss definiert werden: Artikel-Titel existiert, Artikel in Ausgabe, Kapitel wurde bereits bestellt, Gesamtzahl an Copyrights in Kapiteln, Gesamt-Prozentsatz an Copyrights im Werk.= - Richtig
- Falsch
Für Material erforderliche Daten Filter Lehnt Vergleichsprüfungen für existierende Bestellungen ab, die sich mit dem Datumsbereich der Bestellung, Datum - verfügbar ab/bis, überschneiden. Wenn der Datumsbereich fehlt, verwenden Sie den Datumsbereich des Seminars. Wenn es kein verknüpftes Seminar gibt, verwenden Sie das heutige Datum als Startdatum, ohne Enddatum. Zumindest eine der folgenden zusätzlichen Regeln muss definiert werden: Artikel-Titel existiert, Artikel in Ausgabe, Kapitel wurde bereits bestellt, Gesamtzahl an Copyrights in Kapiteln, Gesamt-Prozentsatz an Copyrights im Werk.= - Richtig
- Falsch
Anzahl an Bestellungen Vergleich Die Anzahl der vorherigen Anfragen zur Copyright-Freigabe für einen Wert. Die Anzahl der berücksichtigten Anfragen sind nur jene, die nach der Klausel Zeitspanne (in Kalenderjahren) als richtig bewertet wurden. - >
- =
- <
- Ist nicht gleich
Nummer Teilweise Digitalisierung Bewertung Bewertet, ob dies eine Anfrage zur teilweisen Digitalisierung ist. - =
- InList
- Ist leer
- Ist nicht leer
- Ist nicht gleich
- NotInList
- enthält
- Richtig
- Falsch
Benutzer-Status Bewertung Bewertet den aktiven Status des Bestellers. - =
- InList
- Ist leer
- Ist nicht leer
- Ist nicht gleich
- NotInList
- enthält
- Aktiv
- Inaktiv
Veröffentlichungsdatum Bewertung Bewertet den Veröffentlichungsstatus des bestellten Exemplars. - >
- =
- <
- Ist nicht gleich
Nummer Jahre seit Veröffentlichung Bewertung Wertet aus, ob das Veröffentlichungsdatum der Ressource innerhalb des definierten Zeitbereichs liegt - >
- =
- <
- Ist nicht gleich
Nummer Herausgeber Bewertung Vergleicht den Herausgeber mit einer vorab definierten Liste an Herausgebern. Geben Sie die Liste der Herausgeber in der Codetabelle Copyright Herausgeber ein (siehe Konfiguration von Copyright Herausgebern).Stellen Sie den Parameter Publisher so ein, dass er mit allen Herausgebern verglichen wird.- =
- Alle
- InList
- Ist leer
- Ist nicht leer
- Ist nicht gleich
- NotInList
- enthält
Herausgeber Bestelltyp Bewertung Bestelltyp überprüfen. - =
- InList
- Ist leer
- Ist nicht leer
- Ist nicht gleich
- NotInList
- enthält
- Passive Fernleihe-Digitalisierungsanfrage
- Mit Seminar verbundene Digitalisierung
- Aktive Fernleihe-Digitalisierungsanfrage
- Benutzer-Digitalisierung
- Mitarbeiter-Digitalisierung
Erforderliche Seiten Bewertung Die Anzahl der Seiten überprüfen, die von der aktuellen Bestellung bestellt wurden. - >
- =
- <
- Ist nicht gleich
Nummer Gesamtseitenzahl der RessourceBewertungDie Gesamtzahl der Seiten des gesamten Werkes überprüfen (wie viele Seiten das bestellten Exemplar insgesamt hat). Diese Information wird auf Basis des Feldwertes Seiten auf der Seite Literatur der Literaturliste berechnet. Wenn das Feld Gesamtseitenzahl der Ressource Zeichen enthält, die keine Ziffern oder römische Zahlen, gefolgt von Ziffern oder römischen Zahlen sind, funktioniert die Berechnung nicht. Die Regel kann beispielsweise Folgendes nicht verarbeiten: vi, 336 Seiten,24. In diesem Fall können Sie den Wert manuell im Feld Gesamtseitenzahl der Ressource der Registerkarte Copyright-Attribute eingeben, damit die Regel die Berechnung durchführen kann.-
>
-
=
-
<
-
Ist nicht gleich
NummerZeitspanne (in Kalenderjahren) Bewertung Überprüfen, ob die Anfrage innerhalb/vor der angezeigten Anzahl an Jahren erfolgte. Dieser Wert ist auch eine Filter-Klausel für die Klausel Anzahl der Anfragen. - >
- <
Nummer Gesamtzahl an Copyrights in Kapiteln Vergleich Überprüft die Gesamtzahl an bestellten Kapiteln, einschließlich vorheriger Bestellungen. Alma sieht sich die ISBN und anschließend alle ausstehenden und überschneidenden Bestellungen mit derselben ISBN an, extrahiert, welche Kapitel bestellt sind/wurden und zählt sie zusammen, um diesen Wert zu erhalten.
Erforderliche Kapitel müssen mit den Copyright-Attributen ausgefüllt werden, damit dieser Parameter funktioniert.
- >
- =
- <
- Ist nicht gleich
Nummer Gesamt-Prozentsatz an Copyrights im Werk Vergleich Überprüft den Prozentsatz des bestellten Werkes, einschließlich vorheriger Bestellungen. Alma sieht sich die ISBN und anschließend alle ausstehenden und überschneidenden Bestellungen mit derselben ISBN an, extrahiert, welche Seiten bestellt sind/wurden und zählt sie zusammen, um diesen Wert zu erhalten. Diese Regel wird als falsch bewertet, wenn die Anzahl der Seiten nicht angegeben ist.Damit die Regel Gesamt-Prozentsatz an Copyrights im Werk funktioniert, muss die Anforderung ein Feld „Gesamtseitenzahl“ enthalten, d. h. sie gilt nicht für Digitalisierungsanforderungen von Benutzern.- >
- =
- <
- Ist nicht gleich
Zahl zwischen 0 und 100 Benutzergruppe Bewertung Bewertung der Benutzergruppe des Bestellers. Die Liste an Werten enthält alle Benutzergruppe.- =
- InList
- Ist leer
- Ist nicht leer
- Ist nicht gleich
- NotInList
- enthält
Eine Benutzergruppe
-
Klauseln:
- Gesamt-Prozentsatz an Copyrights im Werk < 10
Beachten Sie, dass diese Zahl gerundet ist. Gesamt-Prozentsatz an Copyrights im Werk <16 umfasst beispielsweise alles bis zu 16,4 %. - Wesentliche Daten erforderlich = Richtig
- Bestelltyp = Mit Seminar verbundene Digitalisierung
- Mit Seminar verknüpfter Copyright-Datensatz = Richtig
- ISBN 1-86189-411-2
- Daten: 01.01.2016 – 30.01.2016
- Seiten 15–20 (6 Seiten)
- Status: Genehmigt
- Gesamt-Prozentsatz an Copyrights im Werk < 10
-
Neue Bestellung 1:
- ISBN 1-86189-411-2
- Daten: 10.01.2016 – 02.02.2016
- Seiten 35-40 (6 Seiten)
- Gesamtseitenzahl der Ressource: 220
-
Neue Bestellung 2:
- ISBN {1} für {1} ({1})86189 411/2 in.
- Daten: 15.01.2016 – 03.02.2016
- Seiten 40-60 (21 Seiten)
- Gesamtseitenzahl der Ressource: 220
- Klicken Sie auf Neuer Parameter. Die Klausel wird zur Regel hinzugefügt.
- Wiederholen Sie die beiden vorherigen Schritte, um weitere Klauseln hinzuzufügen.
- Wählen Sie unter Arbeitsablauf-Setup das Ziel der Digitalisierung: Für weitere Informationen siehe Digitalisierungs-Bearbeitung.
-
Digitaler Bestand (Repräsentation) – Die digitalisierten Dateien werden zu Titeln hinzugefügt. Geben Sie die folgenden zusätzlichen Felder ein:
- Der Verwendungstyp und die Zugriffsrechte-Richtlinie können beim Hinzufügen der digitalen Datei zum Datensatz geändert werden, die Sammlung jedoch nicht.
- Wenn Sie digitalen Bestand erstellen, können Sie festlegen, ob eine Repräsentation extern ist.
- Aktiv oder Inaktiv – legt fest, ob die Repräsentation auffindbar ist.
- Standard-Sammlung - Die Standardsammlung, der der Titel zugeordnet werden soll (wenn nicht bereits zugeordnet).
- Verwendungstyp – Ob die Repräsentation eine Master- oder eine Derivativ-Kopie ist. (Das Master ist die originale Kopie und das Derivativ ist beispielsweise eine Kopie mit einer geringeren Auflösung.)
- Zugriffsrechte-Richtlinie – Die Richtlinie, die die Berechtigungen definiert, die Benutzer zur Bestellung digitaler Ressourcen haben.
- Dokumentenlieferung - Anhang - Die Digitalisierungsanfrage erfordert nur die Digitalisierung eines Teils der Ressource.
- Dokumentenlieferung - Link - Ermöglicht es dem Mitarbeiter, Dateien in einen Dokument-Speicherordner hochzuladen und einen Link zur Datei an den Benutzer zu senden. Wenn mehrere Dateien hochgeladen werden, werden Sie im Ordner als Zip-Datei gespeichert und vom Benutzer als Zip-Datei heruntergeladen. Wenn diese Option ausgewählt ist, wird ein weiteres Feld angezeigt: Maximale Ansichten. Geben Sie ein, wie oft der Benutzer diesen Link verwenden darf, bevor er automatisch vom Server gelöscht wird. Beachten Sie, dass die Anzahl der Zugriffe nicht beschränkt ist, wenn in diesem Feld kein Wert eingegeben wird.
Wenn diese Option für Fernleihbestellungen verwendet wird und der nehmende Fernleihpartner kein Mitglied derselben Netzwerkzone ist wie die Institution des gebenden Fernleihpartners (oder wenn für die Institutionen keine Netzwerkzone eingerichtet ist), muss der Institutionscode im Partner-Datensatz des nehmenden Fernleihpartners mit dem Institutionscode des nehmenden Fernleihpartners konfiguriert werden. Siehe Fernleih-Partner.
Wenn die Regel für den Digitalisierungs-Arbeitsablauf das Digitalisierungsziel als Anhang definiert, wird eine E-Mail an den Besteller gesendet, in der das Dokument als Anhang enthalten ist.
Alma hat einen Grenzwert für die Größe von Anhängen. Zudem kann der E-Mail-Anbieter Anhänge entfernen, die größer sind als das Größenlimit des E-Mail-Anbieters.
Alma ISO-Partner — Wenn die Regel für den Digitalisierungs-Arbeitsablauf das Digitalisierungsziel als Link definiert, gibt es keine Größenbeschränkung und die Datei wird (auf Seite des nehmenden oder gebenden Fernleihpartners) für den Zugriff durch den Kunden gespeichert.
Alle direkten Partner (ausgenommen Alma ISO-Partner — Auch wenn die Regel für den Digitalisierungs-Arbeitsablauf das Digitalisierungsziel als Link definiert, wird eine E-Mail mit dem Dokument als Anhang an die E-Mail-Adresse des Bestellers gesendet.
-
Digitaler Bestand (Repräsentation) – Die digitalisierten Dateien werden zu Titeln hinzugefügt. Geben Sie die folgenden zusätzlichen Felder ein:
- Wählen Sie unter Verarbeitung mit Genehmigung/Copyright-Freigabe:
- Genehmigung – Für die Bestellung ist eine Genehmigung durch einen Benutzer mit der Rolle Benutzungsservice-Manager erforderlich. Die Genehmigung erfolgt im Menü Benutzung > Bestandsbestellungen > Liste der Genehmigungsanfragen (siehe Eine Anfrage zur Digitalisierung genehmigen/ablehnen).
- Copyright-Freigabe – Für die Bestellung ist eine Copyright-Freigabe durch einen Benutzer mit der Rolle Benutzungsservice-Manager erforderlich.
- Wenn Sie beide Optionen auswählen, müssen Sie festlegen, wie sich die Genehmigung auf den Arbeitsablauf der Digitalisierung auswirkt.
-
Parallel zum Arbeitsablauf Digitalisierung – Dies bedeutet, dass der Arbeitsablauf der Digitalisierung aktiviert ist, ohne darauf zu warten, dass die Genehmigungsaufgabe genehmigt wird. Er wird aber nicht beendet, bis die Genehmigungsaufgabe genehmigt ist. Dies ist die Standardoption.
Die Repräsentation wird wie folgt behandelt:
- Während die Bestellung bearbeitet wird, wird die Darstellung als inaktiv markiert.
- Wenn die Bestellung genehmigt wird, wird die Repräsentation als aktiv markiert.
- Wird die Bestellung abgelehnt, wird die Repräsentation gelöscht.
- Sperrt den Arbeitsablauf Digitalisierung - Der Arbeitsablauf der Bestellung wird erst aktiviert, nachdem die Genehmigung abgeschlossen ist.
-
Automatisch genehmigt - Eine neue Genehmigungsaufgabe wird als als Genehmigt erstellt und der Arbeitsablauf der Bestellung kann fortgeführt werden.
Wählen Sie einen Grund für die Genehmigung aus der Dropdown-Liste aus. Für die Liste der Gründe siehe Eine Bestellung zur Digitalisierung genehmigen/ablehnen.
-
Parallel zum Arbeitsablauf Digitalisierung – Dies bedeutet, dass der Arbeitsablauf der Digitalisierung aktiviert ist, ohne darauf zu warten, dass die Genehmigungsaufgabe genehmigt wird. Er wird aber nicht beendet, bis die Genehmigungsaufgabe genehmigt ist. Dies ist die Standardoption.
- (Nur Leganto) Klicken Sie auf CLA/DCS Vormerkungen absenden, um automatisch eine Anforderung an das DCS zu senden, wenn diese Regel ausgelöst wird. Für weitere Informationen siehe Integration mit dem Digital Content Store (DCS) von UKS.
- Klicken Sie auf Speichern, um die neue Regel zu speichern.
Anpassung der Gründe für die Copyright-Genehmigung und Ablehnung
Sie können die Gründe für eine Copyright-Genehmigung und Ablehnung anpassen (Benutzung > Bestandsbestellungen > Liste der Genehmigungsanfragen).
|
Liste der Gründe für die Copyright-Genehmigung
|
Liste der Gründe für die Copyright-Ablehnung
|
Sie können die Gründe für eine Genehmigung und Ablehnung in den Tabellen Konfiguration > Benutzung > Copyright-Verwaltung > Gründe für die Copyright-Genehmigung und
Konfiguration > Benutzung > Copyright-Verwaltung > Gründe für die Copyright-Ablehnung anpassen. Sie können alle bestehenden Gründe bearbeiten oder die Schaltfläche Neue Zeile nutzen, um neue Gründe hinzuzufügen. Die Gründe können in die Alma-Anzeigesprache übersetzt werden.
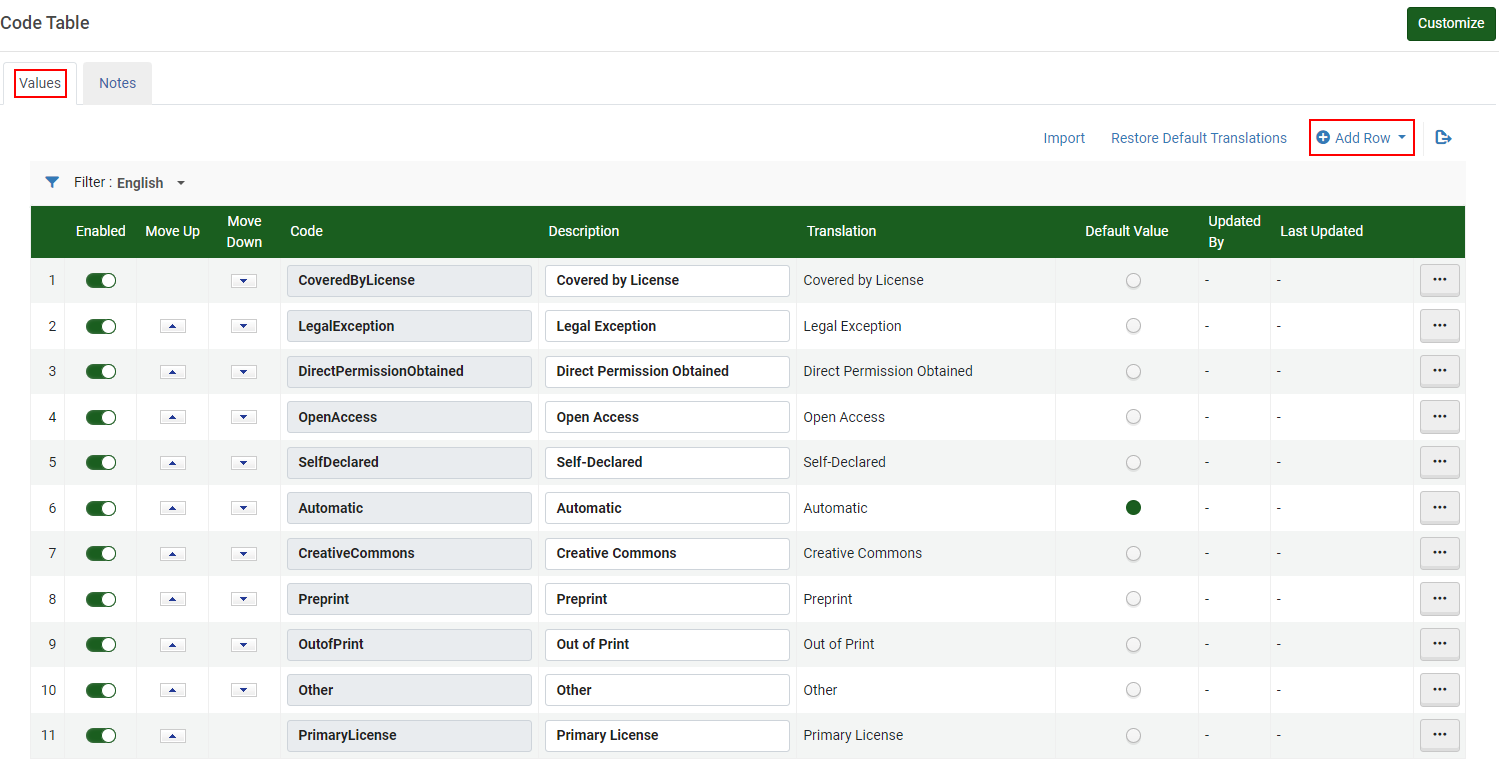
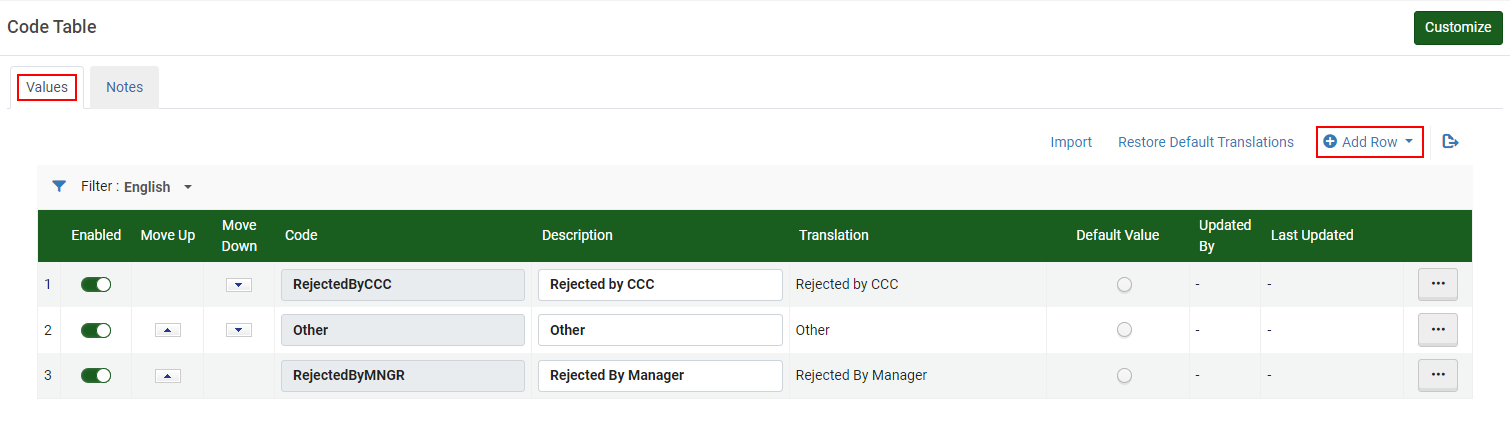
Konfiguration von Copyright-Erklärungen
- Allgemeiner Systemadministrator
- Benutzungs-Administrator
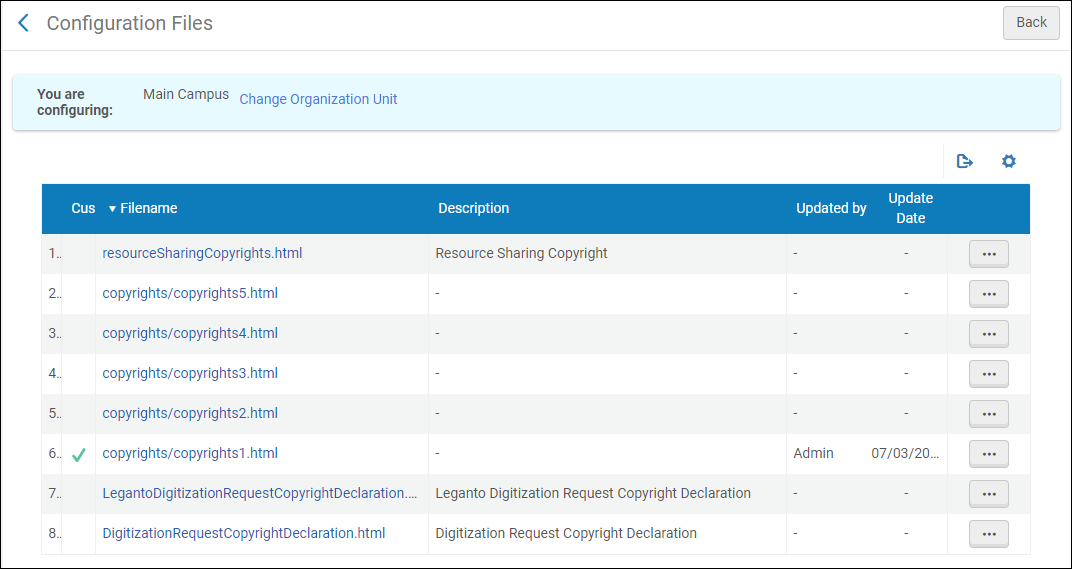
| Formularname | Dateiname | Zweck |
|---|---|---|
| Copyright-Erklärungsformular: Digitalisierungsanfrage | DigitizationRequestCopyrightDeclaration.html | Diese Erklärung wird im Primo-Digitalisierungsanfrage-Formular angezeigt. |
| Copyright-Formular: Fernleihe | resourceSharingCopyrights.html | Diese Erklärung wird im Primo-Fernleihbestellungs-Formular angezeigt. |
| Leganto-Formular: Copyright-Erklärung für Digitalisierungsanfrage | LegantoDigitizationRequestCopyrightDeclaration.html | Diese Erklärung wird in Leganto für Studenten angezeigt, die versuchen, auf Literaturmaterialien zuzugreifen. |
| Urheberrechte 1-5 | copyrights1.html, copyrights2.html usw. | Abhängig von den konfigurierten Zugriffsrechten wird diese Erklärung angezeigt, wenn eine digitale Ressource in Primo angezeigt wird. |
- Copyright-Erklärungen unterstützen keine HTML-Tags.
- Es ist möglich, Erklärungen in anderen Sprachen als der Standardsprache zu erstellen. Einer Sprache sollte in jedem Fall die folgende Syntax vorangehen: ----<language code>----. Zum Beispiel: ----fr----
- Klicken Sie auf der Seite Copyright-Erklärungen - Konfigurationsdateien für eine Erklärung auf Anpassen. Zum Beispiel erscheint Folgendes:
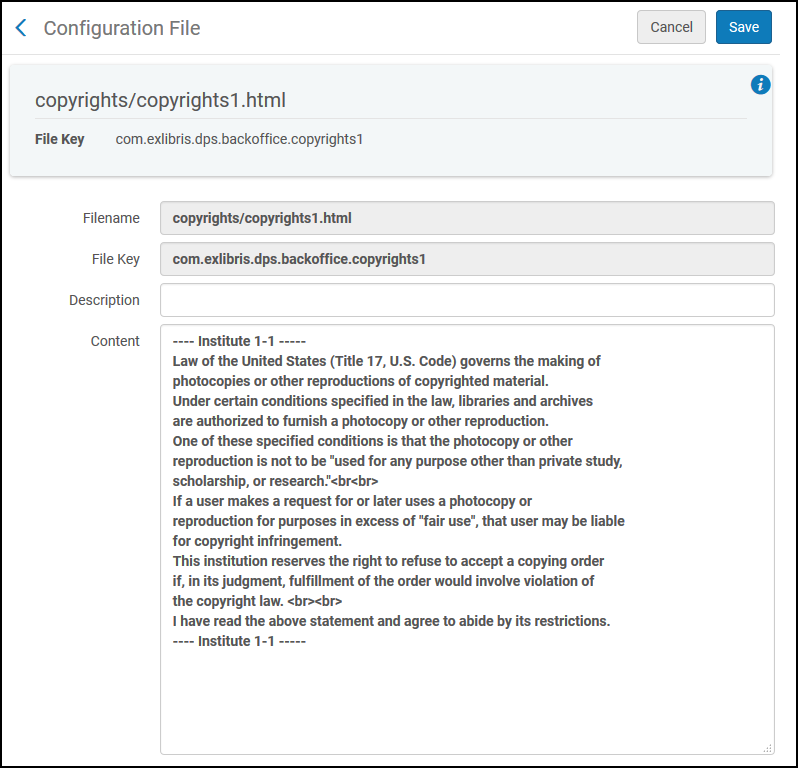 Copyright-Erklärung
Copyright-Erklärung - Bearbeiten Sie die Copyright-Erklärung nach Bedarf und klicken Sie auf Anpassen.
Nachdem Sie eine Copyright-Erklärung bearbeitet haben, sind die folgenden Aktionen verfügbar:
- Bearbeiten – Bearbeiten der Copyright-Erklärung
- Wiederherstellen – Zurücksetzen der Copyright-Erklärung auf den Standard
- Standardansicht – Anzeige der Standard-Copyright-Erklärung
Konfiguration von Copyright-Angaben – Digital
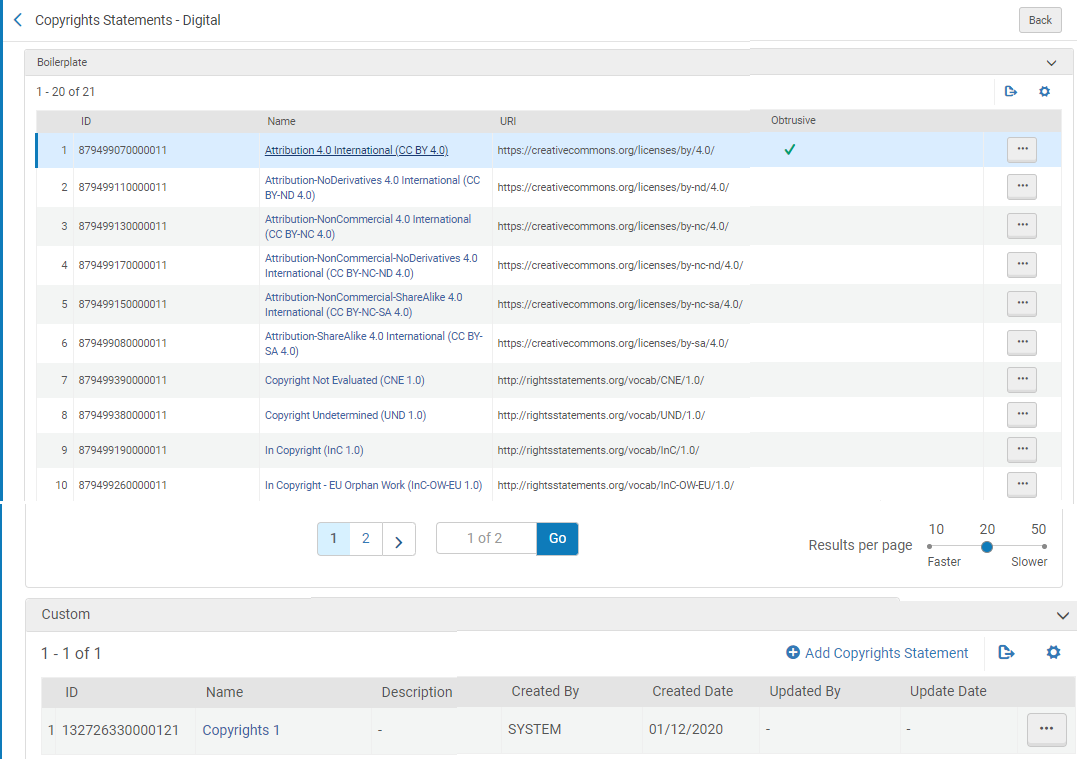
Die Seite hat zwei Abschnitte:
- Standardklausel – enthält voreingestellte Copyright-Angaben, einschließlich Creative-Commons-Lizenzen, Rechteangaben und US-Code. Diese Angaben sind schreibgeschützt.
- Kundenspezifisch – kundenspezifische Copyright-Angaben, die Sie nach Bedarf erstellen können.
- Klicken Sie auf Neue Copyright-Angabe. Die folgende erscheint:
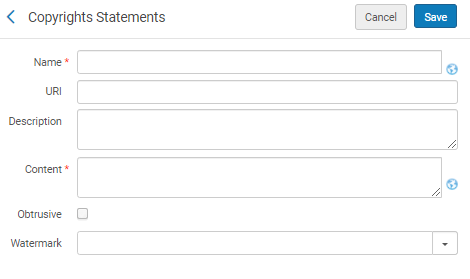 Neue Copyright-Angabe
Neue Copyright-Angabe - Füllen Sie die Felder aus und klicken Sie auf Speichern. Die folgenden Felder sind verfügbar:
- Name – Geben Sie einen Namen für die Copyright-Angabe ein.
- URI – geben Sie die URI für die Copyright-Angabe ein
- Beschreibung – Geben Sie eine Beschreibung für die Copyright-Angabe ein.
- Inhalt – Geben Sie den Text der Copyright-Angabe ein.
- Auffällig – Wählen Sie diese Option, um anzugeben, dass das Copyright angezeigt werden soll, wenn der Benutzer das Bild ansieht.
- Wasserzeichen – Wählen Sie ein Wasserzeichen aus, das mit der Copyright-Angabe verknüpft werden soll, damit das Wasserzeichen auf den Bildern der Darstellung mit der Copyright-Angabe erscheint. Weitere Informationen zum Konfigurieren von Wasserzeichen finden Sie unter Digitale Wasserzeichen konfigurieren.
Wenn Copyright-Angaben als auffällig definiert werden, zeigt der digitale Viewer/IABR/Universal Viewer die Copyright-Angabe sofort an: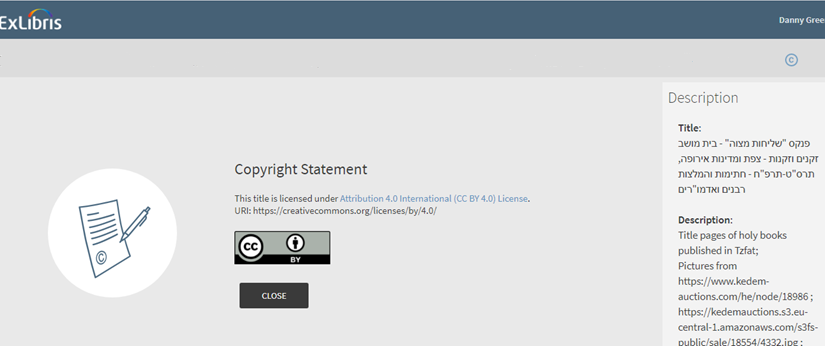 Auffällige Copyright-AngabeWenn Copyright-Angaben nicht Auffällig sind, wird dem Benutzer die digitale Datei angezeigt:
Auffällige Copyright-AngabeWenn Copyright-Angaben nicht Auffällig sind, wird dem Benutzer die digitale Datei angezeigt: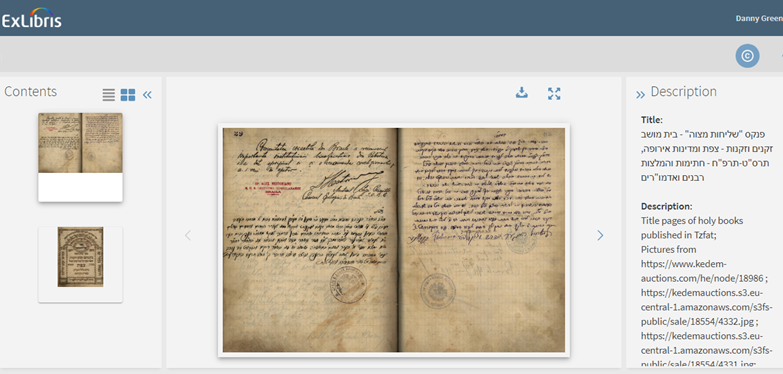 Nicht auffällige Copyright-Angabe
Nicht auffällige Copyright-Angabe
Wenn eine Copyright-Angabe mit einer Repräsentation verknüpft ist, erscheint ein Copyright-Symbol © in der öffentlichen Notiz, wenn ViewIt ausgewählt wird:
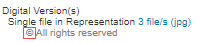
Zur Konfiguration des Copyright-Symbols wurden folgende Parameter hinzugefügt:
- Für Primo unter Konfiguration > Benutzung > Benutzung > Beschriftungen:
 Copyright-Symbol-Konfiguration – Primo
Copyright-Symbol-Konfiguration – Primo - Für Primo VE unter Konfiguration > Discovery > Anzeige-Konfiguration > Beschriftungen > Viewit-Beschriftungen:
 Copyright-Symbol-Konfiguration – Primo VE
Copyright-Symbol-Konfiguration – Primo VE
Um das Symbol zu entfernen, setzen Sie den Codetabellenwert auf NOT_DEFINED.
Digitale Wasserzeichen konfigurieren
Sie können digitalen Bilddateien ein Wasserzeichenbild hinzufügen. Sie konfigurieren Wasserzeichen unter Konfiguration > Benutzung > Copyright-Verwaltung > Digitales Wasserzeichen. Um ein Wasserzeichen hinzuzufügen, klicken Sie auf Neues Wasserzeichen. Die folgende erscheint:
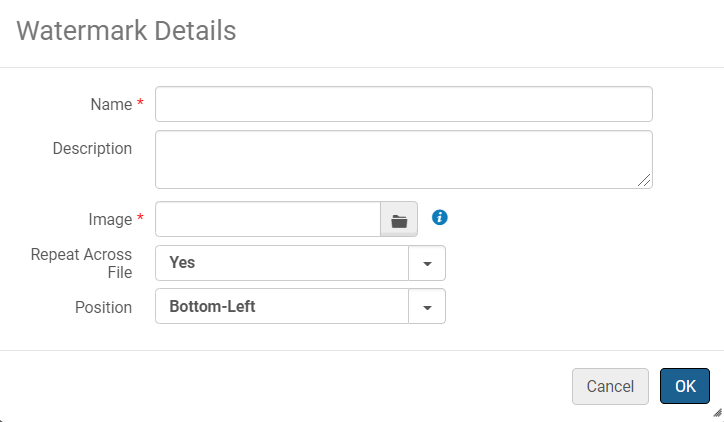
Füllen Sie die folgenden Felder aus:
- Geben Sie in die Felder Name und Beschreibung einen Namen und eine Beschreibung für das Wasserzeichen ein.
- Wählen Sie im Feld Bild das Bild aus, das als Wasserzeichen verwendet werden soll. Das Bild muss im jpg-, jpeg-, png- oder gif-Format vorliegen und darf maximal 100 KB groß sein.
- Wählen Sie im Feld Dateiübergreifend wiederholen aus, ob Sie möchten, dass sich das Wasserzeichen über das Bild wiederholt oder nur einmal erscheint.
- Wählen Sie im Feld Position die Position eines sich nicht wiederholenden Wasserzeichens auf dem Bild aus.
Um ein Wasserzeichen auf die Bilder einer Repräsentation anzuwenden, fügen Sie das Wasserzeichen zu einer mit der Repräsentation verknüpften Copyright-Angabe hinzu. Weitere Informationen finden Sie unter Konfiguration von Copyright-Angaben – Digital
Eine PowerPoint-Datei zum Hinzufügen eines Wasserzeichens finden Sie unter Alma Digital - Copyright-Wasserzeichen für Bilddateien.
Konfiguration von Copyright-Herausgebern
- Allgemeiner Systemadministrator
- Benutzungs-Administrator

Konfiguration des Standard-Copyright-Status der Literatur
- Allgemeiner Systemadministrator
- Benutzungs-Administrator