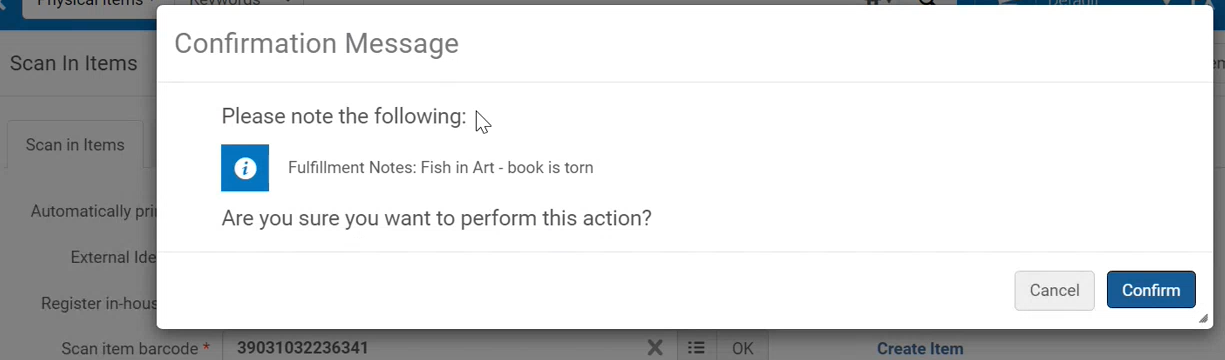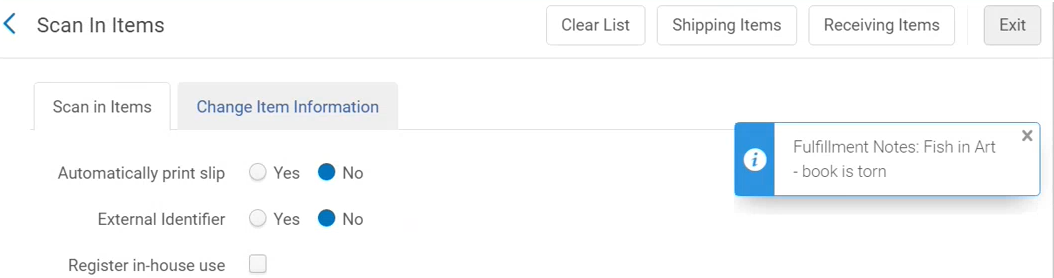Allgemeine Konfiguration für Benutzung
Auf dieser Seite wird die allgemeine Konfiguration im Zusammenhang mit der Benutzung beschrieben, einschließlich Exemplar-Richtlinien, Meldungen der Selbstverbuchungsmaschine, Druckern usw.
Links zu allen Haupt-Dokumentationsseiten zur Benutzung finden Sie unter Benutzung.
Konfiguration von Exemplar-Richtlinien
- Allgemeiner Systemadministrator
- Benutzungs-Administrator
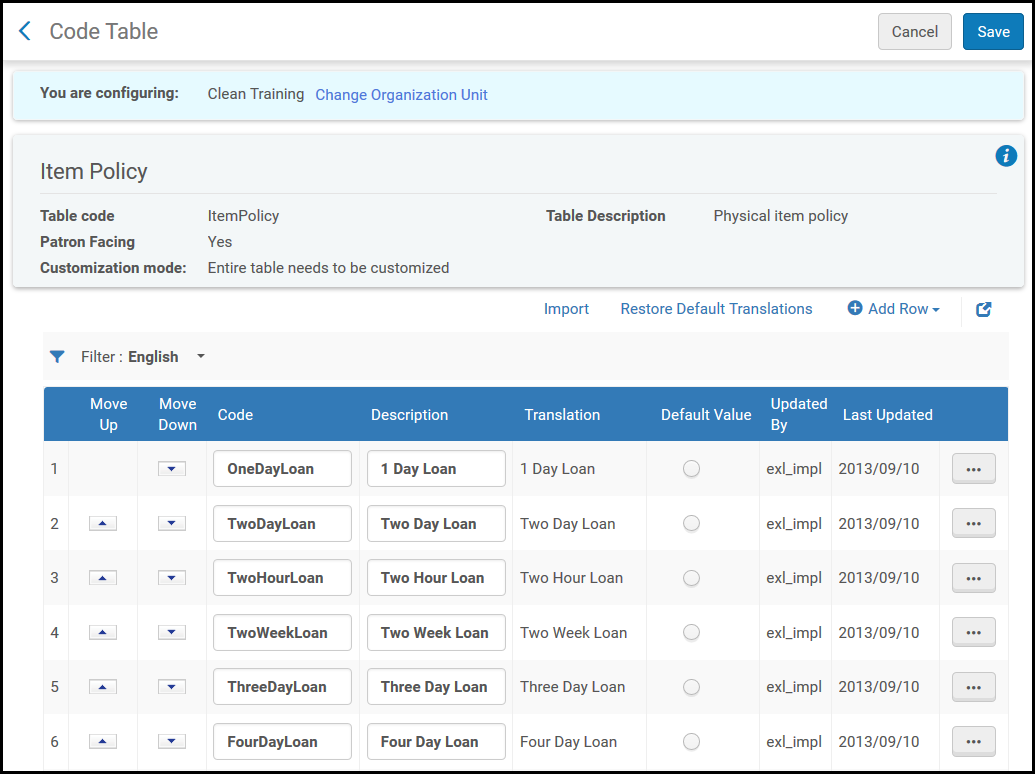
Konfiguration der Meldungen der Selbstverbuchungsmaschine
- Allgemeiner Systemadministrator
- Benutzungs-Administrator

- Wählen Sie auf der Seite Selbstverbuchungsmeldungen für die Meldung, die Sie konfigurieren möchten, Anpassen aus der Zeilen-Aktionsliste.
- Geben Sie die neue Benachrichtigung im Feld Beschreibung ein. Wiederholen Sie diese beiden Schritte für alle Benachrichtigungen, die Sie konfigurieren möchten.
- Wenn Sie fertig sind, klicken Sie auf Anpassen, um Ihre Änderungen zu speichern.
Konfiguration von Scan-Warnungen
- Allgemeiner Systemadministrator
- Benutzungs-Administrator
Sie können konfigurieren, wie Exemplarwarnungen in der Scannen-Oberfläche angezeigt werden(Erwerbungen > Nach-Eingangsbearbeitung > Exemplare scannen oder Benutzung > Bestandsbestellungen > Exemplare scannen). Sie können sie so konfigurieren, dass sie als Popup-Meldungen, Feedback-Meldungen oder gar nicht erscheinen.
| Warntyp | Beispiel |
|---|---|
| Pop-up |
Die Meldung wird als Popup-Fenster angezeigt und der Operator muss eine Pause einlegen, um diese Auswahl zu treffen, bevor er mit dem Scannen des nächsten Buchs fortfährt. Jede Popup-Meldung kann so konfiguriert werden, dass sie den Button „Bestätigen“ enthält oder nicht. Bei Meldungen, in denen sie angezeigt wird, wird die Popup-Meldung angezeigt, bevor das Einscannen durchgeführt wird. Basierend auf dem Inhalt der Meldung kann der Operator entscheiden, mit dem Einscannen nicht fortzufahren (in der Meldung auf Abbrechen klicken) oder mit dem Scannen fortzufahren (auf Bestätigen klicken). Bei Meldungen, bei denen „Bestätigen“ nicht erscheint, ist die Popup-Meldung nur informativ. Der Inhalt der Popup-Meldung kann nicht konfiguriert werden. |
| Feedback |
Die Feedback-Meldung erscheint nach dem Scan und hat nur eine informative Funktion. Der Operator muss nicht pausieren, um eine Auswahl zu treffen, bevor er mit dem Scannen des nächsten Exemplars fortfährt. Der Inhalt der Feedback-Meldung kann nicht konfiguriert werden. |
| Keine | Der Benutzer wird nicht über die Notiz benachrichtigt – es wird keine Meldung angezeigt. |
Um Scan-In-Warnungen zu konfigurieren:
- Wählen Sie auf der Seite Konfiguration von Scan-In-Meldungen (Konfigurationsmenü > Benutzung > Physische Benutzung > Konfiguration der Scan-Meldungen), für die Meldung, die Sie konfigurieren möchten, Anpassen aus der Zeilen-Aktionsliste.
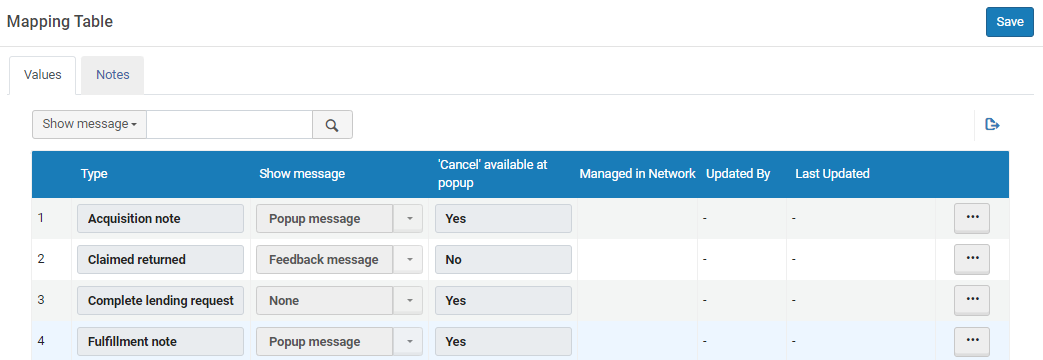
- Wählen Sie die Informationen wie folgt aus:
Spalte Beschreibung Typ Die Liste der Notiztypen ist eine integrierte Liste.
Die Arten von Notizen sind wie folgt:
- Kaufnotiz - Die Meldung lautet: Exemplar wurde nicht von der Erwerbungsabteilung erhalten
- Angeblich zurück - Das Exemplar war ausgeliehen und wurde angeblich zurückgegeben.
- Fernleihbestellung abschließen – Das Exemplar ist Teil eines Arbeitsablaufs für die Fernleihe, der Scan schließt die Fernleihbestellung ab.
- Benutzungs-Notiz - Für das Exemplar gibt es eine Benutzungs-Notiz.
- Bearbeitung der Bereitstellung - Es liegt eine Bestellung vor, das Exemplar lokal bereitzustellen, aber es wurde noch keine Meldung an den Benutzer gesendet. Diese Meldung wird angezeigt, wenn die Leihstelle mit der ausgewählten Option Hat Bearbeitung der Bereitstellung konfiguriert wurde und die Option Sofort bereitstellen auf der Seite Exemplare scannen ausgewählt wurde.
- Interne Notiz 1, 2, 3 – Zu dem Exemplar existiert eine interne Notiz (allgemeine Notizen zum Exemplar, die nur für Bibliotheksmitarbeiter in Alma sichtbar sind).
- Exemplar hat Bestellungen - Dieses Exemplar wurde bestellt.
- Verloren – Das Buch war ausgeliehen und in Alma als Verlust registriert.
- Magnetisches Material - Der Wert des Feldes Ist magnetisch im Datensatz des eingescannten Exemplars lautet Ja.
- Vermisst – Das Buch wurde in Alma als vermisst registriert.
- Überfällige Ausleihe wurde zurückgegeben – Das Exemplar wurde verspätet zurückgegeben und es können Gebühren anfallen.
- Persönliche Lieferung - Das eingescannte Exemplar wird mit persönlicher Lieferung bestellt (beispielsweise Lieferung nach Hause/Bürolieferung)
- Bereitstellen – Das Exemplar muss bereitgestellt werden, damit es von einem Benutzer abgeholt werden kann.
- Öffentliche Notiz – Eine öffentliche Notiz (allgemeine Notiz bezüglich des Exemplars, die für Benutzer sowohl in Primo als auch in Alma sichtbar ist) existiert für das Exemplar.
- Externer Lager-Standort – Das Exemplar muss an seinen externen Lager-Standort zurückgebracht werden.
- Bestellungsnotiz - Dieses Exemplar wurde bestellt und der Besteller hat eine Notiz zur Bestellung eingegeben.
- Temporärer Standort – Das Exemplar befindet sich derzeit nicht an seinem permanenten Standort und muss an seinem temporären Standort ins Regal gestellt werden.
- Transfer - Das Exemplar muss an einen anderen Schalter/eine andere Bibliothek gesendet werden.
- Bearbeitungsauftrag – Das Exemplar muss in einen Bearbeitungsauftrag aufgenommen werden.
Meldung anzeigen Wählen Sie aus, ob und wie die Notiz angezeigt werden soll. - Wenn für das Exemplar mehrere Popup-Meldungen des gleichen Typs „Stornieren ist im Popup verfügbar“ angezeigt werden sollen, fügt das System mehrere Meldungen in einem einzigen Popup-Fenster zusammen.
- Wenn für dasselbe Exemplar eine Pop-up-Meldung und eine Feedback-Meldung des gleichen Typs „Stornierung bei Pop-up verfügbar“ definiert sind, werden beide als Pop-up-Meldung angezeigt, damit die Feedback-Meldung nicht überdeckt wird Pop-up und werden vom Operator übersehen. Wenn beispielsweise zwei Meldungen für dasselbe Exemplar ausgelöst werden, eine Erwerbungsnotiz und eine Benutzungsnotiz, aber eine auf Popup-Meldung und die andere auf Feedback-Meldung eingestellt ist, werden beide Nachrichten in einer Popup-Meldung angezeigt, anstatt eine Popup-Meldung und eine Feedback-Meldung.
„Stornieren“ ist im Popup verfügbar Definiert die Phase, während der eine Popup-Aktion während des Scan-Vorgangs ausgeführt wird. Für Feedback-Meldung oder Keine ist dies nicht zutreffend
- Ja - für Aktionen, die ausgeführt werden, bevor der Scan-in-Vorgang ausgeführt wird, und unterstützen das Abbrechen der Scan-in-Aktion.
-
Nein - Meldungen, die erst nach Abschluss des Scan-Vorgangs angezeigt werden und keine Option zum Abbrechen bieten.
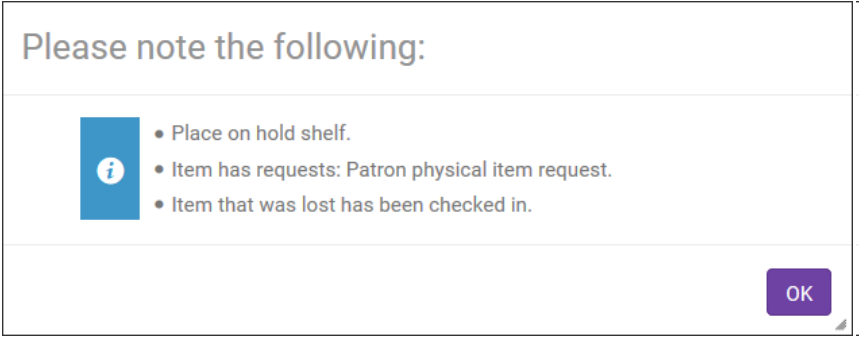
Meldungen, bei denen Stornieren ist im Popup verfügbar=ja ist, werden in einem einzigen Popup-Fenster (für dasselbe Exemplar) angezeigt, und alle Meldungen, bei denen Stornieren ist im Popup verfügbar=nein ist, werden in einem separaten Fenster angezeigt. Somit kann der Operator potenziell zwei Sets mit Meldungen für ein einzelnes Exemplar empfangen. Wenn jedoch eine Meldung im ersten Set abgebrochen wurde, erscheinen keine weiteren Meldungen.
- Klicken Sie auf Speichern Sie Ihre Änderungen.
Konfiguration von Druckern
- Allgemeiner Systemadministrator
- Benutzungs-Administrator

- Hinzufügen eines Druckers (siehe Hinzufügen eines Druckers unten)
- Bearbeiten eines Druckers (siehe Bearbeiten der Drucker-Informationen)
- Löschen eines Druckers (Wählen Sie Löschen aus der Zeilen-Aktionsliste).
Hinzufügen eines Druckers
- Klicken Sie auf der Seite Drucker (Konfigurationsmenü > Benutzung > Allgemein > Drucker) auf Neuer Drucker.
- Im Dialogfenster Neuer Drucker geben Sie einen Code einen Namen ein (beide erforderlich). Wenn Sie die Ausdruck-Warteschlange nicht verwenden oder nicht schnell drucken (siehe Ausdruck-Warteschlange), geben Sie eine E-Mail-Adresse für den Drucker ein. Optional fügen Sie auch eine Beschreibung hinzu.
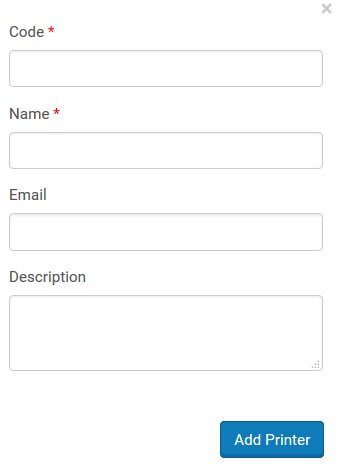 Dialogfenster Neuer Drucker
Dialogfenster Neuer Drucker - Klicken Sie auf Hinzufügen und schließen, um das Dialogfenster zu schließen. Der definierte Drucker wird der Liste der Drucker auf der Seite Drucker hinzugefügt.
 Seite DruckerNach der Definition eines Druckers können Sie festlegen, welche Leihstellen und Service-Einheiten vom Drucker versorgt werden. Für Details siehe Bearbeiten der Drucker-Informationen unten.
Seite DruckerNach der Definition eines Druckers können Sie festlegen, welche Leihstellen und Service-Einheiten vom Drucker versorgt werden. Für Details siehe Bearbeiten der Drucker-Informationen unten.
Bearbeiten der Druckerinformationen
- Allgemeine Drucker-Informationen
- Leihstelle und Service-Einheiten, die vom Drucker versorgt werden
- Klicken Sie auf der Seite Drucker (Konfigurationsmenü > Benutzung > Allgemein > Drucker) in der Spalte Code auf den Druckercode-Link, oder wählen Sie Bearbeiten aus der Zeilen-Aktionsliste für den spezifischen Drucker-Datensatz, dessen Informationen Sie ändern wollen. Die Seite Drucker bearbeiten wird geöffnet.
- Unter Drucker bearbeiten bearbeiten Sie die allgemeinen Drucker-Details nach Bedarf. Wenn Sie möchten, dass der Druck zusätzlich zu einer E-Mail-Adresse an eine Warteschlange weitergeleitet wird, wählen Sie die Option Ausdruck-Warteschlange. Siehe Ausdruck-Warteschlange Siehe Wenn die Option Ausdruck-Warteschlange ausgewählt ist, wird in der Liste der Drucker eine zusätzliche Spalte (Online-Warteschlange) mit einem Häkchen angezeigt, um darauf hinzuweisen, dass die Option Online-Warteschlange ausgewählt ist.
- Im Abschnitt Liste der versorgten Leihstellen wählen Sie eine Leihstelle, die vom Drucker versorgt wird, und klicken Sie auf den Button Leihstelle anfügen. Die ausgewählte Leihstelle wird der Liste der Leihstellen, die vom Drucker versorgt werden, hinzugefügt.
-
Dieser Abschnitt wird nur angezeigt, wenn Sie eine Bibliothek konfigurieren (das heißt, Sie haben eine Bibliothek im Filter Konfigurieren auf der Seite Konfiguration ausgewählt.
- Wiederholen Sie den vorigen Schritt für alle Leihstellen, die vom Drucker versorgt werden.
Um eine Leihstelle von der Liste der Leihstellen, die vom Drucker versorgt werden, zu löschen, klicken Sie auf den Button Entfernen rechts neben der Leihstellen.
- Im Abschnitt Liste der versorgten Service-Einheiten wählen Sie die Service-Einheit, die vom Drucker versorgt wird, und klicken Sie auf den Button Service-Einheit anfügen. Die ausgewählte Service-Einheit wird der Liste der Service-Einheiten, die vom Drucker versorgt werden, hinzugefügt.
- Wiederholen Sie den vorigen Schritt für alle Service-Einheiten, die vom Drucker versorgt werden.
Um eine Service-Einheit von der Liste der Service-Einheiten, die vom Drucker versorgt werden, zu löschen, klicken Sie auf den Button Entfernen rechts neben der Service-Einheit, die gelöscht werden soll.
- Klicken Sie auf Speichern, um Ihre Änderungen der Drucker-Informationen zu speichern.
Konfiguration von Artikel- und Buchformular-Pflichtfeldern
- Allgemeiner Systemadministrator
- Benutzungs-Administrator
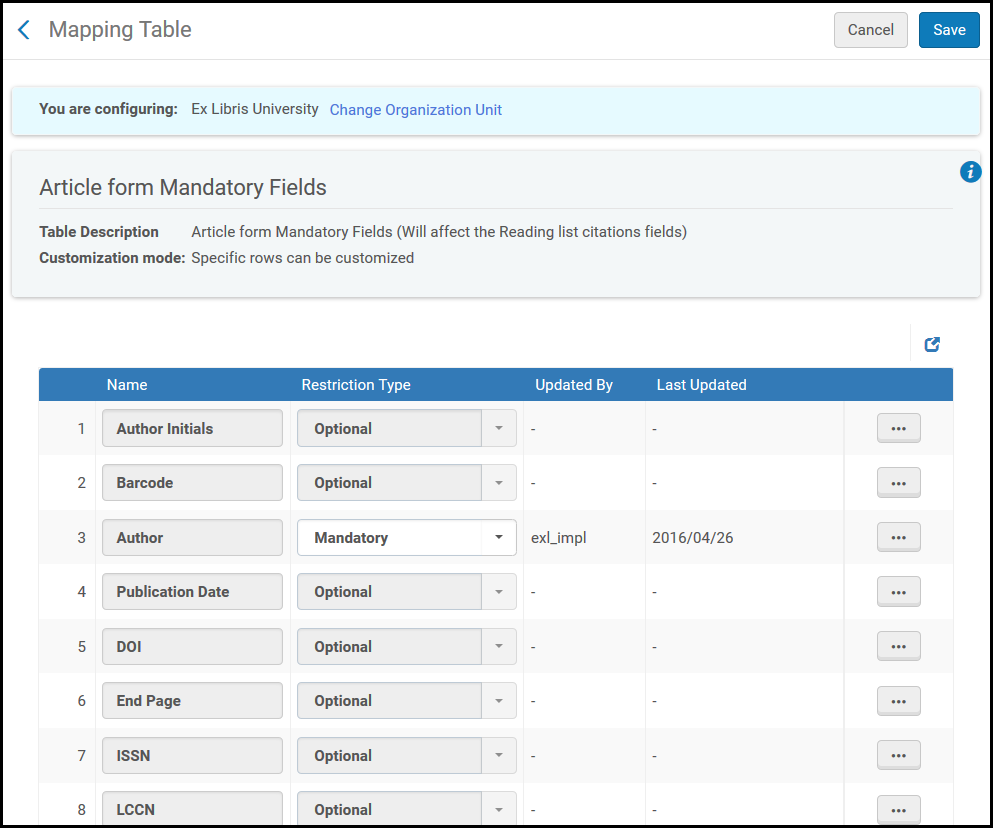
- Konfigurieren von Pflichtfeldern für Fernleihbestell-Formulare (siehe Um Pflichtfelder für Fernleihbestell-Formulare zu konfigurieren: unten)
- Konfigurieren einer Gruppe von Feldern, von denen zumindest ein Feld verpflichtend ist, wenn eine Fernleihbestellung konfiguriert wird (siehe Um eine Gruppe zu konfigurieren, in der ein Feld verpflichtend ist:)
- Auf der Seite Zuordnungstabelle für einen Artikel oder ein Buch (Konfigurationsmenü > Benutzung > Allgemein - wählen Sie Artikelformular-Pflichtfelder oder Buchformular-Pflichtfelder) klicken Sie für die Felder, die bei der Konfiguration einer Fernleihbestellung Pflichtfelder sein sollen, auf Anpassen.
- In der Spalte Einschränkungs-Typ wählen Sie Obligatorisch.
Um den Wert eines Feldes wiederherzustellen, klicken Sie auf Wiederherstellen.
- Klicken Sie auf Speichern. Die angezeigten Felder erscheinen auf den entsprechenden Seiten aktive Fernleihbestellung oder passive Fernleihbestellung als Pflichtfelder.
- Auf der Seite Zuordnungstabelle für einen Artikel oder ein Buch (Konfigurationsmenü > Benutzung > Allgemein - wählen Sie Artikelformular Pflichtfelder oder Buchformular Pflichtfelder) klicken Sie auf Anpassen für die Felder, die bei der Konfiguration einer Fernleihbestellung Pflichtfelder sein sollen.
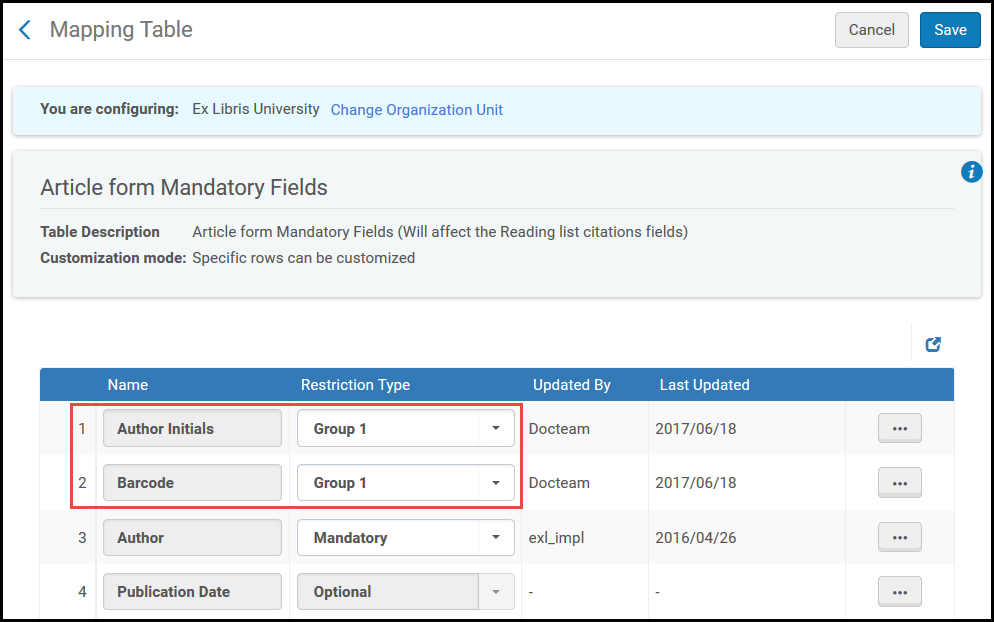 Seite Zuordnungstabelle – Konfiguration von Gruppen
Seite Zuordnungstabelle – Konfiguration von Gruppen - In der Spalte Einschränkungstyp wählen Sie Gruppe 1 (oder eine andere Gruppe). Die angezeigten Felder gehören derselben Gruppe an.
Um den Wert eines Feldes wiederherzustellen, klicken Sie auf Wiederherstellen.
- Klicken Sie auf Speichern. Zumindest eines der angezeigten Felder muss auf den entsprechenden Seiten aktive Fernleihbestellung oder passive Fernleihbestellung konfiguriert werden.