Erstellen einer Bestellung in der Institution
Auf dieser Seite wird beschrieben, wie Operatoren in der Institution Bestellungen erstellen können, einschließlich physischer, elektronischer Bestellungen, Bearbeitungsaufträge, Digitalisierungsanfragen usw. Sie enthält außerdem Informationen zum Umwandeln einer Vormerkung in eine Fernleihbestellung und zum Erstellen von Anfragen für nicht katalogisierte Zeitschriften-Exemplare, Unterstützung der persönlichen Zustellung von Bestellungen usw. Eine detaillierte Übersicht über die verschiedenen Arten von Bestellungen, die Seiten in Alma, von denen aus auf Bestellungen zugegriffen werden kann, die Bestell-Warteliste, Fernleihbestellungen und Bestellprozesse finden Sie unter Bestellungen in Alma.
Einen vollständigen Überblick über den Arbeitsablauf Bestellungen, angefangen von den verschiedenen Möglichkeiten, wie eine Bestellung in das Alma-System eingegeben werden kann, bis hin zum Scannen und der endgültigen Verarbeitung finden Sie unter Arbeitsablauf Bestellungen.
Links zu allen Haupt-Dokumentationsseiten zur Benutzung finden Sie unter Benutzung.
Überblick über das Erstellen von Bestellungen
Erstellen einer Bestellung in der Institution
- Bestellungen-Mitarbeiter
- Benutzungsservice-Mitarbeiter
Von Alma automatisch aktualisierte Felder für übermittelte Bestellungen
Bei eingereichten Bestellungen werden die folgenden Felder automatisch aktualisiert:
Die Felder Arbeitsablauf-Schritt, Bearbeitungsdatum und Verwaltet von werden nur zugeordnet, wenn die Bestellung aktiviert ist. Bleibt die Bestellung in der Warteschlange, werden diese Felder nicht belegt.
-
Arbeitsablauf-Schritt - Der Arbeitsablauf-Schritt wird entsprechend den Informationen aktualisiert, die für die Benutzerkonfiguration und Benutzerrechte eingegeben wurden – siehe Arbeitsablauf Bestellungen.
-
Bearbeitungsdatum - Das Datum, an dem der Arbeitsablauf-Schritt aktiviert wurde.
-
Status - Alma weist den Status „Aktiv“ zu.
-
Bestelldatum - Das Tagesdatum.
-
Verwaltet von - Die Bibliothek und die Leihstelle, die den aktuellen Arbeitsablauf-Schritt verarbeiten (verwalten). In diesem Feld wird angezeigt, welcher Leihstelle die Aktion der Bestellung aktuell zugeordnet ist. Die Bedeutung hängt von der aktuellen Aktion ab. Beispiel:
-
Wenn die Bestellung noch nicht aktiv ist (sie befindet sich in einer Warteschlange und wartet auf die Verfügbarkeit eines Exemplars), gibt es keine verwaltende Abteilung.
-
Steht die Bestellung auf einer Abholliste, ist die zuständige Abteilung die zuständige Leihstelle.
-
Befindet sich die Bestellung im Transfer, ist die zuständige Abteilung die Leihstelle, an der sie zuletzt gescannt wurde und von der aus sie im Transfer ist.
-
Wenn sich die Bestellung in Bereitstellung befindet, ist die verwaltende Abteilung die Leihstelle der Bereitstellung.
-
-
Ablaufdatum - Das Datum, an dem die Bestellung abläuft
-
Platz in der Warteliste - Die Anzahl der Bestellungen für das Exemplar (siehe Prozesse und Bestellungen bearbeiten)
Erstellen von Bestellungen für physische Titel oder Exemplare
Alma kann für Bestellungen auf Exemplar- und Titel-Ebene mit nur einem Exemplar entsprechend konfiguriert werden, so dass das bestellte Exemplar als nicht verfügbar gekennzeichnet wird. Das bestellte Exemplar wird als Exemplar nicht verfügbar gekennzeichnet und erhält den Bearbeitungsstatus Bestellt . Wenn Sie in solchen Fällen die Bestellung freigeben oder abbrechen, ändert sich der Status des Exemplars auf Exemplar ist vorhanden. Bitte kontaktieren Sie den Ex Libris Support, um diese Funktion zu aktivieren.
Wenn Sie ein Zeitschriftenexemplar auswählen, wird das Feld „Beschreibung“ angezeigt, in dem Sie die genaue Ausgabe auswählen können. Die Option Alle wird angezeigt, wenn einige der Exemplar nicht mit Enum oder Chron gekennzeichnet wurden. Wählen Sie Alle, um alle Exemplare anzuzeigen (einschließlich jener ohne Beschreibungen).
-
Suche nach einem physischen Titel/Exemplar (siehe Suchen in Alma).
-
Wählen Sie in den Suchergebnissen Vormerkung aus der Zeilen-Aktionsliste. Die Seite Bestellung erstellen erscheint.
-
Die Dropdown-Liste Bestelltyp wird automatisch anhand der letzten Bestellung ausgefüllt. Wählen Sie bei Bedarf einen anderen Typ aus.
-
Füllen Sie die Informationen aus, wie unten für die verschiedenen Bestelltypen beschrieben.
-
Allgemeine Vormerkung - Wird nur angezeigt, wenn eine Bestellung für einen Bestand aufgegeben wird, der keine Exemplare enthält. Für Details zur Erstellung einer allgemeinen Vormerkung siehe Erstellen einer allgemeinen Vormerkung. Die folgenden Felder erscheinen auf dieser Seite:
- Bestand – Wählen Sie einen Bestand für das Exemplar. Siehe Erstellung einer Bestellung für ein nicht-katalogisiertes Zeitschriften-Exemplar.
- Manuelle Beschreibung – Geben Sie eine Beschreibung ein. Siehe Erstellung einer Bestellung für ein nicht-katalogisiertes Zeitschriften-Exemplar.
-
Allgemeine Digitalisierungsvormerkung - Wird nur angezeigt, wenn eine Bestellung für einen Bestand aufgegeben wird, der keine Exemplare enthält. Für Details zur Erstellung einer allgemeinen Digitalisierungsanfrage siehe Erstellen einer allgemeinen Digitalisierungsanfrage.
-
Buchungsanfrage - Ressourcen innerhalb eines festgelegten Zeitraumes für einen Benutzer reservieren. Für Voraussetzungen und Bedingungen zum Erstellen einer Buchungsanfrage siehe Erstellen von Buchungsanfragen.
- Bestellung erstellen:
- Besteller – Suchen oder wählen Sie den Benutzer.
- Buchungsrichtlinien ignorieren – Ignorieren Sie die folgenden Buchungsrichtlinien: zukünftiges Limit, maximal zulässige Buchungsdauer und aufeinanderfolgende Buchungen durch denselben Benutzer.
- Bitte beachten - Dieses Feld ist auf bis zu 1000 Zeichen begrenzt.
- Datumsbereich – Der Datumsbereich für die Bestellung. Sie können nur Daten in der Zukunft eingeben.
- Abholen bei - Zielort der Abholung. Das Feld zeigt die Standorte an, die in den Nutzungsbedingungen für Bestellungen durch die Abholort-Richtlinie festgelegt wurden. Die Optionen in den Dropdown-Listen werden in alphabetischer Reihenfolge angezeigt, entsprechend dem Standort-Namen. Das Ändern des Abholorts einer Bestellung, die sich bereits in der Bereitstellung befindet, erfordert das erneute Einscannen des Exemplars, um den Vorgang zum Bewegen des Exemplars an den geänderten Abholort auszulösen.
- Zusätzliche Bestellungsattribute:
- Materialart - Wählen Sie die gewünschte Materialart aus den verfügbaren Typen.
- Materialart - Wählen Sie die gewünschte Materialart aus den verfügbaren Typen.
- Bestellung erstellen:
-
Permanent / temporär verschieben - Den Standort eines physischen Titels oder Exemplars permanent oder temporär verschieben. Wenn Sie einen Titel verschieben, werden alle mit dem Titel verbundenen Exemplare verschoben.
- Bestellung erstellen:
- Bitte beachten - Dieses Feld ist auf bis zu 1000 Zeichen begrenzt.
- Bis – Wählen Sie eine Bibliothek aus der Dropdown-Liste aus.
- Zusätzliche Bestellungsattribute:
- Standorte am Zielort – Wohin die Kopien geliefert werden sollen.
- Signaturtyp - Wählen Sie aus der Auswahlliste. Siehe auch call_number_type in Konfiguration anderer Einstellungen.
- Signatur – Geben Sie die Signatur ein.
- Exemplarrichtlinie - Das Exemplar überschreibt die Richtlinie mit den Ausleihregeln. Für weitere Informationen siehe Konfiguration von Exemplar-Richtlinien.
- Manuelle Priorität – Manuelles Überschreiben der automatisch berechneten Priorität. Für Details siehe Priorität der Bestellung.
- Rückgabe fällig - Wann die Exemplare zur Rückgabe fällig sind Dies wird nur für Temporär verschieben Exemplare angezeigt.
- Bestellung erstellen:
-
Benutzer-Digitalisierungsanfrage - Eine digitale Kopie (vollständig oder teilweise) eines physischen/elektronischen Titels oder Exemplars für einen Benutzer erstellen. Die Digitalisierungsanfrage erstellt eine Anfrage, das Exemplar temporär zur Digitalisierungsabteilung zu verschieben. Nach der Digitalisierung wird eine weitere Bestellung erstellt, um das Exemplar an seinen permanenten Standort zurückzugeben.
- Bestellung erstellen:
- Besteller – Suchen oder wählen Sie den Benutzer.
- Bitte beachten - Dieses Feld ist auf bis zu 1000 Zeichen begrenzt.
- Teilweise Digitalisierung - Auswählen, um anzuzeigen dass die Bestellung nur für einen Teil des Exemplars, nicht das gesamte Exemplar gilt. Wenn Sie dieses Kontrollkästchen aktivieren, werden zusätzliche Felder angezeigt, um weitere Informationen wie Band und Ausgabe hinzuzufügen.
- Verwaltende Abteilung – Wählen Sie eine Digitalisierungsabteilung aus. Wenn es nur eine verfügbare Abteilung zur Verwaltung der Bestellung gibt, wird Verwaltende Abteilung automatisch mit dieser Abteilung ausgefüllt.
- Digitalisierungsgebühr berechnen – Anzeigen der Digitalisierungsgebühr, die für diese Bestellung anfällt, wenn eine solche konfiguriert wurde. Diese wird nicht für die Gebühr der Bestellung übernommen. Die Gebühr fällt an, wenn die Bestellung abgeschlossen oder genehmigt wird.
Wenn es Exemplare mit unterschiedlichen Gebührenrichtlinien gibt, die zur Erfüllung der Bestellung verwendet werden können, kann sich die Gebührenberechnung ändern, wenn die Digitalisierung erfolgt ist.Für weitere Informationen siehe das Video Gebühren für Digitalisierungsanfragen (4:02 min.). - Vom Benutzer unterzeichnete Copyright-Erklärung - Aktivieren Sie dieses Kontrollkästchen, um anzuzeigen, dass der Benutzer beim Übermitteln seiner Bestellung seine Übereinstimmung mit dem Copyright ausgewählt hat.
- Zusätzliche Bestellungsattribute:
- Materialart - Wählen Sie die gewünschte Materialart aus den verfügbaren Typen.
- Datum - benötigt bis - Wählen Sie das Datum aus, bis zu dem die Bestellung benötigt wird.
- Manuelle Priorität – Manuelles Überschreiben der automatisch berechneten Priorität. Für Details siehe Priorität der Bestellung.
- Bestellung erstellen:
-
Benutzerbestellung physisches Exemplar - Eine Bestellung zur Ausleihe eines physischen Titels oder Exemplars erstellen.
- Bestellung erstellen:
- Besteller – Suchen oder wählen Sie den Benutzer.
- Bitte beachten - Dieses Feld ist auf bis zu 1000 Zeichen begrenzt.
- Abholen bei - Zielort der Abholung. Das Feld zeigt die Standorte an, die in den Nutzungsbedingungen für Bestellungen durch die Abholort-Richtlinie festgelegt wurden. Die Optionen in den Dropdown-Listen werden in alphabetischer Reihenfolge angezeigt, entsprechend dem Standort-Namen.
- Vormerkungsrichtlinie für Exemplare im Regal überschreiben – Überschreiben Sie die konfigurierte Benutzungs-Richtlinie, die festlegt, wo Sie Ressourcen abholen können. Dies ermöglicht Ihnen, einen beliebigen Abholort zu bestellen. Das Ändern des Abholorts einer Bestellung, die sich bereits in der Bereitstellung befindet, erfordert das erneute Einscannen des Exemplars, um den Vorgang zum Bewegen des Exemplars an den geänderten Abholort auszulösen.
Der Button Bestell-Richtlinie für Exemplare im Regal überschreiben wird nur für Benutzer mit der Rolle Benutzungsservice-Manager angezeigt und aktiviert.
- Wenn mehrere verfügbare Exemplare vorhanden sind, die Bestellungen auf Titelebene erfüllen können, wählt Alma basierend auf den folgenden Kriterien ein geeignetes Exemplar aus:
- Die ausgewählte Kopie ist eine der verfügbaren.
- Ein Exemplar, dessen Standort derselbe ist wie der Abholort der Bestellung, erhält die höchste Priorität, um die Bestellung zu erfüllen.
Sie können die Lieferung eines bestellten physischen Exemplars zum Benutzer nach Hause oder an seinen Arbeitsplatz ermöglichen. Für Details siehe Erstellen von Bestellungen mit persönlicher Lieferung. - Standardmäßig erhält ein Exemplar einer Einrichtung der externen Lagerung die geringste Priorität, um die Bestellung zu erfüllen. In diesen Fällen wird eine Bestellung nur dann für ein extern gelagertes Exemplar zugelassen, wenn kein anderes Exemplar gefunden wurde.
Sie können Standorte für externe Lagerung konfigurieren, damit diese Priorität vor nicht-externen Lager-Standorten haben, indem Sie die Einstellung Vor anderen Standorten bevorzugen auswählen, wenn Sie Standorte zur externen Lagerung konfigurieren (siehe Hinzufügen einer Einrichtung der externen Lagerung). - Wenn an einem Standort mehrere Exemplare für eine Bestellung gefunden wurden, wird zufällig ein Exemplar ausgewählt.
- Zusätzliche Bestellungsattribute:
- Materialart - Wählen Sie die gewünschte Materialart aus den verfügbaren Typen.
- Datum - benötigt bis - Wählen Sie das Datum aus, bis zu dem die Bestellung benötigt wird.
- Ausleihfrist - Der Zeitraum, den der Benutzer hat, bevor er das Exemplar an die Fernleihbibliothek zurückgeben muss.
- Manuelle Priorität – Manuelles Überschreiben der automatisch berechneten Priorität. Für Details siehe Priorität der Bestellung.
- Bestellung erstellen:
-
Allgemeine Vormerkung - Wird nur angezeigt, wenn eine Bestellung für einen Bestand aufgegeben wird, der keine Exemplare enthält. Für Details zur Erstellung einer allgemeinen Vormerkung siehe Erstellen einer allgemeinen Vormerkung. Die folgenden Felder erscheinen auf dieser Seite:
-
Mitarbeiter-Digitalisierungsanfrage - Eine digitale Kopie (vollständig oder teilweise) eines physischen Titels oder Exemplars für einen Mitarbeiter erstellen. Die Digitalisierungsanfrage erstellt eine Anfrage, das Exemplar temporär zur Digitalisierungsabteilung zu verschieben. Nach der Digitalisierung wird eine weitere Bestellung erstellt, um das Exemplar an seinen permanenten Standort zurückzugeben.
- Bestellung erstellen:
- Bitte beachten - Dieses Feld ist auf bis zu 1000 Zeichen begrenzt.
- Teilweise Digitalisierung - Auswählen, um anzuzeigen dass die Bestellung nur für einen Teil des Exemplars, nicht das gesamte Exemplar gilt. Wenn Sie dieses Kontrollkästchen aktivieren, werden zusätzliche Felder angezeigt, um weitere Informationen wie Band und Ausgabe hinzuzufügen.
- Verwaltende Abteilung – Wählen Sie eine Digitalisierungsabteilung aus. Wenn es nur eine verfügbare Abteilung zur Verwaltung der Bestellung gibt, wird Verwaltende Abteilung automatisch mit dieser Abteilung ausgefüllt.
- Copyright-Attribute:
Diese Felder werden verwendet, um Informationen zur geplanten Verwendung aufzuzeichnen. Wenn nach den Digitalisierungsregeln eine Copyright-Genehmigung erforderlich ist, erscheint eine Genehmigungsaufgabe in der Liste der Genehmigungsanfragen; siehe Digitalisierung bearbeiten.- Band - Band der Bestellung.
- Ausgabe - Ausgabe der Bestellung.
- Anzahl der Studenten - Die Anzahl der Studenten, die das digitalisierte Material verwenden wollen.
- Anzahl der Exemplare für Studenten – Die Anzahl der bestellten Exemplare pro Student.
- Anzahl der Exemplare pro Mitarbeiter – Die Anzahl der bestellten Exemplare pro Mitarbeiter.
- Gesamtseitenzahl der Ressource – Gesamtseitenanzahl im bestellten Exemplar.
- Erforderliche Kapitel - Kapitelnummern, die für die Bestellung benötigt werden. Dies ist ein Freitext, in dem die Digitalisierungsabteilung notiert, welche Kapitel gescannt werden müssen. Die erforderlichen Kapitel müssen durch ein Komma getrennt werden oder eine Reihe von Kapiteln eingefügt werden (1,2,5 oder 1-3 oder 1,3,5-6). Wenn Sie den Parameter Gesamtzahl an Copyrights in Kapiteln in Digitalisierungs- und Copyright-Regeln verwenden, muss das Feld ausgefüllt werden.
- Gesamtzahl der Kapitel – Gesamtzahl der erforderlichen Kapitel. Dies ist ein numerisches Feld. Es wird automatisch ausgefüllt, nachdem das Feld Erforderliche Kapitel ausgefüllt wurde.
- Erforderliche Seiten – Zwei Sets für Felder für die Seiten Von und Bis, die digitalisiert werden.
- Gesamtzahl erforderlicher Seiten – Dieses Feld ist automatisch vorab ausgefüllt.
- Copyright-Prozentsatz – Dieses Feld wird automatisch vorab ausgefüllt.
- Enthält Bild(er) – Ob die zu digitalisierenden Seiten Bilder enthalten.
- Datum verfügbar ab/ Datum verfügbar bis – Der Zeitraum, für den die Kopien verfügbar gemacht werden.
- Notiz 1/Notiz 2/Notiz 3 - Private Notizen, falls vorhanden.
- Zusätzliche Bestellungsattribute:
- Materialart - Wählen Sie die gewünschte Materialart aus den verfügbaren Typen.
- Datum - benötigt bis - Wählen Sie das Datum aus, bis zu dem die Bestellung benötigt wird.
- Manuelle Priorität – Manuelles Überschreiben der automatisch berechneten Priorität. Siehe Priorität der Bestellung für Details.
- Bestellung erstellen:
-
Klicken Sie auf Absenden. Die Bestellung wird mit einer einmaligen Kennzeichnungsnummer erstellt und bearbeitet (siehe Arbeitsablauf Bestandsbestellungen). Die abgeschlossene Bestellung wird mit den folgenden Informationen auf der Seite Überwachung der Bestandsbestellungen angezeigt:
- Arbeitsablauf-Schritt: Abholung aus dem Regal
- Prozessstatus: Neu
- Von Bibliothek verwaltet Die Bibliothek, in der sich der verfügbare Bestand befindet
- Von Schalter verwaltet: Die Leihstelle, an der sich der verfügbare Bestand befindet
Ein Benutzer erhält eine Benachrichtigung, dass ein Exemplar zur Abholung bereitsteht, sobald der Status Bearbeitung der Bereitstellung abgeschlossen ist. Siehe Verwalten der Bereitstellung für Details.
Weitere Informationen zum Arbeitsablauf Bestellungen finden Sie unter Arbeitsablauf Bestellungen.
Für eine Digitalisierungsanfrage erscheint die Bestellung auf der Seite Exemplare in Bearbeitung (siehe Exemplare digitalisieren). Für weitere Informationen siehe Digitalisierungs-Bearbeitung.
Bestellungen für elektronische Titel erstellen
In manchen Fällen sollten Sie eine digitale Datei auf der Grundlage eines elektronisch zugänglichen Artikels, Buchkapitels usw. erstellen. Dies ist beispielsweise der Fall, wenn Benutzer bedient werden, die keinen Zugang zur Bibliothek haben.
-
Suche nach einem elektronischen Titel (siehe Suchen in Alma).
-
Wählen Sie in den Suchergebnissen Dokumentenlieferung aus der Zeilen-Aktionsliste. Die Seite Bestellung erstellen erscheint.
-
Wählen Sie aus der Dropdown-Liste Bestelltyp den Bestelltyp aus und geben Sie die Informationen wie unten für die verschiedenen Bestelltypen beschrieben ein.
-
Benutzerbestellung elektronisches Exemplar - Eine digitale Kopie (vollständig oder teilweise) eines elektronischen Exemplars für einen Benutzer erstellen.
- Bestellung erstellen:
- Besteller – Suchen oder wählen Sie den Benutzer.
- Zu digitalisierender Teil – Freies Textfeld für Informationen zusätzlich zu den Feldern unter dem Kontrollkästchen Teilweise Digitalisierung.
- Teilweise Digitalisierung - Auswählen, um anzuzeigen dass die Bestellung nur für einen Teil des Exemplars, nicht das gesamte Exemplar gilt. Wenn Sie dieses Kontrollkästchen aktivieren, werden zusätzliche Felder angezeigt, um weitere Informationen wie Band und Ausgabe hinzuzufügen.
- Verwaltende Abteilung – Wählen Sie eine Digitalisierungsabteilung aus. Wenn es nur eine verfügbare Abteilung zur Verwaltung der Bestellung gibt, wird Verwaltende Abteilung automatisch mit dieser Abteilung ausgefüllt.
- Zusätzliche Bestellungsattribute:
- Datum - benötigt bis - Wählen Sie das Datum aus, bis zu dem die Bestellung benötigt wird.
- Bestellung erstellen:
-
Elektronische Mitarbeiter-Digitalisierungsanfrage – Eine digitale Kopie (vollständig oder teilweise) eines elektronischen Exemplars für einen Mitarbeiter erstellen. Die Digitalisierungsanfrage erstellt eine Anfrage, das Exemplar temporär zur Digitalisierungsabteilung zu verschieben. Nach der Digitalisierung wird eine weitere Bestellung erstellt, um das Exemplar an seinen permanenten Standort zurückzugeben.
- Bestellung erstellen:
- Bitte beachten - Dieses Feld ist auf bis zu 1000 Zeichen begrenzt.
- Teilweise Digitalisierung - Auswählen, um anzuzeigen dass die Bestellung nur für einen Teil des Exemplars, nicht das gesamte Exemplar gilt. Wenn Sie dieses Kontrollkästchen aktivieren, werden zusätzliche Felder angezeigt, um weitere Informationen wie Band und Ausgabe hinzuzufügen.
- Verwaltende Abteilung – Wählen Sie eine Digitalisierungsabteilung aus. Wenn es nur eine verfügbare Abteilung zur Verwaltung der Bestellung gibt, wird Verwaltende Abteilung automatisch mit dieser Abteilung ausgefüllt.
- Copyright-Attribute:
Diese Felder werden verwendet, um Informationen zur geplanten Verwendung aufzuzeichnen. Wenn nach den Digitalisierungsregeln eine Copyright-Genehmigung erforderlich ist, erscheint eine Genehmigungsaufgabe in der Liste der Genehmigungsanfragen; siehe Digitalisierung bearbeiten.- Band - Band der Bestellung.
- Ausgabe - Ausgabe der Bestellung.
- Anzahl der Studenten - Die Anzahl der Studenten, die das digitalisierte Material verwenden wollen.
- Anzahl der Exemplare für Studenten – Die Anzahl der bestellten Exemplare pro Student.
- Anzahl der Exemplare pro Mitarbeiter – Die Anzahl der bestellten Exemplare pro Mitarbeiter.
- Gesamtseitenzahl der Ressource – Gesamtseitenanzahl im bestellten Exemplar.
- Erforderliche Kapitel - Kapitelnummern, die für die Bestellung benötigt werden. Dies ist ein Freitext, in dem die Digitalisierungsabteilung notiert, welche Kapitel gescannt werden müssen. Die erforderlichen Kapitel müssen durch ein Komma getrennt werden oder eine Reihe von Kapiteln eingefügt werden (1,2,5 oder 1-3 oder 1,3,5-6). Wenn Sie den Parameter Gesamtzahl an Copyrights in Kapiteln in Digitalisierungs- und Copyright-Regeln verwenden, muss das Feld ausgefüllt werden.
- Gesamtzahl der Kapitel – Gesamtzahl der erforderlichen Kapitel. Dies ist ein numerisches Feld.
- Erforderliche Seiten – Zwei Sets für Felder für die Seiten Von und Bis, die digitalisiert werden.
- Gesamtzahl erforderlicher Seiten – Dieses Feld ist automatisch vorab ausgefüllt.
- Copyright-Prozentsatz – Dieses Feld wird automatisch vorab ausgefüllt.
- Enthält Bild(er) – Ob die zu digitalisierenden Seiten Bilder enthalten.
- Datum verfügbar ab/ Datum verfügbar bis – Der Zeitraum, für den die Kopien verfügbar gemacht werden.
- Notiz 1/Notiz 2/Notiz 3 - Private Notizen, falls vorhanden.
- Zusätzliche Bestellungsattribute:
- Datum - benötigt bis - Wählen Sie das Datum aus, bis zu dem die Bestellung benötigt wird.
- Bestellung erstellen:
-
Benutzerbestellung elektronisches Exemplar - Eine digitale Kopie (vollständig oder teilweise) eines elektronischen Exemplars für einen Benutzer erstellen.
-
Klicken Sie auf Absenden. Die Bestellung wird mit einer einmaligen Kennzeichnungsnummer erstellt und bearbeitet (siehe Arbeitsablauf Bestandsbestellungen). Die abgeschlossene Bestellung wird mit den folgenden Informationen auf der Seite Überwachung der Bestandsbestellungen angezeigt:
- Arbeitsablauf-Schritt: Abholung aus dem Regal
- Prozessstatus: Neu
- Von der Abteilung verwaltet: Die Abteilung, in der sich das elektronische Exemplar befindet
Für eine Digitalisierungsanfrage erscheint die Bestellung auf der Seite Exemplare in Bearbeitung (siehe Exemplare digitalisieren). Für weitere Informationen siehe Digitalisierungs-Bearbeitung.
Erstellen einer langfristigen digitalen Ausleih-Anfrage
Mitarbeiter können im Namen eines Benutzers eine Anfrage für den Zugriff auf eine digitale Repräsentation über langfristige digitale Ausleihen stellen. Weitere Informationen finden Sie unter Langfristige digitale Ausleihen.
Erstellen einer Bearbeitungsauftrags-Bestellung
- Benutzungsservice-Mitarbeiter
- Leihstellen-Mitarbeiter/-Manager
- Bestellungen-Mitarbeiter
- Wählen Sie aus einer physischen Exemplarsuche (siehe Suchen in Alma) Bearbeitungsauftrag in der Zeilen-Aktionsliste. Die Option Bearbeitungsauftrag erscheint nur bei der Suche nach physischen Exemplaren. Die Seite Exemplarplatzierung in Bearbeitung wird geöffnet.
- In der Dropdown-Liste Prozesstyp wählen Sie einen Bearbeitungsauftrag aus.
Die angezeigten Bearbeitungsaufträge werden auf der Seite Bearbeitungsauftrags-Arten erstellt, auf die über das Menü Allgemeine Konfiguration zugegriffen wird (siehe Konfiguration von Bearbeitungsauftrags-Arten).
- Im Feld Nicht vom Regal holen:
- Wenn Sie einen Bearbeitungsauftrag für ein Exemplar im Abhol-Regal erstellen wollen, wählen Sie nicht Nicht vom Regal holen.
- Wenn Sie einen Bearbeitungsauftrag für ein Exemplar erstellen wollen, das bereits bei einer Leihstelle existiert, wählen Sie Nicht vom Regal holen. Diese Exemplare erscheinen nicht auf der Seite Vorgemerkte Ressourcen abholen (Benutzung > Bestandsbestellungen > Abholungen aus dem Regal).
- Geben Sie bei Bedarf eine Notiz für die Kennung im Feld Notiz ein. Dies fügt die Notiz direkt zur Bearbeitungsauftrags-Bestellung hinzu. Zum Hinzufügen von Notizen zu einem Bearbeitungsauftrag, der in Bearbeitung ist, siehe Eine Notiz zu einem in Bearbeitung befindlichen Bearbeitungsauftrag hinzufügen).
- Wählen Sie einen Zielort für den Bearbeitungsauftrag aus dem Feld Verwaltungsabteilung. Die Optionen in diesem Feld sind die mit dem ausgewählten Bearbeitungsauftrags-Typ verbundenen Abteilungen.
- Klicken Sie auf Absenden, um den Bearbeitungsauftrag abzusenden.
- Scannen Sie den Strichcode eines Exemplars auf der Seite Exemplare scannen, wenn Sie ein Exemplar scannen, und wählen Sie Bearbeitungsauftrag in der Zeilen-Aktionsliste, um die Seite Bestellung erstellen zu öffnen. Befolgen Sie Schritt 26 bis Schritt 6 im oben dargestellten Ablauf.
- Scannen Sie ein Exemplar in einer Bearbeitungssauftragsabteilung (Sie müssen sich in einer Bearbeitungssauftragsabteilung befinden); siehe Auswahlmenü Bibliothek/Schalter in Das persistente Menü). Danach wählen Sie den Status des Exemplars im Feld Status einstellen auf. Für Details zum Erstellen von Exemplarstatus siehe Hinzufügen eines Bearbeitungsauftragsart-Status.
- Wählen Sie für ein Exemplar Bearbeitungsauftrag in der Zeilen-Aktionsliste auf der Seite Liste der Exemplare aus, die erscheint, wenn Sie für eine Suche nach physischen Titeln auf Exemplare klicken. Für Details zur Seite Liste der Exemplare siehe Arbeiten mit der Liste der Exemplare.
Erstellen einer allgemeinen Vormerkung
- Benutzungsservice-Mitarbeiter
- Bestellungen-Mitarbeiter
- Fügen Sie Regeln für allgemeine Vormerkungen auf der Seite Anzeigen-Logik des Discovery-Interface hinzu (Konfigurationsmenü > Benutzung > Anzeigen-Logik des Discovery Interface > Anzeigenlogik-Regeln). Für weitere Informationen siehe Konfiguration von Anzeigenlogik-Regeln.
- Bearbeiten Sie die Beschriftung für den Parameter c.uresolver.getit2.request.noItems auf der Codetabellenseite Discovery-Interface-Beschriftungen ( Konfigurationsmenü > Benutzung > Anzeige-Logik des Discovery-Interface > Beschriftungen) oder AlmaRequestAnyItem unter Bestelloptionen-Beschriftungen in Primo VE. Für weitere Informationen zu Beschriftungen siehe Konfigurieren von Beschriftungen.
- Suchen Sie nach einem Titel und suchen Sie ein Ergebnis, das einen Bestand, aber keine Exemplare hat.
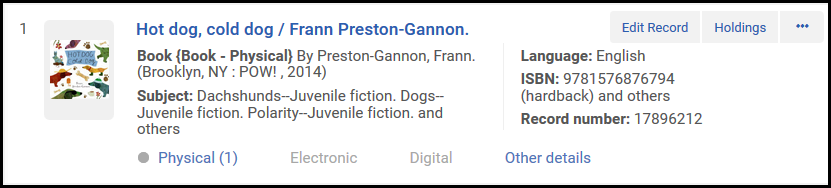 Bestandssuche-Ergebnisse - Bestand ohne Exemplar
Bestandssuche-Ergebnisse - Bestand ohne Exemplar - Klicken Sie auf Vormerkung. Die Seite Bestellung erstellen erscheint.
- Im Feld Bestell-/Bearbeitungs-Typ wählen Sie Allgemeine Vormerkung. Die Seite wird aktualisiert.
- Im Feld Besteller wählen Sie den Benutzer, der das Exemplar bestellt.
Für mehrteilige Datensätze gibt es ein Pflichtfeld „Bestände“. Eines der folgenden Felder muss ausgefüllt werden: Kapitel-/Artikel-Titel, Kapitel-/Artikel-Verfasser, Von, Bis, Band, Heft, Teil, Veröffentlichungsdatum, Manuelle Beschreibung
- Im Feld Abholen bei wählen Sie einen Standort, wo das Exemplar abgeholt wird, wenn es verfügbar wird - dies ist der Ort, wo die Vormerkung erstellt wird.
-
Wenn der von Ihnen bestellte Datensatz fortlaufend ist und der Bestandsdatensatz ein Übersichtsfeld enthält, müssen Sie Informationen zu dem erforderlichen spezifischen Heft eingeben. Dies kann durch Ausfüllen eines der Beschreibungsfelder (Band, Ausgabe, Teil, Kapitel-/Artikel-Titel usw.) oder der manuellen Beschreibung erfolgen.
- Im Abschnitt Zusätzliche Bestellattribute können Sie Datum - benötigt bis für ein Datum auswählen, bis zu dem das Exemplar benötigt wird (wenn die Bestellung bis zu diesem Zeitpunkt nicht erfüllt wird, wird sie storniert).
Dieser Abschnitt ist kein Pflichtfeld.
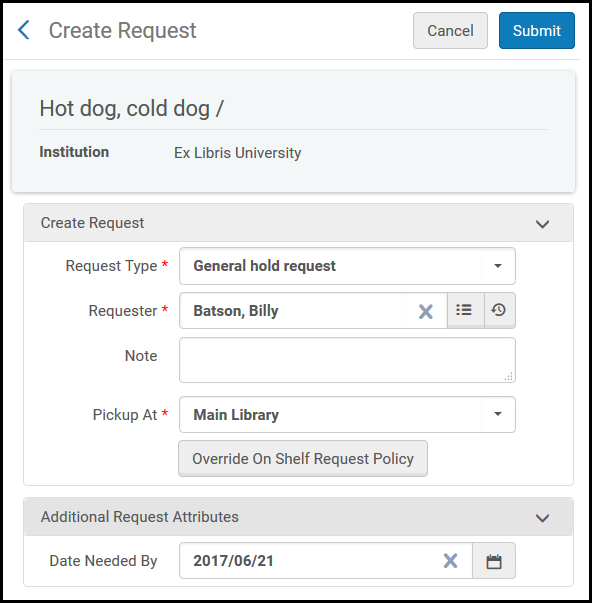 Seite Bestellung erstellen – Hinzugefügte Bestellattribute
Seite Bestellung erstellen – Hinzugefügte Bestellattribute - Klicken Sie auf Absenden. Eine Bestätigungsmeldung erscheint oben auf der Seite, die anzeigt, dass die Bestellung erfolgreich übermittelt wurde.
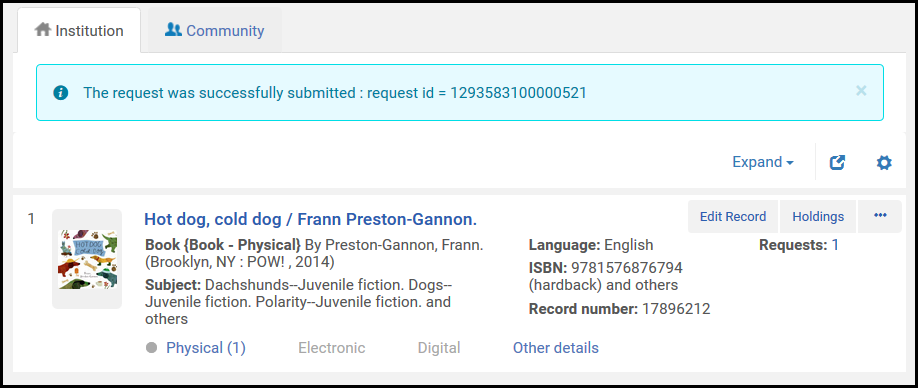 Seite Bestandssuche – Bestätigungsmeldung: Bestellung erfolgreich übermitteltAuf der Seite Überwachung der Bestandsbestellungen (Benutzung > Bestandsbestellungen > Bestellungen & Exemplar-Prozesse überwachen) suchen Sie mit Hilfe der in der Bestätigungsmeldung angezeigten Bestell-ID nach der Bestellung. Die Bestellung wird mit den folgenden Werten angezeigt:
Seite Bestandssuche – Bestätigungsmeldung: Bestellung erfolgreich übermitteltAuf der Seite Überwachung der Bestandsbestellungen (Benutzung > Bestandsbestellungen > Bestellungen & Exemplar-Prozesse überwachen) suchen Sie mit Hilfe der in der Bestätigungsmeldung angezeigten Bestell-ID nach der Bestellung. Die Bestellung wird mit den folgenden Werten angezeigt:- Arbeitsablauf-Schritt = Abholung aus dem Regal
- Bestelltyp = Allgemeine Vormerkung
Wenn Sie beschreibende Felder eingegeben haben, werden diese als Teil der manuellen Beschreibung angezeigt, um Bibliothekaren dabei zu helfen, die erforderliche Ausgabe zu finden.
Dieser Abschnitt ist kein Pflichtfeld. - Erstellen Sie ein Exemplar und scannen Sie es in Alma ein, wie folgt:
- Achten Sie darauf, dass Ihr Standort (das ist der Wert im Feld Derzeit bei:) die Bibliothek ist, die die Vormerkung verwaltet (spezifiziert im Wert Verwaltet durch: Wert auf der Seite Überwachung der Bestandsbestellungen; siehe Auswahl Bibliothek/Schalter in Das persistente Menü).
- Klicken Sie auf der Seite Exemplare scannen (Benutzung > Bestandsbestellungen > Exemplare scannen) auf Exemplar erstellen. Das Dialogfeld Bestandstyp auswählen erscheint.
- Klicken Sie auf Bestehend und klicken Sie auf Auswählen. Die Seite Schnell-Katalogisierung erscheint.
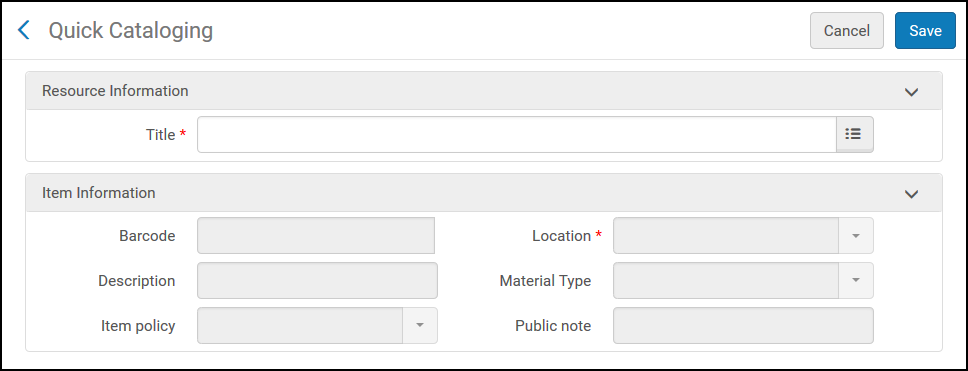 Schnell-Katalogisierungsseite
Schnell-Katalogisierungsseite - Im Feld Titel suchen Sie nach dem Titel, für welchen Sie die allgemeine Vormerkung erstellt haben. Wählen Sie den Titel, mit dem das neue Exemplar verknüpft werden soll, und geben Sie die entsprechenden Exemplar-Informationen ein.
Die Felder Bibliothek und Standort werden automatisch mit der Bibliothek/dem Standort ausgefüllt, wo das Exemplar bereitgestellt werden soll.
Der Strichcode in Schritt 9b soll verwendet werden. - Klicken Sie auf Speichern. Das Exemplar wird erstellt.
Das Exemplar wird in die Bereitstellung der angegebenen Bibliothek gestellt (wenn unser Standort tatsächlich diese Bibliothek ist – andernfalls wird das Exemplar mit einer Transitanfrage an die Abholbibliothek erstellt), und der Ziel-Wert des Exemplars auf der Seite Exemplare scannen Bereitstellung ist. Wenn es sich bei dem bestellten Bestand um eine Zeitschrift handelt, wird ein Popup-Fenster angezeigt, das darauf hinweist, dass das Exemplar eine bestehende Bestellung erfüllen kann. Der Bibliothekar kann das neue Exemplar an die Bestellung anhängen, indem er An Bestellung anhängen in den Zeilen-Aktionen auswählt (solange das Exemplar die Bestellung tatsächlich erfüllen kann).Ein Bearbeitungsauftrag Erwerb - Technische Services wird erstellt.Die oben erwähnte Bearbeitungsauftragserstellung ist nicht immer relevant, da die allgemeine Bestellung je nach ausgewähltem Arbeitsablauf viele Abweichungen aufweist.
Erstellen einer allgemeinen Digitalisierungsanfrage
- Benutzungsservice-Mitarbeiter
- Bestellungen-Mitarbeiter
Informationen zum Aufgeben von Bestellungen zu noch nicht katalogisierten Ausgaben finden Sie unter Bestellen von nicht katalogisierten Serienexemplaren.
- Fügen Sie Regeln für allgemeine Digitalisierungsanfrage auf der Seite Anzeigen-Logik des Discovery-Interface hinzu (Konfigurationsmenü > Benutzung > Anzeigen-Logik des Discovery Interface > Anzeigenlogik-Regeln). Für weitere Informationen siehe Konfiguration von Anzeigenlogik-Regeln.
- Bearbeiten Sie die Beschriftung für den Parameter c.uresolver.getit2.digitize.noItems auf der Codetabellenseite Discovery-Interface-Beschriftungen ( Konfigurationsmenü > Benutzung > Anzeige-Logik des Discovery-Interface > Beschriftungen) oder AlmaGeneralDigitization unter Bestelloptionen-Beschriftungen in Primo VE. Für weitere Informationen zu Beschriftungen siehe Konfigurieren von Beschriftungen.
- Suchen Sie nach einem Titel und suchen Sie ein Ergebnis, das einen Bestand, aber keine Exemplare hat.
 Bestandssuche-Ergebnisse - Bestände ohne Exemplar
Bestandssuche-Ergebnisse - Bestände ohne Exemplar - Klicken Sie auf Vormerkung. Die Seite Bestellung erstellen erscheint.
- Im Feld Bestell-/Bearbeitungs-Typ wählen Sie Allgemeine Digitalisierungsanfrage. Die Seite wird aktualisiert.
- Im Feld Besteller wählen Sie den Benutzer, der das Exemplar bestellt.
- Geben Sie in das Feld Zu digitalisierender Teil field, die spezifischen Abschnitte ein, die digitalisiert werden sollen.
- Wenn es sich bei dem von Ihnen angeforderten Datensatz um eine Seriennummer handelt, müssen Sie Informationen zu dem spezifischen erforderlichen Problem eingeben. Dies kann durch Ausfüllen eines der Beschreibungsfelder (Band, Ausgabe, Teil usw.) erfolgen oder der manuellen Beschreibung erfolgen.
- Wählen Sie im Feld Verwaltungsabteilung die Abteilung/den Schalter aus, die/der die Digitalisierung durchführen wird.
- Im Abschnitt Zusätzliche Bestellattribute können Sie Datum - benötigt bis zur Eingabe eines Datums auswählen, bis zu dem das Exemplar benötigt wird (wenn die Bestellung bis dahin nicht erfüllt wird, wird sie storniert).
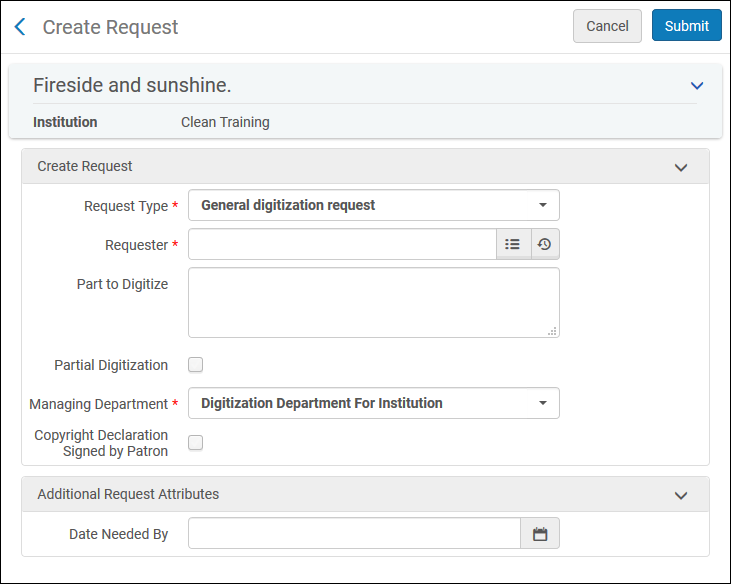 Seite Bestellung erstellen – Hinzugefügte Bestellattribute
Seite Bestellung erstellen – Hinzugefügte Bestellattribute - Klicken Sie auf Absenden. Eine Bestätigungsmeldung erscheint oben auf der Seite, die anzeigt, dass die Bestellung erfolgreich übermittelt wurde.
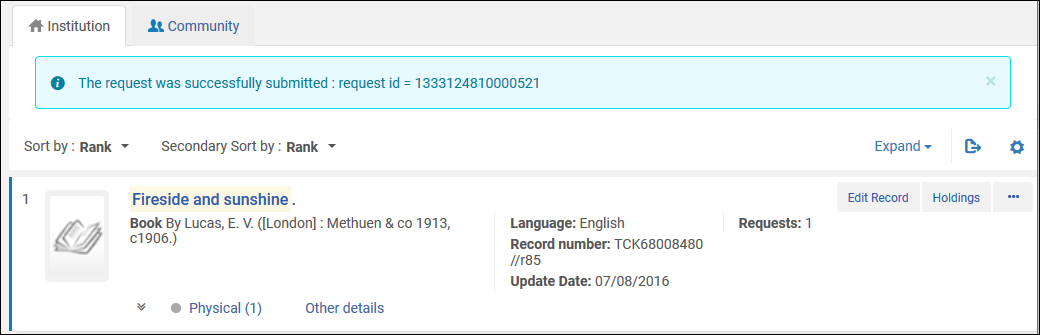 Seite Bestandssuche – Bestätigungsmeldung: Bestellung erfolgreich übermittelt
Seite Bestandssuche – Bestätigungsmeldung: Bestellung erfolgreich übermittelt - Auf der Seite Überwachung der Bestandsbestellungen (Benutzung > Bestandsbestellungen > Bestellungen & Exemplar-Prozesse überwachen) suchen Sie mit Hilfe der in der Bestätigungsmeldung angezeigten Bestell-ID nach der Bestellung. Die Bestellung wird mit den folgenden Werten angezeigt:
- Arbeitsablauf-Schritt = Abholung aus dem Regal
- Bestelltyp = Allgemeine Digitalisierungsanfrage
Wenn Sie eine manuelle Beschreibung, einen Band, eine Ausgabe, einen Teil oder ein Veröffentlichungsdatum eingegeben haben, werden diese als Teil der manuellen Beschreibung angezeigt, um Bibliothekaren das Auffinden der erforderlichen Ausgabe zu erleichtern.
- Bestellung erfüllen: Die allgemeine Digitalisierungsanfrage kann auf zwei Arten erfüllt werden (Weitere Informationen finden Sie unter: Exemplare digitalisieren):
- Sie können eine Datei hochladen und senden, ohne das Exemplar in Alma zu katalogisieren, indem Sie die Seite Digitale Dokumente liefern verwenden.
- Sie können ein Exemplar erstellen und in Alma scannen, um es an die Bestellung anzuhängen und die Digitalisierungsanfrage in einem Schalter/einer Abteilung wie folgt zu bearbeiten:
- Achten Sie darauf, dass Ihr Standort (das ist der Wert im Feld Derzeit bei:) die Bibliothek ist, die die Digitalisierungsanfrage verwaltet (spezifiziert im Wert Verwaltet durch: Wert auf der Seite Überwachung der Bestandsbestellungen; siehe Auswahl Bibliothek/Schalter in Das persistente Menü).
- Geben Sie auf der Seite Exemplare scannen (Benutzung > Bestandsbestellungen > Exemplare scannen) im Feld Exemplar-Strichcode scannen einen Strichcode ein und klicken Sie auf Exemplar erstellen. Das Dialogfeld Bestandstyp auswählen erscheint.
- Klicken Sie auf Bestehend und klicken Sie auf Auswählen. Die Seite Schnell-Katalogisierung erscheint. Wählen Sie den Titel, mit dem das neue Exemplar verknüpft werden soll, und geben Sie die entsprechenden Exemplar-Informationen ein.
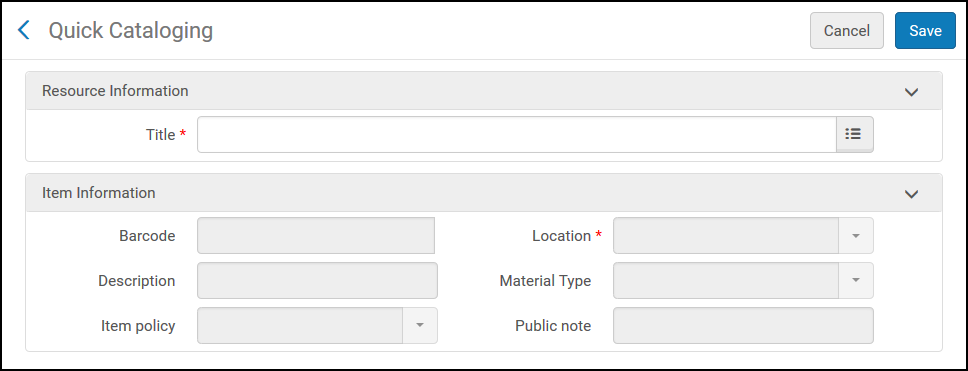 Schnell-Katalogisierungsseite
Schnell-Katalogisierungsseite - Im Feld Titel suchen Sie nach dem Titel, für welchen Sie die allgemeine Digitalisierungsanfrage erstellt haben.
Die Felder Bibliothek und Standort werden automatisch mit der Bibliothek/dem Standort ausgefüllt, wo das Exemplar bereitgestellt werden soll.
- Klicken Sie auf Speichern. Das Exemplar wird erstellt.
Das Exemplar wird in die Digitalisierungsabteilung gebracht und der Standard-Arbeitsablauf zur Benutzung einer Digitalisierungsanfrage wird aktiviert. Wenn es sich bei dem bestellten Bestand um eine Zeitschrift handelt, wird ein Popup-Fenster angezeigt, das darauf hinweist, dass das Exemplar eine bestehende Bestellung erfüllen kann. Der Bibliothekar kann das neue Exemplar an die Bestellung anhängen, indem er An Bestellung anhängen in den Zeilen-Aktionen auswählt.
Eine Vormerkung automatisch in eine Fernleihbestellung umwandeln
- General Systemadministrator
- Benutzungs-Administrator
- Abholort ist eine Bibliothek (keine Leihstelle) oder eine persönliche Lieferung.
- Fernleihbibliothek muss eine Liefern-an-Beziehung mit der Abholstelle haben.
- Es gibt einen Standard-Standort für die Fernleihbibliothek.
- Das benötigte Datum liegt nicht in der Vergangenheit.
- Auf der Seite Verwaltung der Nutzungsbedingungen (Konfigurationsmenü > Physische Benutzung > Nutzungsbedingungen und Richtlinien), klicken Sie auf Eine Nutzungsbedingung hinzufügen.
- Klicken Sie auf Bestellung und klicken Sie auf Weiter.
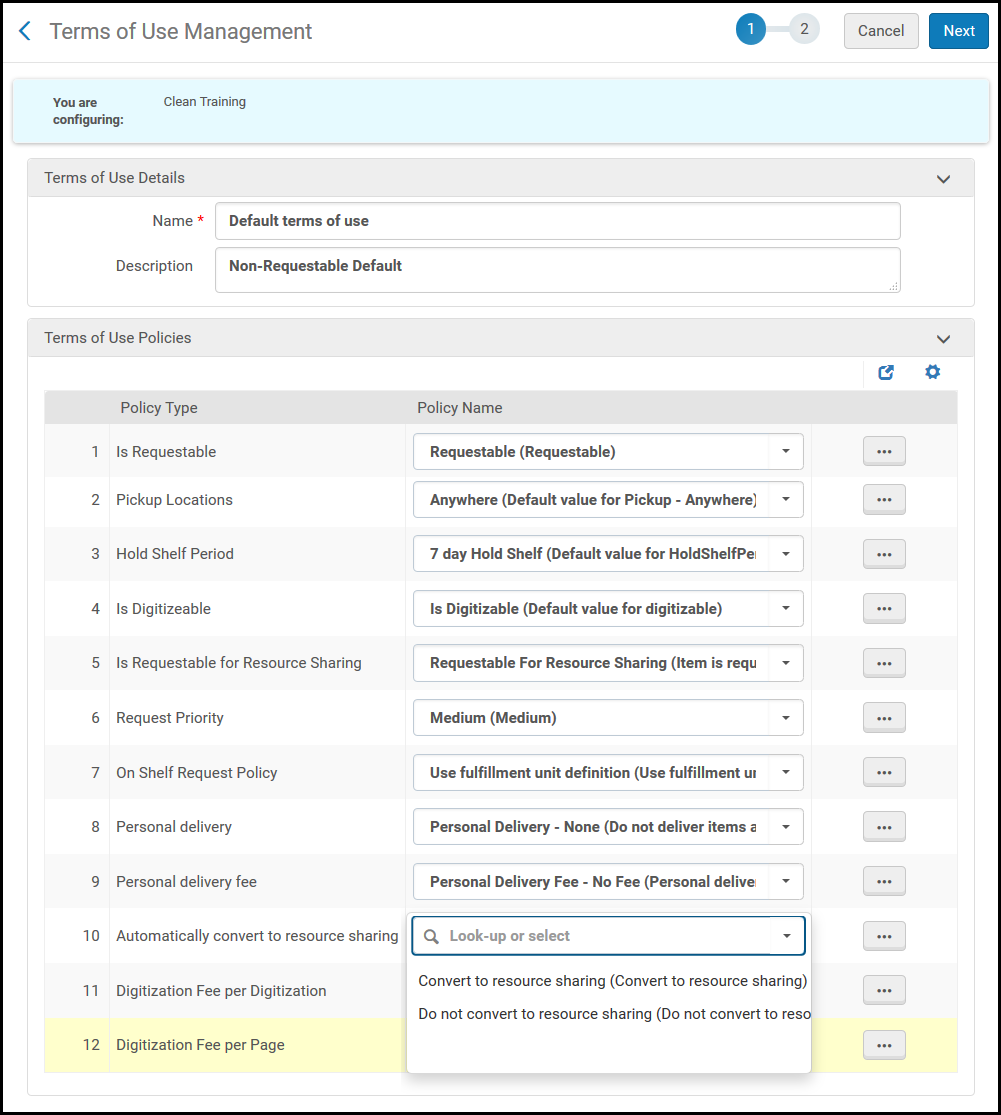 Nutzungsbedingungen - Richtlinie zur Automatischen Konvertierung
Nutzungsbedingungen - Richtlinie zur Automatischen Konvertierung - Wählen Sie aus dem Dropdown-Feld neben Automatisch zu Fernleihe umwandeln Zu Fernleihe umwandeln und klicken Sie auf Weiter.
- Bestätigen Sie die Einstellungen für diese Richtlinie und klicken Sie auf Speichern.
Manuelles Umwandeln einer Bestellung in eine Fernleihbestellung
Sie können eine Bestellung aus den Suchergebnissen manuell in eine Fernleihbestellung umwandeln - siehe Prozesse und Bestellungen bearbeiten für weitere Informationen. Sie können eine Bestellung auch manuell in eine Fernleihbestellung über die Seiten „Vorgemerkte Ressourcen abholen“ und „Überwachung der Bestandsbestellungen“ umwandeln - siehe Seiten für die Verwaltung von Bestellungen für weitere Informationen.
Erstellung einer Bestellung für ein nicht-katalogisiertes Zeitschriften-Exemplar
- Benutzungsservice-Mitarbeiter Benutzungs-Administrator
- Bestellungen-Mitarbeiter
- Suchen Sie nach einem physischen Titel oder einem Exemplar eines Zeitschriften-Exemplars, das nicht im Bestand ist (siehe Suchen in Alma).
- Wählen Sie Vormerkung aus der Zeilen-Aktionsliste. Die Seite Bestellung erstellen erscheint.
- Im Feld Bestelltyp wählen Sie Allgemeine Vormerkung.
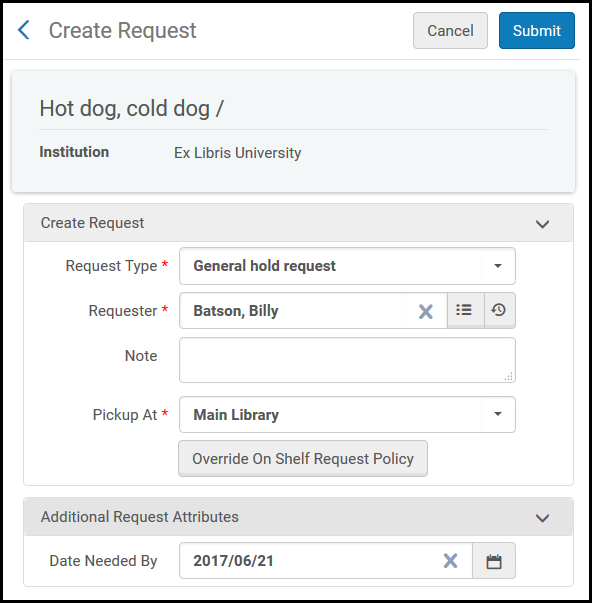 Seite Bestellung erstellen
Seite Bestellung erstellen - Wählen Sie im Feld Besteller einen bestellenden Benutzer aus.
- Wählen Sie im Feld Bestand einen Bestand für das Exemplar aus.
- Geben Sie im Feld Manuelle Beschreibung oder in einem der beschreibenden Felder (Band, Heft, Teil usw.) eine Beschreibung für die Bestellung ein, um das erforderliche spezifische Heft zu identifizieren.
- Klicken Sie auf Absenden. Auf der Seite der Suchergebnisse wird eine Bestätigungsmeldung angezeigt.
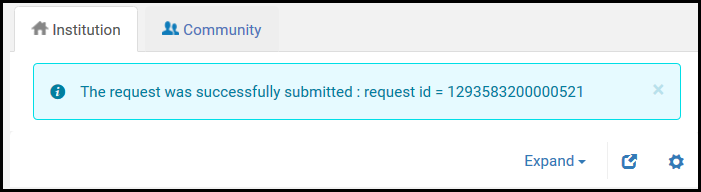 Bestätigungsmeldung
Bestätigungsmeldung
- Suchen Sie nach einem physischen Titel oder einem Exemplar eines Zeitschriften-Exemplars, das im Bestand ist (siehe Suchen in Alma).
- Wählen Sie Vormerkung aus der Zeilen-Aktionsliste. Die Seite Bestellung erstellen erscheint.
- Wählen Sie im Feld Vormerkungstyp einen anderen Vormerkungs- oder Bearbeitungstyp als Buchung aus . Die Seite wird aktualisiert.
.png?revision=1) Seite Bestellung erstellen ohne Exemplare im Bestand
Seite Bestellung erstellen ohne Exemplare im Bestand - Wählen Sie im Feld Vormerkungstyp Andere Ausgabe aus. Beachten Sie, dass bei Primo VE der Button Andere Ausgabe bestellen nur angezeigt wird, wenn ein Exemplar bestellbar ist. Alma wählt zu diesem Zweck nach dem Zufallsprinzip ein Exemplar zur Bewertung aus, wobei Alma davon ausgegeht, dass alle Exemplare gleichermaßen bestellbar oder nicht bestellbar sind.
- Wählen Sie im Feld Besteller einen bestellenden Benutzer aus.
- Wählen Sie im Feld Bestand einen Bestand für das Exemplar aus.
- Geben Sie im Feld Manuelle Beschreibung oder in einem der beschreibenden Felder (Band, Heft, Teil usw.) eine Beschreibung für die Bestellung ein, um das erforderliche spezifische Heft zu identifizieren.
- Klicken Sie auf Absenden. Auf der Seite der Suchergebnisse wird eine Bestätigungsmeldung angezeigt.
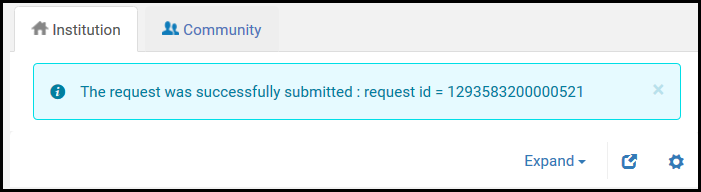 Bestätigungsmeldung
Bestätigungsmeldung
Wird ein zur Bestellung passendes Katalogexemplar gefunden, kann es eingescannt und an die Bestellung angehängt werden: Wenn ein Exemplar aus dem bestellten Bestand eingescannt wird, wird der Mitarbeiter benachrichtigt, dass es Bestellungen gibt, die er erfüllen kann, und er kann die Bestellung einsehen und dem Exemplar beifügen.
Es ist auch möglich, die Bestellung zu erfüllen, ohne ein Exemplar zu scannen/hinzuzufügen, indem Sie eine Datei hochladen und sie über die Seite „Digitale Dokumente liefern“ senden (Weitere Informationen finden Sie unter: Exemplar digitalisieren).
Wenn das gewünschte Exemplar noch nicht katalogisiert ist, kann es zu Alma hinzugefügt werden:
- Auf der Seite Exemplare scannen (Benutzung > Vormerkungen > Exemplare scannen), klicken Sie auf Exemplar erstellen und wählen Sie in dem sich öffnenden Dialogfeld Bestehend aus. Die Seite Schnell-Katalogisierung erscheint.
- Suchen Sie im Feld Titel nach dem relevanten Titel. Die Felder Bibliothek und Standort ermöglichen es Ihnen, den bestehenden Bestand für den Titel auszuwählen.
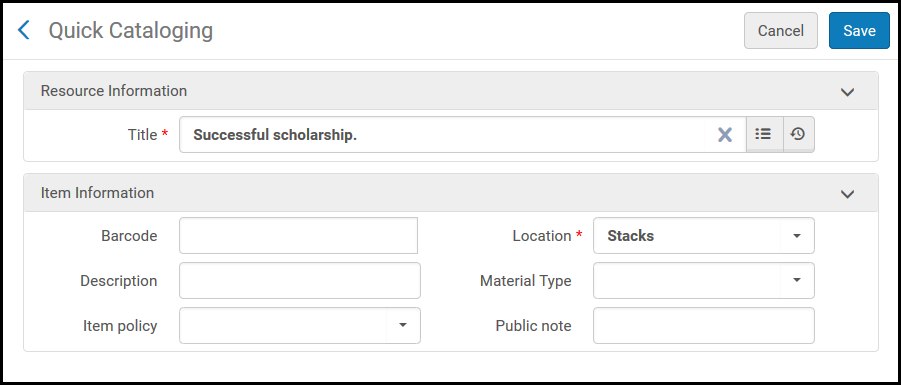 Schnell-Katalogisierungsseite
Schnell-Katalogisierungsseite - Geben Sie im Feld Strichcode einen Strichcode für das Exemplar ein.
- Geben Sie im Feld Beschreibung die Beschreibung des Hefts ein, das Sie katalogisieren.
- Optional können Sie Materialart, Exemplar-Richtlinie und/oder eine öffentliche Notiz hinzufügen (siehe Konfiguration der Exemplar-Anzeige für Primo VE).
- Klicken Sie auf Speichern. D as Exemplar wird auf der Seite Exemplare scannen angezeigt.
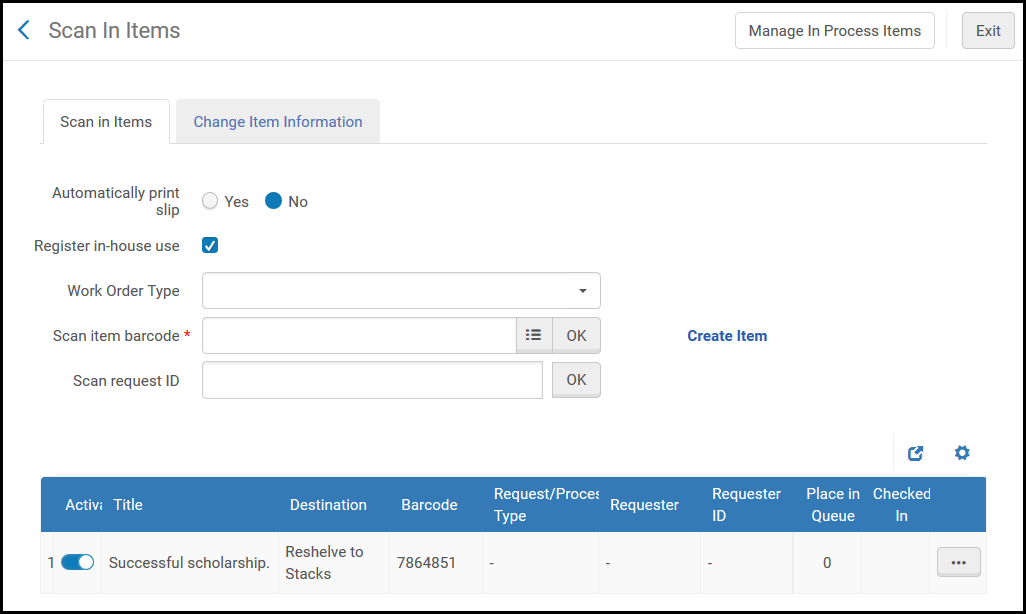 Seite Exemplare scannenEin Bearbeitungsauftrag Erwerb - Technische Services wird erstellt.
Seite Exemplare scannenEin Bearbeitungsauftrag Erwerb - Technische Services wird erstellt. - Wählen Sie Der Bestellung beifügen aus der Liste der Zeilenaktionen aus. Ein Dialogfeld erscheint, in dem Sie den Titel auswählen, der an die Bestellung angehängt werden soll.
- Aktivieren Sie das Kontrollkästchen für den Titel und klicken Sie auf Anhängen. Die Seite Exemplare scannen zeigt das gescannte Exemplar an. Der Zielort des Exemplars (für Benutzerbestellung physisches Exemplar) ist der Zielort der Bestellung (Abholort des Exemplars)
Unterstützung der persönlichen Lieferung für Bestellungen
- General Systemadministrator
- Benutzungs-Administrator
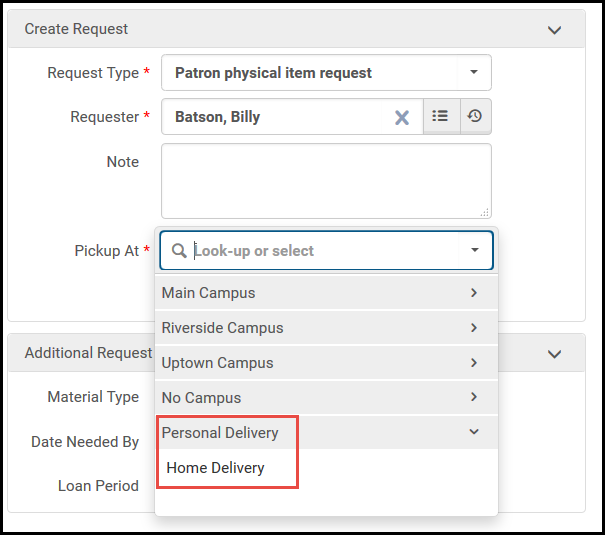
- Die Option Unterstützt persönliche Lieferung muss an einer Leihstelle konfiguriert werden, an dem das Exemplar ausgeliehen werden kann (kann eine Ausleihe für den Standort durchführen). Diese Leihstelle muss auch eine Bereitstellung haben, um das Exemplar bereitzustellen, wenn die Ausleihe fehlschlägt. Für weitere Informationen siehe Eine Leihstelle hinzufügen. Gibt es mehr als eine Leihstelle, wird die Abholliste zufällig an einer der Leihstellen erstellt.
- Eine Richtlinie für Bestellungen mit persönlicher Lieferung muss an die Nutzungsbedingungen angehängt werden, um die persönliche Lieferung von Exemplaren zu ermöglichen. Zusätzlich können Sie ein Gebühr für Bestellungen mit persönlicher Lieferung konfigurieren, um Liefergebühren einzubeziehen. Für weitere Informationen siehe Konfiguration von Nutzungsbedingungen.
- Es darf keine Benutzersperren für die Lieferung nach Hause/an den Arbeitsplatz geben. Wenn es Benutzersperren gibt, wird das Exemplar an die Bereitstellung gesendet. Wenn die Sperren entfernt werden, kann der Benutzer das Exemplar aus der Bereitstellung erhalten.
- Adressen mit dem Typ Privat und Arbeitsplatz müssen im Benutzerdetails-Datensatz des bestellenden Benutzers konfiguriert werden. Weitere Informationen finden Sie unter Verwalten von Benutzer-Kontaktinformationen.
Darüber hinaus kann die Institution zusätzliche Adresstypen für persönliche Lieferorte konfigurieren. Für weitere Informationen siehe Konfigurieren zusätzlicher persönlicher Lieferorte. - Damit die persönliche Lieferung durchgeführt werden kann, wenn ein Exemplar am Schalter einer anderen Bibliothek eingescannt wird, muss eine Bibliothek anderen Bibliotheken die persönliche Lieferung ermöglichen. Dies erfordert auch die Fähigkeit der scannenden Bibliothek, die persönliche Lieferung abzuwickeln (mit einer primären Leihstelle, welche die persönliche Lieferung unterstützt) und eine Beziehung zum Exemplarbesitzer zu haben. Siehe Eine Bibliothek bearbeiten.

