Finanzsystem
Zur Konfiguration der Integration mit Finanazsystemen (wie ERP-Systemen) müssen Sie über die folgende Rolle verfügen:
- Allgemeiner Systemadministrator
Alma-Erwerbungen umfassen die Bereitstellung und den Eingang von Materialien von Lieferanten, was den Umgang mit sowohl Bestellungen als auch mit Rechnungen durch den Lieferanten beinhaltet. Wenn diese im Finanzsystem der Institution verwaltet werden, müssen Informationen über/für die Transaktionen aus diesen Systemen in Alma importiert oder von Alma in diese Systeme exportiert werden. Auf diese Weise werden Finanzinformationen über Fonds und Aufträge regelmäßig mit diesen Systemen synchronisiert.
Für Details zur Integration zwischen Alma und den Finanzsystemen (einschließlich XSD und XML-Muster) siehe https://developers.exlibrisgroup.com/alma/integrations/finance.
Um in ein Finanzsystem zu exportieren oder daraus zu importieren, konfigurieren Sie die FTP-Verbindungen für das System und erstellen Sie für die Aktionen, die Sie durchführen wollen, Integrationsprofile. Die Integrationsprofile ermöglichen Ihnen, Prozesse zu definieren, die geplant oder manuell ausgeführt werden können.
Wenn die Prozesse geplant sind, erscheinen sie in der Registerkarte Angesetzt auf der Seite Prozesse überwachen (siehe Angesetzte Prozesse anzeigen). Die Prozesse erscheinen auch in den Registerkarten Wird ausgeführt/Historie auf der Seite Prozesse überwachen, wenn/nachdem sie ausgeführt werden. Die Prozesse sind:
- Zahlungsbestätigung importieren - ERP-Import unter Verwendung von Profil <integration profile>Importiert Zahlungsbestätigungen aus einem ERP in Alma. Dies ermöglicht es Alma, bezahlte Exemplare zum nächsten Arbeitsablauf-Schritt zu verschieben.
- Rechnungen für Zahlung exportieren - ERP-Export unter Verwendung von Profil <integration profile>Exportiert Rechnungen von Alma zu einem ERP. Der Prozess exportiert jede Rechnung in einer separaten Datei. Der Inhaber der Rechnung ist eines der Felder in der Datei.
- Etatzuweisungs-Lader – Etatzuweisungs-Lader (in der Liste der angesetzten Prozesse Tx-Prozess Etat ändern genannt).
Importiert aktuelle Etat-Guthaben aus einem Finanzsysteme in Alma. Dies ändert die Etatzuweisungen Alma, damit sie denen im ERP entsprechen.
- Bestellungen exportieren – Prozess zum Export von Bestellungen (kann nicht geplant werden)
Exportiert eingesendete Bestellposten aus Alma in ein Finanzsystem.
- Bestellposten exportieren - Prozess zum Export von BestellpostenExportiert geschlossene oder stornierte Bestellposten aus Alma in ein Finanzsystem. Der Prozess kann nur bis zu 1.000 Bestellposten exportieren. Wenn mehr als 1.000 Bestellposten für den Export markiert sind, exportiert der Prozess 1.000 davon und die Seite Prozessbericht enthält eine Warnung, die dem Benutzer empfiehlt, den Prozess erneut auszuführen, um die restlichen Bestellposten zu exportieren.
Falls bei einem Prozess ein Verbindungsproblem auftritt (zum Beispiel das externe System nicht erreicht werden kann oder es einen FTP-Fehler gibt), werden alle verbleibenden Datensätze bei der nächsten erfolgreichen Ausführung verarbeitet.
Um den Export und Import von Bestellungen und Rechnungen zu konfigurieren:
- Konfigurieren Sie eine S/FTP-Verbindung, die von Alma und dem Finanzsystem verwendet werden soll, wie unter Konfiguration von S/FTP-Verbindungen. (Wenn Sie in einer Sandbox-Umgebung oder einer "Go Live” Produktionsumgebung arbeiten, stellen Sie bitte sicher, dass die von Ihnen konfigurierte S/FTP-Verbindung für Ihre Institution als erlaubte S/FTP-Verbindung konfiguriert ist, wie es in Konfiguration zulässiger S/FTP-Verbindungen während des Tests beschrieben ist.)
- Auf der Seite Liste der Integrationsprofile (Konfigurationsmenü > Allgemein > Externe Systeme > Integrationsprofile) klicken Sie auf Neues Integrationsprofil. Die erste Seite des Integrationsprofil-Assistenten öffnet sich.
- Führen Sie die folgenden Aktionen auf dieser Seite durch:
- Geben Sie einen Code and und Namen für das Profil ein, welches Sie definieren.
- Wählen Sie aus der Dropdown-Liste Integrationstyp Finanzen aus.
- Wählen Sie aus der Dropdown-Liste für den S/FTP-Verbindungstyp den Namen der S/FTP-Verbindung aus, den Sie zuvor in Schritt 1 definiert haben.
- Geben Sie den Typ an Finanzsystem an, mit dem Sie integrieren (z.B. Litbis Informationszwecke). Beachten Sie bitte, dass dies ein Pflichtfeld ist.
- Wenn Sie Anderes aus der Liste der Systeme auswählen, erscheint das Feld Systembeschreibung für weitere Systemdetails.
- Optional können Sie eine Beschreibung der Integration eingeben, die Sie konfigurieren.
Das Kontrollkästchen Standard ist für diesen Integrationstyp nicht funktionell.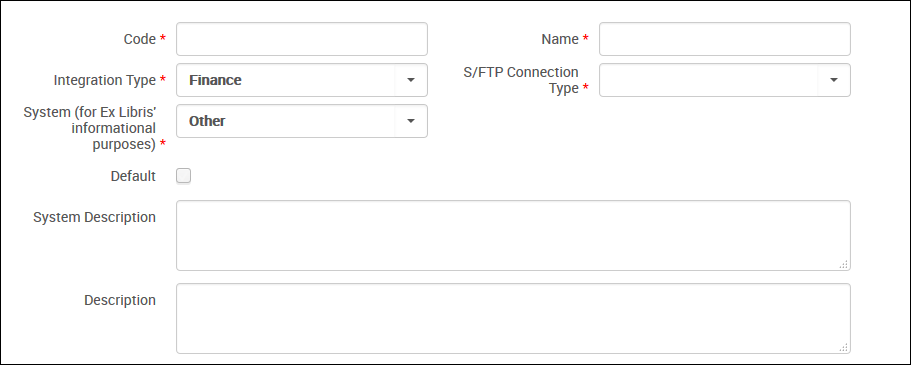 Definition des Finanz-Integrationsprofils – Seite 1
Definition des Finanz-Integrationsprofils – Seite 1 - Wählen Sie Weiter. Die zweite Seite des Assistenten erscheint.
- Führen Sie die folgenden Aktionen auf dieser Seite in den Abschnitten Zahlungsbestätigung importieren, Rechnungen für Zahlung exportieren, Etatzuweisung-Lader, Bestellbestätigungen importieren, Bestellungen exportieren und Bestellposten exportieren durch.
- Wählen Sie Aktiv oder Inaktiv. Wählen Sie Aktiv, um die Ausführung des Import/Export-Prozesses zu aktivieren. Standardmäßig ist die Option Inaktiv ausgewählt.
- In den Feldern für Eingabedatei-Pfad/Ausgabedatei-Pfad geben Sie ein Unterverzeichnis des Pfades ein, das Sie bei der Erstellung der S/FTP-Verbindung spezifiziert haben. Wenn Sie beispielsweise bei der Konfiguration der S/FTP-Verbindung Alma im Feld Unterverzeichnis und Zahlungen im Feld Ausgabedatei-Pfad spezifiziert haben, werden die Rechnungen in das Verzeichnis Alma/Zahlungen exportiert. Wenn die Aktion Aktivist, ist der Dateipfad obligatorisch.
Der Wert des Feldes Eingabedatei-Pfades kann nicht identisch mit jeglichen der anderen Werten von Eingabedatei-Pfad oder Ausgabedatei-Pfad sein.
- Konfigurieren Sie die folgenden prozessspezifischen Felder:
- Für einen Prozess Etatzuweisung Lader wählen Sie im Feld Dateiendungenden Dateityp, der für Etatzuweisung importiert werden soll, .CSV (.csv) oder Excel (.xls).
- Klicken Sie für einen Prozess Rechnungen für Zahlung exportieren auf Teilen nach Eigentümer, um Tdie Dateien in separate zu teilen, eine für jeden Rechnungseigentümer (Bibliothek). Nachdem sie vom Eigentümer geteilt wurden, werden die exportierten Dateinamen benannt in <LibraryName>_<OwnershipType>…xml, wenn <OwnershipType> LBR für die Bibliothek oder INT für die Institution ist. Zum Beispiel BC01_LBR.
- Wählen Sie für einen Prozess Bestellungen (PO) exportieren Integration nach ERP-Nummer, wenn die Bestellung eine ERP-Genehmigung erfordert, bevor Sie zur nächsten Stufe des Prozesses übergehen. Wenn diese Option aktiviert ist, wird eine Bestellung in das ERP exportiert, wenn sie nicht über eine ERP-Nummer verfügt. Bestellungen werden anschließend mit dem Prozess Bestellbestätigung importieren erneut importiert Wenn diese Option deaktiviert ist, wird eine Bestellung zum Zeitpunkt der Übermittlung an das ERP-System direkt an den Lieferanten gesendet.
- Wählen Sie aus der Dropdown-Liste Häufigkeit eine vordefinierte Planungsoption aus. Wenn Sie Nicht angesetzt auswählen, wird der Prozess Rechnung importieren/exportieren nur ausgeführt, wenn Sie diesen manuell ausführen (indem Sie auf Ausführen klicken). Für Details siehe Um einen Finanz-Prozess manuell auszuführen. Beachten Sie, dass der Prozess Bestellungen (PO) exportieren nicht geplant ist, sondern nur aufgerufen wird, wenn eine Bestellung zum Versand an das ERP/den Lieferanten bereit ist.
- Wählen Sie Speichern. Das von Ihnen konfigurierte Integrationsprofil erscheint in der Integrationsprofil-Liste. Falls Sie einen Prozess geplant haben, erscheint er auf der Seite Prozesse überwachen.
Um den Exportprozess auszuführen, müssen Sie zuerst den Brief InvoicePaymentLetter mit dem Kanal EINGABE aktivieren; siehe Aktivierung/Deaktivierung von Briefen.
- Lokalisieren Sie in der Seite Liste der Integrationsprofile das Profil und wählen Sie Bearbeiten aus der Zeilen-Aktionsliste. Die Registerkarte Allgemeine Informationen erscheint.
- Klicken Sie auf die Registerkarte Aktionen. Die von Ihnen definierten Details erscheinen.
- Um einen Import-, Export-, Etatzuweisungs- oder Bestellposten-Prozess sofort auszuführen, klicken Sie im entsprechenden Abschnitt auf Ausführen. Der Prozess wird ausgeführt und die Datei wird zum konfigurierten FTP-Standort gesendet / von dort entnommen. Wenn in Alma die E-Mail-Benachrichtigungen aktiviert sind erhalten Sie eine Benachrichtigung über E-Mail.
Unter Rechnungen für Zahlung exportieren lassen Sie das Feld Geändertes XSD-Format verwenden unverändert, es sei denn, die XSD-Version 1 ist erforderlich. Für weitere Informationen zu XSD-Versionen siehe https://developers.exlibrisgroup.com...ations/finance.Um den Export von Bestellungen manuell durchzuführen, klicken Sie auf Fehlgeschlagene Bestellungenerneut ausführen im Abschnitt Bestellungen (PO) exportieren. Alle vorher fehlgeschlagenen Bestellungen werden zum Export gesendet und eine Bestätigungsmeldung erscheint oben auf der Seite.
Um den Status des Prozesses, die Anzahl der verarbeiteten Dateien etc. anzuzeigen, siehe Laufende Prozesse anzeigen und Abgeschlossene Prozesse anzeigen.
Der Status Erfolgreich abgeschlossen ür einen Finanz-Prozess bedeutet nicht, dass Rechnungen erfolgreich importiert/exportiert wurden. Dies bedeutet vielmehr, dass der Prozess ohne Fehler abgeschlossen wurde.

