Elektronische Buchbestände von JSTOR hochladen
Der JSTOR-Autoholding-Prozess umfasst einen Überprüfungsschritt, um die Vollständigkeit der vom Herausgeber abgerufenen KBART-Dateien sicherzustellen. Dadurch wird verhindert, dass Bestände versehentlich aufgrund unvollständiger Daten gelöscht werden. Wenn eine unvollständige Datei erkannt wird, wiederholt das System den Vorgang automatisch. Dadurch wird das Risiko verringert, dass die JSTOR-Autoholdings-Sammlung auf der Grundlage unvollständiger Informationen geändert wird.
Das Integrationsprofil JSTOR erstellen
- Besorgen Sie ein Institutions-Token von JSTOR.
Um Ihre JSTOR Token-ID zu erhalten, melden Sie sich bitte bei der Administratorenseite von JSTOR an und gehen Sie zur Registerkarte Alma-Verknüpfung.
- Bestätigen Sie, dass die elektronischen JSTOR-Sammlungen, für die Sie Bestände aktualisieren (JSTOR-Sammlung AUTO-BESTÄNDE – BÜCHER; ID = 615400000000000569) aktive Sammlungen in Alma sind. Für weitere Informationen siehe Aktivieren der elektronischen JSTOR-Sammlungen aus der Alma-Gemeinschaftszone.
Wählen Sie auf der Seite Liste der Integrationsprofile (Konfigurationsmenü > Allgemein > Externe Systeme > Integrationsprofile) Neues Integrationsprofil, um den Assistenten Externes System zu öffnen und ein Integrationsprofil zu konfigurieren.
- Wählen Sie für den Parameter Integrationstyp Elektronische Bestände hochladen aus.
- Wählen Sie für den Parameter Anbieter JSTOR aus.
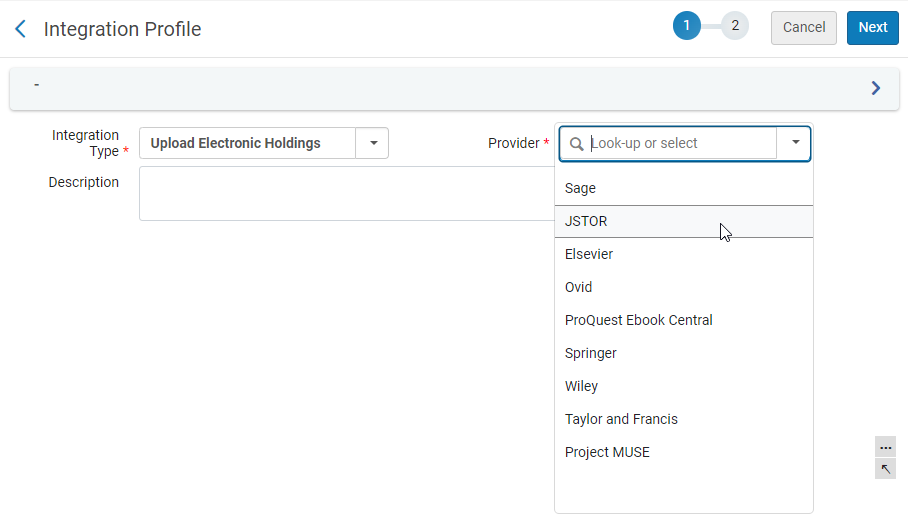 Konfiguration von: Integrationsprofil der elektronischen Bestände in Profilliste hochladen, Schritt 1
Konfiguration von: Integrationsprofil der elektronischen Bestände in Profilliste hochladen, Schritt 1 - Fügen Sie eine (optionale) Beschreibung hinzu und klicken Sie auf Weiter.
- Füllen Sie den Konfigurationsabschnitt Elektronische Bestände hochladen mit den Informationen in der nachfolgenden Tabelle aus.
Abschnitt Elektronische Bestände hochladen Parameter Beschreibung Wählen Sie Aktiv, um dies zu einem aktiven Profil zu machen. Die Standardeinstellung ist Inaktiv.
Institutions
-Token-IDGeben Sie die Institutions-Token-ID ein, die Sie von JSTOR erhalten haben.
Dateiformat
Wählen Sie das KBART-Dateiformat.
Gruppe
Der Gruppen-Parameter wird nur angezeigt, wenn Sie den Kundenparameter multi_campus_inventory_management auf richtig eingestellt haben.
Verwenden Sie diesen Parameter, um eine oder mehrere Gruppen aus den Multi-Campus-Optionen in der Dropdown-Liste auszuwählen. Dieser Parameter ist optional, Sie können ihn daher auch leer lassen.
Wenn der Kundenparameter multi_campus_inventory_management auf richtig eingestellt ist, können Sie mehrere JSTOR-Integrationsprofile haben. Wenn Sie mehrere JSTOR-Token-IDs von JSTOR erhalten haben, möchten Sie mit diesen Identifikations-Informationen eventuell mehrere Integrationsprofile erstellen.
Beachten Sie: Wenn Sie mehr als ein aktives JSTOR-Integrationsprofil haben, bei dem für den Gruppen-Parameter ein oder mehrere Multi-Campus ausgewählt wurden,
muss für alle weiteren aktiven JSTOR-Integrationsprofile ein oder mehrere Multi-Campus ausgewählt werden. In dieser Situation kann der Gruppen-Parameter nicht mehr leer gelassen werden.Wenn der JSTOR-Integrationsprofil-Prozess ausgeführt wird und Informationen zur Multi-Campus-Gruppe konfiguriert wurden, erscheinen die Informationen zur Multi-Campus-Gruppe
im Prozessbericht.Häufigkeit
Wählen Sie die Planungsoption, nach welcher der Integrationsprofil-Prozess automatisch ausgeführt werden soll.
Wenn Sie den Kundenparameter multi_campus_inventory_management auf richtig eingestellt und mehrere JSTOR-Integrationsprofile haben, gilt die erste Planungsoption, die Sie auswählen und speichern, für alle nachfolgenden, aktiven JSTOR-Integrationsprofile, die Sie erstellen. Beachten Sie: Wenn die Ausführung des angesetzten Prozesses beginnt, werden durch die Ausführung des Prozesses alle JSTOR-Integrationsprofile gemeinsam bearbeitet, die auf Aktiv eingestellt sind. JSTOR-Integrationsprofile, die auf Inaktiv eingestellt sind, werden bei der Ausführung des angesetzten Prozesses nicht bearbeitet.
-
Speichern Sie das Profil mit einer der folgenden Optionen:
- Klicken Sie auf Speichern. Das Integrationsprofil wird geplant und erscheint in der Liste der angesetzten Prozesse (siehe Alle angesetzten Prozesse anzeigen).
- Klicken Sie auf Speichern und jetzt ausführen. Dadurch werden Ihre Profileinstellungen gespeichert und der Upload wird sofort in die Warteschlange gestellt. Der Button Speichern und jetzt ausführen erscheint auch in der Registerkarte Aktionen, wenn Sie das Profil bearbeiten. Beachten Sie: Wenn Sie Ihr gespeichertes Profil bearbeiten, erscheint die Schaltfläche als Jetzt ausführen und Sie können wählen, den Upload-Prozess manuell auszuführen.
Für weiter Informationen zur JSTOR/Alma-Integration besuchen Sie bitte JSTOR & ProQuest/Ex Libris Discovery-Ressourcen
Aktivieren der elektronischen JSTOR-Sammlungen aus der Alma-Gemeinschaftszone
- JSTOR AUTO-BESTÄNDE – BÜCHER (Sammlungs-ID = 615400000000000569)
Wenn das Integrationsprofil „JSTOR“ verwendet wird, verwenden Sie im Servicelevel nicht Autoaktiv = ja . Wenn dieses Feld auf „Ja“ gesetzt ist, führt dies dazu, dass falsche Portfolios aktiviert werden.
JSTOR-Integration für Konsortien
Die Bestandsdatei von JSTOR umfasst Ihre individuellen institutionellen Bestände UND die gemeinsamen Konsortialbestände. Durch die Aktivierung der Integration wird Ihre lokale Sammlung mit institutionellen und Konsortialbeständen von JSTOR aktualisiert.
Erhaltung bisheriger JSTOR-Erwerbungsdetails
- Erstellen Sie einen Sammlungssatz elektronischer Inhaltstypen, der die vorherigen Sammlungen enthält, in denen Sie die JSTOR-Titel verwaltet haben.
- Öffnen Sie die Seite Einen Prozess ausführen - Auszuführenden Prozess auswählen (Admin > Prozesse und Sets verwalten > Prozess ausführen) und suchen Sie nach dem Prozess Informationen von elektronischen Portfolios verschieben.
- Wählen Sie den Prozess Informationen von elektronischen Portfolios verschieben und klicken Sie auf Weiter.
- Wählen Sie den oben erstellten Satz und klicken Sie auf Weiter.
- Wählen Sie für die Elektronische Zielsammlung die JSTOR-Sammlung aus.
- Klicken Sie auf Bestellposten verschieben und Lizenzen verschieben und füllen Sie die erforderlichen Informationen nach Bedarf aus.
- Klicken Sie auf Weiter und überprüfen / bestätigen Sie die Prozess-Zusammenfassungsinformationen.
- Klicken Sie auf Absenden.
Kaufmodell
Jedes Portfolio dieser JSTOR-Kollektion enthält ein Kennzeichen eines Kaufmodells – Open Access, Free to Read, Pick and Mix, DDA-Kauf, EBA-Kauf, Pfad zum Öffnen, DDA-Korpus, EBA-Korpus. Die Funktion Kaufmodell-Kennzeichnung ist für die Bestandssuche verfügbar.
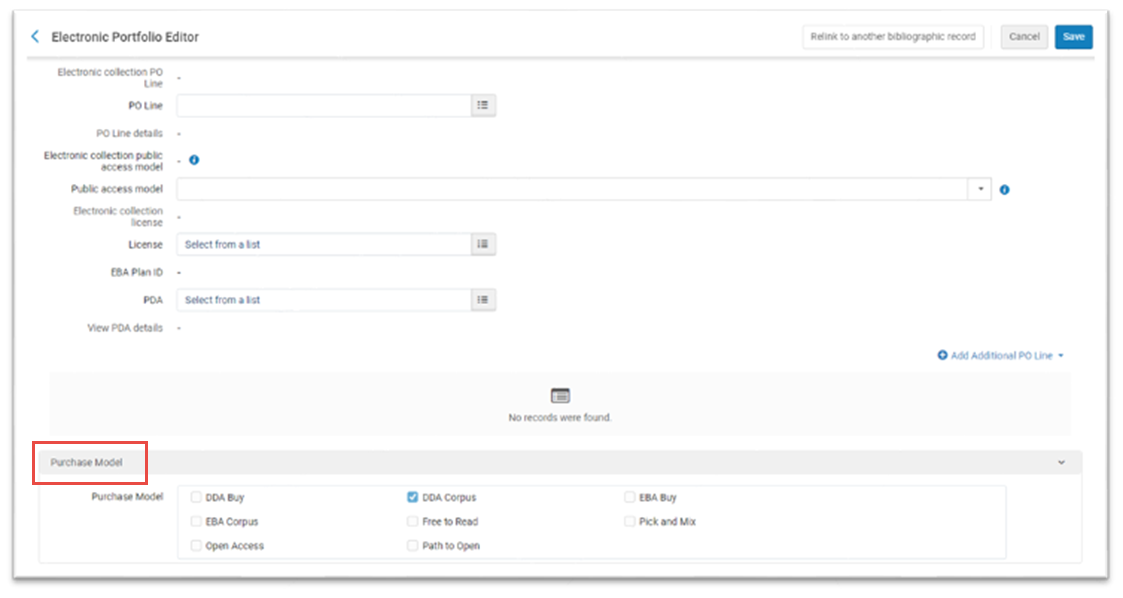
Die Kaufmethode für ein bestimmtes elektronisches Portfolio, das über JSTOR erworben wurde, wird in der Registerkarte Erwerbungen im Portfolio-Editor angegeben. Für weitere Informationen siehe Kaufmodell im Abschnitt Bearbeiten eines Portfolios unter Verwendung des Editors für elektronische Portfolios der Seite Elektronische Ressourcen verwalten.
Suche anhand der Kaufmodellanzeige
Bei der erweiterten Suche können Sie die Kaufmodellanzeige verwenden, um elektronische Portfolio-Datensätze zu finden. Wählen Sie den Index Kaufmodell und die relevanten Suchkriterien aus.
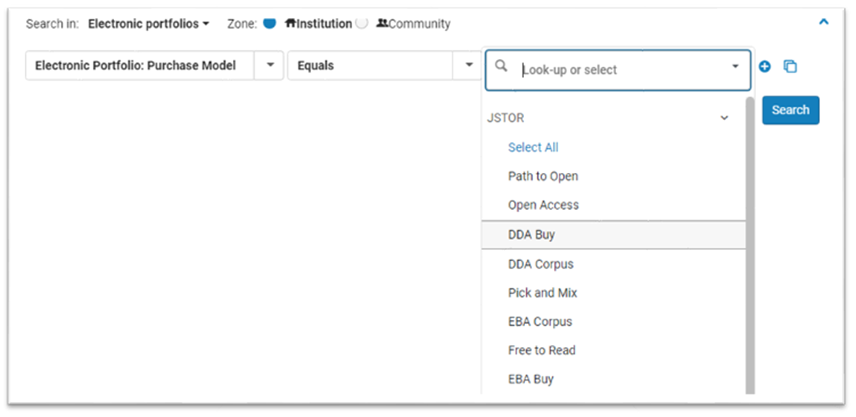
Kaufmodell in Analytics-Berichten
Sie können Analytics-Berichte erstellen, die das Kaufmodell enthalten. Das Feld Kaufmodell befindet sich unter E-Bestand > Portfolio:
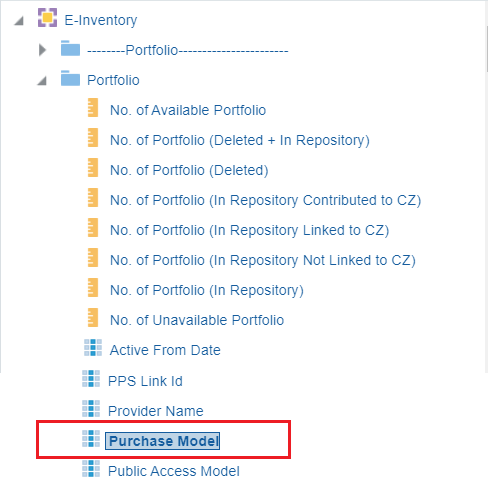
Weitere Informationen zum Erstellen von Analytics-Berichten finden Sie unter Erstellen eines neuen Berichts.

