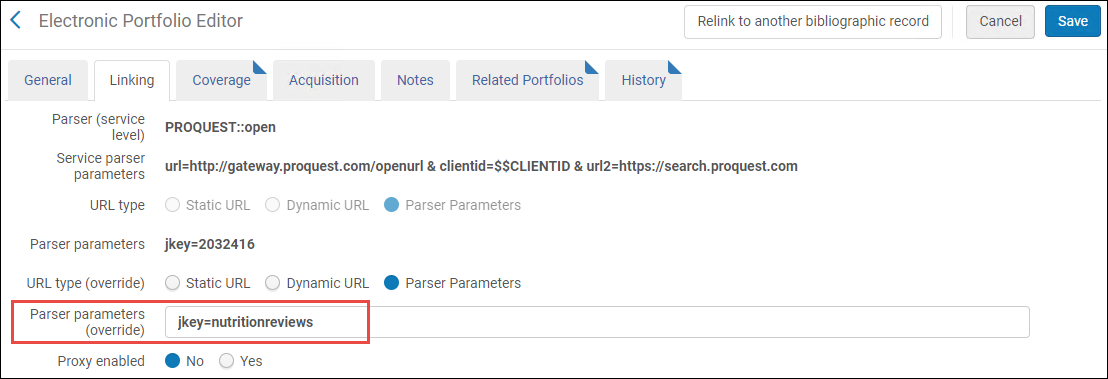Elektronische Ressourcen verwalten
- Elektronischer Bestands-Mitarbeiter
- Elektronischer Bestands-Mitarbeiter, erweitert (erforderlich für Löschvorgänge)
- Bestands-Manager
- Einkaufs-Mitarbeiter
Elektronische Sammlungen verwalten
Indikatoren für die Verwaltungsebene sind in den Suchergebnissen für von der Gemeinschaft verwaltete Sammlungen enthalten und bieten der Gemeinschaft eine bessere Transparenz, um zu verstehen, wie und von wem jede Sammlung gepflegt wird.“ Hier sind die Optionen für die Verwaltungsbene:
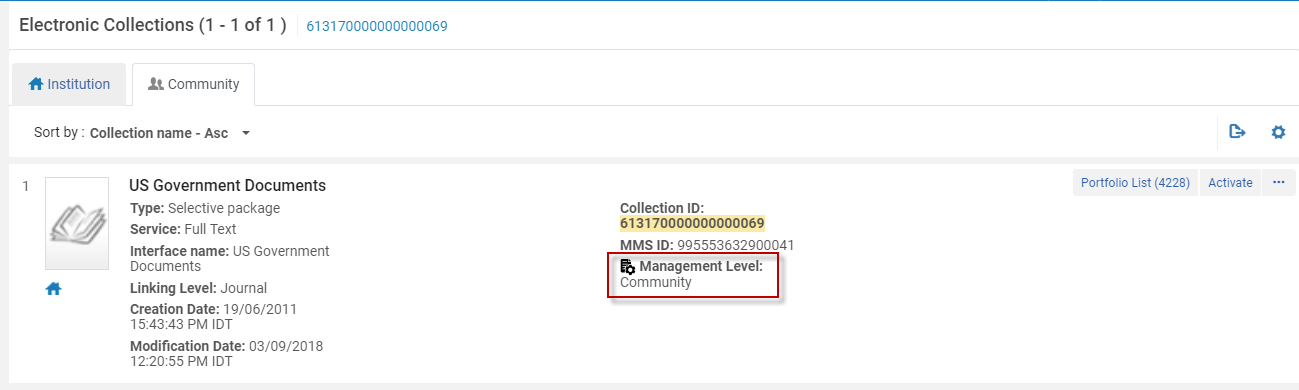
- Ex Libris (Verwaltet von Ex Libris)
- Gemeinschaft (auf Titelebene von der Gemeinschaft verwaltet)
- Nicht gewartet (Der Lieferant unterstützt diese Sammlung nicht mehr – dies ist eine dynamische Liste, die weiterhin von Ex Libris Content Operations im Laufe der Zeit bewertet wird)
- Von der Institution beigetragen (Sammlung, die von einer Alma-Institution beigetragen und verwaltet wird)
- Geplante Löschung (Sammlung soll in den kommenden 4 Wochen entfernt werden)
Verwendung zeigt an, wie oft die Gemeinschaftszonen-Sammlung/das Gemeinschaftszonen-Portfolio für Volltext aktiviert wurde.
- Die elektronische Sammlung hat einen verfügbaren Service und mindestens ein verfügbares Portfolio.
- Die elektronische Sammlung hat keinen Service, aber ihre Ebenen-URL ist nicht leer und der Titelsatz wird nicht unterdrückt.
Region zeigt an, von welcher Region diese Sammlung aktiviert wurde.
- Asien-Pazifik
- Europa, Naher Osten und Afrika
- Nordamerika und Lateinamerika
Die Informationen über die Anzahl an Aktivierungen und Regionen werden einmal pro Woche aktualisiert.
Die Informationen werden nur in den Suchergebnissen für Sammlungen der Gemeinschaftszone angezeigt.
Neue lokale elektronische Sammlung
- Geben Sie auf der Seite Editor für Elektronische Sammlungen (Ressourcen > Neue lokale elektronische Sammlung) die Informationen zur Basis-Sammlung ein.
Ursprüngliche Sammlungsinformation Optionen Beschreibung Öffentlicher Name Der Name, der in den Discovery-Suchergebnissen angezeigt werden soll. Für lokale, elektronischen Sammlung kann der Name später in der Registerkarte Beschreibung der elektronischen Sammlung, mit Verwendung des Editors für Elektronische Sammlungen, geändert werden (nachdem die elektronische Sammlung gespeichert wurde).Öffentlicher Name (überschreiben) Der Name, der anstelle des öffentlichen Namens für diese elektronische Sammlung angezeigt werden soll. Beschreibung Die Beschreibung, die in den Suchergebnissen angezeigt werden soll (nicht bearbeitbar). Interne Beschreibung Eine Beschreibung für die interne Referenz. Sammlungs-Typ Eine der folgenden: - Selektives Paket – Eine elektronische Sammlung, für die die Bibliothek üblicherweise spezifische Portfolios (und nicht die gesamte Sammlung) aktiviert. Beachten Sie, dass sich die Pakete „Selektiv“ und „Aggregator“ gleich verhalten, wenn die Option „Neue Portfolios automatisch aktivieren“ im Aktivierungsassistenten für elektronische Sammlungen aktiviert ist.
- Aggregator-Paket – Eine elektronische Sammlung, für die die Bibliothek üblicherweise die gesamte Sammlung (und nicht nur spezifische Portfolios) aktiviert. Beachten Sie, dass sich die Pakete „Selektiv“ und „Aggregator“ gleich verhalten, wenn die Option „Neue Portfolios automatisch aktivieren“ im Aktivierungsassistenten für elektronische Sammlungen aktiviert ist.
- Datenbank – Ihre Sammlung beginnt mit einem Online-Datenbank-Datensatz.
Service-Typ - Volltext - Den Volltext der E-Ressource anzeigen,
- Ausgewählter Volltext - Der Anbieter zeigt den Volltext für einige Artikel der Zeitschrift an, jedoch nicht für alle.
- Keine - Wird nur für Datenbanken ohne Titel verwendet, wie etwa zusammenfassende oder Index-Datenbanken. Wenn Sie Keine auswählen, können keine Portfolios hinzugefügt werden.
Bibliothek Wählen Sie die Bibliothek für die Sammlung aus. Benutzer können nur mit elektronischen Ressourcen arbeiten, deren Bibliothek der Bibliothek entspricht, die in ihrem Rollenbereich festgelegt ist. Benutzer werden daran gehindert, Bearbeitungs-/Verwaltungsvorgänge am elektronischen Bestand anderer Bibliotheken durchzuführen. Damit soll sichergestellt werden, dass die Portfolioaktivierung und andere Aktionen nur von autorisierten Benutzern durchgeführt werden. Bedingung Ergebnis In der elektronischen Sammlung ist keine Bibliothek definiert - Die Bibliotheksebene der elektronischen Sammlung gilt als Institutionsebene (über alle Bibliotheken der Institution). Dies hat folgende Auswirkungen:
- Alle Portfolios der Sammlung gelten als institutionell.
- Nur Benutzer mit Rollenbereich auf Institutionsebene können die elektronische Sammlung und ihre Portfolios verwalten.
- Die Portfolios der Sammlung können mit jeder Bibliothek eingestellt werden. In diesem Fall können nur Benutzer mit Rollenbereich auf Institutionsebene und dem spezifischen Bibliotheksbereich das Portfolio bearbeiten.
In der elektronischen Sammlung ist eine spezifische Bibliothek definiert
Durch das Definieren der Bibliothek in der Sammlung wird die zuvor in den Portfolios der Sammlung festgelegte Bibliothek gelöscht, und Portfolios übernehmen nun die Bibliothek aus der Sammlung. Dies hat folgende Auswirkungen:
- Nur Benutzer mit dem spezifischen Bibliotheksrollenbereich können die elektronische Sammlung und ihre Portfolios verwalten.
- Sobald Sie eine Bibliothek für die elektronische Sammlung eingerichtet haben, ist die Möglichkeit, eine Bibliothek zu definieren, für die Portfolios der Sammlung deaktiviert.
- Der Parameter "Bibliothek" wird an folgenden Stellen ausgeblendet:
- Die Suchergebnisse des elektronischen Portfolios - die Bibliotheksbeschreibung auf Portfolioebene wird ausgeblendet und stattdessen wird der Parameter "Elektronische Sammlungsbibliothek" angezeigt.
- Der Editor für elektronische Portfolios - die Bibliotheksbeschreibung auf Portfolioebene wird ausgeblendet und stattdessen wird der Parameter "Elektronische Sammlungsbibliothek" angezeigt.
- Die Portfolio-Tabellenliste im Service-Editor.
- Die auf der elektronischen Sammlung eingestellte Bibliothek wird im Portfolio-Editor als schreibgeschützter Parameter "Elektronische Sammlungsbibliothek" angezeigt.
Wenn Sie eine Bibliothek in einer elektronischen Sammlung auswählen, wird die Bibliothek in allen ihren Beständen gelöscht. Die gelöschten Bibliotheken können nicht wiederhergestellt werden. Aus diesem Grund wird beim Hinzufügen einer Bibliothek zu einer Sammlung eine Popup-Meldung angezeigt: "Durch das Festlegen einer Bibliothek für die elektronische Sammlung werden alle vorhandenen Bibliothekswerte aus allen Portfolios gelöscht und die Bibliotheksdefinition der Sammlung übernommen. Diese Aktion wird von einem Hintergrundprozess ausgeführt und kann nicht rückgängig gemacht werden." Bestätigen Sie diese Meldung, um fortzufahren. Alma zeigt eine Erfolgsmeldung mit der Prozess-ID und einem Link zur Seite Prozesse überwachen an, auf der Sie den Prozess nachverfolgen können.
Ein Wechsel der Bibliothek der elektronischen Sammlung löst keine Veröffentlichung eines Portfolios aus.
Der gesamte Übernahme-Ablauf funktioniert nur, wenn die Begrenzung von E-Bestand-Aktionen aktiviert ist.
Der Kundenparameter temp_user_scope_limits_electronic_resources muss aktiviert werden, damit diese Funktionalität funktioniert.
Dieser Parameter kann nur vom Ex Libris Support aktiviert werden.
- Klicken Sie auf Speichern und fortfahren
- Wenn Sie den Servicetyp Keine gewählt haben, wird die Seite Editor für elektronische Sammlungen geöffnet. Fahren Sie mit Schritt 10 fort.
-
Wenn Sie den Servicetyp Volltext oder Ausgewählter Volltext gewählt haben, erscheint die Registerkarte Aktivierung auf der Seite Editor für elektronische Services.
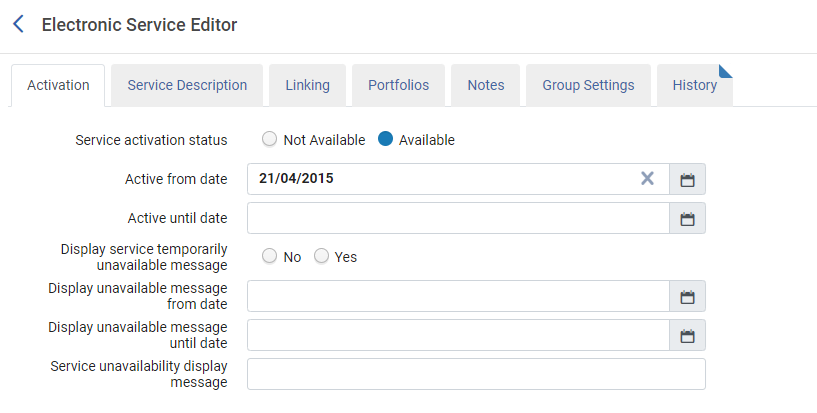
- Geben Sie die Aktivierungs-Informationen ein.
Optionen der Registerkarte Aktivierung Feld Beschreibung Service-Aktivierungsstatus Wählen Sie Verfügbar, wenn der Service aktiv sein soll, oder andernfalls Nicht verfügbar. Dieses Feld wird ignoriert, wenn eines der beiden Felder Aktiv ab Datum/Aktiv bis Datum oder beide Felder eingestellt sind.Neues Portfolio in Verbindung mit Service automatisch aktivieren? Auswählen, um neue Portfolios automatisch zu aktivieren, wenn sie zu diesem Service hinzugefügt werden. Diese Option ist für Sammel- und Auswahlpakete verfügbar.Diese Option gilt nur für Portfolios mit dem Servicetyp Volltext. Portfolios des Servicetyps Ausgewählter Volltext werden nicht automatisch aktiviert, auch wenn diese Option auf Ja gesetzt ist. Ausgewählte Volltext-Portfolios müssen manuell aktiviert werden.Nach der Änderung der Einstellung auf Ja werden neue Portfolios automatisch aktiviert, an bestehenden Portfolios wird jedoch keine Änderung vorgenommen. Portfolios, die vor dieser Änderung inaktiv waren, bleiben weiterhin inaktiv.Wenn Sie diese Option verwenden, können die sich daraus ergebenden, automatisch aktivierten Portfolios mit der Berichtsart: Portfolio wurde zu autoaktivem elektronischen Service hinzugefügt in der Aufgabenliste Gemeinschaftszonen-Updates (Ressourcen > Bestand verwalten > Gemeinschaftszonen-Updates - Aufgabenliste) abgerufen werden. Für weitere Informationen siehe Portfolio wurde zu autoaktivem elektronischen Service hinzugefügt.Aktiv ab Datum Geben Sie ein Startdatum für die Aktivierung ein. Wenn kein Startdatum eingegeben wird, beginnt die Aktivierung ab dem aktuellen Datum (heute). Es wird ein täglicher Prozess ausgeführt, der danach sucht, ob die Services „Aktiv ab Datum“ und „Aktiv bis Datum“ definiert sind. Abhängig von der Definition ist der Service entweder; „Aktiviert (Verfügbar)“ oder „Deaktiviert (Nicht verfügbar)“.
Die Datenfelder Aktivierung ab und bis überschreiben das Feld Service-Aktivierungsstatus. Service-Aktivierungsstatus
Service-AktivierungsstatusAktiv bis Datum Ein Enddatum. Wenn kein Endatum eingegeben wird, wird die Aktivierung auf unbestimmte Zeit fortgesetzt. Es wird ein täglicher Prozess ausgeführt, der danach sucht, ob die Services „Aktiv ab Datum“ und „Aktiv bis Datum“ definiert sind. Abhängig von der Definition ist der Service entweder; „Aktiviert (Verfügbar)“ oder „Deaktiviert (Nicht verfügbar)“.
Die Datenfelder Aktivierung ab und bis überschreiben das Feld Service-Aktivierungsstatus. Service-AktivierungsstatusMeldung Service vorübergehend nicht verfügbar anzeigenWählen Sie Ja oder Nein, um eine Meldung "Service ist vorübergehend nicht verfügbar" mit dem aktuellen oder einem bestimmten Datum zu erstellen (siehe Nachricht bis zum Datum nicht verfügbar anzeigen). Beachten Sie, dass dies den Service nicht deaktiviert.Diese Meldung wird für alle verknüpften Portfolios erstellt.
Service-AktivierungsstatusMeldung Service vorübergehend nicht verfügbar anzeigenWählen Sie Ja oder Nein, um eine Meldung "Service ist vorübergehend nicht verfügbar" mit dem aktuellen oder einem bestimmten Datum zu erstellen (siehe Nachricht bis zum Datum nicht verfügbar anzeigen). Beachten Sie, dass dies den Service nicht deaktiviert.Diese Meldung wird für alle verknüpften Portfolios erstellt.Nachricht ab dem Datum nicht verfügbar anzeigen Ein Datum, für das die Meldung "Service ist vorübergehend nicht verfügbar" erstellt wird. Wenn kein Datum eingegeben wird, wird das aktuelle Datum (heute) verwendet. Nachricht bis zum Datum nicht verfügbar anzeigen Die Nachricht bis zum Datum nicht verfügbar anzeigen ermöglicht es dem Benutzer, ein Datum festzulegen, an dem die Nachricht Vorübergehend nicht verfügbar abläuft und nicht länger in Ansehen erscheint.
Dies erspart dem Alma-Benutzer die Notwendigkeit, die Meldung Vorübergehend nicht verfügbar anzeigen proaktiv zurück auf Nein zu verschieben.Anzeigegrund der Nichtverfügbarkeit des Services (Meldung) Der Grund, der in der Meldung "Service ist vorübergehend nicht verfügbar" erscheinen soll. Verwenden Sie den OpenURLLink-Resolver für eine Vorschau auf die Seite Elektronische Services, die in der Discovery-Schnittstelle für Benutzer erscheint. - Klicken Sie auf die Registerkarte Servicebeschreibung und überprüfen oder bearbeiten Sie die Informationen, wie es in der Tabelle unten beschrieben ist.
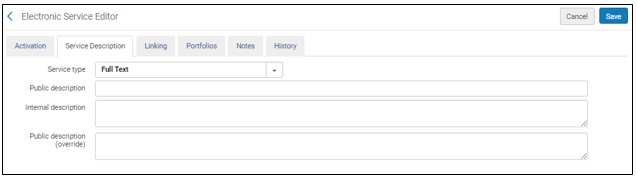
Optionen der Registerkarte Servicebeschreibung Feld Beschreibung Service-Typ Dieses Feld hat keine Funktion. Siehe die Tabelle Ursprüngliche Sammlung.Öffentliche Beschreibung Siehe die Tabelle Ursprüngliche Sammlung. Interne Beschreibung Siehe die Tabelle Ursprüngliche Sammlung. Öffentliche Beschreibung (überschreiben) Dieses Feld besitzt derzeit keine Funktion. - Klicken Sie auf die Registerkarte Verknüpfung und überprüfen oder bearbeiten Sie die Informationen, wie in der nachfolgenden Tabelle Optionen der Registerkarte Verknüpfung beschrieben.
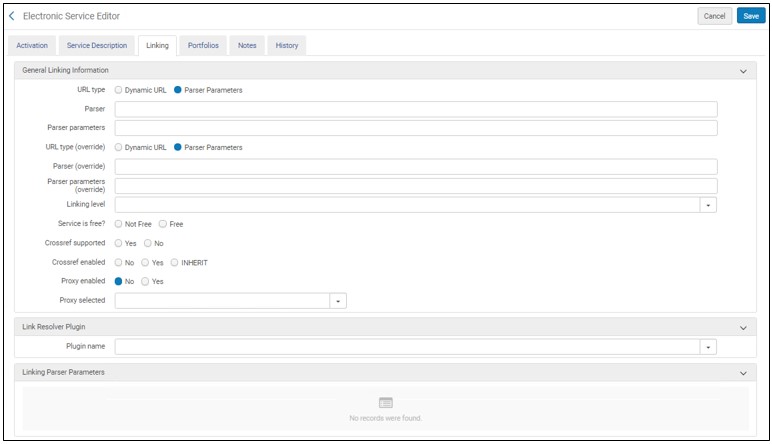
Optionen der Registerkarte Verknüpfung Optionen Beschreibung Allgemeine Verknüpfungsinformationen Parser Der Zielort-Service. (Beispiel: AIP::SCITATION) Wenn die Ziel-URL jedes Portfolios genau dem Wert der Anweisung jkey = statement in den Parametern des Portfolio-Parsers entspricht, verwenden Sie einenBulk::BULK Parser.Parser (überschreiben) Ein Parser, um den Wert im Feld Parser zu überschreiben.
Parser-Parameter Die Verknüpfungs-/Zugriffsinformationen für diesen Service. Beispiel: url1=http://link.aip.org/link/? & url2=http://publish.aps.org/ & url3=http://link.aps.org/abstract/ & agg=sfxParser-Parameter (überschreiben) Eine Überschreibung des Parser-Parameters, wenn vom Service eine Alternative angegeben wurde.
Um die Überschreibung zu entfernen und dieses Feld für mehrere Datensätze im Batch wiederherzustellen, ersetzen Sie im Portfolio-Lader den Wert dieses Felds durch den Wert „NULL“. Details finden Sie unter Wiederherstellen der Verknüpfungsparameter der Gemeinschaftszone (Überschreiben des Parsers entfernen).URL-Typ Der Typ der URL, die für diesen Service genutzt wird: - Dynamische URL – Das System wählt eine verknüpfende URL dynamisch auf Portfolio-Ebene, basierend auf der Liste der festgelegten Bedingungen im Feld Dynamische URL.
- Parser-Parameter – Ermöglicht Ihnen, ein Überschreiben der Parser-Parameter zu spezifizieren, und zwar im Feld Parser-Parameter (überschreiben).
URL-Typ (ignorieren) Erscheint nur für Sammlungen, die mit der Gemeinschaftszone verknüpft sind. Wenn Sie der Beitragender der Sammlung sind, geben Sie hier einen Wert ein, um die Sammlung in der GZ zu aktualisieren. Wenn Sie nicht der Beitragende sind, geben Sie hier einen Wert ein, um Ihre lokale Kopie zu aktualisieren. Dynamische URL Eine Liste der IF-Bedingungen, die das System nutzen wird, um die mit dem Service verbundene URL festzulegen, wenn Sie Dynamische URL als URL-Typ festlegen. Klicken Sie auf Dynamische URL-Syntax testen, um die Syntax der IF-Angaben zu überprüfen. Für Informationen zu dynamischen URLs siehe Konfigurieren dynamischer URLs für elektronische Sammlungen und Portfolios.Verknüpfungsebene Die Verknüpfungsebene oder Einheit, mit der sich die elektronische Sammlung verknüpfen wird, wie z. B. Band, Ausgabe oder Artikel.
Dieses Feld dient nur zur Information, es hat keine Auswirkungen in Alma.Verknüpfungsebene (ignorieren) Erscheint nur für Sammlungen, die mit der Gemeinschaftszone verknüpft sind. Wenn Sie der Beitragender der Sammlung sind, geben Sie hier einen Wert ein, um die Sammlung in der GZ zu aktualisieren. Wenn Sie nicht der Beitragende sind, geben Sie hier einen Wert ein, wenn Sie den Wert der Verknüpfungsebene in Ihrer lokalen Kopie ändern möchten. Ist der Service kostenlos? Ob der Service kostenlos ist oder nicht. Ist kostenlos (ignorieren) Erscheint nur für Sammlungen, die mit der Gemeinschaftszone verknüpft sind. Wenn Sie der Beitragender der Sammlung sind, geben Sie hier einen Wert ein, um die Sammlung in der GZ zu aktualisieren. Wenn Sie nicht der Beitragende sind, geben Sie hier einen Wert ein, um Ihre lokale Kopie zu aktualisieren. Crossref unterstützt Dieses Feld zeigt an, obCrossRef für diese elektronische Ressource im elektronischen Service der Gemeinschaftszone unterstützt wird oder nicht. Siehe www.crossref.org für weitere Informationen zum Service CrossRef DOI (Digital Object Identifier). Für von der Gemeinschaftszone verwaltete Datensätze wird dieses Feld von Ex Libris in der Gemeinschaftszone eingestellt.Für lokale elektronische Sammlungen können Sie Ja/Nein wählen. Diese Einstellung ist für lokale elektronische Sammlungen optional. Wenn Sie Ja auswählen, müssen Sie bestätigen, dass das Parier-Programm, das Sie auswählen, das Hinzufügen im DOI zur URL unterstützt. Wenn es dies nicht tut, hat die Einstellung auf Ja keinen Zweck.Crossref-unterstützt (ignorieren) Erscheint nur für Sammlungen, die mit der Gemeinschaftszone verknüpft sind. Wenn Sie der Beitragender der Sammlung sind, geben Sie hier einen Wert ein, um die Sammlung in der GZ zu aktualisieren. Wenn Sie nicht der Beitragende sind, geben Sie hier einen Wert ein, um Ihre lokale Kopie zu aktualisieren. Crossref aktiviert Wählen Sie Ja, Nein oder Übernehmen, um Ihre Einstellung für die Verwendung des CrossRef-Service festzulegen. - Ja - DOI holen und zur Verknüpfung verwenden. Sie müssen auch Ihre CrossRef-Informationen entsprechend konfiguriert haben. Siehe Alma-Resolver - Erweiterung für Informationen zur Konfiguration eines Alma-Integrationsprofils für DOI.
- Nein - Die mit CrossRef verbundene Funktion nicht zur Verknüpfung dieser elektronischen Ressource verwenden.
- Übernehmen - Diese Richtlinie so verwenden, wie von der vorigen (höheren) Hierarchie-Ebene definiert. Für ein Portfolio wird die Richtlinie der elektronischen Service-Ebene verwendet. Für einen elektronischen Service wird die Richtlinie im elektronischen Service der Gemeinschaftszone definiert (wie im Feld Crossref unterstützt oben angezeigt).
Proxy aktiviert Ob eine Proxy aktiviert wurde. Siehe den Abschnitt Resolver Proxies für Informationen zur Hierarchie der Proxy-Beziehungen unter Portfolios, elektronischen Sammlungen und Services.Proxy ausgewählt Ein Proxy-Profil. Wenn Sie Ja für Proxy aktiviert angeben, müssen Sie ermitteln, welches Proxy-Profil für die Authentifizierung (von Benutzern außerhalb des Bibliotheksnetzwerks) verwendet wird, um auf die von Ihnen erstellte Online-Datenbank zuzugreifen. Wenn Sie Ja für Proxy aktiviert angeben und hier keine Auswahl treffen, verwendet Alma automatisch den Standard-Proxy, den Sie konfiguriert haben. Die Prozedur Zur Konfiguration eines Resolver-Proxy Definitionstyp des Integrationsprofils: im Abschnitt Resolver-Proxies beschreibt, wie ein Standard-Proxyprofil konfiguriert wird.VerfügbarkeitsregelnKlicken Sie auf den Link Serviceanzeige-Bedingungs-Regeln, um die automatisch vom System erstellten Regeln anzuzeigen.Für weitere Informationen siehe Anzeige-Bedingungs-Regeln.Link-Resolver-Plugin Link-Resolver-Plugin Wählen Sie bei Bedarf ein Link-Resolver-Plugin. Verknüpfung von Parser-Parametern
Diese Parameter werden nur für Aggregator- und selektive Sammlungen verwendet. Für Datenbanken sollten die Verknüpfungsparameter über die Registerkarte „Zusätzlich“ des Editors für elektronische Sammlungen konfiguriert werden.
Weitere Informationen zu CDI unter Verwendung der Verknüpfung von Parser-Parametern finden Sie unter Kunden-Verknüpfungsparameter in CDI-Links.
Darüber hinaus erfordern einige Datenbanken eine Konfiguration, die in den folgenden relevanten Dokumenten für Ihre Umgebung beschrieben wird:
Verknüpfung von Parser-Parametern Die Werte für die in den Feldern Parser-Parameter in der Registerkarte Verknüpfung konfigurierten Parameter, wenn benötigt. In der folgenden Tabelle sehen Sie weitere Informationen. Für den Parameter $$U_SHIBBOLETH muss die relevante Entitäts-ID angegeben werden. Zusätzlich muss der Wert Ja für $$SHIBBOLETH eingegeben werden.
Einige elektronische Sammlungen erfordern Parameter, die für Ihre Bibliothek spezifisch sind. Für SFX Kunden werden diese Information aus SFX migriert. Für SFX-externe Kunden müssen Sie die Werte für die elektronischen Sammlungen eingeben, die Sie abonnieren.In der folgenden Tabelle finden Sie eine Beschreibung, welche Parameter-Informationen für welche elektronischen Sammlungen erforderlich sind. Beachten Sie, dass diese Tabelle nicht vollständig ist. Zusätzliche elektronische Sammlungen, die in dieser Tabelle nicht aufgeführt sind, benötigen möglicherweise Informationen für ihre Parameter: Weitere Informationen finden Sie unter Leitfaden für Alma- und SFX-Verknüpfung von Parser-Parametern.
Weitere Informationen zu CDI unter Verwendung der Verknüpfung von Parser-Parametern finden Sie unter Kunden-Verknüpfungsparameter in CDI-Links.Sammlung Parameter Erläuterung ABC CLIO Datenbanken BENUTZERNAME
PASSWORTEin ABC-Repräsentant kann Ihnen Ihren Benutzernamen und Ihr Passwort zur Verfügung stellen. CCC (Copyright Clearance Center) Service RECHNUNG, ID, INST, POSTSENDUNG und QUELLE Eine CCC Repräsentation kann Sie mit Details über jeden der folgenden Verknüpfungsparameter versorgen: - RECHNUNG – Die E-Mail-Adresse, welche für die Rechnungserstellung verwendet wird.
- POSTSENDUNG – Die E-Mail-Adresse, welche für das Versenden eines Artikels verwendet wird.
- QUELLE – Der Systemcode der Universität, welcher von CCC bereitgestellt wird.
- INST – Der Namenscode des Campus ( Beispiel: Fullerton), der von CCC bereitgestellt wird.
- ID – Die libraryUserID (Benutzer-ID der Bibliothek) der EZProxy Benutzer, der von CCC bereitgestellt wird.
Wenn das Universitätssystem und das Institut das gleiche sind nimmt der Jetzt holen Service an, dass die Parameter von QUELLE und INST den gleichen Wert haben.
Ein Testzugriff auf die CCC Services Jetzt holen (mit Verwendung der Test-Zugriffsaktion in den Mitarbeiter-Suchergebnissen) führt den Mitarbeiter zu keinem Artikel, da die elektronische Ressource, von der aus der Testzugriff durchgeführt wird, sich auf Zeitschriftenebene befindet.E-Book Central Perpetual und DDA Titel CUST_ID Von Ebook Central zugewiesener Bibliothekscode. EBSCO CUSTOMER_ID, OPID - Wenn Sie den Verknüpfungsparameter $$CUSTOMER_ID hinzufügen, wird sich Ihre Institution automatisch anmelden, wenn versucht wird, auf der EBSCO-Plattform auf Artikel und Zeitschriften zuzugreifen.
- Wenn Ihre Institution Ihren eindeutigen Verknüpfungsparameter namens $$OPID zusätzlich zu $$CUSTOMER_ID hinzufügt, funktioniert der Link auf Zeitschriftenebene wie oben, aber die Links auf Artikelebene werden auf folgende Weise generiert (neue Verknüpfungsmethode von EBSCO): https: //openurl.ebsco.com/c/{OPID}/openurl?prompt=true&{OpenURLcontextObject}
Dies ist die empfohlene Methode.
Wenn Sie nur den $$OPID-Parameter ohne die $$CUSTOMER_ID verwenden, wird der Link auf Artikelebene wie oben erstellt und funktioniert wie erwartet, aber der Link auf Zeitschriftenebene führt zur EBSCO-Anmeldeseite.
- Geben Sie für die SSO-Authentifizierung den Wert „Ja“ in die SSO-Verknüpfungsparameter ein
- Geben Sie für die SHIBBOLETH/ATHENS-Authentifizierung den Wert „Ja“ in den SHIBBOLETH-Verknüpfungsparametern ein
- Geben Sie für die IP-Authentifizierung den Wert „Ja“ in die IPAUTH-Verknüpfungsparameter ein
Einzelheiten finden Sie unter Umstellung auf EBSCOhost New Target Parser – Dezember 2021.
Eureka KUNDEN_ID Ein Eureka-Repräsentant kann Ihnen Ihre Kunden-ID zur Verfügung stellen. Factiva NAMENSBEREICH, PASS, BENUTZER
Oder:
SIDEin Factiva-Repräsentant kann Ihre Namensbereich-, Benutzer- und Passwort-Informationen zur Verfügung stellen.
Oder:
Geben Sie Ihren XSID Wert an.Bei der Verknüpfung von Factiva mit Ihrem XSID-Wert, gibt es keine Notwendigkeit, die anderen Parameter anzugeben.Weitere Parameter-Details finden Sie in den Dokumenten unter Alma und SFX.Alle Gale-Datenbanken LOC_ID
KUNST
DATENBANKEin Gale-Repräsentant kann Ihnen die LOC_ID Ihrer Institution zur Verfügung stellen. Der Parameter KUNST muss auf ja eingestellt sein.Der Parameter DATENBANK ist nur für folgende Sammlungen relevant:- Galegroup IT Kundenspezifische Zeitschriften
- Galegroup IT Kundenspezifische Zeitungen
- Galegroup Bundesnachrichtendienst
- Galegroup Religiöse/Philosophische Sammlung
Zeitschriften bei Ovid BENUTZERNAME
PASSWORTBibliotheken können eine Verbindung zu Ovid Journals über die IP-Authentifizierung oder die Zugangsdaten für die Anmeldung herstellen. Wenn Ihre Bibliothek einen Benutzernamen und Passwort verwendet, geben Sie diese Werte bitte bekannt. IPAUTH Wenn Ihre Institution von der IP-Autorisierung genehmigt wurde, geben Sie ja (in Kleinbuchstaben) in die Wert-Spalte ein. In diesem Fall besteht keine Notwendigkeit, einen Benutzernamen und ein Passwort anzugeben. Weitere Informationen zum Ovid-Parameter finden Sie in den Dokumenten unter Alma und SFX. CSA-Datenbanken BENUTZERNAME Geben Sie Benutzernamen und Zugriffswerte Ihrer Bibliothek an. ZUGRIFF ProQuest Datenbanken CLIENTID Eine Kunden-ID ist notwendig für Benutzer in einem Kooperationsnetzwerk, das eine Netzwerkzone implementiert. In anderen Fällen ist die Client-ID nicht für die Anbindung an ProQuest Datenbanken notwendig, aktiviert aber möglicherweise zusätzliche Dienste, je nach Lizenz Ihrer Institution mit ProQuest.
Einige ProQuest-Datenbanken fragen nach CLIENTID, andere nach ACCOUNTID. Dies ist in beiden Fällen der gleiche Wert, die ProQuest-Konto-ID.
Ein ProQuest-Repräsentant kann Ihnen Ihre Client-ID zur Verfügung stellen.Parameter-Details für die elektronischen Chadwyck-Sammlungen auf Basis der ProQuest-Plattform finden Sie in den Dokumenten unter Alma und SFX.Westlaw SPONSORENCODE Ein Westlaw-Repräsentant kann Ihnen Ihren Kundencode mitteilen. - Wählen Sie die Registerkarte Portfolios aus:
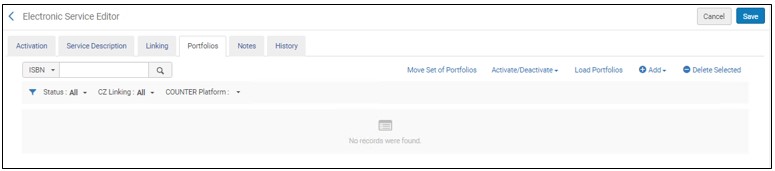
In der Registerkarte Portfolios können Sie die folgenden Aktionen durchführen:Seite „Editor für elektronische Services“ Aktion Beschreibung Neues lokales Portfolio
Um dem Service ein lokales Portfolio hinzuzufügen, klicken Sie auf Hinzufügen und auf Neues lokales Portfolio. Die Seite Neues Portfolio erscheint. Für weitere Informationen siehe Selbständiges Portfolio hinzufügen und die Tabelle Optionen der Seite Neues Portfolio.Wenn Sie die Informationen auf der Seite Neues Portfolio eingegeben haben, klicken Sie auf Speichern und fertig. Alma speichert das/die Portfolio und aktualisiert die Registerkarte Portfolios der Seite Editor für elektronische Services mit Optionen zum Aktivieren (und Deaktivieren) des Portfolios.Sie können die Portfolio-Informationen später hinzufügen, indem Sie eine der folgenden Optionen ausführen:
- Die elektronische Sammlung bearbeiten und Portfolio-Informationen hinzufügen.
- Lokale Portfolios mit der Option Neues lokales Portfolio hinzufügen, auf die über Ressourcen-Verwaltung > Bestand erstellen > Neues lokales Portfolio zugegriffen wird (siehe Portfoliosindividuell zu einer elektronischen Sammlung hinzufügen).
Portfolio aus Gemeinschaft hinzufügen Wählen Sie diese Option, um zusätzliche Portfolios aus dieser CZ-Sammlung zu aktivieren. Klicken Sie auf Hinzufügen und wählen Sie dann Portfolio aus Gemeinschaft hinzufügen. Die Seite Portfolio-Liste erscheint für die CZ-Sammlung. Markieren Sie die Portfolios, die Sie aktivieren möchten, und wählen Sie den Button Auswahl aktivieren. Alle Portfolios aus der Gemeinschafts-Zone hinzufügen Wählen Sie diese Option, um alle Portfolios aus dieser CZ-Sammlung zu aktivieren. Klicken Sie auf Hinzufügen und wählen Sie dann Alle Portfolios aus der Gemeinschaft hinzufügen. Die Meldung Aktivierungsbestätigung erscheint. Klicken Sie auf Bestätigen, um alle Portfolios in der Sammlung zu aktivieren. Portfolios laden Wählen Sie eine Datei in Excel-Formatierung, um mehrere Portfolios zu laden. Für weitere Informationen siehe Hinzufügen, Bearbeiten oder Entfernen von Portfolio-Informationen in Mengen. Aus Set hinzufügen Hinzufügen von Portfolios aus einem bestehenden Set. Klicken Sie auf o, um verfügbare Sets zu öffnen und wählen Sie eines aus. Beachten Sie, dass dies keine Option für Sammlungen ist, die mit der Gemeinschaftszone verknüpft sind. Wenn Sie zumindest ein Portfolio hinzugefügt haben, sind die folgenden zusätzlichen Aktionen verfügbar:
Diese Aktionen werden nur aktiviert, wenn die in der elektronischen Ressource festgelegte Bibliothek mit der im Rollenbereich des Benutzers definierten Bibliothek übereinstimmt. Für andere elektronische Ressourcen sind diese Aktionen deaktiviert. Details finden Sie unter Bibliothek auf elektronische Ressource eingestellt.
Aktionen (für jedes Portfolio) Wählen Sie die folgenden Optionen für ein Portfolio aus: - Bearbeiten – Den Editor für elektronische Portfolios im Bearbeitungsmodus öffnen. Für weitere Informationen siehe Bearbeiten eines Portfolios unter Verwendung des Editors für elektronische Portfolios.
- Ansicht – Den Editor für elektronische Portfolios im Ansichtsmodus öffnen.
- Testzugriff – Das Portfolio auf der Seite Elektronische Services anzeigen (oder durch Anklicken von In einem neuen Fenster anzeigen, wenn eine Direktverknüpfung aktiviert ist).
Wenn eine Lieferanten-Website iframe nicht unterstützt, zeigt Testzugriff einen leeren Bildschirm an. Verwenden Sie in solchen Fällen die Option In neuem Fenster anzeigen.
-
Entfernen – Das Portfolio löschen. Wählen Sie im Dialogfeld Bestätigung eine der folgenden Optionen:
- Den Titelsatz löschen
- Nichts tun
- Den Titeldatensatz unterdrücken
- Deaktivieren – Das Portfolio deaktivieren.
- Duplizieren – Dupliziert die lokalen Portfolio-Informationen (interne Beschreibung, Bestellposten, Überschreibungsinformationen, wie Bestandszeitraum, Authentifizierungs-Notiz und öffentliche Notiz) vom lokalen Portfolio, aus dem Sie diese Aktion gewählt haben, und öffnet den Editor für elektronische Portfolios mit den duplizierten Informationen, die Sie bearbeiten können.
Auswahl aktivieren Die ausgewählten Portfolios aktivieren Auswahl deaktivieren Die ausgewählten Portfolios deaktivieren Alle deaktivieren Alle Portfolios in der Liste deaktivieren Alle aktivieren Alle Portfolios in der Liste aktivieren Auswahl löschen Die ausgewählten Portfolios löschen Wählen Sie im Dialogfeld Bestätigung eine der folgenden Optionen: - Die Titelsätze löschen
- Nichts tun
- Die Titelsätze unterdrücken
Werkzeuge 
- Erweiterter Export – Exportiert die Portfolio-Liste mit erweiterten Informationen an Excel
- Excel (aktuelle Ansicht) – exportiert nur die Felder nach Excel, die in der Portfolio-Liste angezeigt werden
Der Export kann inaktive (nicht verfügbar) Portfolios umfassen.Für weitere Informationen siehe Portfolio-Lader.Speziell zum Exportieren von Portfolios von Alma nach BrowZine, siehe Exportieren von elektronischen Portfolios von Alma nach BrowZine im Developer-Netzwerk. - In der Registerkarte Notizen können Sie eine Authentifizierungs-Notiz (eine Notiz, die mit einer Authentifizierung in Verbindung steht und im Discovery-System angezeigt werden soll) und eine öffentliche Notiz (Informationen über den Service, die im Discovery-System angezeigt werden soll) eingeben. Für weitere Informationen siehe Registerkarte NotizenRegisterkarte Notizen.
Wenn eine Gruppeneinstellung für eine elektronische Sammlung definiert ist, wirkt sich eine im elektronischen Service-Editor definierte öffentliche Notiz nicht auf Portfolios aus. Wenn eine Gruppeneinstellung definierte ist, definieren Sie die öffentliche Notiz in der Registerkarte Notizen des Sammlungs-Editors oder im Profil Gruppeneinstellungen auf Service-Ebene.
-
Informationen zu den Änderungen am Service können Sie in der Registerkarte Historie ansehen (für weitere Informationen siehe die Registerkarte Historie. Bei der erstmaligen Erstellung des Services sind auf dieser Seite keine Informationen verfügbar. Jede Änderung enthält die folgenden Informationen:
- Datum
- Mitarbeiter - Der Benutzer, der die Änderung vorgenommen hat.
- Feldname – Name des Feldes, das geändert wurde. In allen Feldern der elektronischen Sammlung werden Änderungen verfolgt.
- Alter Wert
- Neuer Wert
-
Um den Zugriff auf die Ressource(n) basierend auf dem Standort einzuschränken, klicken Sie auf die Registerkarte Gruppeneinstellungen und geben Sie die erforderlichen Informationen ein. Sie müssen zunächst Bestandsverwaltungsgruppen konfigurieren (siehe Konfiguration des zugeteilten Zugriffs auf elektronische Ressourcen).
- Editor für Elektronische Sammlungen > Registerkarte Gruppeneinstellungen
Sollte nur für Alma verwendet werden. Nur elektronische Sammlungen und Datenbanken, die nicht in CDI indiziert sind.
-
Editor für Elektronische Sammlungen > CDI > Registerkarte Gruppeneinstellungen
Sollte verwendet werden, um Gruppeneinstellungen nur Datenbanken zuzuweisen, die in CDI indiziert sind
- Wählen Sie die Gruppe, für die Sie die Ressource einschränken wollen.
- Wählen Sie für Proxy aktiviert:
- Ja - Beim Auflösen dieser Ressource ein Proxy hinzufügen. Ligen Sie das Proxy fest, in Elektronische Sammlung - Proxy ausgewählt.
- Nein - Fügen Sie keinen Proxy hinzu, wenn Sie diese Ressource auflösen.
-
Ressourcen-Standard – Verwenden Sie die Proxy-Definitionen der Ressource. Siehe Resolver Proxies für Informationen zur Hierarchie der Proxy-Beziehungen unter Portfolios, elektronischen Sammlungen und Services. Die Standard-Ressource wird durch diese Hierarchie festgelegt.
Wenn Sie ein Proxy für Ressourcen verwenden, das auf eine bestimmte Bestandsverwaltungsgruppe beschränkt ist, setzen Sie diese Option auf „Ja“. Die Einstellung auf „Ressource-Standard“ für eine Gruppe wird möglicherweise nicht korrekt gelöst.
- Fügen Sie nach Bedarf einen öffentlichen Namen für die Ressource und eine Authentifizierung oder öffentliche Notizen hinzu.
Für öffentliche Notizen, die auf bestimmte Bestandsverwaltungsgruppen beschränkt sind, muss der Campus/die Bibliothek, die dieser Gruppe angehören, immer in die OpenURL eingefügt werden.
- Klicken Sie auf Einstellungen speichernNach dem Speichern der Gruppeneinstellungen müssen Sie auch das Portfolio oder den Service speichern; andernfalls werden die Gruppeneinstellungen nicht übernommen.
 Gruppeneinstellungen - GespeichertEin Beispiel finden Sie unter Konfiguration des zugeteilten Zugriffs auf elektronische Ressourcen
Gruppeneinstellungen - GespeichertEin Beispiel finden Sie unter Konfiguration des zugeteilten Zugriffs auf elektronische Ressourcen- Klicken Sie auf Speichern, um alle Einträge und Änderungen auf der Seite Editor für elektronische Services zu speichern. Die Seite Editor für Elektronische Sammlungen erscheint.
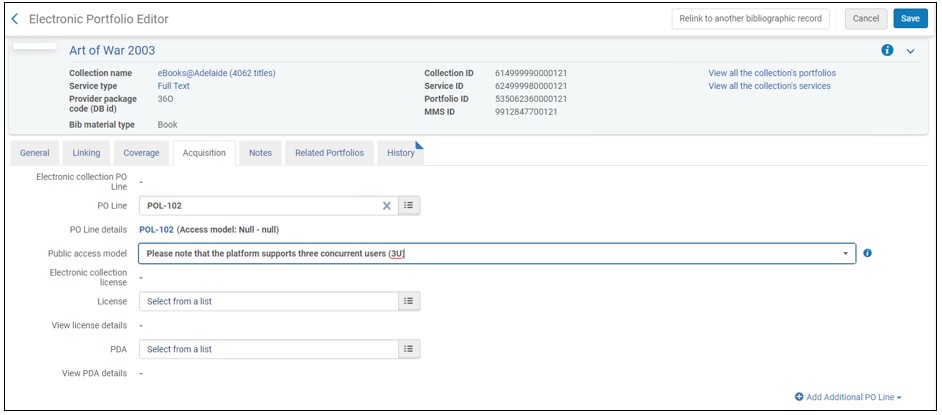 Editor für elektronische Sammlungen.
Editor für elektronische Sammlungen.
- Klicken Sie auf Speichern, um alle Einträge und Änderungen auf der Seite Editor für elektronische Services zu speichern. Die Seite Editor für Elektronische Sammlungen erscheint.
-
Überprüfen Sie die Registerkarten der Seite Editor für Elektronische Sammlungen und bestätigen Sie Ihre Einstellungen. In der nachfolgenden Tabelle finden Sie eine Erklärung der Registerkarten und Felder der Seite Editor für elektronische Sammlungen.
Registerkarten und Felder: Editor für Elektronische Sammlungen Optionen Beschreibung Sammlungsname Der Name der elektronischen Sammlung. Sammlungs-ID Die ID der elektronischen Sammlung. Registerkarte Beschreibung der elektronischen Sammlung: Siehe die Tabelle Ursprüngliche Sammlung.Registerkarte Allgemein – Abschnitt Übersicht und Informationen zum Bestand: (Die meisten dieser Informationen sind nur für Sammlungen des Typs Datenbank relevant.)Art der elektronischen Sammlung Wählen Sie eine andere Art der elektronischen Sammlung, wenn Sie sich entscheiden, einem Service-orientierteren Bestellmodell zu folgen. Typ (ignorieren) Erscheint nur für Sammlungen, die mit der Gemeinschaftszone verknüpft sind. Wenn Sie der Beitragender der Sammlung sind, geben Sie hier einen Wert ein, um die Sammlung in der GZ zu aktualisieren. Wenn Sie nicht der Beitragende sind, geben Sie hier einen Wert ein, um Ihre lokale Kopie zu aktualisieren. Verfügbar ab Datum ibt an, wann das Portfolio automatisch auf Verfügbar. Weitere Informationen finden Sie unter Seite Editor für Elektronische Portfolios. Verfügbar bis Datum Gibt an, wann das Portfolio automatisch auf Nicht verfügbar eingestellt wird. Weitere Informationen finden Sie unter Seite Editor für Elektronische Portfolios. Schnittstellenname Die Lieferantenschnittstelle für diese Datenbank. Ein Link zur Lieferanten-Schnittstellenbeschreibung wird bereitgestellt, wenn ein Schnittstellenname eingegeben wurde.Schnittstellenname (ignorieren) Erscheint nur für Sammlungen, die mit der Gemeinschaftszone verknüpft sind. Wenn Sie der Beitragender der Sammlung sind, geben Sie hier einen Wert ein, um die Sammlung in der GZ zu aktualisieren. Wenn Sie nicht der Beitragende sind, geben Sie hier einen Wert ein, um Ihre lokale Kopie zu aktualisieren. Services Die Service-Informationen, wenn sie verfügbar sind. Prozesstyp
Der einzige Wert, der in diesem Feld angezeigt werden kann, ist "Erwerbung". Er wird automatisch ausgefüllt, sobald Sie in einer Gemeinschaftszonen-Sammlung auf die Zeilenaktion Bestellung klicken. Dies weist darauf hin, dass diese Sammlung als Teil des Arbeitsablaufs Erwerbung aktiviert wurde.
In anderen Fällen ist dieses Feld leer.
Der Zugriffstyp kann anhand einer der folgenden Option bestimmt werden, mit denen die Lizenzrechte für die elektronische Sammlung festgelegt werden:
- Aktuell - Dies ist die Standardoption. Für die elektronische Sammlung, die von Ihnen erstellt wird, wird hiermit die Lizenzregelung festgelegt, die Sie derzeit abonnieren oder bezahlen.
- Unbefristet - Für die elektronische Sammlung, die von Ihnen erstellt wird, zeigt dies an, dass die Sammlungstitel während der Zeitspanne der Lizenzvereinbarung permanenten Zugriff haben.
- Aktuell und unbefristet - Für die elektronische Sammlung, die von Ihnen erstellt wird, wird hiermit die Lizenzregelung festgelegt, die sowohl aktuelle als auch unbefristete Quellen enthält.
Daten zur Zugriffsart sind zusätzlich in Analytics verfügbar.Für weitere Informationen siehe Zugriffstyp für elektronische Sammlungen und Zugriffstyp (Portfolio).Zugriffstyp (Elektronische Sammlung)COUNTER Plattform abgeleitet von Schnittstelle Dies ist ein schreibgeschütztes Feld, das die COUNTER-Plattform anzeigt, die Ex Libris der mit dieser elektronischen Sammlung verbundenen Schnittstelle zugeordnet hat. Alma nutzt diese Plattform standardmäßig, um die elektronische Sammlung mit COUNTER-Berichten in Alma Analytics abzugleichen. Um diesen Plattform-Wert zu überschreiben und eine andere Plattform zum Abgleich in Alma Analytics zu nutzen, verwenden Sie das unten beschriebene Feld COUNTER-Plattform. Verwenden Sie diesen Parameter, um die Plattform anzugeben, auf der Nutzungsdaten für eine bestimmte elektronische Sammlung von Alma Analytics-Nutzungsdaten und Kosten-pro-Nutzung-Berichten erfasst werden sollen.
Die Liste der Optionen für diesen Parameter stammt aus der Liste der Plattformen, die in den geladenen COUNTER-Berichten enthalten sind. Damit Werte in dieser Liste angezeigt werden, müssen Sie COUNTER-Berichte geladen haben.
Wenn Sie dieses Feld COUNTER-Plattform leer lassen, verwendet Alma Analytics die Plattform im Feld COUNTER Plattform abgeleitet von Schnittstelle (oben beschrieben), um die elektronische Sammlung mit COUNTER-Berichten in Alma Analytics abzugleichen.
Registerkarte Allgemein – Abschnitt Informationen zu Erwerbungen und Lizenzen: (Die meisten dieser Informationen sind nur für Sammlungen des Typs Datenbank relevant.)Bestellposten Der Hauptbestellposten, der für den Datenbank-Typ, der hinzugefügt wird, erstellt wurde.
Wenn Sie versuchen, eine elektronische Sammlung mit einem Bestellposten zu verknüpfen, muss der Bestellposten vom Typ Elektronische Sammlung (einmalig oder Abonnement) sein.
Beim Hinzufügen einer elektronischen Sammlung vom Typ Datenbank können Sie diese Option überspringen und die Bestellinformationen später verarbeiten, nachdem der Bestandsdatensatz der Datenbank gespeichert wurde.Bestellposten-Details Eine Verknüpfung zu den Details des Hauptbestellpostens, wenn verfügbar. Öffentliches Zugriffsmodell Zeigt das dem Portfolio zugeordnete, aktive Zugriffsmodell an, das von dem Bestellposten geerbt wurde, mit dem das Portfolio erstellt wurde. Für weitere Informationen siehe Öffentliches Zugriffsmodell in der Registerkarte Erwerbungen.
Benutzer haben die Möglichkeit, ein Zugriffsmodell auf Sammlungsebene einzurichten, das von allen Portfolios innerhalb dieser Sammlung automatisch übernommen wird. Dies ermöglicht Bibliotheken, die automatisch aktivierte Sammlungen verwenden, um sicherzustellen, dass jede neue Ergänzung das Zugriffsmodell nahtlos übernimmt.
Für Institutionen, die die Sammlung „Ebook Central Perpetual, DDA und Abonnement-Titel“ aus der Community Zone aktiviert haben und die „Elektronische Bestände hochladen“-Integration mit „ProQuest Ebook Central“ aktiviert haben, wird das neue Feld „Elektronische Sammlung – Zugriffsmodell“ deaktiviert.
Aktivierungsdatum Das Datum an, an dem die Ressource als aktiviert gekennzeichnet wurde. Beachten Sie, dass es nicht notwendigerweise dasselbe ist wie das Aktivierung ab-Datum (definiert in der Registerkarte Aktivierung). Voraussichtliches Aktivierungsdatum Das voraussichtliche Aktivierungsdatum. Lizenz Die Lieferanten-Lizenz für die Sammlung, die Sie hinzufügen. Lizenzdetails ansehen Ein Link zu den Lizenzdetails, wenn eine aktive Lizenz ausgewählt ist. Zusätzlicher BestellpostenEine Liste mit zusätzlichen Bestellposten, die mit dieser Sammlung verbunden sind. Klicken Sie auf einen Link, um Informationen zum Bestellposten zu erhalten. Um andere Bestellposten als zusätzliche Bestellposten für diese Sammlung hinzuzufügen, suchen Sie nach der Bestellposten-Nummer oder geben Sie diese im Abschnitt Schnell hinzufügen ein und klicken Sie auf Neuer Bestellposten. Um einen Bestellposten als zusätzlichen Bestellposten zu entfernen, klicken Sie in der Zeile des zusätzlichen Bestellpostens auf Löschen. Registerkarte Allgemein – Abschnitt Informationen zu historischen Lizenzen: Dieser Abschnitt erscheint nur, wenn eine Lizenz definiert wurde. Jedes Mal, wenn die Lizenz geändert wird, werden in diesem Abschnitt Zeilen hinzugefügt. Klicken Sie auf Ansicht, um die Seite Lizenzdetails für diese Lizenz zu öffnen.Registerkarte Zusätzlich - Abschnitt Informationen zur elektronischen Sammlung: Quelle Für zukünftige Verwendung Quellen-ID Für zukünftige Verwendung Autor Für zukünftige Verwendung Alternativer Titel Für zukünftige Verwendung Elektronische Sammlungs-Ebene URL Dies ist die für die lokale elektronische Sammlung eingegebene URL. Bis zu 1.000 Zeichen (längere URLs werden gekürzt).Für einen Datensatz der Gemeinschaftszone kann dies die URL sein, die in der Gemeinschaftszone für die (aktivierte) elektronische Sammlung bezeichnet ist. Siehe Arbeiten mit Titelsätzen und URLs elektronischer Sammlungen, die zur Gemeinschaftszone hinzugefügt wurden für weitere Informationen.Zum Erstellen einer elektronischen Sammlung vom Typ Datenbank, sind dieses Feld und die Zusätzlichen beschreibenden Informationen erforderlich, damit die elektronische Sammlung aktiviert und für Primo gepublisht werden kann.Sowohl dieses Feld als auch Zusätzliche beschreibende Informationen müssen spezifiziert werden, damit das Symbol Institutionszone aktiv wird.Elektronische Sammlungsebene URL (überschreiben) Dies ist die eingegebene URL für die lokale elektronische Sammlung, um die im Feld Elektronische Sammlungsebene URL angegebene URL zu überschreiben. Siehe Arbeiten mit Titelsätzen und URLs elektronischer Sammlungen, die zur Gemeinschaftszone hinzugefügt wurden für weitere Informationen. Ist die elektronische Sammlung kostenlos? Ob die Sammlung kostenlos ist. Ist kostenlos (ignorieren) Erscheint nur für Sammlungen, die mit der Gemeinschaftszone verknüpft sind. Wenn Sie der Beitragender der Sammlung sind, geben Sie hier einen Wert ein, um die Sammlung in der GZ zu aktualisieren. Wenn Sie nicht der Beitragende sind, geben Sie hier einen Wert ein, um Ihre lokale Kopie zu aktualisieren. Elektronische Sammlung - Proxy-Freigabe Ob ein Proxy aktiviert werden soll. Elektronische Sammlung - Proxy ausgewählt Ein Proxy-Profil. Wenn Sie Ja für Elektronische Sammlung - Proxy-Freigabe angeben, müssen Sie ermitteln, welches Proxy-Profil für die Authentifizierung (von Benutzern außerhalb des Bibliotheksnetzwerks) verwendet wird, um auf die Online-Datenbank zuzugreifen. Wenn Sie Ja für Proxy aktiviert angeben und hier keine Auswahl treffen, verwendet Alma automatisch den Standard-Proxy, den Sie konfiguriert haben. Siehe den Abschnitt Resolver-Proxies um Informationen zur Erstellung eines Proxy-Profils zu erhalten. Die Prozedur Zur Konfiguration eines Resolver-Proxy Definitionstyp des Integrationsprofils: im Abschnitt Resolver-Proxies beschreibt, wie ein Standard-Proxyprofil konfiguriert wird.Sprache Die Sprache der Sammlung Sprache (ignorieren) Erscheint nur für Sammlungen, die mit der Gemeinschaftszone verknüpft sind. Wenn Sie der Beitragender der Sammlung sind, geben Sie hier einen Wert ein, um die Sammlung in der GZ zu aktualisieren. Wenn Sie nicht der Beitragende sind, geben Sie hier einen Wert ein, um Ihre lokale Kopie zu aktualisieren. Kategorie Das Schlagwort ein, das eine Online-Sammlung bearbeitet (optional). Dieses Feld hat keine Funktion. Kategorie (ignorieren) Erscheint nur für Sammlungen, die mit der Gemeinschaftszone verknüpft sind. Wenn Sie der Beitragender der Sammlung sind, geben Sie hier einen Wert ein, um die Sammlung in der GZ zu aktualisieren. Wenn Sie nicht der Beitragende sind, geben Sie hier einen Wert ein, um Ihre lokale Kopie zu aktualisieren. Zusätzliche beschreibende Informationen Der MARC-Titelsatz, der mit dieser Sammlung verknüpft wird. Der MARC-Titelsatz, der für diese Option ausgewählt wurde, wird in den Discovery (Primo) Suchergebnissen angezeigt. Dies ist der MARC-Titelsatz, den der Bibliotheks-Katalogisierer speziell für die Datenbank, die hinzugefügt wird, erstellt hat. Dieses Feld ist beim Publishing für Primo ein Pflichtfeld.Dieses Feld und Elektronische Sammlungsebenen-URL sind Pflichtfelder, um die Datenbank zu aktivieren und für Primo zu publishen.Sowohl dieses Feld als auch Elektronische Sammlungsebenen-URL muss spezifiziert werden, damit das Symbol Institutionszone aktiv wird.Anzahl der Portfolios Die Anzahl der Portfolios in der Portfolio-Liste. Klicken Sie auf diesen Link, um die Seite Porfolio-Liste zu öffnen, die mit der elektronischen Sammlung verbunden ist.Zeichensatz Die Zeichensatz-Informationen. Registerkarte Zusätzlich – Abschnitt Services: Neuer lokaler Service Fügen Sie der elektronischen Sammlung, die Sie geöffnet haben, einen Service hinzu. Für weitere Informationen darüber, wie ein Service hinzugefügt wird, siehe Eine lokale elektronische Sammlung hinzufügen, beginnend mit dem Punkt unter Schritt 2, der auf die Seite Editor für elektronische Services verweist. Aktualisieren Verwenden Sie diese Funktion, um den Fortschritt eines Prozesses im Hintergrund zu verfolgen, der Services löscht. Wenn Sie auf Aktualisieren klicken, werden die Service-Informationen, die im Abschnitt Services erscheinen, aktualisiert. 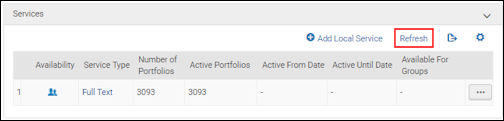 Aktualisieren
AktualisierenService-Zeilen Die folgenden Aktionen sind für jede Service-Zeile verfügbar:- Bearbeiten
- Ansicht
- Portfolio-Liste – Dies öffnet die Registerkarte Portfolios auf der Seite Editor für elektronische Services.
- Deaktivieren
- Löschen
Dies startet einen Batch-Prozess, der den Service löscht. Sie erhalten eine Meldung Löschen bestätigen, worin Sie auswählen können, wie Titelsätze ohne Bestand gehandhabt werden, wenn Ihre Löschanfrage bearbeitet wird. Ihre Optionen sind Nichts tun, Titelsätze löschen oder Titelsätze unterdrücken.Klicken Sie auf Bestätigen, um Ihre Löschanfrage zu bearbeiten, und überprüfen Sie die Registerkarte Historie auf der Seite Prozesse überwachen (seihe Abgeschlossene Prozesse anzeigen), um die Ergebnisse Ihres Prozesses anzusehen. Eine Bestätigungsmeldung, dass der Prozess gesendet wurde, erscheint.Siehe Prozessbericht: Elektronischen Service löschen auf der Seite Abgeschlossene Prozesse anzeigen für weitere Informationen.
Verknüpfung von Parser-Parametern Diese Parameter werden nur für Aggregator- und selektive Sammlungen verwendet. Für Datenbanken sollten die Verknüpfungsparameter über die Registerkarte „Zusätzlich“ des Editors für elektronische Sammlungen konfiguriert werden.
Weitere Informationen zu CDI unter Verwendung der Verknüpfung von Parser-Parametern finden Sie unter: Kunden-Verknüpfungsparameter in CDI-Links.Darüber hinaus erfordern einige Datenbanken eine Konfiguration, die in den folgenden relevanten Dokumenten für Ihre Umgebung beschrieben wird:
Registerkarte Notizen: Für weitere Informationen siehe Registerkarte Notizen.
Authentifizierungs-Notiz Eine Notiz, die mit einer Authentifizierung in Verbindung steht (und im Discovery-System angezeigt werden soll). Öffentliche Notiz Informationen zur Datenbank (die im Discovery-System angezeigt werden sollen). Registerkarte Gruppeneinstellungen – Siehe die Erklärung der Registerkarte Gruppeneinstellungen oben im Schritt zur Bearbeitung der Registerkarte Gruppeneinstellungen. Siehe auch Konfiguration des zugeteilten Zugriffs auf elektronische Ressourcen. Die folgenden Änderungen in diesem Dialogfenster gelten für Services: - Ein Service hat keinen öffentlichen Namen
- Geben Sie die erforderlichen Verknüpfungsparameter-Werte ein. Diese Parameter werden in der Registerkarte Verknüpfung des Service definiert. Die Werte werden vom OpenURL Link-Resolver verwendet, um korrekte Verknüpfungen zu erstellen. Ausführliche Informationen finden Sie in der obigen Tabelle Bibliotheks-spezifische Parameter und Alma- und SFX-Leitfaden zur Verknüpfung von Parser-Parametern.
Registerkarte Historie - Informationen zu dieser Registerkarte sind nur relevant, wenn die elektronische Sammlung bearbeitet wird. Dies ist eine schreibgeschützte Registerkarte, auf der eine Liste der Änderungen angezeigt wird, die an der elektronischen Sammlung oder den Gruppeneinstellungen der elektronischen Sammlung vorgenommen wurden (für Institutionen, bei denen der Kundenparameter multi_campus_inventory_management auf richtig gesetzt ist).
Wählen Sie eines der folgenden Optionsfelder aus, um die Verlaufsinformationen anzuzeigen, die Sie anzeigen möchten:
- Änderungen im Portfolio
- Änderungen an den Gruppeneinstellungen
Für jede gespeicherte Änderung werden die folgenden Informationen in der Registerkarte Historie angezeigt.
In dieser Registerkarte werden nur Änderungen angezeigt, die in der UI oder durch interne Systemprozesse vorgenommen wurden; Änderungen durch alle anderen Prozesse werden nicht angezeigt.
- Änderungsdatum
- Mitarbeiter, der die Änderung vorgenommen hat
- Gruppenname
- Name des Feldes, das geändert wurde
- Alter (vorheriger) Wert
- Neuer Wert
Weitere Informationen über die Registerkarte Historie finden Sie im Video Registerkarte Historie für elektronische Ressourcen (4:26 Min.).CDI-Registerkarte – Mit Ausnahme des Felds Nicht als in CDI verfügbarer Volltext teilen, auch wenn in Alma aktiv werden alle anderen Felder auf dieser Registerkarte nur angezeigt, wenn die Sammlung in CDI indiziert istI (d. h. die Facette Verfügbar für die Aktivierung der CDI-Suche ist auf Ja gesetzt).
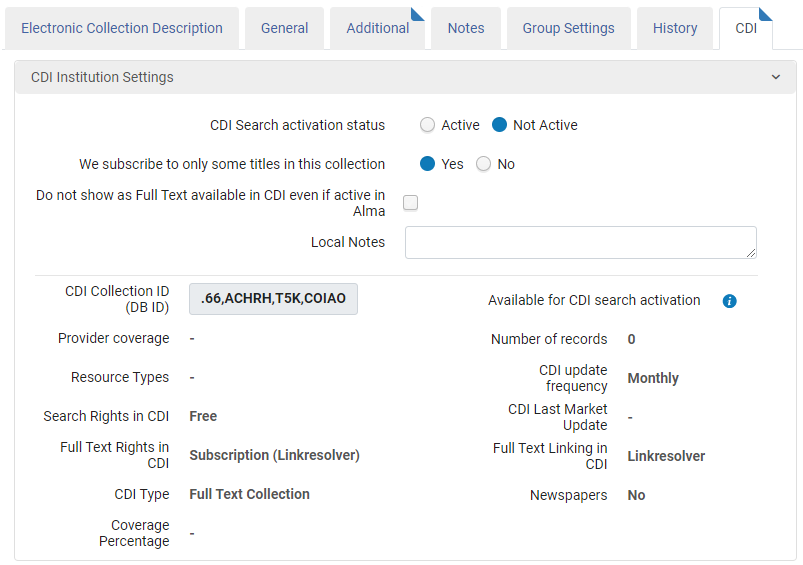 Registerkarte CDI – Sammlung, die in CDI indiziert ist
Registerkarte CDI – Sammlung, die in CDI indiziert istAktivierungsstatus der CDI-Suche (nur verfügbar, wenn das CDI-Modell vollständig flexibel ist)
Diese Einstellung steuert, welche Datensätze in der Primo-Suche "Erweitern" angezeigt werden (wenn der Benutzer auf die Option Über die Bibliothekssammlung hinaus erweitern klickt).
Bei Einstellung auf Aktiv werden Datensätze aus der Sammlung in der Discovery-Erweiterungssuche angezeigt. Die Datensätze werden mit Es ist kein Volltext verfügbar gekennzeichnet, es sei denn, für diese Sammlung gibt es Volltextaktivierungen. Für die Volltextaktivierung wird die Anzeige "Volltext verfügbar" angezeigt.
Bei Einstellung auf Nicht aktiv werden Datensätze aus der Sammlung überhaupt nicht in den Suchergebnissen angezeigt.
- Alma-Sammlungen, die Sie aktiv haben, werden automatisch in CDI durchsucht, da Sie deren Volltext abonnieren. Für diese Sammlungen sind keine separaten Suchaktivierungen erforderlich.
- Sammlungen, für deren Durchsuchung ein Abonnement erforderlich ist (z. B. A&I-Datenbanken), müssen in Alma aktiv sein, damit sie durchsucht werden können. Solche Sammlungen sind auf Alma als Suchrechte in CDI: Abonnement gekennzeichnet. Solche Sammlungen können aufgrund der Art und Weise, wie die Aktivierung auf CDI veröffentlicht wird, nicht einfach für die Suche aktiviert werden. Wenn Sie eine solche Sammlung abonnieren, müssen Sie sie in Alma aktivieren (genauso wie Sie eine Volltextsammlung aktivieren) oder die Sammlung auf Volltext nur in CDI: Ja einstellen, um sicherzustellen, dass diese Sammlung in CDI durchsucht werden kann. Beachten Sie, dass das Wort „Volltext“ in „Nur Volltext in CDI“ im Kontext von A&I-Datenbanken etwas irreführend ist, diese Funktion jedoch weiterhin für solche Sammlungen verwendet werden kann (siehe Details im Abschnitt “Aktiv nur für Volltext in CDI").
Diese Option wird verwendet, wenn die Bibliothek möchte, dass die Sammlung in CDI aktiv ist, den Titelsatz der Sammlung und ihren Inhalt jedoch nicht in Primo veröffentlichen möchte und nicht möchte, dass die Sammlung auf der Alma Uresolver-Serviceseite für OpenURL-Anfragen angezeigt wird, die von anderen Quellen (z. B. Google Scholar) initiiert werden.
Es kann für alle Sammlungen verwendet werden, die eine Verknüpfung vom Typ Verknüpfung im Datensatz in CDI verwenden, unabhängig davon, ob die Sammlung Portfolios enthält oder nicht. Inhalte von Sammlungen, welche die Verknüpfung im Datensatz in CDI nutzen, werden auf Sammlungsebene auf „Volltext verfügbar“ eingestellt. Wenn Nicht als in CDI verfügbarer Volltext anzeigen, auch wenn in Alma aktiv ebenfalls ausgewählt ist, wird beim Speichern eine Fehlermeldung generiert.
Wenn Sie Gruppen im Abschnitt CDI-Gruppeneinstellungen erstellen, wird die Reine CDI-Volltextaktivierung nur in den individuellen Gruppen angezeigt und im Abschnitt der Institution verborgen.
Der Effekt der Nutzung dieser Option ist folgender:
- Die Sammlungen und die Portfolio-Titelsätze werden in Alma unterdrückt und nicht für CDI gepublisht.
- Der Datensatz auf Sammlungsebene wird in der Null-Titel-Datei für CDI gepublisht, mit dem Effekt, dass die Sammlung auf „Volltext verfügbar“ eingestellt und in CDI auffindbar ist.
Wählen Sie Ja, um auf ein selektives Abonnement hinzuweisen (in dem Sie nur einen Teil des Inhalts abonnieren), oder Nein, um auf ein nicht-selektives Abonnement für diese Kollektion hinzuweisen (in dem Sie den gesamten Inhalt der Kollektion abonnieren).
Diese Option ist nur für Aggregator-/selektive Sammlungen verfügbar (nicht für Sammlungen vom Typ Datenbank, in denen keine Portfolios existieren). Die Standardeinstellung ist Ja.
Sie sollten nur dann Nein auswählen, wenn Ihr Abonnement nicht-selektiv ist (zum Beispiel für Aggregator-Sammlungen oder wenn Sie den gesamten Inhalt der Sammlung abonnieren). Die Indikatoren Volltext verfügbar werden dann für alle Datensätze in der Sammlung angezeigt.
Es wird empfohlen, den Wert auf Nein einzustellen, wenn es sich um Sammlungen vom Verknüpfungstyp Link in Datensatz handelt, da diese üblicherweise nicht-selektive Abonnements sind und so sichergestellt wird, dass auch nicht-ID-Inhalte als verfügbar gekennzeichnet sind.Es wird empfohlen, die Standardeinstellung Ja beizubehalten, wenn es sich um Sammlungen vom Verknüpfungstyp Linkresolver handelt, da die Einstellung des Wertes auf Nein zu Verknüpfungsfehlern führen kann, wenn die Sammlung in CDI zusätzlichen Inhalt enthält, der in der Objekt-Portfolioliste in Alma nicht einbezogen ist.
Nicht als in CDI verfügbarer Volltext anzeigen, auch wenn in Alma aktiv
Wählen Sie diese Option aus, um diese Sammlung beim Veröffentlichen von Bestandsinformationen auf CDI zu unterdrücken. Infolgedessen wird der Inhalt in der gefilterten Suche nicht als Volltext gekennzeichnet, es sei denn, er ist auch aus einer anderen Sammlung verfügbar - wo er aktiv ist und nicht unterdrückt wird. Die Sammlung wird weiterhin auf Ihrem Linkresolver angezeigt, und Benutzer können von anderen Suchmaschinen oder Plattformen aus auf den Volltext verlinken.
Wenn eine Sammlung "unterdrückt" wird, kann ihr Inhalt auch in der erweiterten Suche nicht durchsucht werden, es sei denn, die Sammlung ist für die Suche aktiv oder derselbe Inhalt ist in anderen aktiven Sammlungen verfügbar.Diese Option wird nur für Sammlungen mit einer der folgenden Einstellungen angezeigt:
- Das Feld Verfügbar für die Aktivierung der CDI-Suche ist auf Ja eingestellt.
- Das Feld Verfügbar für die Aktivierung der CDI-Suche ist auf Nein eingestellt, aber die Sammlung hat Portfolios in Alma.
Ergebnisse:
-
Alle Portfolios für die Sammlung werden aus der CDI-Bestandsdatei entfernt. Dadurch wird sichergestellt, dass der Inhalt nicht als "Volltext verfügbar" gekennzeichnet wird, es sei denn, er ist auch aus einer anderen Sammlung verfügbar, in der er aktiv ist und nicht unterdrückt wird.
-
Die Sammlung wird weiterhin auf Ihrer Alma Uresolver-Serviceseite für OpenURL-Bestellungen angezeigt, die von anderen Quellen (z. B. Google Scholar) initiiert wurden, jedoch nicht von Primo/CDI.
-
Inhalte aus Sammlungen, bei denen der Volltext unterdrückt ist, können in der erweiterten Suche ebenfalls nicht durchsucht werden, es sei denn, sie sind für die Suche auf Aktiv gesetzt oder derselbe Inhalt ist in anderen aktiven Sammlungen verfügbar.
-
Die lokalen Titelsätze sind nicht betroffen und werden für Discovery im lokalen Primo-Index veröffentlicht.
Warum diese Option verwenden?:
-
Verhindern Sie, dass Inhalte aus bestimmten Sammlungen in den Primo-Ergebnissen angezeigt werden, beispielsweise für Open Access-Sammlungen. Sie möchten bei diesem Inhalt sicherstellen, dass der vollständige Text auf der Alma Uresolver-Serviceseite für OpenURL-Bestellungen angezeigt wird, die aus anderen Quellen initiiert wurden. Sie möchten jedoch nicht, dass derselbe vollständige Text in der gefilterten Suche in Discovery (Primo/CDI) sichtbar ist, da dies die Ergebnislisten für Ihre Benutzer überladen könnte.
-
Verhindern Sie doppelte E-Book-Ergebnisse für eine spezifische Sammlung, wenn Titelsätze in Primo lokal gepublisht und die CDI-Datensätze zusätzlich in der Ergebnisliste angezeigt werden. Diese Option stellt sicher, dass die CDI-Einträge nicht in der Ergebnisliste angezeigt werden. Beachten Sie, dass dadurch auch die Datensätze auf Kapitelebene in CDI entfernt werden.
Eine vollständige Liste der Optionen zum Ausschluss duplizierter E-Book-Ergebnisse finden Sie unter: E-Books in Discovery
Die folgenden Felder sind schreibgeschützt und ihre Informationen werden dem Registrierungssystem entnommen.
-
Wenn nicht anders angegeben, aktualisieren wir diese Felder vierteljährlich.
-
Um zu verstehen, welche verschiedenen Kombinationen von Einstellungen möglich sind und welche verwendet werden müssen, um das Ergebnis abzugleichen, siehe Aktivieren von Zielen/Sammlungen für CDI nach Sammlungstyp für Discovery.
CDI-Sammlungs-ID
Wird verwendet, wenn die CDI-Bestandsdatei der Institution gepublisht wird.
Anzahl der Datensätze
Die Anzahl der Datensätze, die derzeit in CDI indiziert sind. Diese Zahl enthält alle Versionen (Teilnehmer) einer Ressource.
-
Wir aktualisieren diese Informationen wöchentlich.
-
Die Zahl, die für DBID-Suchen in Primo/Primo VE angezeigt wird, kann von der aufgelisteten Zahl abweichen, da sie von den Aktivierungen Ihrer Institution abhängt.
CDI-Aktualisierungshäufigkeit
Die geschätzte Aktualisierungshäufigkeit der Sammlung in CDI. Die Werte können wöchentlich, monatlich, vierteljährlich oder jährlich sein. Die Änderungshäufigkeit basiert auf der durchschnittlichen Änderungshäufigkeit der letzten 12 Monate.
Wir aktualisieren diese Informationen wöchentlich.
Volltext-Rechte in CDI
Die folgenden Volltextrechte werden unterstützt:
-
Open Access – Wenn der Anbieterinhalt für diese Sammlung einen Open-Access-Hinweis auf Datensatzebene enthält oder wenn der Name der Anbietersammlung eindeutig darauf hinweist, dass es sich um Open-Access-Inhalt handelt. Beachten Sie im letzteren Fall, dass einige CDI-Datensätze der Sammlung möglicherweise nicht als Open Access gekennzeichnet sind, insbesondere wenn der CDI-Inhalt aus alternativen Quellen stammt (Anbieter-Abdeckung = NEIN). Weitere Informationen zu OA-Inhalten in CDI finden Sie unter Open-Access-Inhalte in CDI.
-
Abonnement (Sammlungsebene) - Alle Sammlungen, für die ein Abonnement für Volltext erforderlich ist und die auf Sammlungsebene verfügbar sind. Sie verwenden den Link-Resolver nicht, um den Sammlungsinhalt selektiv auf verfügbar zu setzen.
-
Abonnement (Titelebene) - Alle Sammlungen, für die ein Abonnement für den Volltext und die Verfügbarkeitseinstellung erforderlich ist, werden basierend auf den Aktivierungen Ihres Link-Resolvers selektiv auf Exemplarebene ausgeführt.
CDI-Typ
Der Typ der Datenbank in CDI. Mögliche Werte:
-
A&I Datenbank: Datenbank - nur Literatur. Datensätze aus der Sammlung enthalten keine Volltextverknüpfung in CDI. Einige der Datensätze aus der A&I-Datenbank können jedoch in die CDI-gefilterte Suche mit der Angabe „Volltext verfügbar“ aufgenommen werden, falls in Alma aktive Portfolios aus anderen Sammlungen vorhanden sind.
-
Volltext-Sammlung Datensätze aus der Sammlung enthalten eine Volltextverknüpfung in CDI.
-
Hybrid: Nur ein Teil der Sammlung hat einen direkten Link zum Volltext auf der Anbieterplattform.
Zeitungen
Die folgenden Suchoptionen für Zeitungen Zeitung werden unterstützt:
-
Yes – Die Zeitungsinhalte in dieser Sammlung sind sowohl in der Zeitungs-Suchschnittstelle als auch in der regulären Primo/Primo VE-Suchschnittstelle verfügbar.
-
Ja, nur Zeitungssuche – Die Zeitungsinhalte in dieser Sammlung sind ausschließlich über die Zeitungs-Suchschnittstelle, nicht über die regulären Primo/Primo VE-Suchschnittstelle verfügbar.
-
Nein – Diese Sammlung enthält keine Zeitungsinhalte.
Verfügbar für die Aktivierung der CDI-Suche
Ja gibt an, dass mindestens 80 % des Inhalts der Sammlung in CDI durchsucht werden können. Nein gibt an, dass die Daten in der Sammlung nicht durchsuchbar sind oder weniger als 80 % des Inhalts in CDI durchsucht werden können.
Für die meisten Sammlungen wird ein Datenfeed direkt vom Lieferanten empfangen. Für Sammlungen, die nicht direkt vom Lieferanten indiziert werden, verwendet CDI automatisch die Metadaten aus anderen Sammlungen im Index und der Inhalt kann weiterhin durchsucht werden.Anbieter-Erfassung
Gibt an, wie eine Sammlung in CDI indiziert wird.
Bei der Einstellung ‘Ja’ wird die Sammlung mit Daten indiziert, die direkt vom Anbieter empfangen wurden.
Bei der Einstellung ‘Nein’ erhalten wir keine Datenbank direkt vom Anbieter, aber mindestens 80 % des Inhalts der Sammlung werden durch Daten von anderen Anbietern in CDI abgedeckt.
Ressourcentypen
Listet bis zu 5 der am häufigsten indizierten Ressourcentypen für die Sammlung auf.
Die in der Registerkarte CDI und in den Listen der Sammlung gepublishten Inhaltstypen werden automatisch durch einen Prozess erstellt, der CDI-Datensätze analysiert. Da wir in den Datensätzen die granuläreren Ressourcentypen haben, sind dies die Inhaltstypen, die wir auch in der Registerkarte CDI publishen.
CDI-Suchberechtigungen
Klicken Sie auf Kostenlos für alle Sammlungen, deren Inhalt kostenlos durchsucht werden kann, oder auf Abonnement für alle Sammlungen, für deren Suche ein Abonnement erforderlich ist.
CDI-Sammlungen mit Suchrechten: Für das Abonnement muss der Benutzer in Primo/Primo VE angemeldet sein, um Suchergebnisse aus der Sammlung abzurufen.
CDI-Volltextverknüpfung
Gibt an, welche Art von Verknüpfung (Sammlungsebene oder Link-Resolver) erforderlich ist, um Volltext für eine Sammlung bereitzustellen. Gültige Werte sind Verknüpfung über Link-Resolver, Verknüpfung in Datensatz und Hybrid.
Für CDI-Datensätze wird der Alma-Link-Resolver nicht aufgerufen, wenn die CDI-Volltextverknüpfung ‘Link in Datensatz’ lautet – die Verknüpfung wird direkt den Link aus dem Anbieter-Datensatz verwenden. Dies hat zur Folge, dass jegliche Konfiguration für Services in Alma (Name der Sammlung, Anzeigeregeln oder Sortierreihenfolge der Services sowie Notizen-Informationen) nicht verwendet wird.
Prozentsatz des Bestandszeitraumes
Dieses Feld gibt den Prozentsatz der Titel aus dieser bestimmten Sammlung an, die im Index erfasst sind. Die Erfassung kann vom selben Anbieter oder aus anderen Quellen stammen.
Wenn es sich um eine Sammlung vom Typ „Datenbank“ handelt und diese über FT verfügt, beträgt die Erfassung 100 %.
Datenbanken vom Typ A/I verfügen nicht über einen Prozentsatz des Bestandszeitraumes.
Wir aktualisieren diese Informationen wöchentlich.
CDI Letzte Marktaktualisierung
Letztes Datum, an dem mindestens ein Datensatz in der elektronischen Sammlung im CDI-Index aktualisiert wurde.
Wir aktualisieren diese Informationen wöchentlich, aber wenn keine Informationen verfügbar sind, bleibt dieses Feld leer.
CDI-Aktivierung erforderlich - (nur verfügbar, wenn das CDI-Modell EasyActive ist)
Mit der EasyActive-Einstellung können alle Sammlungen automatisch für den Benutzer durchsucht werden und erfordern keine Suchaktivierung, mit Ausnahme der in der EasyActive-Sammlungsliste aufgeführten. Diese Sammlungen müssen in Alma aktiviert werden (entweder über die Option "Nur CDI-Volltextaktivierung" oder über die reguläre Alma-Aktivierung) und erhalten in Alma die Anzeige "CDI-Aktivierung erforderlich = Ja".
Diese Sammlungen erfüllen eines der folgenden Kriterien:
-
Die Anbieter möchten entweder nicht, dass ihre Inhalte automatisch durchsucht werden können, oder für ihre Datenbanken sind Abonnements erforderlich.
-
Einige Sammlungen werden wahrscheinlich nur von einigen Institutionen verwendet.
Was Benutzer in der gefilterten Suche sehen, wird vollständig durch Ihre Volltextaktivierungen in Alma gesteuert. Zusätzliche Suchaktivierungen wirken sich nur auf die erweiterte Suche aus.
Weitere Informationen zu dieser Option finden Sie unter: Sammlungen für Discovery mit EasyActive verwalten
- Wenn Sie Ihre Überprüfung abgeschlossen haben, klicken Sie auf Speichern oder Beitrag zur Gemeinschaft (siehe Richtlinien: Beitrag zur Gemeinschaftszone für weitere Informationen).
Ändern einer elektronischen Sammlung
Diese Aktion ist nur aktiviert, wenn die in der elektronischen Ressource festgelegte Bibliothek mit der im Rollenbereich des Benutzers definierten Bibliothek übereinstimmt. Für andere elektronische Ressourcen ist diese Aktion deaktiviert. Details finden Sie unter Bibliothek auf elektronische Ressource eingestellt.
- Suchen Sie nach der elektronischen Sammlung, die Sie ändern möchten.
- Wählen Sie Bearbeiten aus der Zeilen-Aktionsliste. Die Seite Editor für Elektronische Sammlungen erscheint.
- Ändern Sie die Felder in jeder Registerkarte der Seite Editor für elektronische Sammlungen, um Sie Ihrem Bedarf anzupassen. Für Informationen zu allen Registerkarten siehe die obige Tabelle Registerkarten und Felder: Editor für elektronische Sammlungen.
- Wählen Sie auf Speichern, um Ihre Änderungen in der elektronischen Sammlung zu speichern.
Ändern eines elektronischen Services
- Suchen Sie nach der elektronischen Sammlung, die den elektronischen Service hat, den Sie ändern möchten.
- Wählen Sie Bearbeitenaus der Zeilen-Aktionsliste. Die Registerkarte Aktivierung der Seite Editor für elektronische Services erscheint.
- Ändern Sie die Felder in jeder Registerkarte der Seite Editor für elektronische Services, um sie Ihrem Bedarf anzupassen.
- Für Informationen zu allen Registerkarten mit Ausnahme der Registerkarte Historie siehe Hinzufügen einer lokalen elektronischen Sammlung, Schritte 3 bis 7.
- Für Informationen zur Registerkarte Historie, siehe die Tabelle Registerkarten und Felder: Editor für elektronische Sammlungen.
- Klicken Sie auf Speichern, um Ihre Änderungen am Service zu speichern.
Arbeiten mit elektronischen Sammlungen des Typs Datenbank
- Öffnen Sie die Seite Editor für elektronische Sammlungen (Ressourcen > Bestand erstellen > Neue lokale elektronische Sammlung).
- Geben Sie die ursprüngliche Datenbank-Informationen ein. Für weitere Informationen siehe die Tabelle Ursprüngliche Sammlung.
- Wählen Sie für Sammlungstyp Datenbank.
- Wählen Sie für ServicetypKeiner (dies ist standardmäßig ausgewählt).
- Wählen Sie Speichern und fortfahren Die Registerkarte Beschreibung der Elektronischen Sammlung erscheint im Editor für elektronische Sammlungen.
- Geben Sie die Informationen wie in der unterstehenden Tabelle Registerkarten und Felder: Editor für elektronische Sammlungen beschrieben ein. Damit die Datenbank in Primo verfügbar ist, müssen Sie zumindest eine Sammlungsebenen-URL und die zusätzlichen beschreibenden Informationen (den Titelsatz) unter der Registrierkarte Zusätzlich eingeben.
- Nach Vervollständigung der Informationen auf den Registerkarten klicken Sie auf Speichern. Die Seite Bestandssuche erscheint, mit der Datenbank, die Sie hinzugefügt haben (siehe die Abbildung unten). Mit diesem Datensatz können Sie andere Aufgaben zur Online-Datenbank bearbeiten, wie z. B. eine Bestellung aufgeben.
- Suchen Sie den Datenbanktyp der elektronischen Sammlung, für die Sie eine Bestellung aufgeben möchten.
- Klicken Sie in der Zeilen-Aktionsliste auf Bestellung. Bestellposten-Inhaber- und Typen-Seite
- Geben Sie den Kauftyp und Bestellposten-Inhaber ein und klicken Sie auf Bestellposten erstellen.
- Geben Sie die Bestellposten-Informationen für die Online-Datenbank ein. (Siehe Erstellen von Bestellposten für weitere Informationen zu diesen Feldern.)
- Wenn Sie die Eingabe der Bestellposten-Informationen beendet haben, klicken Sie auf Jetzt bestellen.
Wenn Sie die Bestellung abgeschlossen haben, wird die Seite Bestellposten zur Prüfung geöffnet und der gewohnte Arbeitsablauf für Erwerbungen kann abgeschlossen werden.Sobald die Bestellung abgeschlossen wurde, wird eine Aktivierungsaufgabe einer elektronischen Ressource automatisch der Aufgabenliste der elektronischen Ressourcen-Aktivierung hinzugefügt. Siehe Aktivieren elektronischer Ressourcen für zusätzliche Informationen. Für eine laufende Bestellung müssen Sie auf Fertig klicken, damit diese Bestellung es Alma in der Aufgabenliste ermöglicht, die Bestellung zu verlängern.
- Führen Sie eine Alle Titel Bestandssuche für die Online-Datenbank durch.
Um den Bestandsdatensatz der Online-Datenbank mit einer Alle Titel Suche zu lokalisieren, muss der Online-Datenbank-Datensatz einen Bestandslink enthalten. Der Bestandspink wird in der Registerkarte Zusätzlich in der Option Zusätzliche beschreibende Informationen eingegeben.
- Wählen Sie in der Zeilen-Aktionsliste View It.
- Klicken Sie optional auf In einem neuen Fenster anzeigen.
Damit eine elektronische Sammlung vom Typ Datenbank in CDI auffindbar ist, müssen die in Schritt 1 UND (Schritt 2 ODER Schritt 3) definierten Bedingungen erfüllt sein:
- Die Datenbank-Sammlung hat CDI-Einstellungen: Anbieter-Erfassung: Ja.
UND - Die Unterdrückung des Titelsatzes für die Sammlung wird aufgehoben und die Sammlung hat eine URL auf Sammlungsebene.
ODER - Die Option Reine CDI-Volltextaktivierung in der Registerkarte CDI wird ausgewählt.
-
Um eine elektronische Sammlung vom Typ Datenbank zu deaktivieren, löschen Sie die URL von der elektronischen Sammlung und unterdrücken Sie den Titelsatz. Für Kunden, die CDI verwenden, wird dadurch sichergestellt, dass der Inhalt dieser Datenbank nicht mehr angezeigt und in CDI als Volltext verfügbar gekennzeichnet wird, es sei denn, die Einstellung Reine CDI-Volltextaktivierung wird für die Datenbank verwendet. Entfernen Sie in dem Fall den Schalter Reine CDI-Volltextaktivierung. Um sicherzustellen, dass der Inhalt der Sammlung nicht mehr durchsuchbar ist (und in den erweiterten CDI-Suchergebnissen angezeigt wird), sollte die Sammlung auch für die Suche in CDI deaktiviert werden.
Lokale elektronische Sammlung mit der Gemeinschaftszone verbinden
Wenn Ihre Sammlung keine Portfolios hat, können Sie stattdessen die Sammlung löschen und sie in der Gemeinschaftszone aktivieren.
- Suchen Sie nach der lokalen elektronischen Sammlung, die Sie mit der Gemeinschafts-Zone verbinden möchten.
- Klicken Sie auf Mit der Gemeinschaft verknüpfen. Die Seite Elektronische Ressourcen mit der Gemeinschaft verknüpfen erscheint. Die Seite enthält eine allgemeine Kopfzeile mit dem Namen der elektronischen Sammlung, dem Sammlungs-Typ (selektives Paket, Sammelpaket oder Datenbank) und dem Namen der Lieferanten-Schnittstelle (wenn verfügbar), sowie die folgenden Abschnitte:
- Lokale Informationen – In diesem Abschnitt werden die folgenden Informationen bereitgestellt:
- Service-Typ (Volltext, ausgewählter Volltext oder keiner)
- Gesamtzahl der Portfolios
- Anzahl der lokalen Portfolios
- Gemeinschaftsinformationen – Verwenden Sie diesen Abschnitt, um den Namen der elektronischen Sammlung, zu der Sie in der Gemeinschaftszone verknüpfen möchten, zu identifizieren. Wenn Sie diese Informationen angegeben haben, werden die Informationen Typ, Schnittstellenname und Service-Typ aktualisiert, basierend auf den über dem Link Gemeinschaftszone bereitgestellten Informationen.
- Titelsatz-Konfiguration – Verwenden Sie diesen Abschnitt, um zu ermitteln, wie Alma in der Gemeinschaftszone verfügbare Informationen zum Titelsatz nutzen soll. Wenn Sie Ja wählen und eine Portfolio-Übereinstimmung in der CZ gefunden wurde, ist der Titelsatz, der dem verknüpften Portfolio zugeordnet wurde, der CZ-Titelsatz. Wenn Sie Nein wählen und eine Portfolio-Übereinstimmung in der CZ gefunden wurde, wird das Portfolio, das mit dem CZ-Portfolio verknüpft ist, den lokalen Titeldatensatz verwenden. Die Match-Prozedur für diesen Prozess verwendet entweder die ISSN- oder die ISBN-Kennung, um eine Übereinstimmung der lokalen Portfolios in der elektronischen Sammlung zu bestätigen, die mit Portfolios in der Gemeinschafts-Zoneverknüpft werden.
- Lokale Informationen – In diesem Abschnitt werden die folgenden Informationen bereitgestellt:
- Suchen Sie mithilfe der Indexsuchfunktion der Option Name der elektronischen Sammlung die elektronische Sammlung in der Gemeinschafts-Zone, zu der Sie verknüpfen möchten.
- Wählen Sie eine elektronische Sammlung aus der Ergebnisliste aus.
Die Seite Elektronische Ressourcen mit der Gemeinschaft verknüpfen erscheint, mit Ihrer Auswahl und den zugehörigen Informationen.Die Felder im den Abschnitten Gemeinschafts-Informationen und Titelsatz-Konfiguration werden dynamisch aktualisiert, sobald Sie den Namen der elektronischen Sammlung von der Gemeinschafts-Zone ausgewählt haben. - Wählen Sie Ja oder Nein für die Option Die Gemeinschafts-Titelsätze verwenden und klicken Sie auf Verknüpfen. Ein Dialogfeld mit einer Zusammenfassung/Warnungen zu Ihren ausgewählten Verknüpfungen erscheint.
- Überprüfen Sie die Informationen im Dialogfeld und wenn alles in Ordnung ist, klicken Sie auf Bestätigen. Das System zeigt eine Bestätigungsmeldung, dass der Verknüpfungsprozess (Ihre Anfrage) abgesendet wurde. (Dies ist der Verknüpfungsprozess, den Alma automatisch ausführt, wenn Sie eine Gemeinschaftszonen-Verbindungsanfrage wie in den vorherigen Schritten beschrieben bearbeiten.)
Elektronische Sammlung löschen
Das Löschen erfolgt über einen Hintergrundprozess, da dieser Vorgang sehr zeitintensiv sein kann, wenn die Anzahl der Portfolios in der Sammlung groß ist. Wenn der Löschvorgang abgeschlossen wurde, werden Sie von Alma via E-Mail benachrichtigt.
Diese Aktion ist nur aktiviert, wenn die in der elektronischen Ressource festgelegte Bibliothek mit der im Rollenbereich des Benutzers definierten Bibliothek übereinstimmt. Für andere elektronische Ressourcen ist diese Aktion deaktiviert. Details finden Sie unter Bibliothek auf elektronische Ressource eingestellt.
Informationen zum Löschen elektronischer Sammlungen vom Typ „Datenbank“ finden Sie unter Arbeiten mit elektronischen Sammlungen des Typs Datenbank.
- Suchen Sie nach einer elektronischen Sammlung, die Sie löschen möchten.
- Wählen Sie in der Zeilen-Aktionsliste der Sammlung Löschen. Die Bestätigungsmeldung Löschen wird geöffnet.
- Wählen Sie in der Meldung aus, wie Sie Titelsätze ohne Bestand handhaben wollen:
- Nichts tun - die Titelsätze so in Alma belassen, wie sie sind (ohne Bestand)
- Bibliographische Datensätze löschen
- Titeldatensätze unterdrücken
- Klicken Sie auf Bestätigen. Der Prozess wird ausgeführt. Während der Ausführung wird die Sammlung mit dem Kommentar „in Löschung“ und ohne Zeilen-Aktionsliste angezeigt, damit Benutzer keine anderen Änderungen an dieser Sammlung vornehmen können.
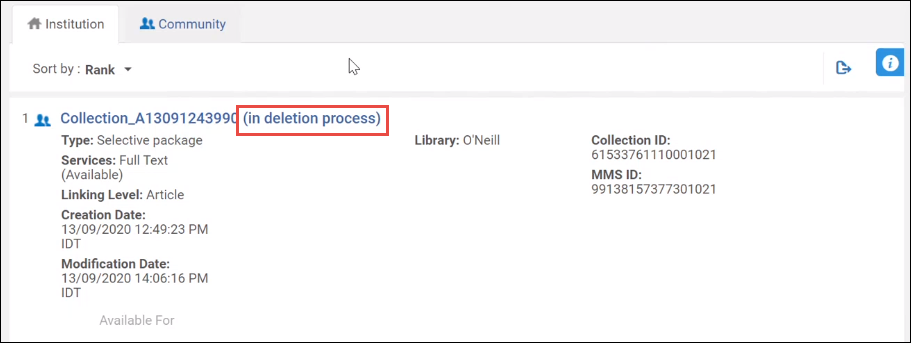
Elektronische Sammlung in Löschung - Gehen Sie zu Admin > Prozesse überwachen. Die Registerkarte Wird ausgeführt öffnet sich und zeigt den Status des Prozesses Elektronische Sammlung löschen an.
- Sobald der Prozess vollständig ausgeführt wurde, wählen Sie die Registerkarte Historie, um die Prozessergebnisse anzuzeigen.
Im Bericht werden die gelöschten elektronischen Sammlungen unter "Titelsätze ohne Bestand" aufgeführt.
- Wählen Sie Bericht aus der Zeilen-Aktionsliste, um den Prozessbericht zu öffnen.

Lokale Portfolios verwalten
- Elektronischer Bestands-Mitarbeiter
- Elektronischer Bestands-Mitarbeiter, erweitert (erforderlich für Löschvorgänge)
Elektronische Materialarten
- Für eine elektronische Sammlung, die von Ex Libris hinzugefügt wurde, wird die elektronische Materialart ihrer verknüpften Portfolios für den Parameter Elektronische Materialart aus BIB automatisch zugeordnet. Alternativ können Sie den Typ auf Portfolioebene manuell festlegen, indem Sie den Parameter Elektronische Materialart nutzen (siehe Elektronische Materialart).
- Wenn Sie ein selbständiges Portfolio hinzufügen, können Sie die Materialart auswählen.
Es ist Bibliotheken derzeit nicht möglich, ihre eigenen, individuellen Elektronische Materialarten zu erstellen.
- Buch
- Zeitschrift
- Dissertation
- Fortfahren
- Tagung
- Bericht
- Dokument - Diese Art wird manchmal für Portfolios in elektronischen Sammlungen in der Gemeinschaftszone verwendet, wenn der Typ sonst nicht bekannt ist. Wenn Sie diese Art eine einer Sammlung sehen und denken, dass sie nicht korrekt ist, öffnen Sie bitte einen SalesForce-Fall, um sie zu korrigieren.
- Serie
- Zeitung
- Transkript
- Datenbank
- Kabel
- CD-ROM
- Manuskript
- Tonaufnahme
- Karte
- Anderes Bildmaterial - Einschließlich Dia und Bilder.
- Partitur
- Video wird gestreamt
- Audio wird gestreamt
- Datensatz
- Webseite
- Video
- Primäre (Master) Abschlussarbeit
- Regierungsdokument
Selbständiges Portfolio hinzufügen
- Nachdem Sie ein Portfolio hinzugefügt haben, können Sie es mithilfe der Bestandssuche finden und mit einem passenden Portfolio in der Gemeinschaftszone (CZ) verknüpfen. Für weitere Informationen siehe Mit der Gemeinschaft verknüpfen.
- Die maximale Anzahl von Portfolios, die eine elektronische Sammlung enthalten kann, beträgt 500.000 Portfolios. Diese Grenze wird von Ex Libris für eine optimale Leistung empfohlen.
Informationen zum Verknüpfen eigenständiger Portfolios mit der Gemeinschaftszone finden Sie unter Best Practice Toolkit: Verknüpfen eigenständiger Portfolios mit der Gemeinschaftszone.
- Öffnen Sie die Seite Neues Portfolio (Ressourcen>Bestand erstellen > Neues lokales Portfolio).
- Geben Sie die erforderlichen Informationen ein, wie in der folgenden Tabelle beschrieben, wenn der Portfolio-Typ auf Selbständig eingestellt ist. (Für ein Portfolio, das Teil einer elektronischen Sammlung ist, siehe Portfolio einer elektronischen Sammlung hinzufügen.)
Seite Neues Portfolio - Optionen (selbständige und elektronische Sammlung) Feld Beschreibung Beschreibende Informationen: Erzeugungsart Wählen Sie entweder die Erstellung eines neuen Titels oder die Verwendung eines bestehenden Titels. Datensatztyp Dieser Parameter ist verfügbar, wenn die Erzeugungsart Neuen Titel erstellen ist. Wählen Sie entwederEinmalig oder Fortlaufend. Wenn Sie Einmalig auswählen, wird die LDR des erstellten Datensatzes in Pos. 7 m haben. Wenn Sie Fortlaufendauswählen, wird die LDR des erstellten Datensatzes in Pos. 7 s haben. Beachten Sie, dass 008 und Position 23 o (online) sein wird.Einordnung des neuen Datensatzes Dieser Parameter ist nur in einem Kooperationsnetzwerk verfügbar. Für Informationen siehe Auswählen, wo neue Titelsätze erstellt werden. Titel auswählen
Wenn Sie Einen bestehenden Titel verwenden auswählen, verwenden Sie den Parameter Titel wählen, um einen bestehenden Titel auszuwählen.
Klicken Sie auf das Symbol Aus einer Liste auswählen, um die Seite Bestandssuche zu öffnen und einen Titelsatz auszuwählen.
Titel
Geben Sie einen neuen Titel ein. Dies ist erforderlich, wenn Sie Neuen Titel erstellen als Erzeugungsart ausgewählt haben.
Dies kennzeichnet den Namen des lokalen Portfolios, das Sie erstellen, und wird verwendet, um den Titel (Feld 245) im Titelsatz für das Portfolio zu erstellen, das Sie gerade erstellen.
Alternativer Titel 1 Zusätzliche Informationen, wenn Sie einen neuen Titel erstellt haben. Alternativer Titel 2 ISSN e-ISSN ISBN e-ISBN Datensatzformat:
Dieses Feld erscheint nur, wenn Ihre Institution mehrere Datensatzformate unterstützt, wie etwa MARC 21, KORMARC, UNIMARC oder CNMARC.
Wählen Sie das Format aus der Dropdown-Liste aus, das beim Erstellen des Titelsatzes für das Portfolio verwendet werden soll, das Sie erstellen.Sprache (nur neue Portfolios)
Wählen Sie beim Erstellen eines neuen Portfolios die Portfolio-Sprache aus der Dropdown-Liste aus. Der Standardwert ist Englisch für MARC 21 und leer für KORMARC, UNIMARC und CNMARC. Beachten Sie, dass dieser Parameter nur beim Erstellen eines neuen Portfolios verfügbar ist.
Die Sprachinformationen, die Sie für diesen Parameter auswählen, werden im neuen Titelsatz 008 (Positionen 35-37) für MARC 21 / KORMARC und 101 0 # $ a für UNIMARC / CNMARC abgelegt.
Dieser Parameter ist optional. Wenn Sie dieses Feld leer lassen, fügt das System die folgenden Informationen in den erstellten Titelsatz ein:
- MARC 21: Eng
- KORMARC: leer (die 008, Positionen 35-37 bleiben leer)
- UNIMARC / CNMAR: leer (das 101 0# $a bleibt leer)
Allgemeine Angaben: Portfoliotyp
Wählen Sie Selbständig oder Teil einer elektronischen Sammlung.
Wenn Sie "Teil einer elektronischen Sammlung" auswählen, öffnet sich ein Popup, in dem Sie die elektronische Sammlung auswählen müssen, mit der das Portfolio verknüpft werden soll. Der Auswahlbildschirm, der alle Sammlungen öffnet, aber nur die Auswahl der Sammlungen ermöglicht, die Ihrem/Ihren Rollenbereich(en) entsprechen. Details finden Sie unter Bibliothek auf elektronische Ressource eingestellt.
Wenn Sie ein selbständiges Portfolio, das eine Bibliothek eingestellt hat, mit einer elektronischen Sammlung verknüpfen, die eine Bibliothek eingestellt hat, wird die Bibliothek des Portfolios gelöscht. Wenn die Bibliothek des selbständigen Portfolios und die Bibliothek der elektronischen Ziel-Sammlung unterschiedlich sind, wird eine Warnung im Popup der Sammlungsauswahl angezeigt (siehe unten): "Das Portfolio, das Sie anhängen möchten, hat eine andere Bibliotheksdefinition als die ausgewählte elektronische Sammlung. Sobald Sie bestätigt haben, wird das Portfolio die Bibliotheksdefinition der elektronischen Sammlung übernehmen. Beachten Sie, dass diese Aktion nicht rückgängig gemacht werden kann."Elektronische Sammlung (für den Teil einer elektronischen Sammlung) Geben Sie den Namen der elektronischen Sammlung ein, mit dem das lokale Portfolio verknüpft werden soll, das Sie erstellen. Klicken Sie auf das Symbol Aus einer Liste auswählen , um die Seite Suchen zu öffnen und die elektronische Sammlung aus dem Bestand auszuwählen.
Wenn Sie ein Portfolio als Schritt beim Aufbau einer elektronischen Sammlung erstellen, wird die Verknüpfung zur elektronischen Sammlung standardmäßig auf die Sammlung, die erstellt wird, festgelegt.Service (für den Teil einer elektronischen Sammlung) Geben Sie den Service (beispielsweise Volltext) für die ausgewählte elektronische Sammlung ein. Wenn Sie eine elektronische Sammlung aus dem Bestand auswählen, wird der Parameter Service mit dem Service ausgefüllt, der für die elektronische Sammlung gekennzeichnet wurde, die Sie ausgewählt haben. Schnittstellenname (für selbständige) Wählen Sie eine Lieferanten-Schnittstelle für das selbständige Portfolio aus. Verwenden Sie das Symbol Aus einer Liste auswählen, um aus der verfügbaren Liste der Lieferanten-Schnittstellen auszuwählen. Bibliothek
Wenn Sie eine elektronische Sammlung auswählen, zu der dieses Portfolio gehören soll und diese elektronische Sammlung über ein Bibliotheksset verfügt, zeigt der Parameter "Bibliothek" das Bibliotheksset der ausgewählten elektronischen Sammlung im schreibgeschützten Modus an. Wenn die Sammlung keine festgelegte Bibliothek hat, legen Sie eine Bibliothek für das Portfolio fest. Sie können nur aus Bibliotheken innerhalb des Geltungsbereichs Ihrer Rolle auswählen. Details finden Sie unter Bibliothek auf elektronische Ressource eingestellt.
COUNTER-Plattform
Geben Sie eine COUNTER-Plattform zum Verfolgen von Nutzungsinformationen an.
Siehe COUNTER-Plattform für weitere Informationen.
Erfassungsinformationen: Bestandszeitraum: Ab Jahr Erfassungsfeld, das die Inhalte zeigen, die gekauft/aktiviert wurden. Diese Felder beeinflussen die Service-Ausführung (wie Primo). Der Umfang erscheint in den Ergebnissen der Bestandssuche (verfügbar ab/bis). Dies identifiziert die Portfolio-Schwelle.
Während der Berechnung der CDI-Verfügbarkeit werden nur die Felder Jahr, Monat und Tag (nicht die Felder Band und Ausgabe) zur Berechnung verwendet.
Bis Jahr Von Monat Bis Monat Von Tag Bis Tag Ab Band Bis Band Ab Ausgabe Bis Ausgabe Gesperrtes/laufendes Jahr: Operator Eine bewegliche Wand mit Verfügbarkeiten. Anzahl der Jahre Anzahl der Monate Bestands- und Verknüpfungsinformationen: Parser (für den Teil einer elektronischen Sammlung)Die erforderlichen Verknüpfungsinformationen (wenn diese sich von den Verknüpfungsinformationen der elektronischen Sammlung unterscheiden). Beispiel: EBSCO_HOST::ebsco_amDies ist der Standardwert der Parser-Informationen, die mit der elektronischen Sammlung, die Sie im Abschnitt „Allgemein“ ausgewählt haben, verfügbar sind. Ausführliche Informationen finden Sie in der obigen Tabelle Bibliotheks-spezifische Parameter und Alma- und SFX-Leitfaden zur Verknüpfung von Parser-Parametern.Service-Parser-Parameter (für den Teil einer elektronischen Sammlung)Die Parser-Parameter der elektronische Sammlung. Beispiel: db_host=poh&ebscohosturl = http://search.ebscohost.com &linkurl=http://openurl.ebscohost.com/linksvc/linking.aspx & shib=$$SHIBBOLETH & customer_id=$$CUSTOMER_IDDies sind die Service-Parser-Informationen, die für die elektronische Sammlung, die Sie im Abschnitt „Allgemein“ ausgewählt haben, verfügbar sind.Parser-Parameter
oder
URLGeben Sie nach Bedarf einen der folgenden optionalen Parameter ein: - Der Parser-Parameter auf Portfolio-Ebene (Teil einer elektronischen Sammlung), wenn diese Einstellung sich von den Service-Parser-Parametern, die zuvor identifiziert wurden, unterscheiden (oben). Alma verwendet die Parser/Parser-Parameter auf Portfolio-Ebene, wenn diese sich von den Parsern/Parser-Parametern auf Service-Ebene unterscheiden.
- Die URL (selbständig oder Teil einer elektronischen Sammlung) für den Zugriff auf das Portfolio. Diese URL überschreibt die URL, die basierend auf den Parametern der elektronischen Sammlung, Service und Portfolio erstellt wurde.
Proxy aktiviert Ob die Proxy aktiviert wurde. Siehe den Abschnitt Resolver Proxies für Informationen zur Hierarchie der Proxy-Beziehungen unter Portfolios, elektronischen Sammlungen und Services.Proxy ausgewählt Eine Proxy-Profiloption aus der Dropdown-Liste. Wenn Sie Ja für Proxy aktiviert angeben, müssen Sie ermitteln, welches Proxy-Profil für die Authentifizierung (von Benutzern außerhalb des Bibliotheksnetzwerks) verwendet wird, um auf die von Ihnen erstellte Online-Datenbank zuzugreifen. Wenn Sie Ja für Proxy aktiviert angeben und in der Dropdown-Liste Proxy ausgewählt keine Auswahl machen (d. h. Sie lassen diese Option leer), verwendet Alma automatisch den Standard-Proxy. Siehe den Abschnitt Resolver-Proxies um Informationen zur Erstellung eines Proxy-Profils zu erhalten. Der Vorgang Um eine Resolver-Proxy-Definition vom Typ Integrationsprofil zu konfigurieren beschreibt, wie Sie ein Standard-Proxy-Profil konfigurieren.Verfügbarkeitsstatus Ob das Portfolio aktiv oder inaktiv ist. Verfügbar ab Datum ibt an, wann das Portfolio automatisch auf Verfügbar. Weitere Informationen finden Sie unter Seite Editor für Elektronische Portfolios. Verfügbar bis Datum Gibt an, wann das Portfolio automatisch auf Nicht verfügbar eingestellt wird. Weitere Informationen finden Sie unter Seite Editor für Elektronische Portfolios. Elektronische Materialart Die elektronische Materialart aus der Dropdown-Liste der Optionen; siehe Elektronische Materialarten. Notizen: Authentifizierungs-Notiz Zusätzliche Informationen zur Authentifizierung. Öffentliche Notiz Eine Notiz zum Portfolio, die Benutzern angezeigt wird. Interne Beschreibung Zusätzliche Informationen zum Portfolio für Mitarbeiter. - Wählen Sie eine der folgenden Optionen zum Speichern:
- Speichern und Fertig – Speichern Sie die Portfolioinformationen und schließen Sie die Seite Neues Portfolio.
- Speichern und Duplikat erstellen – Speichern Sie die Portfolio-Informationen und füllen Sie die Seite Neues Portfolio mit den selben Informationen aus, die Sie für das nächste zu erstellende Portfolio bearbeiten können.
- Speichern und neu erstellen – Speichern Sie die eingegebenen Portfolio-Informationen und öffnen Sie die Seite neues Portfolio erneut, wo Sie das nächste neue lokale Portfolio erstellen können, wodurch die Schritte des erneuten Öffnens der Seite Neues Portfolio wieder manuell gespeichert werden.
Für ein Video über die Speichern-Optionen, siehe Effizientes Erstellen von mehreren Portfolios für ein Titeldatensatz (4:00 Min.).Sobald Sie ein Portfolio gespeichert haben, können Sie den Link-Zugriff mithilfe des OpenURL Link-Resolvers testen, der Ergebnisse auf der Seite Elektronische Services anzeigt. Siehe Verwenden des OpenURL Link-Resolver Debugger-Tools.
Portfolios individuell zu einer elektronischen Sammlung hinzufügen
- Öffnen Sie die Seite Neues Portfolio (Ressourcen>Bestand erstellen > Neues lokales Portfolio).
- Geben Sie die erforderlichen Portfolio-Informationen ein, wie in der Tabelle Optionen der Seite Neues Portfolio (selbständig oder Teil einer elektronischen Sammlung) in Selbständiges Portfolio hinzufügen beschrieben, achten Sie darauf, dass Portfoliotyp auf Teil einer elektronischen Sammlung eingestellt ist und die verbundene elektronische Sammlung und Service angegeben sind. (Für ein selbständiges Portfolio siehe Selbständiges Portfolio hinzufügen.)
- Wählen Sie eine der Optionen zum Speichern.
Hinzufügen eines Sets lokaler selbständiger Portfolios zu einer lokalen elektronischen Sammlung
- Erstellen Sie ein Set mit lokalen selbständigen Portfolios.
- Um das selbständige Portfolio-Set zu einer bestehenden lokalen, elektronischen Sammlung hinzuzufügen, gehen Sie wie folgt vor oder fahren Sie mit Schritt 3 fort, um Portfolios zu einer neuen elektronischen Sammlung hinzuzufügen.
- Führen Sie eine Suche durch , um die bestehende lokale elektronische Sammlung finden.
- Klicken Sie auf Service bearbeiten und fahren Sie mit Schritt 4 fort.
- Um ein Set selbständiger Portfolios einer neuen lokalen elektronischen Sammlung hinzuzufügen:
- Geben Sie auf der Seite Editor für elektronische Sammlungen (Ressourcen > Bestand erstellen > Neue lokale elektronische Sammlung) den Öffentlichen Namen für die elektronische Sammlung und weitere Details ein.
Sie können den Service-Typ—Volltext, Ausgewählter Volltext oder Keine— auf der Seite Editor für elektronische Sammlungen spezifizieren (Beseitigung zusätzlicher Schritte zur Festlegung dieser Spezifikation). Beachten Sie, dass es keine funktionale Auswirkung von Auswahl Volltext oder Ausgewählter Volltextgibt. Wenn Keine gewählt wurde (für Datenbanken), können keine Portfolios hinzugefügt werden.
- Wählen Sie Speichern und fortfahren Die Seite Editor für elektronische Services erscheint.
- Geben Sie auf der Seite Editor für elektronische Sammlungen (Ressourcen > Bestand erstellen > Neue lokale elektronische Sammlung) den Öffentlichen Namen für die elektronische Sammlung und weitere Details ein.
- Wählen Sie die Registerkarte Portfolios aus.
- Klicken Sie auf Titel aus Set hinzufügen. Die Seite Aus Set hinzufügen wird geöffnet.
- Suchen/wählen Sie den Set-Namen (den Sie in Schritt 1 erstellt/gespeichert haben).
- Klicken Sie auf Sendenund dann auf Bestätigen für die Bestätigungsmeldung. Die Seite Editor für elektronische Services zeigt die Meldung Prozess gesendet, und eine Systemprozess-Benachrichtigung mit den Prozessdetails wird per E-Mail gesendet.
- Wählen Sie Speichern. Die Seite „Editor für Elektronische Sammlungen“ wird mit einer Meldung „Elektronische Sammlung erfolgreich geändert“ angezeigt.
- Wählen Sie Portfolio-Liste aus der Zeilen-Aktionsliste, um selbständige Portfolios anzuzeigen, die zur elektronischen Sammlung hinzugefügt wurden.
Entfernen eines lokalen Portfolios von einer lokalen oder CZ-elektronischen Sammlung auf Seite 340
- Führen Sie eine Bestandssuche für die elektronische Sammlung mit dem lokalen Portfolio, das Sie entfernen möchten, durch.
- Zur Entfernung des lokalen Portfolios in Ihren Suchergebnissen klicken Sie auf Service bearbeiten.
- Wählen Sie die Registerkarte Portfolios. Die Inhalte der elektronischen Sammlung werden angezeigt.
- Wählen Sie das Portfolio aus, das Sie entfernen möchten und klicken Sie auf Auswahl löschen oder Entfernen in der Zeilen-Aktionsliste.
- Wählen Sie Speichern.
Verwenden des Portfolio Loader zum Hinzufügen, Aktualisieren oder Entfernen von gesammelten Portfolio-Informationen
- Verknüpfte Portfolios können nur mit dem Portfolio-Lader geändert werden. Die Erstellung von verknüpften Portfolios mit dem Portfolio-Lader wird nicht unterstützt.
- Diese Aktion ist nur aktiviert, wenn die in der elektronischen Ressource festgelegte Bibliothek mit der im Rollenbereich des Benutzers definierten Bibliothek übereinstimmt. Für andere elektronische Ressourcen ist diese Aktion deaktiviert. Einzelheiten zur Bibliotheksübernahme nach Portfolios finden Sie unter Bibliothek auf elektronische Ressource eingestellt.
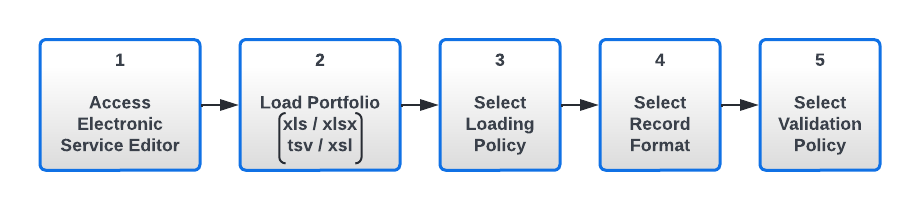
- Klicken Sie in der Registerkarte Portfolios auf der Seite Editor für elektronische Services auf Portfolios laden.
Die Seite Aktivierungsassistent: Datei-Upload erscheint
- Wählen Sie im Feld Format den Dateityp aus, den Sie in den Portfolio-Lader laden. Wählen Sie beispielsweise das standardmäßige Portfolio-Lader-Format (eine Excel-Datei) oder KBART-Datei.
- Geben Sie im Abschnitt Datei auswählen den Namen und den Pfad der Excel-Datei (mit der Dateiendung .xls oder .xlsx) oder der KBART-Datei ein (mit der Dateiendung .tsv oder .xsl), die Sie vorbereitet haben, oder klicken Sie auf Durchsuchen
 , um die Datei auszuwählen.
, um die Datei auszuwählen.
 Format und Datei wählen - Portfolios laden
Format und Datei wählen - Portfolios laden - Wählen Sie einen der folgenden Richtlinientypen im Abschnitt Laderichtlinie auswählen aus:
-
Vollständig – Lädt einen kompletten Satz an Portfolios und überschreibt alle bestehenden Portfolios. Bei dieser Auswahl sind die folgenden Optionen sind verfügbar:
-
Lokale Portfolios hinzufügen - Bearbeiten Sie die Portfolios (in der Excel- oder KBART-Datei ) auf folgende Weise:
- Wenn für das Portfolio in derGemeinschafts-Zone eine Übereinstimmung gefunden wird, wird das Portfolio der Gemeinschafts-Zone hinzugefügt und mit ihr verknüpft.
- Wenn für das Portfolio (basierend auf der Kennung) keine Übereinstimmung in der Gemeinschafts-Zone gefunden wird, wird in der Institutions-Zone eine Übereinstimmung versucht und wenn eine gefunden wird, wird das Portfolio der elektronischen Sammlung als lokales Portfolio hinzugefügt. Ansonsten wird ein neuer, lokaler Portfolio-Datensatz erstellt und der elektronischen Sammlung hinzugefügt.
-
Portfolios aktualisieren – Wenn diese Option ausgewählt wurde, aktualisiert sie die bestehenden lokalen Portfolios mit den Informationen, aufgeführt in der Excel- oder KBART-Datei für die übereinstimmenden Portfolios. Für Portfolios, die mit der Gemeinschaftszone verknüpft sind, werden nur Parser-Parameter und Bestandszeitraum-Informationen geändert, wenn diese Option ausgewählt ist.
Beim Aktualisieren lokaler Portfolios mit dem Portfolio-Lader wird der Parser immer auf Großmenge geändert: BULK.
Stellen Sie sicher, dass der URL-Typ (überschreiben) nicht für Parser-Parameter festgelegt ist, wenn der Wert für Parser-Parameter (überschreiben) leer ist. Andernfalls führt der Service zu einem Fehler. -
Portfolios löschen – Wählen Sie diese Option, um folgendes anzugeben:
- Wenn sich Portfolios in der elektronischen Sammlung und nicht in der Excel- oder KBART-Datei befinden, werden diese gelöscht.
- Wenn sich Portfolios in der Excel- oder KBART-Datei aber nicht in der mit der Gemeinschafts-Zone verknüpften elektronischen Sammlung befinden, werden sie von der Gemeinschafts-Zone aktiviert (dies gilt nur, wenn sie in der Gemeinschafts-Zone existieren und wenn die Sammlung selbst mit der Gemeinschaftszone verknüpft ist).
Die Option Portfolios löschen, bietet die folgenden, zusätzlichen Optionen, welche Ihnen die Spezifikation ermöglichen, wie Sie Titelsätze behandeln möchten, wenn das Löschen von Portfolios in Titelsätze ohne Bestand resultiert:- Titeldatensatz (-sätze) löschen
- Titeldatensatz (-sätze) unterdrücken
- Nichts tun
-
Lokale Portfolios hinzufügen - Bearbeiten Sie die Portfolios (in der Excel- oder KBART-Datei ) auf folgende Weise:
-
Schrittweise – Lädt eine Datei, die nur die schrittweisen Änderungen an der Portfolio-Liste für eine bestimmte elektronische Sammlung enthält. Mithilfe dieser Option können Sie Portfolios laden, die seit dem letzten Laden aktualisiert wurden.
Wenn Sie Schrittweise wählen, aktualisiert sich die Seite, um die folgenden Optionen für Schrittweise anzuzeigen:
-
Neue hinzufügen – Diese Option fügt in den folgenden Fällen neue Portfolios zu bestehende Sammlungen hinzu:
- – Wenn die elektronischen Sammlungen mit der Gemeinschafts-Zone verknüpft sind und Neue hinzufügen ausgewählt wird, versucht dieser Vorgang, Titel in der Excel- oder KBART-Datei mit den Portfolios derselben Sammlung in der Gemeinschafts-Zone abzugleichen, und falls sie gefunden werden, werden die relevanten Portfolios aktiviert. Wenn keine Übereinstimmung gefunden wird, werden lokale Portfolios erstellt.
- – Wenn die elektronische Sammlung lokal ist und Neue hinzufügen ausgewählt wird, fügt der Portfolio-Lader die Titel in der Excel- oder KBART-Datei als lokale Portfolios hinzu.
Wenn es einen bestehenden Titelsatz in der Gemeinschaftszone gibt, verwendet der Portfolio-Lader vorzugsweise diesen Datensatz. Dies ist auch dann der Fall, wenn der Portfolio-Lader lokale Portfolios erstellt; die Titelsätze der Gemeinschaftszone werden weiterhin bevorzugt.
- Ändern - Diese Option ändert die Details aller Portfolios der elektronischen Sammlungen, die in der Datei aufgeführt sind.
-
Löschen – Wenn diese Option ausgewählt ist, werden alle Portfolios in der Excel- oder KBART-Datei, die mit den Portfolios in der elektronischen Sammlung übereinstimmen, aus dem Bestand gelöscht.
Dies unterscheidet sich von der Option Portfolios löschen unter dem Laderichtlinien-Typ Abschließen (siehe die Beschreibung oben).Die Option Löschen bietet die folgenden, zusätzlichen Optionen, die Ihnen die Spezifikation ermöglichen, wie Sie Titelsätze behandeln möchten, wenn das Löschen von Portfolios in Titelsätze ohne Bestand resultiert:
- Titeldatensatz (-sätze) löschen
- Titeldatensatz (-sätze) unterdrücken
- Nichts tun
-
Neue hinzufügen – Diese Option fügt in den folgenden Fällen neue Portfolios zu bestehende Sammlungen hinzu:
Für weitere Informationen über den Alma Portfolio-Lader siehe Portfolio-Lader. -
Vollständig – Lädt einen kompletten Satz an Portfolios und überschreibt alle bestehenden Portfolios. Bei dieser Auswahl sind die folgenden Optionen sind verfügbar:
- Wählen Sie für Datensatzformat den zu erstellenden Datensatztyp aus.
Dieses Feld erscheint nur, wenn Ihr System mehrere Datensatzformate unterstützt (von Ex Libris aktiviert).
- Wählen Sie die entsprechende Überprüfungsrichtlinie gemäß den folgenden Richtlinien aus:
- Dateien bis zu ~ 2 MB können online überprüft werden.
- Wählen Sie für Dateien mit mehr als ~ 2 MB und bis zu 10 MB die Option Offline überprüfen
Wählen Sie eine der folgenden Optionen:- Datei laden, wenn es keine Fehler gibt – Wenn die Überprüfung (offline) ohne Fehler abgeschlossen wurde, werden die Portfolio-Datensätze in der Excel- oder KBART-Datei hochgeladen und aktiviert. Wenn Zeilen Fehler enthalten, wird der Prozess erfolgreich abgeschlossen, aber es werden keine Zeilen hochgeladen oder aktiviert.
- Datei laden – Zeilen mit Fehlern ignorieren – Wenn die Überprüfung (offline) mit Fehlern abgeschlossen wurde, werden die Portfolio-Datensätze in der Excel- oder KBART-Datei mit Fehlern ignoriert und die übrigen Portfolio-Datensätze werden hochgeladen und aktiviert.
- Nur Analyse – Führt eine präventive Analyse der hochgeladenen Datei durch, ohne Änderungen an der Sammlung vorzunehmen. Diese Option vergleicht den Dateiinhalt mit der vorhandenen Sammlung und erstellt einen Bericht, der angibt, welche Portfolios aktiviert, aktualisiert oder gelöscht würden, wenn die Datei geladen wird. Nachdem die Analyse abgeschlossen ist, können Sie die Ergebnisse unter „Admin > Prozesse überwachen“ überprüfen, indem Sie nach der Prozess-ID oder dem Prozessnamen suchen, der wie folgt formatiert ist: Elektronischer Aktivierungsprozess – [Sammlungsname].
- Wählen Sie Weiter.
Wenn es Überprüfungsfehler in der Excel- oder KBART-Datei gibt, beschreibt die Seite Aktivierungsassistent: Datei-Upload die vorhandenen Fehler. Korrigieren Sie die Fehler in Ihrer originalen Excel- oder KBART-Datei und re-importieren/uploaden Sie die Datei, wie in den vorherigen Schritten beschrieben.
Export/Unterstützung der geteilten Erfassung mit dem Portfolio-Lader
Wenn die Funktion Erweiterter Export verwendet wird (E-Sammlungen-Suche > Portfolio-Liste > Erweiterter Export), unterstützt die exportierte Datei den Export von Portfolios mit mehrfacher Erfassung (zusätzlich zur bestehenden Unterstützung für einfache Erfassung). Die exportierte Datei wird strukturiert und formatiert, sodass sie zur Verwendung im Portfolio-Lader geeignet ist (E-Sammlungen-Suche > Service bearbeiten > Portfolio (Registerkarte) > Portfolios laden).
Dies ermöglicht es Benutzern, die exportierte Datei zu nutzen, einfach zu bearbeiten und sie mit dem Portfolio-Lader hochzuladen. Der Portfolio-Lader lädt alle Datenbereiche der unterschiedlichen Erfassungen und es ist nicht erforderlich, dass der Benutzer Portfolios mit mehrfacher Erfassung manuell aktualisiert.
Hier finden Sie eine Beispieldatei, in der die Struktur der Export/Lade-Datei dargestellt wird. In diesem Beispiel können Sie ein einzelnes Portfolio mit mehreren Erfassungen sehen, wobei jede Zeile einen andere Erfassungsinformation für dasselbe Portfolio darstellt.
Portfolio-Lader-Unterstützung für KBART-Dateien
Der Portfolio-Lader unterstützt auch das KBART-Format, das in Institutionen auf der ganzen Welt für den elektronischen Ressourcenaustausch mit Lieferanten verwendet wird. Weitere Informationen zum KBART-Format finden Sie hier.
Nur bestimmte KBART-Felder werden von Alma unterstützt. Siehe Liste der unterstützten KBART-Felder.
Die unterstützten KBART-Formate sind *.tsv, *.txt, *.xls und *.xlsx.
Die KBART-Datei hat einen Standard, damit das Hochladen von E-Beständen funktioniert. Zwei Voraussetzungen müssen erfüllt sein:
- Der Herausgeber muss sicherstellen, dass seine KBART-Dateien dem oben genannten Standard entsprechen (klicken Sie auf den Standard-Link).
- Der Herausgeber muss mit Ex Libris arbeiten, um sicherzustellen, dass die Integration erwartungsgemäß funktioniert.
Hochladen von KBART-Dateien im Portfolio-Lader
Die Option „Format“ wurde dem Portfolio-Lader hinzugefügt:
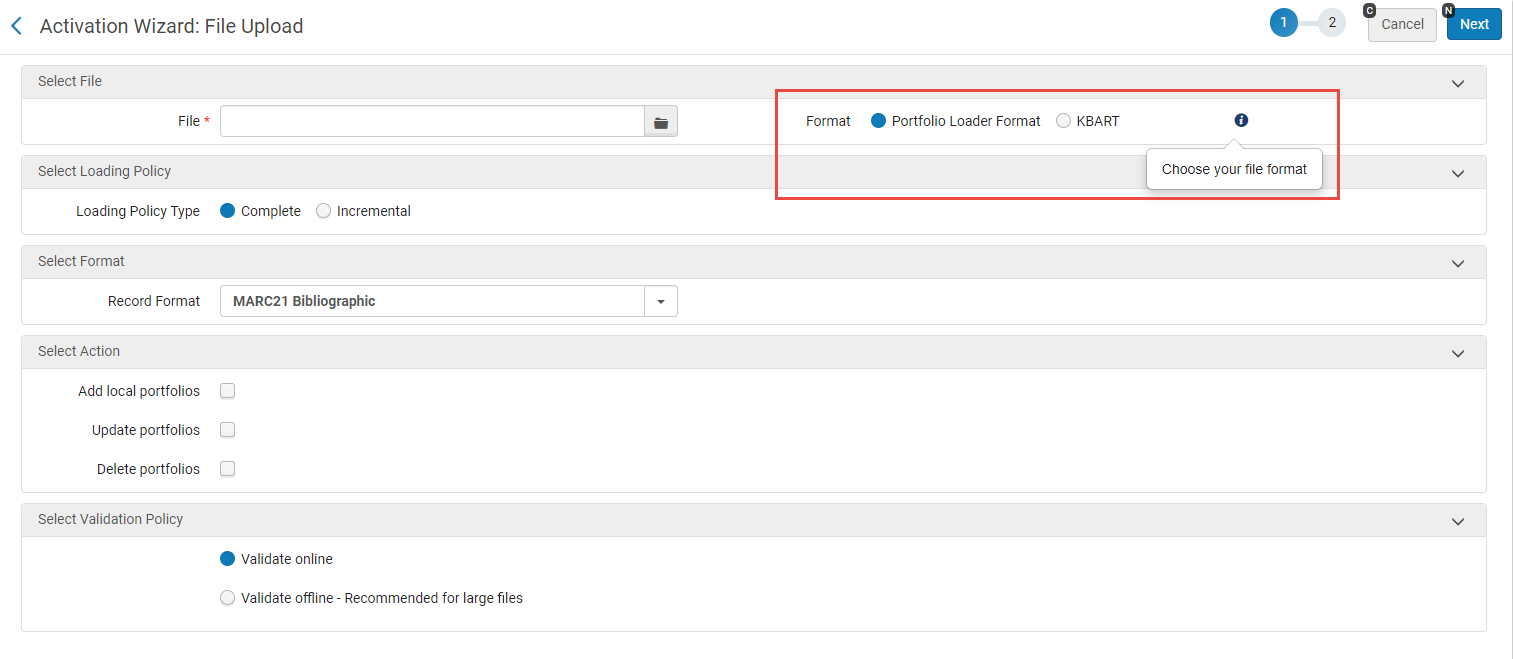
Die folgenden Optionen sind verfügbar:
- Portfolio-Lader-Format (früher die einzige Option) – Wählen Sie diese Option, um eine Eingabedatei im Excel-Format hochzuladen. Einzelheiten finden Sie unter Portfolio-Lader.
- KBART - Wählen Sie diese Option aus, um eine Eingabedatei im KBART-Format hochzuladen.
In Fällen, in denen die KBART-Datei zusätzliche Spalten neben den unten aufgeführten unterstützten enthält, funktioniert der Upload fehlerfrei.
Liste der unterstützten KBART-Felder
Die folgenden KBART-Felder werden vom Portfolio-Lader unterstützt:
Dies unterstützt nur das Hochladen von statischen URLs über das Feld title_url. Wenn Kunden Portfolios mit Parser-Parametern oder dynamischen URLs hochladen müssen, sollten sie die Upload-Methode Excel verwenden.
Um mögliche Komplikationen zu vermeiden, sollte die Reihenfolge der Spalten (KBART-Felder) in der *.xlsx-Datei wie folgt sein:
publication_title, print_identifier, online_identifier, date_first_issue_online, num_first_vol_online, num_first_issue_online, date_last_issue_online, num_last_vol_online, num_last_issue_online, title_url, first_author, title_id, embargo_info, coverage_depth, coverage_notes, publisher_name.
Die erforderlichen KBART-Felder sind print_identifier und/oder online_identifier, aber es ist üblich, die anderen einzubeziehen.
[Zeitschriften] – Klicken Sie hier für eine Beispieldatei.
[E-Books] – Klicken Sie hier für eine Beispieldatei.
| Alma-Feld | Feld KBART | JP-KBART Erweiterung | Beispiele |
|---|---|---|---|
| Zugriffstyp | access_type | ||
| Bestandszeitraum-Notizen | coverage_notes | ||
| Datum der ersten online verfügbaren Ausgabe | date_first_issue_online | ||
| Datum der letzten online verfügbaren Ausgabe | date_last_issue_online | ||
| Datum der ersten Online-Veröffentlichung der Monografie | date_monograph_published_online | ||
| Datum der ersten Druck-Veröffentlichung der Monografie | date_monograph_published_print | ||
| Embargo-Informationen | embargo_info | ||
| Nachname des ersten Verfassers des Buches | first_author | ||
| Erster Editor | first_editor | ||
| Ichushi-Code | ichushi_code | Andere Systemnummer (e.g. 035 # $a + Präfix ICHUSHI) | |
| J-STAGE CDJOURNALJ-STAGE CDJOURNAL | jstage_code | Andere Systemnummer (z. B. 035 ## $a + Präfix JSTAGE) | |
| Sprache | Sprache | ||
| Ausgabe für Monografie | monograph_edition | ||
| Band für Monografie | monograph_volume | ||
| NCID | ncid |
Andere Systemnummer Beispiel:
|
|
| NDL Bibliografische ID | ndl_bibid | Andere Systemnummer (z. B. 035 ## $a + Präfix JTNDL) | |
| NDL-Signatur | ndl_callno | Andere Klassifizierungsnummer (z. B. 084 ## $a <call-num> $2 kktb) | |
| Nummer der ersten online verfügbaren Ausgabe | num_first_issue_online | ||
| Nummer des ersten online verfügbaren Bandes | num_first_vol_online | ||
| Nummer der letzten online verfügbaren Ausgabe | num_last_issue_online | ||
| Nummer des letzten online verfügbaren Bandes | num_last_vol_online | ||
| Kennung des Online-Formats | online_identifier | ||
| Kennung des Druckformats | print_identifier | ||
| Titel | publication_title | ||
| Art der Veröffentlichung | publication_type | ||
| Name des Herausgebers | publisher_name | ||
| Alternativer Titel | title_alternative | ||
| Titel-Kennung | title_id | ||
| Titel-Transkript | title_transcription | ||
| URL auf Titelebene | title_url |
Portfolio-Lader
- In der Gemeinschaftszone verwaltete elektronische Portfolios aktivieren/deaktivieren
- Erstellen einer neuen elektronischen Sammlung im Institutionsbereich
- Importieren und exportieren Sie Portfolioinformationen (Proxy-Einstellungen, URL, Parser-Parameter, Bestandsverwaltungsgruppen usw.).
- Excel-Datei mit den notwendigen Informationen zu Alma. Die Excel-Tabelle muss bestimmte Spalten in einer bestimmten Reihenfolge enthalten (siehe unten).
- KBART-Datei, weitere Informationen finden Sie unter Hochladen von KBART-Dateien im Portfolio-Lader.
- Um neue Portfolio-Informationen hinzuzufügen, verwenden Sie die hier verknüpfte, leere Datei - Excel-Tabelle.
- Um bestehende Informationen zu bearbeiten, können Sie diese Informationen von Alma exportieren, in Excel bearbeiten und anschließend wieder hochladen. Um dies zu tun, gehen Sie zur Registerkarte Portfolios im Elektronischen Service-Editor, wählen Sie die Portfolios, die Sie bearbeiten möchten, und wählen Sie
 Export > Erweiterter Export. Dies erzeugt eine Datei, die mit der obigen identisch ist, aber einige zusätzliche Spalten enthält, die nicht Teil des Portfolio-Lader-Datei/Importprozesses sind.
Diese zusätzlichen Spalten sind in der Beschreibung der Lizenz in der folgenden Tabelle aufgeführt.
Um auf den Elektronischen Service-Editor zuzugreifen, öffnen Sie die bestehende elektronische Sammlung, die das/die Portfolio(s) enthält, die Sie bearbeiten möchten, und klicken Sie im Zeilen-Aktionsmenü auf „Service bearbeiten“.
Export > Erweiterter Export. Dies erzeugt eine Datei, die mit der obigen identisch ist, aber einige zusätzliche Spalten enthält, die nicht Teil des Portfolio-Lader-Datei/Importprozesses sind.
Diese zusätzlichen Spalten sind in der Beschreibung der Lizenz in der folgenden Tabelle aufgeführt.
Um auf den Elektronischen Service-Editor zuzugreifen, öffnen Sie die bestehende elektronische Sammlung, die das/die Portfolio(s) enthält, die Sie bearbeiten möchten, und klicken Sie im Zeilen-Aktionsmenü auf „Service bearbeiten“.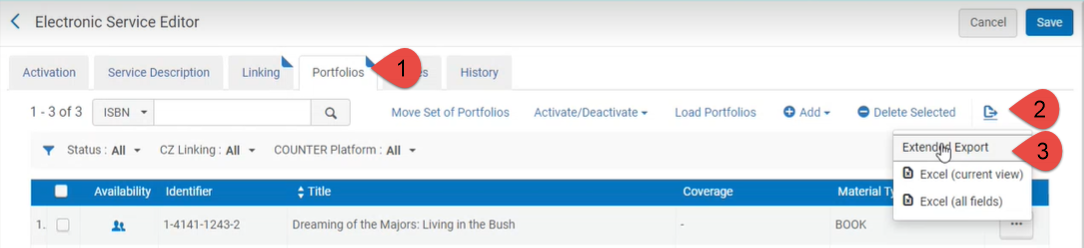
- Die maximale Größe der Excel-Datei beträgt 10 MB.
- Die unterstützten Formate sind .xls und .xlsx.
- Sie können lokale Portfolios (siehe Hinzufügen, Bearbeiten oder Entfernen von Portfolio-Informationen in Mengen) ohne eine Kennung wie ISSN, ISBN, PID oder Portfolio-ID laden
- Wenn es duplizierte ISBN/ISSN in der Excel-Tabelle gibt, entfernen Sie diese vor dem Hochladen in Alma. Andernfalls zeigt der Portfolio-Lader die korrekte Anzahl der zu aktivierenden Portfolios an, selbst wenn der Aktivierungsprozess erfolgreich ausgeführt wird.
- Zu Aktualisierungs- und Prüfzwecken können Sie nur die benötigten Spalten einschließen. Wenn Sie beispielsweise nur Portfolio-URLs in einer Sammlung aktualisieren möchten, können Sie einfach die Felder PORTFOLIO_PID, MMS und URL einschließen, um diese Änderung vorzunehmen.
- Neue Werte ersetzen alte Werte in den Portfolios. Um Portfolio-Informationen zu löschen, führen Sie manuell den Prozess Elektronische Portfolio-Informationen ändern durch.
- Wenn ein aktiviertes Portfolio ein lokales Portfolio ist und nicht aus der Gemeinschaftszone stammt, wird der Materialtyp aus der Eingabedatei verwendet. Wenn das aktivierte Portfolio jedoch aus der Gemeinschaftszone stammt, wird der Materialart-Wert in der Eingabedatei ignoriert und kann bei Bedarf später mit dem Portfolio-Editor eingegeben werden.
- Wenn Sie einen neuen Titelsatz erstellen, wird die BIB-Materialart vom Datensatztyp des Portfolios beeinflusst. Wenn der Datensatztyp des Portfolios auf „Einmalig“ eingestellt ist, ist die BIB-Materialart „Buch“. Wenn der Datensatztyp des Portfolios auf „Laufend“ eingestellt ist, ist die BIB-Materialart „Zeitschrift“.
- Wenn Sie ein neues lokales Portfolio laden, wird der neu erstellte Titelsatz vom Vorhandensein einer ISBN-Spalte in der Eingabedatei beeinflusst. Wenn es eine ISBN für das Portfolio in der Eingabedatei gibt, wird die BIB-Materialart auf „Buch“ eingestellt. Wenn nicht, wird die BIB-Materialart auf „Zeitschrift“ eingestellt.
-
Um die folgenden Felder mithilfe des Portfolio-Laders zu löschen, fügen Sie in der Eingabedatei eine leere Zelle für diese Spalten ein: FROM_YEAR, TO_YEAR, FROM_MONTH, TO_MONTH, FROM_DAY, TO_DAY, FROM_VOLUME, TO_VOLUME, FROM_ISSUE, TO_ISSUE, PUBLICATION_DATE_OPERATOR, PUBLICATION_DATE_YEAR, PUBLICATION_DATE_MONTH, ACCESS_TYPE, PERPETUAL_FROM_YEAR, PERPETUAL_TO_YEAR, PERPETUAL_FROM_MONTH, PERPETUAL_TO_MONTH, PERPETUAL_FROM_DAY, PERPETUAL_TO_DAY, PERPETUAL_FROM_VOLUME, PERPETUAL_TO_VOLUME, PERPETUAL_FROM_ISSUE, PERPETUAL_TO_ISSUE, PERPETUAL_PUBLICATION_DATE_OPERATOR, PERPETUAL_PUBLICATION_DATE_YEAR, PERPETUAL_PUBLICATION_DATE_MONTH, AUTHENTICATION_NOTES, INTERNAL_DESCRIPTION, PDA, PUBLIC_NOTES.
-
Um die folgenden Felder für eine Gruppeneinstellung zu löschen, geben Sie den Gruppennamen ein und verwenden Sie in der Eingabedatei eine leere Zelle für diese Spalten. GROUP_FROM_YEAR, GROUP_TO_YEAR, GROUP_FROM_MONTH, GROUP_TO_MONTH, GROUP_FROM_DAY, GROUP_TO_DAY, GROUP_FROM_VOLUME, GROUP_TO_VOLUME, GROUP_FROM_ISSUE, GROUP_TO_ISSUE, GROUP_PUBLICATION_DATE_OPERATOR, GROUP_PUBLICATION_DATE_YEAR, GROUP_PUBLICATION_DATE_MONTH, GROUP_PROXY_ENABLE, GROUP_PROXY_SELECTED, GROUP_AUTHENTICATION_NOTES, GROUP_PUBLIC_NOTES.
-
Es existiert ein bekanntes Problem, bei dem nach der Ausführung des Portfolio-Laders die Portfolios in der Liste aktiviert sind, selbst wenn sich die entsprechende Spalte nicht in der hochgeladenen Datei befindet. Um dieses Problem zu beheben, exportieren Sie die entsprechenden Portfolios mit der Verfügbarkeit. Führen Sie anschließend den Portfolio-Lader an der exportierten Datei aus (einschließlich der Spalte „Verfügbarkeit“ ), und fügen Sie alle Änderungen hinzu, die Sie vornehmen wollen.
Die folgende Tabelle beschreibt die Felder, die die Excel-Datei Portfolio-Lader enthalten kann.
| Feld | Beschreibung | ||||||||||||||||||||||||||||||||||||||||||||||||||||
|---|---|---|---|---|---|---|---|---|---|---|---|---|---|---|---|---|---|---|---|---|---|---|---|---|---|---|---|---|---|---|---|---|---|---|---|---|---|---|---|---|---|---|---|---|---|---|---|---|---|---|---|---|---|
|
Lokalisiert |
Das Feld lokalisiert in der Excel-Datei zeigt an, dass ein Gemeinschaftszonen-Portfolio für Ihre Institution lokalisiert/aktiviert wurde. Siehe Erweiterter Export für weitere Informationen. |
||||||||||||||||||||||||||||||||||||||||||||||||||||
| ISSN | Eine oder mehrere (für die Fälle, in denen mehr als eine ISSN - wie z.B. eine E-ISSN - vorhanden ist) ISSN-Kennungen (bis zu drei). Alma verwendet die erste Kennung, die eine erfolgreiche Übereinstimmung liefert.
Wenigstens eine der folgenden Angaben muss für die Excel-Datei verfügbar sein: PORTFOLIO_PID, ISSN, ISBN, oder OTHER_SYSTEM_NUMBER.
|
||||||||||||||||||||||||||||||||||||||||||||||||||||
| ISBN | Eine oder mehrere (für die Fälle, in denen mehr als eine ISBN - wie z. B. eine E-ISBN - vorhanden ist) ISBN-Kennungen (bis zu drei). Alma verwendet die erste Kennung —ISBN10 oder ISBN13— die eine erfolgreiche Übereinstimmung liefert.
Wenigstens eine der folgenden Angaben muss für die Excel-Datei verfügbar sein: PORTFOLIO_PID, ISSN, ISBN, or OTHER_SYSTEM_NUMBER.
|
||||||||||||||||||||||||||||||||||||||||||||||||||||
|
Eine oder mehrere andere Systemnummern (bis zu drei). Alma verwendet die erste andere Systemnummer, die eine erfolgreiche Übereinstimmung liefert. Wenigstens eine der folgenden Angaben muss für die Excel-Datei verfügbar sein: PORTFOLIO_PID, ISSN, ISBN, or OTHER_SYSTEM_NUMBER. |
|||||||||||||||||||||||||||||||||||||||||||||||||||||
|
PORTFOLIO_PID |
Die interne PID- Nummer, die für das Portfolio in Alma verwendet wird. Die Kennung ist nur dann verfügbar, wenn Sie auf Erweiterter Export geklickt und Portfolios, die auf der Seite Editor für elektronische Services, Registerkarte Portfolios aufgelistet sind, in Excel exportiert haben. Sie wird exportiert, wenn keine ISSN oder ISBN verfügbar ist. Wenn Sie dieses Feld manuell zur Excel-Eingabedatei hinzufügen, dann sollte es in Zellen hinzugefügt werden, die als Text formatiert sind. Wenigstens eine der folgenden Angaben muss für die Excel-Datei verfügbar sein: PORTFOLIO_PID, ISSN, ISBN, oder OTHER_SYSTEM_NUMBER. |
||||||||||||||||||||||||||||||||||||||||||||||||||||
| MMS | Dieses Feld wird für die Alma MMS-ID verwendet. | ||||||||||||||||||||||||||||||||||||||||||||||||||||
| TITEL | 245 |a, um auf diesen Titel anzuwenden. Dieses Feld wird den lokalen Portfolio-Informationen hinzugefügt, wenn Neue lokale Portfolios ausgewählt wurde (siehe den unten beschriebenen Vorgang) und keine Übereinstimmung gefunden wurde. | ||||||||||||||||||||||||||||||||||||||||||||||||||||
| AB_JAHR | Das Jahr des Erfassungs-Startdatums des Titels (im Format JJJJ). | ||||||||||||||||||||||||||||||||||||||||||||||||||||
| BIS_JAHR | Das Jahr des Erfassungs-Enddatums des Titels (im Format JJJJ). | ||||||||||||||||||||||||||||||||||||||||||||||||||||
| FROM_MONTH | Der Monat des Erfassungs-Startdatums des Titels (im Format MM). | ||||||||||||||||||||||||||||||||||||||||||||||||||||
| TO_MONTH | Der Monat des Erfassungs-Enddatums des Titels (im Format MM). | ||||||||||||||||||||||||||||||||||||||||||||||||||||
| FROM_DAY | Der Tag des Erfassungs-Startdatums des Titels (im Format TT). | ||||||||||||||||||||||||||||||||||||||||||||||||||||
| TO_DAY | Der Tag des Erfassungs-Enddatums des Titels (im Format TT). | ||||||||||||||||||||||||||||||||||||||||||||||||||||
| AB_BAND | Die numerische Bandnummer, ab der die Titelerfassung beginnt. | ||||||||||||||||||||||||||||||||||||||||||||||||||||
| TO_VOLUME | Die numerische Bandnummer, bei der die Titelerfassung endet. | ||||||||||||||||||||||||||||||||||||||||||||||||||||
| AB_AUSGABE | Die numerische Ausgabenummer, ab der die Titelerfassung beginnt. | ||||||||||||||||||||||||||||||||||||||||||||||||||||
| BIS_AUSGABE | Die numerische Ausgabenummer, bei der die Titelerfassung endet. | ||||||||||||||||||||||||||||||||||||||||||||||||||||
| WARNUNGEN | Eine im System generierte Nachricht, die anzeigt, dass mehrere Erfassungen definiert wurden und nur die erste definierte Erfassung exportiert wird. | ||||||||||||||||||||||||||||||||||||||||||||||||||||
| VERÖFFENTICHUNG_DATUM_MITARBEITER | Sperrdatums-Operator. Verwenden Sie eines der Folgenden: >, < oder = | ||||||||||||||||||||||||||||||||||||||||||||||||||||
| VERÖFFENTICHUNG_DATUM_JAHR | Die Anzahl an Jahren für die Erfassungsinformationen. Dies bezieht sich auf das Feld Anzahl der Jahre für gesperrtes/laufendes Jahr unter Bestandszeitraum für ein Portfolio (siehe die Tabelle Optionen für die Seite Neues Portfolio (selbständig oder Teil einer elektronischen Sammlung) in Selbständiges Portfolio hinzufügen). | ||||||||||||||||||||||||||||||||||||||||||||||||||||
| VERÖFFENTICHUNG_DATUM_MONAT | Die Anzahl an Monaten für die Erfassungsinformationen. Dies bezieht sich auf das Feld Anzahl der Monate für gesperrtes/laufendes Jahr unter Bestandszeitraum für ein Portfolio (siehe die Tabelle Optionen für die Seite Neues Portfolio (selbständig oder Teil einer elektronischen Sammlung) in Selbständiges Portfolio hinzufügen). | ||||||||||||||||||||||||||||||||||||||||||||||||||||
| GLOBAL_AB_JAHR |
Globale Erfassungsinformationen, die in der Registerkarte Editor für elektronische Portfolios > Erfassungsinformationen angezeigt werden. Die Erfassung mehrerer Zeiträume (z. B. von 2011 bis 2015 & von 2017 bis 2020) wird vom Portfolio-Lader nicht unterstützt. Sind in der Excel-Datei mehrere Fristen angegeben, wird nur die letzte Frist genommen. Die Eingabe zusätzlichErfassungszeiträume kann über den Editor für elektronische Portfolios erfolgen (siehe Bearbeiten eines Portfolios unter Verwendung des Editors für elektronische Portfolios). |
||||||||||||||||||||||||||||||||||||||||||||||||||||
| GLOBAL_BIS_JAHR | |||||||||||||||||||||||||||||||||||||||||||||||||||||
| GLOBAL_FROM_MONTH | |||||||||||||||||||||||||||||||||||||||||||||||||||||
| GLOBAL_TO_MONTH | |||||||||||||||||||||||||||||||||||||||||||||||||||||
| GLOBAL_FROM_DAY | |||||||||||||||||||||||||||||||||||||||||||||||||||||
| GLOBAL_TO_DAY | |||||||||||||||||||||||||||||||||||||||||||||||||||||
| GLOBAL_VON_BAND | |||||||||||||||||||||||||||||||||||||||||||||||||||||
| GLOBAL_BIS_BAND | |||||||||||||||||||||||||||||||||||||||||||||||||||||
| GLOBAL_AB_AUSGABE | |||||||||||||||||||||||||||||||||||||||||||||||||||||
| GLOBAL_BIS_AUSGABE | |||||||||||||||||||||||||||||||||||||||||||||||||||||
| GLOBALE_WARNUNGEN | Eine im Alma-System generierte Nachricht, die kennzeichnet, dass mehrere globale Erfassungen definiert wurden und nur die erste definierte Erfassung exportiert wird. | ||||||||||||||||||||||||||||||||||||||||||||||||||||
| GLOBAL_VERÖFFENTLICHUNGDATUM_MITARBEITER | Globale Erfassungsinformationen, die in der Registerkarte Editor für elektronische Portfolios > Erfassungsinformationen angezeigt werden. | ||||||||||||||||||||||||||||||||||||||||||||||||||||
| GLOBAL_VERÖFFENTLICHUNGSDATUM_JAHR | |||||||||||||||||||||||||||||||||||||||||||||||||||||
| GLOBAL_PUBLICATION_DATE_MONTH | |||||||||||||||||||||||||||||||||||||||||||||||||||||
| ACCESS_TYPE | Aktuell, Unbefristet oder Aktuell, Unbefristet | ||||||||||||||||||||||||||||||||||||||||||||||||||||
| PERPETUAL_FROM_YEAR | Weitere Informationen finden Sie im Abschnitt Unbefristeter Bestandszeitraum. | ||||||||||||||||||||||||||||||||||||||||||||||||||||
| PERPETUAL_TO_YEAR | |||||||||||||||||||||||||||||||||||||||||||||||||||||
| PERPETUAL_FROM_MONTH | |||||||||||||||||||||||||||||||||||||||||||||||||||||
| PERPETUAL_TO_MONTH | |||||||||||||||||||||||||||||||||||||||||||||||||||||
| PERPETUAL_FROM_DAY | |||||||||||||||||||||||||||||||||||||||||||||||||||||
| PERPETUAL_TO_DAY | |||||||||||||||||||||||||||||||||||||||||||||||||||||
| PERPETUAL_FROM_VOLUME | |||||||||||||||||||||||||||||||||||||||||||||||||||||
| PERPETUAL_TO_VOLUME | |||||||||||||||||||||||||||||||||||||||||||||||||||||
| PERPETUAL_FROM_ISSUE | |||||||||||||||||||||||||||||||||||||||||||||||||||||
| PERPETUAL_TO_ISSUE | |||||||||||||||||||||||||||||||||||||||||||||||||||||
| PERPETUAL_PUBLICATION_DATE_OPERATOR | Weitere Informationen finden Sie im Abschnitt Perpetual gesperrt/laufendes Jahr. | ||||||||||||||||||||||||||||||||||||||||||||||||||||
| PERPETUAL_PUBLICATION_DATE_YEAR | |||||||||||||||||||||||||||||||||||||||||||||||||||||
| PERPETUAL_PUBLICATION_DATE_MONTH | |||||||||||||||||||||||||||||||||||||||||||||||||||||
| VERFÜGBARKEIT | Einer der folgenden Werte:
Für die Werte oben ist die Groß- und Kleinschreibung zu beachten und sie müssen alle GROSS GESCHRIEBEN werden, damit der Lader funktioniert. |
||||||||||||||||||||||||||||||||||||||||||||||||||||
| HERAUSGEBER | Kostenlos Text. Dieses Feld wird den lokalen Portfolio-Informationen hinzugefügt, wenn Neue lokale Portfolios ausgewählt wurde und keine Übereinstimmung gefunden wurde. | ||||||||||||||||||||||||||||||||||||||||||||||||||||
| ORT_DER_VERÖFFENTLICHUNG | Dieses Feld wird von 260 $$a des Titelsatzes entnommen. | ||||||||||||||||||||||||||||||||||||||||||||||||||||
| DATUM_DER_VERÖFFENTLICHUNG | Dieses Feld wird von 260 $$c des Titelsatzes entnommen. | ||||||||||||||||||||||||||||||||||||||||||||||||||||
| URL |
Eine URL, die nur dazu dient, URLs von globalen Portfolios zu überschreiben oder um eine URL für lokale Portfolios festzulegen. Dieses Feld wird den lokalen Portfolio-Informationen hinzugefügt, wenn Neue lokale Portfolios ausgewählt wurde und keine Übereinstimmung gefunden wurde. Der Inhalt der Spalte URL wird in der Registerkarte Verknüpfung zum Parameter Statische URL (überschreiben) hinzugefügt. |
||||||||||||||||||||||||||||||||||||||||||||||||||||
|
PARSER_PARAMETERS |
Verknüpfungsinformationen (wie in der Registerkarte Verknüpfungsinformationen im elektronischen Service-Editor). Wenn die Excel-Datei des Portfolio-Laders hochgeladen wird, wird der Inhalt der Spalte PARSER_PARAMETER dem Parameter Parser-Parameter (überschreiben) in der Registerkarte Verknüpfung hinzugefügt. Siehe das nachfolgende Beispiel.
Um die Überschreibung zu entfernen und dieses Feld für mehrere Datensätze im Batch wiederherzustellen, ersetzen Sie den Wert dieses Felds durch den Wert „NULL“. Details finden Sie unter Wiederherstellen der Verknüpfungsparameter der Gemeinschaftszone (Überschreiben des Parsers entfernen). |
||||||||||||||||||||||||||||||||||||||||||||||||||||
| PROXY_AKTIVIEREN | Richtig ist das Gleiche wie die Auswahl der Optionsschaltfläche Ja für Proxy aktiviert in der Registerkarte Verknüpfungsinformationen im Editor für Elektronische Portfolios.
Falsch ist das Gleiche wie die Auswahl der Optionsschaltfläche Nein für Proxy aktiviert in der Registerkarte Verknüpfungsinformationen im Editor für Elektronische Portfolios.
Dieser Parameter ist abhängig von Groß- und Kleinschreibung. Die von Ihnen eingegebene Option muss in Kleinbuchstaben stehen (richtig oder falsch).
Das PROXY_LEVEL Portfolio muss spezifiziert werden, um PROXY_ENABLE zu verwenden.
|
||||||||||||||||||||||||||||||||||||||||||||||||||||
| PROXY_AUSGEWÄHLT | Wenn Sie Richtig für das Feld PROXY_ENABLE angeben, müssen Sie die Proxy spezifizieren, die verwendet werden soll.
Das PROXY_LEVEL Portfolio muss spezifiziert werden, um PROXY_ENABLE zu verwenden.
|
||||||||||||||||||||||||||||||||||||||||||||||||||||
| PROXY_EBENE | Geben Sie ein Portfolio oder einen Service an.
Dieser Parameter ist abhängig von Groß- und Kleinschreibung. Die von Ihnen eingegebene Option muss in Großbuchstaben stehen ( PORTFOLIO oder SERVICE).
|
||||||||||||||||||||||||||||||||||||||||||||||||||||
| Verfasser | Freitext Dieses Feld wird den lokalen Portfolio-Informationen hinzugefügt, wenn Neue lokale Portfolios ausgewählt wurde und keine Übereinstimmung gefunden wurde. | ||||||||||||||||||||||||||||||||||||||||||||||||||||
| ELEKTRONISCHE_MATERIALART | Einer der Code-Werte aus der Dropdown-Liste.
Es ist wichtig, den Codewert und nicht die Beschreibung in den Dropdown-Listenoptionen auszuwählen (siehe unten).
|
||||||||||||||||||||||||||||||||||||||||||||||||||||
| IN BESITZ VON | Der Name der Bibliothek, die das Portfolio besitzt. | ||||||||||||||||||||||||||||||||||||||||||||||||||||
|
GROUP_NAME |
Der Name der Bestandsverwaltungsgruppe. Mehrere Gruppennamen können in diesem Feld angegeben werden, wenn sie durch ein Semikolon getrennt werden. Wenn für dieses Feld mehrere Gruppennamen angegeben werden, folgt die Reihenfolge der Informationen in den Feldern für die Gruppenerfassung der Reihenfolge der Gruppen in derselben Reihenfolge wie die Reihenfolge der Gruppen im Feld GROUP_NAME. Beachten Sie, dass der Erfassungszeitraum mehrerer Gruppen in eine Zelle eingegeben und durch Semikola getrennt werden kann. Für den Bestandszeitraum, der nicht für ein Portfolio angegeben ist, wird ein Semikolon als Platzhalter verwendet. Siehe das Beispiel unten.
In diesem Beispiel werden zwei Gruppennamen in der folgenden Reihenfolge angegeben: CC-Gruppe 1 und CC-Gruppe 2. Informationen zur Gruppe von Jahr / zum Jahr lauten:
CC-Gruppe 1 enthält keine Band-Informationen und erscheint als Platzhalter für die Informationen, die nicht vorhanden sind, mit Semikolons.
|
||||||||||||||||||||||||||||||||||||||||||||||||||||
| GRUPPE_AB_JAHR | Informationen zur Gruppenerfassung, wie auf der Registerkarte Gruppeneinstellungen des Editors für elektronische Portfolios angezeigt. | ||||||||||||||||||||||||||||||||||||||||||||||||||||
| GRUPPE_BIS_JAHR | |||||||||||||||||||||||||||||||||||||||||||||||||||||
| GRUPPE_AB_MONAT | |||||||||||||||||||||||||||||||||||||||||||||||||||||
| GRUPPE_BIS_MONAT | |||||||||||||||||||||||||||||||||||||||||||||||||||||
| GRUPPE_AB_TAG | |||||||||||||||||||||||||||||||||||||||||||||||||||||
| GRUPPE_BIS_TAG | |||||||||||||||||||||||||||||||||||||||||||||||||||||
| GRUPPE_AB_BAND | |||||||||||||||||||||||||||||||||||||||||||||||||||||
| GRUPPE_BIS_BAND | |||||||||||||||||||||||||||||||||||||||||||||||||||||
| GRUPPE_AB_AUSGABE | |||||||||||||||||||||||||||||||||||||||||||||||||||||
| GRUPPE_BIS_AUSGABE | |||||||||||||||||||||||||||||||||||||||||||||||||||||
| GRUPPE_VERÖFFENTLICHUNGSDATUM_MITARBEITER | |||||||||||||||||||||||||||||||||||||||||||||||||||||
| GRUPPE_VERÖFFENTLICHUNGSDATUM_JAHR | |||||||||||||||||||||||||||||||||||||||||||||||||||||
| GRUPPE_VERÖFFENTLICHUNGSDATUM_MONAT | |||||||||||||||||||||||||||||||||||||||||||||||||||||
| GRUPPE_PROXY_AKTIVIEREN | |||||||||||||||||||||||||||||||||||||||||||||||||||||
| GRUPPE_PROXY_AUSGEWÄHLT | |||||||||||||||||||||||||||||||||||||||||||||||||||||
| GRUPPE_AUTHENTIFIZIERUNG_NOTIZEN | |||||||||||||||||||||||||||||||||||||||||||||||||||||
| GRUPPE_ÖFFENTLICHE_NOTIZEN | |||||||||||||||||||||||||||||||||||||||||||||||||||||
| AUTHENTIFIZIERUNGS_NOTIZEN | Authentifizierungs-Notizen, die in der Registerkarte Editor für elektronische Portfolios > Notizen angezeigt werden. | ||||||||||||||||||||||||||||||||||||||||||||||||||||
| ÖFFENTLICHE_NOTIZEN | Öffentliche Notizen, die in der Registerkarte Editor für elektronische Portfolios > Notizen angezeigt werden. | ||||||||||||||||||||||||||||||||||||||||||||||||||||
| INTERNE_BESCHREIBUNG | Eine interne Beschreibung, wie im Feld Öffentliche Notiz dargestellt Editor für Elektronische Portfolios > Registerkarte Funktionale Notizen. | ||||||||||||||||||||||||||||||||||||||||||||||||||||
| COVERAGE_STATEMENT | Eine der folgenden Erfassungsangaben, die in der Registerkarte Erfassungsinformationen im Editor für elektronische Portfolios angezeigt werden:
|
||||||||||||||||||||||||||||||||||||||||||||||||||||
| AKTIVIERUNGS_DATUM | Die Informationen zum Aktivierungsdatum, die in der Registerkarte Editor für elektronische Sammlungen > Allgemeine Informationen angezeigt werden. | ||||||||||||||||||||||||||||||||||||||||||||||||||||
| VORAUSSICHTLICHES_ATKIVIERUNGSDATUM | Die Informationen zum voraussichtlichen Aktivierungsdatum, die in der Registerkarte Editor für elektronische Sammlungen > Allgemeine Informationen angezeigt werden. | ||||||||||||||||||||||||||||||||||||||||||||||||||||
| LIZENZ | Die Informationen zu den Lizenzdetails, die in der Registerkarte Editor für elektronische Sammlungen > Allgemeine Informationen und in der Registerkarte Editor für elektronische Portfolios > Erwerbungsinformationen angezeigt werden.
Wenn Sie Erweiterter Export in einer Portfolio-Liste verwenden, enthält die exportierte Excel-Datei die folgenden zusätzlichen Spalten: LICENSE_NAME, COLLECTION_LICENSE UND COLLECTION_LICENSE_NAME. Diese Spalten werden währen eines Imports/Portfolios laden nicht verwendet.
|
||||||||||||||||||||||||||||||||||||||||||||||||||||
| PDA | Wird für von Benutzern veranlasste Erwerbungen verwendet, die in der Registerkarte Editor für elektronische Portfolios > Erwerbungsinformationen angezeigt werden. | ||||||||||||||||||||||||||||||||||||||||||||||||||||
|
Sprache |
Diese Spalte enthält die Sprachinformationen für das Portfolio bzw. die Portfolios. Sie enthält wahrscheinlich die dreistellige Abkürzung für die Portfolio-Sprache, z. B. eng (Englisch), fre (Französisch), kor (Koreanisch) usw. Wenn Sie mit der Aktion Portfolios laden mehrere Portfolios mit der Excel-Tabelle Portfolio Loader in Alma laden, wird für jedes Portfolio ein Titelsatz erstellt. und die Sprachinformationen werden in die folgenden Felder eingefügt:
Wenn diese Spalte beim Laden von Datensätzen in Alma leer ist, wird standardmäßig Folgendes in den Titelsatz eingegeben:
Es ist ein bekanntes Problem, dass Sie ähnlich wie im MD-Editor, in dem Sie ungültige Werte / Großbuchstaben in das Feld 008 (einschließlich des Sprachenteils dieses Felds) eines Titelsatzes eingeben können, auch ungültige Werte / Großbuchstaben in das Feld 008 des Titelsatzes importieren können, der aus dem Inhalt erstellt wird, der in den Sprachzellen der Portfolio-Lader-Datei eingegeben wurde. |
||||||||||||||||||||||||||||||||||||||||||||||||||||
|
COUNTER-Plattform |
Geben Sie die COUNTER-Plattform an, die Sie für das in Alma geladene Portfolio verwenden möchten. |
||||||||||||||||||||||||||||||||||||||||||||||||||||
| NOTIZEN | Alle Notizen, die im Feld Allgemeine Notizen des Portfolios angezeigt werden sollen.
Notizen werden an vorhandene Notizinhalte angehängt, wenn sie importiert werden. Doppelte Notizinhalte können auftreten, wenn Sie Notizen exportieren und anschließend die gleichen Notizinhalte importieren.
|
||||||||||||||||||||||||||||||||||||||||||||||||||||
| BESTELLPOSTEN | Diese Spalte wird nur beim Portfolioexport verwendet.
Sie wird im Portfolio-Lader ignoriert. Falls gewünscht, können Sie diese Spalte aus der Tabelle entfernen.
|
Bearbeiten eines Portfolios unter Verwendung des Editors für elektronische Portfolios
- Suchen Sie nach dem elektronischen Portfolio, das Sie ändern möchten. Die Kurzergebnisse werden für das elektronische Portfolio angezeigt.
- Klicken Sie auf Portfolio bearbeiten. Die Seite Editor für elektronische Portfolios erscheint.
- Ändern Sie nach Bedarf die Felder in jeder Registerkarte. In der nachfolgenden Tabelle finden Sie eine Beschreibung der Portfolio-Parameter.
Seite Editor für Elektronische Portfolios Feld Beschreibung Informationen zum elektronischen Portfolio: Ressource-Beschreibung Der Titel des elektronischen Portfolios. Klicken Sie auf den Titel, um die einfache Ansicht des MARC-Datensatzes für das Portfolio anzuzeigen. Sammlungsname (Nur für elektronische Sammlung) Der Name der elektronischen Sammlung, deren Teil das Portfolio ist. Klicken Sie auf den Link des Sammlungsnamen, um die Seite Editor für elektronische Sammlungen zu öffnen, um die Informationen der elektronischen Sammlung anzuzeigen und zu bearbeiten. Sammlungs-ID (Nur für elektronische Sammlung) Die ID der elektronischen Sammlung, deren Teil das Portfolio ist. Alle Portfolios der Sammlung anzeigen Verwenden Sie diesen Link, um den Editor für elektronische Services zu öffnen und die Informationen auf dieser Seite anzuzeigen und/oder zu bearbeiten. Standardmäßig wird er mit der Registerkarte Portfolios geöffnet, auf der alle Portfolios aufgelistet werden. Schnittstellenname (Nur für selbständige Portfolios) Der Name der Lieferantenschnittstelle für selbständige Portfolios. Service-Typ Der elektronische Servicetyp für die elektronische Sammlung. Klicken Sie auf den Link Servicetyp, um den Editor für elektronische Services zu öffnen und die Informationen auf dieser Seite anzuzeigen und/oder zu bearbeiten. Service-ID Die ID des elektronischen Servicetyp-Datensatzes. Alle Services der Sammlung anzeigen Verwenden Sie diesen Link, um den Editor für elektronische Sammlungen zu öffnen und die Informationen auf dieser Seite anzuzeigen und/oder zu bearbeiten. Standardmäßig wird er mit der Registerkarte Zusätzlich geöffnet, die den Abschnitt Services enthält. BIB-Materialart
Dies kennzeichnet die Materialart, die mit dem Titelsatz dieser Ressource gespeichert wird.
Portfolio-ID Die Datensatz-ID für das Portfolio. Basis-Status Schreibgeschützte Felder, in denen relevante Informationen der elektronischen Sammlung angezeigt werden, in der das Portfolio enthalten ist. Siehe Sammlung - Optionen der Registerkarte Sammlungsaktivierung.
Diese Parameter werden nur für Portfolios angezeigt, die in elektronischen Sammlungen enthalten sind. Sie werden nicht für eigenständige Portfolios angezeigt.
Aktivieren von Aktivieren für Nach unten platzieren Nach unten platzieren - Datum Nach unten platzieren - Datum Selektiver Anzeiger Schreibgeschützte Felder, in denen relevante Informationen des mit dem Portfolio verknüpften elektronischen Services angezeigt werden. Siehe Sammlung - Optionen der Registerkarte Sammlungsaktivierung.
Diese Parameter werden nur für Portfolios angezeigt, die in elektronischen Sammlungen enthalten sind. Sie werden nicht für eigenständige Portfolios angezeigt.
Öffentlicher Name der Schnittstelle Allgemein Registerkarte: Portfolio-Verfügbarkeit Ob das Portfolio aktiv ist. Wenn aktiv (Verfügbar), wird das Tagesdatum im Feld Aktivierungsdatum eingetragen. Wenn nicht aktiv (Nicht verfügbar), wird das Feld Voraussichtliches Aktivierungsdatum aktiviert.Verfügbar ab-Datum
Verfügbar bis-DatumGibt an, wann das Portfolio automatisch auf Verfügbar eingestellt wird.
Gibt an, wann das Portfolio automatisch auf Nicht verfügbar eingestellt wird.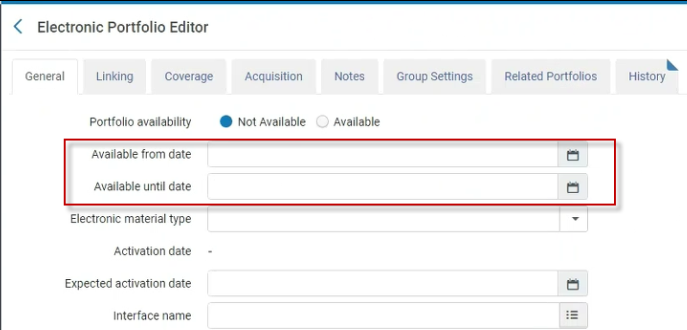 Felder Verfügbar ab-Datum und Verfügbar bis-Datum
Felder Verfügbar ab-Datum und Verfügbar bis-DatumDiese beiden Felder ermöglichen es Benutzern, ein Datum festzulegen, das Folgendes definiert:
- Wenn das Portfolio Verfügbar wird.
- Wenn das Portfolio Nicht verfügbar wird.
- Ein Datumsbereich, in dem das Portfolio verfügbar ist.
Ein täglicher Prozess (Elektronisches Portfolio-Verfügbarkeits-Update) läuft jeden Tag und prüft die auf den Portfolios definierten Daten und setzt das Portfolio gemäß diesen Daten auf Verfügbar oder Nicht verfügbar.
Der Prozess zur Aktualisierung der Verfügbarkeit elektronischer Portfolios aktiviert oder deaktiviert Portfolios basierend auf dem Feld „Aktiv ab Datum“.
Alma wartet mit der Aktivierung oder Deaktivierung des Portfolios bis zum Ende des Kalenderdatums.Mit diesen beiden Feldern können Institutionen, die über elektronische Sammlungen verfügen, auf die sie für ausgewählte Titel ein Jahr lang Zugriff erwerben, ein Datum festlegen, an dem diese ausgewählten Titel auf Nicht verfügbar gesetzt werden.
Die Felder bestehendes Aktivierungsdatum (das Datum, an dem das Portfolio erstmals aktiviert wurde) und das voraussichtliche Aktivierungsdatum bleiben nur als Informationsfelder erhalten.
In dem Fall, in dem der elektronische Service auf Verfügbar und das Portfolio auf Nicht verfügbar eingestellt ist, ist das Portfolio Nicht verfügbar. Aber in dem Fall, in dem der Elektronische Service als Nicht verfügbar eingestellt ist, ist das Portfolio Nicht verfügbar (selbst wenn es auf der Portfolioebene als Verfügbar definiert ist).
Wenn Alma die zu aktualisierenden Datensätze betrachtet, werden die Bib-Datensätze und ihre Portfolios betrachtet. Es kann Fälle geben, in denen ein einzelner Bib-Datensatz mehr als ein Portfolio enthält. In diesem Fall zeigt Prozesse überwachen (Registerkarte Historie) die Anzahl der verarbeiteten Bib-Datensätze (nicht die Portfolios). Wenn Sie auf die Aktion Bericht klicken und den Bericht eingeben, wird angezeigt, wie viele Portfolios tatsächlich von dem Prozess bearbeitet wurden.
Verfügbar bis Datum Gibt an, wann das Portfolio automatisch auf Nicht verfügbar eingestellt wird. Elektronische Materialart aus dem BIB
(zuvor bekannt als elektronische Materialart)
Für Portfolios, die mit der Gemeinschaftszone verknüpft sind, zeigt dieses schreibgeschützte Feld die Materialart an, die vom Titelsatz des Portfolios kopiert und im Portfolio-Datensatz gespeichert wurde, als das Portfolio in der Gemeinschaftszone erstellt wurde.
Wenn die Materialart im Titelsatz zu einem späteren Zeitpunkt geändert wird, wird die Materialart in diesem Feld nicht synchronisiert und stimmt daher nicht mit der im Titelsatz festgelegten Materialart überein.
Alternativ können Sie den Parameter Elektronische Materialart nutzen (siehe Elektronische Materialart), um die elektronische Materialart auf Portfolioebene manuell festzulegen. Für erweiterte Suchen, in denen die Suchkriterien Materialart (Elektronisches Portfolio) verwendet werden, überschreibt der neue Wert im Parameter Elektronische Materialart die im Parameter Elektronische Materialart aus dem BIB festgelegte Materialart.
Verwenden Sie diesen Parameter, um die Materialart für dieses Portfolio auszuwählen. Sie können diesen Parameter nutzen, um die elektronische Materialart sowohl für lokale als auch mit der Gemeinschaftszone verknüpfte Portfolios festzulegen.
Zuvor (vor der Freigabe im Juli 2018) könnten Sie manuell lediglich die elektronische Materialart für lokale Portfolios festlegen.
Wenn Sie eine erweiterte Suche mit den Suchkriterien Materialart (Elektronisches Portfolio) durchführen, the wird der in diesem Parameter (Elektronische Materialart) gespeicherte Wert verwendet, um die Datensatz mit einer übereinstimmenden Materialart zu lokalisieren. Der Wert in diesem Parameter überschreibt den im Parameter Elektronische Materialart aus dem BIB gespeicherten Wert.
Beachten Sie: Wenn Sie auf Titelsatzebene (nicht auf Portfolioebene) nach einer Materialart suchen möchten, müssen Sie in der erweiterten Suche die Suchkriterien Materialart auf Titelebene verwenden.
Für weitere Informationen siehe Elektronische Materialarten.
Die Materialart wird nur in den Get It und Details Tabs in Primo angezeigt.
Aktivierungsdatum Das Datum an, an dem das Portfolio aktiviert wurde. Voraussichtliches Aktivierungsdatum Wenn das Portfolio inaktiv ist, ist es ein voraussichtliches Aktivierungsdatum. Elektronische Sammlung - Bibliothek Dieser schreibgeschützte Parameter zeigt die Bibliothek an, die vom Portfolio übernommen wurde - das ist die für die elektronische Sammlung festgelegte Bibliothek. Einzelheiten zur Bibliotheksübernahme nach Portfolios finden Sie unter Bibliothek auf elektronische Ressource eingestellt. Dieser Parameter wird für eigenständige Portfolios (die immer im Umfang der Benutzerrolle liegen) nicht angezeigt.
Wenn dieser Parameter angezeigt wird, wird der Parameter "Bibliothek" auf Portfolioebene ausgeblendet.
Schnittstellenname (Nur für selbständige Portfolios) Wählen Sie eine Lieferanten-Schnittstelle auf der Seite Lieferanten-Schnittstellen. Bibliothek Wählen Sie die Bibliothek für das Portfolio aus. Beachten Sie, dass dieses Feld nur angezeigt wird, wenn in der Sammlung keine Bibliothek definiert wurde. Wenn die Bibliothek für die Sammlung definiert wurde, übernimmt das Portfolio diese Bibliothek und sie erscheint im schreibgeschützten Feld "Elektronische Sammlungsbibliothek". Einzelheiten zur Bibliotheksübernahme nach Portfolios finden Sie unter Bibliothek auf elektronische Ressource eingestellt.
Der von der elektronischen Sammlung übernommene Zugriffstyp erscheint. Für weitere Informationen siehe Zugriffstyp (Portfolio).
Der Zugriffstyp kann anhand einer der folgenden Option bestimmt werden, mit denen die Lizenzrechte für das elektronische Portfolio festgelegt werden (die vom Zugriffstyp abweichen kann, die von der elektronischen Sammlung übernommen wurde):
- Leer – Klicken Sie auf diese Option, um den von der elektronischen Sammlung übernommenen Zugriffstyp zu verwenden.
- Aktuell –Für das elektronische Portfolio, das Sie bearbeiten wird hiermit die Lizenzregelung festgelegt, die Sie derzeit abonnieren oder bezahlen.
- Unbefristet – Für das elektronische Portfolio, das von Ihnen bearbeitet wird, zeigt dies die Berechtigung an, auf den Titel während der Zeitspanne der Lizenzvereinbarung unbefristet Zugriff zu haben, wie beim Datum der unbefristeten Zugriffsleistung/Sperrfrist gezeigt.
- Aktuell und unbefristet – Für das elektronische Portfolio, das von Ihnen bearbeitet wird, wird hiermit die Lizenzregelung festgelegt, die sowohl aktuelle als auch unbefristete Quellen enthält.
Für weitere Informationen siehe den Abschnitt Unbefristeter Bestandszeitraum und Unbefristet, gesperrtes/laufendes Jahr.
COUNTER Plattform abgeleitet von Schnittstelle Dies ist ein schreibgeschütztes Feld, das die COUNTER-Plattform anzeigt, die Ex Libris der mit dieser elektronischen Sammlung verbundenen Schnittstelle zugeordnet hat. Alma nutzt diese Plattform standardmäßig, um die elektronische Sammlung mit COUNTER-Berichten in Alma Analytics abzugleichen. Um diesen Plattform-Wert zu überschreiben und eine andere Plattform zum Abgleich in Alma Analytics zu nutzen, verwenden Sie das unten beschriebene Feld COUNTER-Plattform. Dieser Parameter zeigt die auf der Ebene der elektronischen Sammlung angegebene COUNTER-Plattform an. Wenn für die elektronische Sammlung, mit der das Portfolio verknüpft ist, eine Plattform angegeben ist, wird sie von der elektronischen Sammlung an das Portfolio vererbt und ist die Standardplattform für das Portfolio.
Wenn Sie die Auswahl der elektronischen Sammlung überschreiben möchten, wählen Sie eine andere Plattform aus der Dropdown-Liste für den Parameter COUNTER-Plattform aus. Siehe COUNTER-Plattform unten.
Verwenden Sie den Parameter COUNTER-Plattform im Editor für Elektronische Portfolios um die Plattform anzugeben, auf der Nutzungsdaten für ein bestimmtes Portfolio erfasst werden sollen. Die Plattform, die Sie für diesen Parameter auswählen, überschreibt die Auswahl der COUNTER-Plattform der elektronischen Sammlung, wenn das elektronische Portfolio mit der elektronischen Sammlung verknüpft ist und auf der Ebene der elektronischen Sammlung eine COUNTER-Plattform angegeben ist. Siehe Elektronische Sammlung - COUNTER-Plattform.
Die Liste der Optionen für diesen Parameter stammt aus der Liste der Plattformen, die in den geladenen COUNTER-Berichten enthalten sind. Damit Werte in dieser Liste angezeigt werden, müssen Sie COUNTER-Berichte geladen haben.
Wenn Sie dieses Feld COUNTER-Plattform leer lassen, verwendet Alma Analytics die Plattform im Feld COUNTER Plattform abgeleitet von Schnittstelle (oben beschrieben), um die elektronische Sammlung mit COUNTER-Berichten in Alma Analytics abzugleichen.
Verknüpfen Registerkarte: Parser (Service-Ebene) (Nur für elektronische Sammlung) Der Zielort-Service, der für die elektronische Sammlung spezifiziert wurde.
Auf der Ebene des elektronischen Portfolios wird der Parser von seiner übergeordneten Sammlung übertragen und kann nicht überschrieben werden.
Ausführliche Informationen finden Sie in der obigen Tabelle Bibliotheks-spezifische Parameter und Alma- und SFX-Leitfaden zur Verknüpfung von Parser-Parametern.
Service-Parser-Parameter (Nur für elektronische Sammlung) Die Verknüpfungs-/Zugriffsinformationen für den Service. Parser-Parameter (Nur für elektronische Sammlung) Die Verknüpfungs-/Zugriffsinformationen für dieses Portfolio. URL (Nur für elektronische Sammlung) Die URL für den Zugriff auf das Portfolio. Die URL kann als Alternative für die Option Parser-Parameter (überschreiben) festgelegt werden. (Nur für selbständige Portfolios) Die URL für den Zugriff auf das Portfolio.Der URL-Parameter kann nicht bearbeitet werden. Wenn die URL für selbständige Portfolios nicht korrekt ist, verwenden Sie die anderen URL-Parameter (statische URL, dynamische URL), um den URL-Parameter zu überschreiben.URL-Typ Der Typ der URL, die für dieses Portfolio genutzt wird: - Dynamische URL – Alma wählt eine verknüpfende URL dynamisch auf Portfolio-Ebene, basierend auf der Liste der festgelegten Bedingungen im Feld Dynamische URL.
- Statische URL – Die verknüpfende URL mit der statischen URL überschreiben, die im Parameter Statische URL definiert ist.
- Parser-Parameter – (Nur für elektronische Sammlungen) Eine Überschreibung der Parser-Parameter im Feld Parser-Parameter (überschreiben).
Alma codiert dynamische und statische URLs dynamisch, d. h. bestimmte Zeichen in der URL werden in ihre HTML-Darstellung umgewandelt (Alma wandelt & nur in %26 um, was keine vollständige Codierung ist). Es ist daher nicht erforderlich, dass Sie die codierte Form einschließen. Wenn Sie möchten, dass Benutzer an eine codierte URL weitergeleitet werden, codieren Sie diese vor dem Speichern zweimal. In diesem Fall decodiert sie Alma einmal und danach wird sie wieder decodiert.
Dynamische URL Eine Liste der IF-Bedingungen, die Alma verwendet, um die mit dem Service verbundene URL festzulegen. Der Button Dynamische URL-Syntax testen ermöglicht Ihnen, die Syntax der IF-Angaben zu überprüfen. Für Informationen zu dynamischen URLs siehe Konfigurieren dynamischer URLs für elektronische Sammlungen und Portfolios.Statische URL Diese URL überschreibt die URL, die basierend auf den Parametern der elektronischen Sammlung, Service und Portfolio erstellt wurde.
Beispiel: http://link.aip.org/link/?Statische URL (überschreiben) / Statische URL (überschreiben) / Parser-Parameter (überschreiben)
Je nachdem, was für das Feld URL-Typ (ignorieren) ausgewählt ist
(nur Elektronische Sammlung)
Entweder die Parameter zum Überschreiben der Parser-Parameter der elektronischen Sammlung ODER die URL für den Zugriff auf das Portfolio eingeben.
Beispiel: url1=http://link.aip.org/link/? & url2=http://publish.aps.org/ & url3=http://link.aps.org/abstract/ & agg=sfxInformationen zu bibliotheksspezifischen Parametern finden sie in der Tabelle bibliotheksspezifische Parameter.Wenn die Felder: Statische URL (überschreiben), Dynamische URL (überschreiben) oder Parser-Parameter (überschreiben) leer gelassen werden, ignoriert das Alma das Feld URL-Typ (überschreiben).
Proxy aktiviert Ob eine Proxy aktiviert wurde (Ja/Nein). Siehe den Abschnitt Resolver Proxies für Informationen zur Hierarchie der Proxy-Beziehungen unter Portfolios, elektronischen Sammlungen und Services.Proxy ausgewählt Ein Proxy-Profil. Wenn Sie Ja angeben, ermitteln Sie, welches Proxy-Profil für die Authentifizierung (von Benutzern außerhalb des Bibliotheksnetzwerks) verwendet werden soll, um auf die von Ihnen erstellte Online-Datenbank zuzugreifen. Wenn Sie Ja angeben und in der Dropdown-Liste Proxy ausgewählt keine Auswahl machen (d. h. Sie lassen diese Option leer), verwendet Alma automatisch den Standard-Proxy. Siehe den Abschnitt Resolver-Proxies um Informationen zur Erstellung eines Proxy-Profils zu erhalten. Die Prozedur Zur Konfiguration eines Resolver-Proxy Definitionstyp des Integrationsprofils: im Abschnitt Resolver-Proxies beschreibt, wie ein Standard-Proxyprofil konfiguriert wird.Test-Zugriff Klicken Sie hier, um den Zugriff auf die Ressource zu testen. Crossref unterstützt, Schreibgeschützte Felder, in denen relevante Informationen der elektronischen Sammlung angezeigt werden, in der das Portfolio enthalten ist. Siehe Sammlung - Optionen der Registerkarte Verknüpfung.
Diese Parameter werden nur für Portfolios angezeigt, die in elektronischen Sammlungen enthalten sind. Sie werden nicht für eigenständige Portfolios angezeigt.
Crossref aktiviert, Proxy ausgewählt, Abschnitt Link-Resolver Abschnitt Linkliste Welche Erfassungsangabe wird angewendet? Neu aktivierte Ressourcen werden mit einem globalen Erfassungsstatement geliefert, das Sie vollständig akzeptieren (NUR global), oder Teile, basierend auf Präferenzen Ihrer Institution (NUR lokal), auswählen können oder das eine BEIDE/UND oder eine ODER/ENTWEDER-Erfassung benötigt. Spezifizieren Sie die Erfassungs-Angabe innerhalb einer elektronischen Sammlung:- NUR lokal: Volltext wird angezeigt, wenn das Ausstellungsdatum des Exemplars in der lokalen Erfassung enthalten ist, die den Portfolios hinzugefügt wurde.
- Global und lokal: Volltext wird angezeigt, wenn das Ausstellungsdatum des Exemplars in der lokalen Erfassung enthalten ist, die den Portfolios UND in der Erfassung, die in der CKB definiert wurde, hinzugefügt wurde.
- Global ODER lokal: Volltext wird angezeigt, wenn das Ausstellungsdatum des Exemplars ENTWEDER in der lokalen Erfassung, die den Portfolios hinzugefügt wurde, ODER in der Erfassung, die in der CKB definiert wurde, enthalten ist.
- NUR global: Volltext wird angezeigt, wenn das Ausstellungsdatum des Exemplars in der Erfassung, die in der CKB definiert wurde, enthalten ist.
Registerkarte Erfassung - Abschnitt Allgemeiner Bestandszeitraum: Ab Jahr Die Erfassungsfelder, die die Inhalte zeigen, die gekauft/aktiviert wurden. Diese identifizieren die Portfolioschwelle. Diese Felder beeinflussen die Service-Ausführung (wie Primo). Die Erfassung erscheint in den Ergebnissen der Bestandssuche. Wenn die Ressource beispielsweise ab 1980 verfügbar ist, geben Sie 1980 in das Feld Ab Jahr ein.Von Monat Von Tag Ab Band Ab Ausgabe Bis Jahr Bis Monat Bis Tag Bis Band Bis Ausgabe Registerkarte Erfassung - Abschnitt Lokaler Bestandszeitraum: Ab Jahr
Die Erfassungsfelder, die die Inhalte zeigen, die gekauft/aktiviert wurden. Diese identifizieren die Portfolioschwelle.
Diese Felder beeinflussen die Service-Ausführung (wie Primo). Die Erfassung erscheint in den Ergebnissen der Bestandssuche. Wenn die Ressource beispielsweise ab 1980 verfügbar ist, geben Sie 1980 in das Feld Ab Jahr ein.
Das sind die lokalen Bestandszeitraum-Informationen (Bestandszeitraum Ihrer Institution), welche die globalen Bestandszeitraum-Informationen (aus der Gemeinschaftszone), die im Abschnitt Datumsinformationen festgelegt sind, überschreiben sollen.
Wenn zu einer elektronischen Ressource Informationen über die Datumserfassung hinzugefügt werden (wie zum Beispiel im Editor für Elektronische Portfolios) und nur der Inhalt für Jahr und Monat eingegeben wurde, setzt das System Von Tag standardmäßig auf den 1. des Monats und Bis Tag auf den 31. des Monats.Klicken Sie auf Neuer Bestandszeitraum, um spezifische Verfügbarkeitsbereiche nach Datum und Ausgaben hinzuzufügen.Von Monat Von Tag Ab Band Ab Ausgabe Bis Jahr Bis Monat Bis Tag Bis Band Bis Ausgabe Registerkarte Erfassung - Abschnitt Global, gesperrtes/laufendes Jahr: Operator Eine bewegliche Wand mit Verfügbarkeiten. Geben Sie die Details an, um den Besonderheiten Ihres Portfolios zu entsprechen. Wenn das Portfolio beispielsweise ab 1980 verfügbar ist, aber die letzten fünf Jahre nicht verfügbar sind, geben Sie 1980 in Ab Jahr (wie oben angegeben) ein, wählen Sie Größer als aus der Dropdown-Liste Operator aus und geben Sie 5 in dem Feld Anzahl der Jahre ein.
Die auszahlbaren Operators sind 'Mehr/Weniger als' und 'Mehr/Weniger als oder gleich':
- 'Mehr/Weniger als': Vor/nach dem Jahr, das Sie als Ergebnis erhalten haben, ohne das Jahr des Ergebnisses. 'Weniger als 20 Jahre' bedeutet beispielsweise, dass der Bestandszeitraum 20 Jahre ab dem heutigen Datum umfasst.
- 'Mehr/Weniger als oder gleich': Vor/nach dem Jahr, das Sie als Ergebnis erhalten haben, einschließlich das Jahr des Ergebnisses. 'Weniger als oder gleich 20 Jahre' bedeutet beispielsweise, dass der Bestandszeitraum 19 Jahre ab dem heutigen Datum + das aktuelle Jahr umfasst.
Anzahl der Jahre Anzahl der Monate Registerkarte Erfassung - Abschnitt Lokal, gesperrtes/laufendes Jahr: Operator
Eine bewegliche Wand mit Verfügbarkeiten. Dies ist ähnlich wie im AbschnittGlobal, gesperrtes/laufendes Jahr, aber bezieht sich auf eine der folgenden Optionen, die in der lokalen Erfassungsangabe ausgewählt wurden:
- Nur lokal
- Global und lokal
- Global oder lokal
Für weitere Details siehe oben.
Anzahl der Jahre Anzahl der Monate Registerkarte Erfassung - Abschnitt Unbefristeter Bestandszeitraum: Ab Jahr
Die Informationen in diesem Abschnitt bestimmen die Daten, Bände und/oder Ausgaben als Teil der unbefristeten Erfassung für das Portfolio.
Klicken Sie auf Neuer Bestandszeitraum, um diese Informationen einzugeben.
Der Abschnitt Unbefristeter Bestandszeitraum wird nur angezeigt, wenn Unbefristet oder Aktuell und Unbefristet als Zugriffstyp ausgewählt wurden. Für weitere Informationen siehe Zugriffstyp (Portfolio).
Die Informationen im Abschnitt Unbefristeter Bestandszeitraum dienen zur Information für Mitarbeiter. Wenn Sie die gleichen Informationen für die Erfassung verfügbar machen wollen, müssen Sie diese zum Abschnitt Lokaler Bestandszeitraum hinzufügen.Für weitere Details siehe oben.Von Monat Von Tag Ab Band Ab Ausgabe Bis Jahr Bis Monat Bis Tag Bis Band Bis Ausgabe Registerkarte Erfassung - Abschnitt Unbefristet, gesperrtes/laufendes Jahr: Operator
Eine bewegliche Wand mit Verfügbarkeiten. Dies ist ähnlich wie im AbschnittGlobal, gesperrtes/laufendes Jahr, aber bezieht sich auf eine der folgenden Optionen, die in der lokalen Erfassungsangabe ausgewählt wurden:
- Nur lokal
- Global und lokal
- Global oder lokal
Der Abschnitt Unbefristet, gesperrtes/laufendes Jahr wird nur angezeigt, wenn Unbefristet oder Aktuell und Unbefristet als Zugriffstyp ausgewählt wurden. Für weitere Informationen siehe Zugriffstyp (Portfolio).
Die Informationen im Abschnitt Unbefristet, gesperrtes/laufendes Jahr dienen zur Information für Mitarbeiter. Wenn Sie die gleichen Informationen für die Erfassung verfügbar machen wollen, müssen Sie diese zum Abschnitt Lokal, gesperrtes/laufendes Jahr hinzufügen.
Anzahl der Jahre Anzahl der Monate ERWERBUNGENRegisterkarte: Elektronische Sammlung - Bestellposten (Nur für elektronische Sammlung) Der Haupt-Bestellposten für die elektronische Sammlung. Bestellposten Der Hauptbestellposten für das Portfolio. Bestellposten-Details Details zum Hauptbestellposten des Portfolios, falls verfügbar. Öffentliches Zugriffsmodell Zeigt das dem Portfolio zugeordnete, aktive Zugriffsmodell an, das von dem Bestellposten geerbt wurde, mit dem das Portfolio erstellt wurde. Alle Aktualisierungen des Zugriffsmodells in dem Bestellposten werden in diesem Feld angezeigt. Sie können auch den Wert dieses Felds ändern. Dies bestimmt das aktive Zugriffsmodell des Portfolios. Durch Ändern des Zugriffsmodells im Portfolio wird das Zugriffsmodell im Bestellposten jedoch nicht geändert. - Falls dem Portfolio ein Bestellposten vom Typ 'Lizenz-Upgrade' als zusätzlicher Bestellposten hinzugefügt wurde, zeigt das Feld Öffentliches Zugriffsmodell im Portfolio das Zugriffsmodell an, das der Lizenz-Upgrade-Bestellung zugeordnet ist.
Um die Darstellung des Zugriffsmodells für Benutzer über den Alma-Link-Resolver zu steuern, können Institution eine zugewiesene Konfiguration nutzen, die sich unter Benutzung > Anzeigen-Logik des Discovery-Interface > Andere Einstellungen befindet. Aktiveren Sie das Kontrollkästchen Anzeige des Zugriffsmodells aktivieren, um die Informationen zum Zugriffsmodell, die sich im Portfolio befinden, in Primo anzuzeigen. Die Option Anzeige des Zugriffsmodells aktivieren ist standardmäßig deaktiviert. Institutionen, die ihre Darstellung des Zugriffsmodells für Benutzer über den Alma-Link-Resolver steuern möchten, müssen die Option Anzeige des Zugriffsmodells aktivieren auswählen. Siehe Konfiguration anderer Einstellungen.
Benutzer haben die Möglichkeit, ein Zugriffsmodell auf Sammlungsebene einzurichten, das von allen Portfolios innerhalb dieser Sammlung automatisch übernommen wird. Dies ermöglicht Bibliotheken, die automatisch aktivierte Sammlungen verwenden, um sicherzustellen, dass jede neue Ergänzung das Zugriffsmodell nahtlos übernimmt.
Für Institutionen, die die Sammlung „Ebook Central Perpetual, DDA und Abonnement-Titel“ aus der Community Zone aktiviert haben und die „Elektronische Bestände hochladen“-Integration mit „ProQuest Ebook Central“ aktiviert haben, wird das neue Feld „Elektronische Sammlung – Zugriffsmodell“ deaktiviert.
Elektronische Sammlung - Lizenz (Nur für elektronische Sammlung) Die Lizenz für die elektronische Sammlung. Lizenz Die aktive Lizenz für das Portfolio. Lizenzdetails ansehen Klicken Sie auf den Link der Lizenz, um Details zur Lizenz des Portfolios anzusehen. EBA-Plan-ID Wenn für Ihre Einrichtung EBA-Pläne als Teil von Rialto definiert wurden (siehe Arbeiten mit Evidence Based Acquisition (EBA)), wird hier die ID des EBA-Plans angezeigt. Dies ist die ID des elektronischen Portfolios, das der Lieferant für den Zugriff auf und die Auswahl von Titeln über die EBA-Vereinbarung zur Verfügung stellt.
Bei Portfolios, die nicht Teil eines EBA-Plans sind, ist dieses Feld immer leer und Sie können es ignorieren.
PDA
Verwenden Sie diese Option, um emigrierte E-Books mit dem PDA-Programm zu verbinden. Klicken Sie auf das Symbol für Indexsuche, um die Seite Benutzergesteuerte Aquisationsliste anzuzeigen und wählen Sie ein PDA aus der Liste, um dieses dem Portfolio hinzuzufügen.
Die PDA-Informationen, die Sie angeben und speichern, werden auf der Registerkarte Weitere Details in den Suchergebnissen für elektronische Portfolios angezeigt.
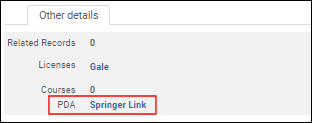 Registerkarte Weitere DetailsUm eine PDA einem Set elektronischer Portfolios zuzuordnen, führen Sie den Prozess Elektronische Portfolio-Informationen ändern aus. Für weitere Informationen siehe Durchführung allgemeiner Änderungen an Portfolios mithilfe eines Prozesses.Für weitere Informationen über die Zuweisung einer PDA zu einem elektronisches Portfolio siehe das Video Zuweisung einer PDA zu elektronischen Portfolios (5:08 Min.).
Registerkarte Weitere DetailsUm eine PDA einem Set elektronischer Portfolios zuzuordnen, führen Sie den Prozess Elektronische Portfolio-Informationen ändern aus. Für weitere Informationen siehe Durchführung allgemeiner Änderungen an Portfolios mithilfe eines Prozesses.Für weitere Informationen über die Zuweisung einer PDA zu einem elektronisches Portfolio siehe das Video Zuweisung einer PDA zu elektronischen Portfolios (5:08 Min.).Ansicht PDA - Details Klicken Sie auf den PDA-Link (ID), um die Details in Bezug auf die vom Benutzer veranlasste Erwerbung anzusehen. Zusätzlicher BestellpostenEine Liste mit zusätzlichen Bestellposten, die mit diesem Portfolio verbunden sind. Klicken Sie auf einen Link, um Informationen zum Bestellposten zu erhalten. Um andere Bestellposten als zusätzliche Bestellposten für diese Sammlung hinzuzufügen, suchen Sie nach der Bestellposten-Nummer oder geben Sie diese im Abschnitt Schnell hinzufügen ein und klicken Sie auf Neuer Bestellposten. Um einen Bestellposten als zusätzlichen Bestellposten zu entfernen, klicken Sie in der Zeile des zusätzlichen Bestellpostens auf Löschen. Abschnitt Ebook Central & JSTOR-Kaufmodell.
Für das elektronische Portfolio, das Sie bearbeiten, wird in diesem Abschnitt erläutert, welche Kaufmethoden für dieses Portfolio gelten:
Diese Option wird nur für Portfolios angezeigt, die zur Sammlung „Ebook Central Perpetual, DDA und Abonnement-Titel“ oder zur Sammlung „JSTOR Autoholdings Books“ gehören. Weitere Informationen finden Sie unter Elektronische Bestände von Ebook Central für Abonnements/Besitz/DDA hochladen und Elektronische Buchbestände von JSTOR hochladen.
Wenn Notizen eingegeben und gespeichert werden, wird das Symbol (
 ) für die Notizenanzeige in den Portfolio-Suchergebnissen angezeigt.
) für die Notizenanzeige in den Portfolio-Suchergebnissen angezeigt.Authentifizierungs-Notiz Eine Notiz, die mit einer Authentifizierung in Verbindung steht (und im Discovery-System angezeigt werden soll). Öffentliche Notiz Informationen zur Datenbank für Benutzer. (Die Notiz erscheint im Discovery-System.) Interne Beschreibung Informationen für Mitarbeiter. (Die Notiz erscheint nur für Mitarbeiter.) Allgemeine Notizen Verwenden Sie den AbschnittSchnell hinzufügen, um zusätzliche Notizen für die Mitarbeiter hinzuzufügen. Für weitere Informationen siehe Registerkarte NotizenRegisterkarte Notizen. Registerkarte Gruppeneinstellungen: Geben Sie die Bestandsverwaltungsgruppen-Einstellungen ("Verfügbar für"-Informationen) für das zu bearbeitende Portfolio ein. Bestandsverwaltungsgruppen-Einstellungen werden in den folgenden Ebenen bereitgestellt:- Elektronische Sammlung
- Elektronischer Service
- Portfolio
Für weitere Informationen siehe die Erläuterung zur Registerkarte Gruppeneinstellungen im Schritt zur Bearbeitung der Registerkarte Gruppeneinstellungen unter Neue lokale elektronische Sammlung.Die folgenden Bestandsverwaltungsgruppen-Einstellungen können für ein Portfolio konfiguriert werden:- Gruppe - Der Name der Gruppe, auf die die Einstellungen angewendet werden sollen.
- Datum
- Embargo/laufendes Jahr - Es kann eine bewegliche Wand mit Verfügbarkeiten (Embargo/laufendes Jahr) für die von Ihnen ausgewählte Gruppe festgelegt werden. Siehe obige Beschreibung.
- Feld
- Proxy aktiviert
- Proxy ausgewählt
- Authentifizierungs-Notiz
- Öffentliche Notiz
Im Gegensatz zu den Bestandsverwaltungsgruppen-Einstellungen für elektronische Sammlungen und elektronische Services hat ein Portfolio keinen öffentlichen Namen.
Klicken Sie auf Neuer Bestandszeitraum, um spezifische Verfügbarkeitsbereiche nach Daten und Ausgaben hinzuzufügen. Die Einstellungen für Datum, Band und Ausgabe werden angezeigt.Für weitere Informationen siehe Konfiguration des zugeteilten Zugriffs auf elektronische Ressourcen.Registerkarte Verwandte Portfolios Auf dieser Registerkarte wird eine Liste aller Portfolios angezeigt, die mit dem gleichen Titelsatz wie das von Ihnen bearbeitete elektronische Portfolio verknüpft sind, und bietet die Informationen zum jeweiligen Portfolio für alle Zugriffstypen (Aktuell, Unbefristet oder Aktuell, Unbefristet).
Da der Bestandszeitraum für jedes Portfolio auf einer Registerkarte zusammengefasst wird, können Sie leichter Kaufentscheidungen in Bezug auf Ihre bevorzugte Erfassung treffen.
Unbefristete Informationen, die auf der Registerkarte Verbundene Portfolios angezeigt werden können, können auf der Registerkarte Erfassung für Portfolios mit der Zugriffsart Unbefristet und Aktuell & Unbefristet eingegeben werden.
Mit den entsprechenden Berechtigungen können Sie jedes Portfolio, das in der Registerkarte Verbundene Portfolios aufgelistet ist, Bearbeiten und Ansehen.
Auf dieser Registerkarte sind folgende Spalten mit Informationen enthalten: Verfügbarkeit, Portfolio-ID, Zugriffsart , Schnittstellenname, Sammlungsname, Bestandszeitraum, Unbefristeter Bestandszeitraum, "Verfügbar für"-Gruppen, Kennung, Titel, Materialart und MMS-ID.
Wenn verwandte Portfolios vorhanden sind, wird das Anzeigesymbol (
 ) für verwandte Portfolios in den Portfoliosuchergebnissen angezeigt.
) für verwandte Portfolios in den Portfoliosuchergebnissen angezeigt.Registerkarte Historie Dies ist eine schreibgeschützte Registerkarte, auf der eine Liste der Änderungen angezeigt wird, die an dem elektronischen Portfolio oder den Gruppeneinstellungen des elektronischen Portfolios vorgenommen wurden (für Institutionen, bei denen der Kundenparameter multi_campus_inventory_management auf richtig gesetzt ist).
Wählen Sie eines der folgenden Optionsfelder aus, um die Verlaufsinformationen anzuzeigen, die Sie anzeigen möchten:
- Änderungen im Portfolio
- Änderungen an den Gruppeneinstellungen
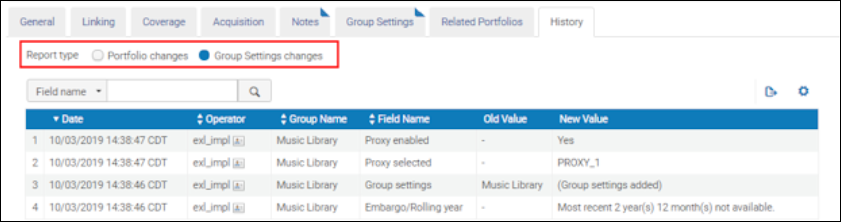 Registerkarte Historie - Optionsbuttons
Registerkarte Historie - OptionsbuttonsFür jede gespeicherte Änderung werden die folgenden Informationen in der Registerkarte Historie angezeigt.
In dieser Registerkarte werden nur Änderungen angezeigt, die in der UI oder durch interne Systemprozesse vorgenommen wurden; Änderungen durch alle anderen Prozesse werden nicht angezeigt.- Änderungsdatum
- Mitarbeiter, der die Änderung vorgenommen hat
- Gruppenname
- Name des Feldes, das geändert wurde
- Alter (vorheriger) Wert
- Neuer Wert
Weitere Informationen über die Registerkarte Historie finden Sie im Video Registerkarte Historie für elektronische Ressourcen (4:26 Min.). - Für einzelne, selbständige Portfolios können Sie optional auf Zu einer elektronischen Sammlung hinzufügen klicken, um sie mithilfe des Editors für elektronische Portfolios mit einer bestehenden elektronischen Sammlung zu verknüpfen. Dieser Button erscheint nur für selbständige Portfolios. Siehe den Vorgang Ein selbständiges Portfolio mit einer elektronischen Sammlung verknüpfen für weitere Informationen.
- Optional können Sie auf Erneut mit einem anderen Titelsatz verknüpfen klicken, wenn ein Portfolio mit einem falsch beschreibenden Datensatz verbunden ist; oder es liegt eventuell ein besserer beschreibender Datensatz für das Portfolio vor und Sie möchten es erneut mit einem anderen Titelsatz verknüpfen. Für weitere Informationen siehe Portfolio mit einem anderen Datensatz verknüpfen.
- Wählen Sie Speichern.
Portfolio mit einem anderen Datensatz verknüpfen
Ein mit der Gemeinschaftszone verknüpftes Portfolio erhält Gemeinschaftszonen-Updates, selbst wenn der Titelsatz für das Portfolio nicht mit der Gemeinschaftszone (lokal) verknüpft ist.
- Lokalisieren Sie mit Verwendung der Bestandssuche das Portfolio, welches Sie erneut verknüpfen möchten und öffnen Sie dieses im Editor für Elektronische Portfolios.
- Klicken Sie auf Erneut mit einem anderen Titelsatz verknüpfen. Das Dialogfeld Erneute Verknüpfung bestätigen erscheint.
- Führen Sie eine Indexsuche nach dem Titelsatz durch (wählen Sie den Titel aus), den Sie mit dem Portfolio erneut verknüpfen möchten.
Die Seite Bestandssuche erscheint, sodass Sie eine Suche nach dem Titelsatz ausführen können, mit dem Sie die Verknüpfung herstellen wollen. Sie können die Registerkarten Gemeinschaft und Netzwerk (in einem Kooperationsnetzwerk) auswählen, um einem anderen Titelsatz zu lokalisieren, mit dem Sie das elektronische Portfolio verknüpfen möchten.Für weitere Informationen zur erneuten Verknüpfung eines Titelsatzes eines Portfolios mit einem anderen Titelsatz in der Gemeinschaftszone oder Netzwerkzone siehe das Video Änderung eines Titeldatensatzes eines CZ- or Netzwerkzone-Datensatzes (01:51 Minuten).
- Wählen Sie die Registerkarte (Institution, Netzwerk oder Gemeinschaft) entsprechend Ihren Anforderungen, und vervollständigen Sie die Suche nach dem Titelsatz, mit dem Sie die Verknüpfung herstellen wollen.
- Wählen Sie den Titelsatz, dessen Verknüpfung Sie wiederherstellen wollen. Das Dialogfeld Erneut verknüpfen - Bestätigung erscheint und der ausgewählte Titel wird angezeigt.
Wenn Sie zur Suche nach dem zu verknüpfenden Titelsatz die Registerkarten Gemeinschaft oder Netzwerk nutzen, legt das System fest, ob der gewählte Titelsatz bereits lokalisiert wurde. Falls der gewählte Datensatz nicht lokalisiert wird, lokalisiert Alma den gewählten Titelsatz und verarbeitet die erneute Verknüpfung wie üblich.
- Wählen Sie eine der folgenden Optionen für Bearbeitung von Titeldatensätzen ohne Bestand:
- Titeldatensatz (-sätze) löschen
- Nichts tun
- Titeldatensatz (-sätze) unterdrücken
- Wählen Sie Bestätigen.
Verknüpfen eines selbständigen Portfolios mit einer elektronischen Sammlung
- Lokalisieren Sie mit Verwendung der Bestandssuche das selbständige Portfolio, welches Sie erneut mit einer elektronischen Sammlung verknüpfen möchten und öffnen Sie dieses im Editor für Elektronische Portfolios.
Um Ihre Suche zu unterstützen, verwenden Sie die Suchoption Ist selbständiges elektronisches Portfolio in Erweiterte Suche. - Klicken Sie auf Zu einer elektronischen Sammlung hinzufügen. Das Dialogfeld Auswahl einer Sammlung und Service erscheint.
- Führen Sie eine Indexsuche durch und wählen Sie die elektronische Sammlung, der Sie ein Portfolio hinzufügen möchten. Es öffnet sich ein Popup, in dem Sie die elektronische Sammlung auswählen. Der Auswahlbildschirm zeigt alle Sammlungen an, erlaubt jedoch nur die Auswahl der Sammlungen, deren Bibliothek mit den Bibliotheken übereinstimmt, die in Ihrem/Ihren Rollenbereich(en) definiert wurden. Einzelheiten zur Bibliotheksübernahme nach Portfolios finden Sie unter Bibliothek auf elektronische Ressource eingestellt.
- Wählen Sie die elektronische Sammlung aus, der Sie das Portfolio hinzufügen möchten.
Wenn Sie ein selbständiges Portfolio, das eine Bibliothek eingestellt hat, mit einer elektronischen Sammlung verknüpfen, die eine andere Bibliothek eingestellt hat, wird die Bibliothek des Portfolios gelöscht. Eine Warnung wird angezeigt: "Das Portfolio, das Sie anhängen möchten, hat eine andere Bibliotheksdefinition als die ausgewählte elektronische Sammlung. Nach der Bestätigung übernimmt das Portfolio die Bibliotheksdefinition der elektronischen Sammlung. Beachten Sie, dass diese Aktion nicht rückgängig gemacht werden kann." Klicken Sie auf Bestätigen, um fortzufahren. - Im Dialogfeld Wählen Sie eine Sammlung und Service wählen Sie die Art des Service und klicken auf Bestätigen.
Bearbeiten eines Portfolios in einer elektronischen Sammlung mit dem Elektronischen Service-Editor
- Führen Sie eine Suche für eine elektronische Sammlung durch.
- Wählen Sie Service bearbeiten. Die Seite Editor für elektronische Services öffnet die Registerkarte Aktivierung.
- Wählen Sie die Registerkarte Portfolios. Zusätzlich zu den Informationen hier können Sie andere Services und zugehörige elektronische Ressourcen anzeigen, indem Sie auf die Verknüpfung Alle Services ansehen über den Registerkarten klicken. Die Seite Editor für Elektronische Sammlungen, welche die Gesamtzahl der Portfolios, Informationen, wie viele der Portfolios aktiv sind, sowie die von/bis: Daten nach Servicetyp umfasst.
- Wählen Sie für das Portfolio, das Sie bearbeiten möchten, auf Bearbeiten aus der Zeilen-Aktionsliste.
- Für weitere Informationen zum Bearbeiten des elektronischen Portfolios siehe Bearbeiten eines Portfolios unter Verwendung des Editors für elektronische Portfolios.
Durchführung allgemeiner Änderungen an Portfolios mithilfe eines Prozesses
- Lokalen Bestandszeitraum entfernen
- Proxy einstellen
- URLs aktualisieren (beispielsweise EZProxy-Präfix entfernen)
- Portfolios einer Lizenz zuordnen
- Portfolios aktivieren/deaktivieren
- Portfolios löschen (mit den entsprechenden Berechtigungen)
- Anwenden einer Bibliothek auf mehrere elektronische Ressourcen in Mengen (Details finden Sie unter Bibliothek auf elektronische Ressource eingestellt).
Dieses Tool kann zum Aktualisieren von Titelsatz-Daten verwendet werden.
- Führen Sie den Prozess Elektronische Portfolio-Informationen ändern oder Portfolios löschen aus.
Lokale Portfolios löschen
- Löschen von Portfolios durch das Ausführen eines Prozesses
- Zur manuellen Löschung eines lokalen selbständigen Portfolios:
- Um ein lokales Portfolio manuelle zu löschen, das Teil einer lokalen oder einer elektronischen Sammlung der CZ ist:
- Lokalisieren Sie mit der Bestandssuche das Portfolio, welches Sie löschen möchten.
- Wählen Sie Löschen Das Bestätigungs-Pop-Up-Fenster wird geöffnet.
- Wählen Sie die Option Bearbeitung von Titeldatensätzen ohne Bestand, die Sie bevorzugen, und klicken Sie auf Bestätigen. Nach Abschluss der Bearbeitung erscheint eine Erfolgsmeldung
- Verwenden Sie die Bestandssuche, lokalisieren Sie die elektronische Sammlung, der das Portfolio angehört und klicken Sie auf Bearbeiten, um den Editor für elektronische Sammlungen zu öffnen.
- Wählen Sie in der Registerkarte Zusätzlich Portfolio-Liste aus der Zeilen-Aktionsliste im Abschnitt Services aus, um eine Liste aller in der Sammlung enthaltenen Portfolios anzuzeigen.
- Wählen Sie das Portfolio, das Sie löschen wollen, und klicken Sie auf Auswahl löschen. Das Bestätigungs-Pop-Up-Fenster wird geöffnet.
- Wählen Sie die Option Bearbeitung von Titeldatensätzen ohne Bestand, die Sie bevorzugen, und klicken Sie auf Bestätigen. Nach Abschluss der Bearbeitung zeigt Alma eine Erfolgsmeldung an.
Verknüpfen eines lokalen Portfolios mit der Gemeinschaftszone, das Teil einer mit der Gemeinschaftszone verbundenen Sammlung ist
- Lokalisieren Sie die mit der Gemeinschafts-Zone verknüpfte elektronische Sammlung, die die lokalen Portfolios enthält, die Sie mit der Gemeinschafts-Zone verknüpfen möchten.
- Klicken Sie auf Service bearbeiten für die elektronische Sammlung, die das lokale Portfolio enthält, das Sie mit der Gemeinschafts-Zone verknüpfen möchten. Die Seite Editor für elektronische Services erscheint.
- Wählen Sie die Registerkarte Portfolios aus.
- Wählen Sie lokale Portfolios mit der Gemeinschaft verknüpfen Die Seite Elektronische Ressourcen mit der Gemeinschaft verknüpfen erscheint.
- Wählen Sie im Abschnitt Bibliografische Datensätze - Konfiguration Ja oder Nein für die Option Gemeinschafts-Titelsätze verwenden aus und klicken Sie auf Verknüpfen. Alma zeigt ein Bestätigungs-Dialogfeld mit einer Übersicht/Warnung der Verknüpfungsaktionen an.
- Prüfen Sie die Informationen, und wenn diese akzeptabel sind, klicken Sie auf Bestätigen. Wenn der Verknüpfungsprozess erfolgreich abgeschlossen ist, werden alle lokalen Portfolios auf der Registerkarte Portfolios (von Schritt 3) mit der Gemeinschafts-Zone verknüpft.
Zuordnen einer Lizenz zu einem Portfolio
- Weitere Details
Der Name der Lizenzen erscheint in der Registerkarte Weitere Details (für zusätzliche Informationen siehe Arbeiten mit der Portfolio-Liste). Wählen Sie den Namenslink, um die Details der Lizenzinformationen anzuzeigen.
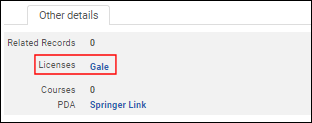 Weitere Details – Lizenzinformationen
Weitere Details – Lizenzinformationen - View It/Alma Link-Resolver - Link Lizenz anzeigen
Wenn Sie den Link View It (aus den Suchergebnissen nach elektronischen Titeln) verwenden, um die Informationen einer Ressource über den OpenURL Link Resolver anzuzeigen, zeigt der Link Lizenz anzeigen (verbergen) im Fenster des OpenURL Link Resolvers die Lizenzinformationen an, die auf Portfolio-Ebene definiert sind.
- Erwerbungen - Registerkarte Bestand-Lizenzdetails
In „Erwerbungen“ liefert der Filter im Abschnitt „Aktive Ressourcen“ und im Abschnitt „Historie der Ressourcen“ in der Registerkarte „Bestand für Lizenzdetails“ die Filteroptionen für elektronische Sammlungen und Portfolios. Die Spalte Ressourcentyp zeigt die elektronische Sammlung oder Portfolio-Informationen in der Registerkarte Bestand an.Weitere Informationen hierzu finden Sie unter Verwalten von Lizenzen und Ergänzungen.
- Die Lizenz in der Registerkarte Erwerbung auf der Seite Editor für elektronische Portfolios verknüpfen. Für weitere Informationen siehe Bearbeiten eines Portfolios unter Verwendung des Editors für elektronische Portfolios.
Link-Resolver-Verwendung im Portfolio - Suchergebnisse
Wenn Sie die Suchergebnisse für Portfolios überprüfen, wird Ihnen jetzt ein Zähler angezeigt, der Ihnen angibt, wie oft den Kunden der Service des Portfolios angezeigt wurde und wie oft sie mithilfe des Link-Resolvers tatsächlich darauf geklickt haben. Diese kombinierte Anzahl wird auch auf Titelebene angezeigt. Diese Nutzungsdaten werden auch für Institutionen der Netzwerkzone bereitgestellt und Sie finden sie sowohl in den Suchergebnissen für elektronische Portfolios als auch auf der Seite Bereitgestellt von.
Der Zeitraum der Daten in den Zählern umfasst die letzten 12 Monate.
Diese Funktion ist eine Ergänzung zu den COUNTER-Nutzungsinformationen, die bereits in Analytics verfügbar sind. Es soll Institutionen, die Daten verwenden, dabei helfen, fundierte Entscheidungen über ihre elektronischen Bestände zu treffen.

Darüber hinaus wird die Portfolionutzung für Institutionen der Institutionszone und der Netzwerkzone auf unterschiedliche Weise angezeigt:
In der Institutionszone:
- In den Portfolio-Suchergebnissen werden Ihnen zwei Zahlen angezeigt:
- Link-Resolver-Nutzung (Darstellung) - Die Häufigkeit, mit der das Portfolio im Abschnitt „View it“ angezeigt wurde. Dies ist ein Zähler, der angibt, wie oft Kunden der elektronische Service angezeigt wurde.
- Link-Resolver-Nutzung (Zugriff) - Die Häufigkeit, mit der Benutzer auf das Portfolio geklickt haben. Dies wird als „Link Resolver-Verwendung: x von y“ angezeigt. Dies ist ein Zähler, der angibt, wie oft Benutzer auf die elektronischen Services zugegriffen haben.
- Bei den Suchergebnissen „Alle Titel“ auf der Registerkarte Weitere Details werden Ihnen die Gesamtnutzungswerte für alle Portfolios unter dem Titel sowie die Gesamtzahl der Vorkommen der Portfolios angezeigt.
- In den Suchergebnissen für elektronische Titel werden Ihnen auf der Registerkarte Weitere Details auch die Gesamtnutzungswerte für alle Portfolios unter dem Titel angezeigt.
In der Netzwerkzone:
- Sie können die Portfolionutzung in den Suchergebnissen für elektronische Portfolios anzeigen.
- Auf der Registerkarte Bereitgestellt von für alle Titel finden Sie Nutzungsinformationen pro Portfolio und Institution.
- Die in der Registerkarte Weitere Details angezeigten Benutzerdaten werden aus Alma Analytics entnommen.
- Für Netzwerkzonen-Institutionen zeigt die Seite Bereitgestellt von die Verwendung für jede Institution an.
Arbeiten mit der Portfolio-Liste
- Bearbeiten (Institution) – Öffnet die Seite Editor für elektronische Portfolios, um den Portfolio-Datensatz zu bearbeiten. Für weitere Informationen siehe Bearbeiten eines Portfolios unter Verwendung des Editors für elektronische Portfolios.
- Ansehen (Institution) – Öffnet die Seite Editor für elektronische Portfolios, um den Portfolio-Datensatz anzusehen. Die Informationen, auf die durch diese Option zugegriffen werden kann, sind schreibgeschützt.
- Aktivieren/Deaktivieren (Institution und Gemeinschaft) – Aktiviert/deaktiviert eine elektronisches Portfolio Um mehrere Ressourcen zu aktivieren/deaktivieren, aktivieren Sie das Kontrollkästchen für jede Ressource und wählen Sie aus der Dropdown-Liste Aktivieren oder Deaktivieren und klicken Sie danach auf Durchführen. Bei Zugriff auf die Portfolio-Liste auf der Registerkarte Gemeinschaft, klicken Sie zudem auf Auswahl lokalisieren, um mehrfache Portfolios zu aktivieren.
- Bestellung (Institution und Gemeinschaft) – Öffnet die Seite Bestellposten-Inhaber und -Typ, um eine Bestellung einzuleiten (siehe Erstellen von Bestellposten). Dies umfasst auch die Möglichkeit, ein Portfolio einer E-Sammlung zu bestellen, die bereits lokal aktiviert ist.
- Mit der Gemeinschaft verknüpfen (Institution) – Verknüpft das Portfolio mit der Gemeinschaftszone
- Erstellen einer E-Aktivierungsaufgabe (Institution) – Erstellen einer elektronischen Aktivierungsaufgabe für die Ressource.
- Testzugriff (Institution) – Testen Sie den Zugriff auf ein elektronisches Portfolio.
- Löschen (Institution) – Löschen Sie „kinderlose Titelsätze“ oder „Titelsätze ohne Bestand“.
- An Ex Libris senden (Institution und Gemeinschaft) – Senden Sie eine Bestellung ab.
- View It (Netzwerk) – Öffnet das elektronische Portfolio auf der Seite UResolver
- Dokumentenlieferung – Öffnet die Seite Bestellung.
Aktionen auf Zeilenebene Bearbeiten, Verschieben, Entfernen, Duplizieren, Deaktivieren, Löschen (aktiviert für die Rolle Elektronischer Bestandsmitarbeiter, erweitert) sind nur aktiviert, wenn die in der elektronischen Ressource festgelegte Bibliothek mit der im Rollenbereich des Benutzers definierten Bibliothek übereinstimmt. Für andere elektronische Ressourcen sind diese Aktionen deaktiviert. Einzelheiten zur Bibliotheksübernahme nach Portfolios finden Sie unter Bibliothek auf elektronische Ressource eingestellt.
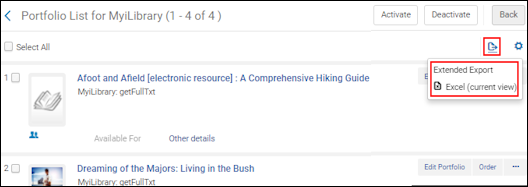
-
Erweiterter Export – Exportieren aller Portfolios der elektronischen Sammlung in eine Excel-Datei. Siehe Portfolio-Lader für eine Liste aller Informationen (Excel-Spalten), die exportiert werden.Die Datumsspalte (wie die Spalte Aktivierungsdatum) kann nach Datum sortiert werden (nicht nur nach Zeichenfolge des Textes), indem man die Excel Optionen Sortieren & Filtern verwendet.Wenn die Sammlung mehr als 5.000 Portfolios enthält, werden Portfolios für jeden Servicetyp in unterschiedlichen Dateien gespeichert und der Prozess wird im Hintergrund ausgeführt. Sie können die Seite Prozesse überwachen verwenden (siehe Laufende Prozesse anzeigen), um den Fortschritt von Prozessen zu überwachen und die Excel-Datei anzuzeigen. Sammlungen mit weniger Portfolios werden auch in einer Excel-Datei gespeichert, aber der Prozess wird im Vordergrund ausgeführt und Portfolios für jeden Servicetyp werden in unterschiedlichen Registerkarten in der Excel-Datei gespeichert.Der Portfolio-Lader unterstützt den Abgleich von Gemeinschaftszonen-Portfolios, basierend auf der Gemeinschaftszonen-Portfolio-ID und nicht nur der ISSN oder ISBN.Das Feld lokalisiert in der Excel-Datei zeigt an, dass ein Gemeinschaftszonen-Portfolio für Ihre Institution lokalisiert/aktiviert wurde.
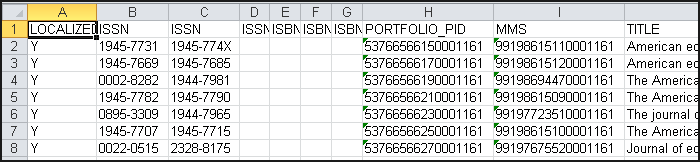 Muster - erweiterter Excel-ExportWeitere Informationen zum erweiterten Export erhalten Sie im Video Export-Aufgaben in der CZ-Updates-Aufgabenliste (3:43 Min.).
Muster - erweiterter Excel-ExportWeitere Informationen zum erweiterten Export erhalten Sie im Video Export-Aufgaben in der CZ-Updates-Aufgabenliste (3:43 Min.). - Excel (aktuelle Ansicht) – Exportieren der Portfolio-Liste in eine Excel-Datei.
Verschieben von Portfolios in eine andere elektronische Sammlung
- Verschieben eines einzelnen Portfolios in eine andere elektronische Sammlung
- Verschieben eines Portfolio-Sets in eine andere elektronische Sammlung
Die Aktion Verschieben ist nur aktiviert, wenn die in der elektronischen Ressource festgelegte Bibliothek mit der im Rollenbereich des Benutzers definierten Bibliothek übereinstimmt. Für andere elektronische Ressourcen ist diese Aktion deaktiviert. Einzelheiten zur Bibliotheksübernahme nach Portfolios finden Sie unter Bibliothek auf elektronische Ressource eingestellt.
Verschieben eines einzelnen Portfolios in eine andere elektronische Sammlung
-
Klicken Sie auf der Seite Popfolio-Liste (Suchergebnisse - elektronische Sammlung -> Portfolio-Liste (Aktion) ) oder in der Registerkarte Portfolios auf der Seite Editor für elektronische Services (Suchergebnisse - elektronische Sammlung > Sammlung bearbeiten -> Volltext-Service anzeigen (Link im Abschnitt Übersicht) -> Portfolios (Registerkarte) ) in der Zeilen-Aktionsliste auf Verschieben.
-
Geben Sie die Informationen zur elektronischen Ziel-Sammlung und zum Ziel-Servicetyp ein. Alle wichtigen Eigenschaften des zu verschiebenden Portfolios werden im Popup-Fenster Portfolio verschieben festgehalten. Lesen Sie diese Informationen sorgfältig durch, bevor Sie fortfahren.
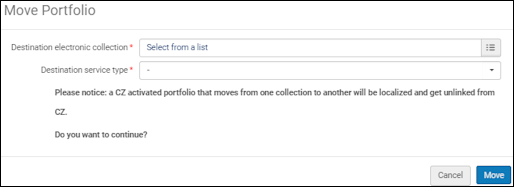 Portfolio verschieben: Informationen zu elektronischer Ziel-Sammlung und Ziel-Servicetyp
Portfolio verschieben: Informationen zu elektronischer Ziel-Sammlung und Ziel-Servicetyp -
Wählen Sie Verschieben Das Portfolio wird verschoben.
Verschieben eines Portfolio-Sets in eine andere elektronische Sammlung
- Ein in der Gemeinschaftszone aktiviertes Portfolio, das von einer Sammlung in eine andere verschoben wird, wird lokalisiert und die Verknüpfung zur Gemeinschaftszone wird getrennt.
- Diese Aktion ist nur aktiviert, wenn die in der elektronischen Ressource festgelegte Bibliothek mit der im Rollenbereich des Benutzers definierten Bibliothek übereinstimmt. Für andere elektronische Ressourcen ist diese Aktion deaktiviert. Einzelheiten zur Bibliotheksübernahme nach Portfolios finden Sie unter Bibliothek auf elektronische Ressource eingestellt.
-
Klicken Sie in der Registerkarte Portfolios auf der Seite Editor für elektronische Services in der elektronischen Quellen-Sammlung des Portfolio-Sets auf Portfolio-Set verschieben.
-
Geben Sie Informationen zum Setnamen, zur elektronischen Ziel-Sammlung und zum Ziel-Servicetyp ein. Alle wichtigen Eigenschaften des zu verschiebenden Portfolio-Sets werden im Popup-Fenster Portfolio verschieben festgehalten. Lesen Sie diese Informationen sorgfältig durch, bevor Sie fortfahren.
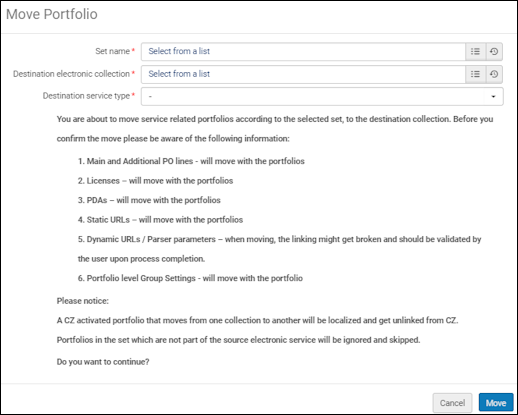 Portfolio verschieben: Informationen zu Setname, elektronischer Ziel-Sammlung und Ziel-Servicetyp
Portfolio verschieben: Informationen zu Setname, elektronischer Ziel-Sammlung und Ziel-Servicetyp -
Wählen Sie Verschieben. Der Prozess „Portfolios in eine andere elektronische Sammlung verschieben“ wird ausgeführt, um die Portfolios zu verschieben. Sie können den Prozessbericht überprüfen.
-
Klicken Sie auf den Link Klicken, um Bericht herunterzuladen neben Detaillierter Zählerbericht. Für jede Transaktion oder Statusänderung wird dieselbe Portfolio-ID in einer neuen Zeile des Excel-Datei-Berichtes angezeigt.
 Detaillierter Zählerbericht – Bericht als Excel-Datei
Detaillierter Zählerbericht – Bericht als Excel-Datei
Zugriff auf die CZ-Updates - Aufgabenliste über die Editoren für elektronische Ressourcen
Sie können problemlos von den elektronischen Ressourcen-Editoren (Editor für elektronische Sammlungen / Service-Editor / Portfolio-Editor) zur Seite Gemeinschaftszonen Updates Aufgabenliste navigieren (siehe Arbeiten mit der Updates-Aufgabenliste der Gemeinschaftszone). Wählen Sie dazu die Schaltfläche "CZ-Updates überprüfen (X)", wobei "X" die Anzahl der verfügbaren CZ-Updates auf der Rezension der Aufgabenliste für Gemeinschaftszonen-Updates für diese Ressource angibt.

Diese Schaltfläche wird für Ressourcen angezeigt, die mit der Gemeinschaftszone verknüpft sind, einschließlich Portfolios, die in der Vergangenheit mit CZ verknüpft waren und aufgrund des Löschens von Portfolios aus der CZ lokalisiert wurden. Diese Schaltfläche wird nur für Benutzer mit der Rolle Bestands-Manager angezeigt (unabhängig davon, ob der Bereich der Rolle auf Bibliotheksebene oder auf Institutionsebene liegt).