Editar una solicitud de préstamo
Esta página proporciona una descripción general de la edición de solicitudes de préstamo en Alma, incluida la edición en el panel de detalles o en el formulario de solicitud completo y la gestión de socios en la pestaña de Ruta.
Para obtener más información sobre el intercambio de recursos, incluida la ubicación de ejemplares para compartir recursos, trabajar con socios que comparten recursos, administrar solicitudes de obtencción en préstamo y de préstamosy contribuir al directorio de intercambio de recursos, consulte Intercambio de recurso.
Ver aparece si el estado de la solicitud es uno de los siguientes:
- Ejemplar devuelto al socio
- Solicitud completada - La solicitud ha sido entregada o cancelada antes de llegar al estante de reservas.
- Enviado digitalmente
- Cancelado por el socio
- Cancelación solicitada
De lo contrario, aparece Editar.
.png?revision=1&size=bestfit&height=15) ) en la lista de tareas. Si es necesario, puede acceder a todos los parámetros editables abriendo la solicitud en la página Solicitudes de préstamo de recursos compartidos.
) en la lista de tareas. Si es necesario, puede acceder a todos los parámetros editables abriendo la solicitud en la página Solicitudes de préstamo de recursos compartidos. Puede ver muchos detalles sobre una solicitud de préstamo existente y editar algunas partes de la solicitud en el panel Detalles.
- En la página Solicitudes de préstamo (Servicios al usuario > Compartir recursos > Solicitudes de préstamo), seleccione la solicitud en la lista de tareas. Se abre el panel Detalles.
- Edite cualquiera de los campos en las secciones Solicitar formularioy Solicitar costes, según sea necesario. Seleccione Guardar en cada región después de editar los campos que contiene.
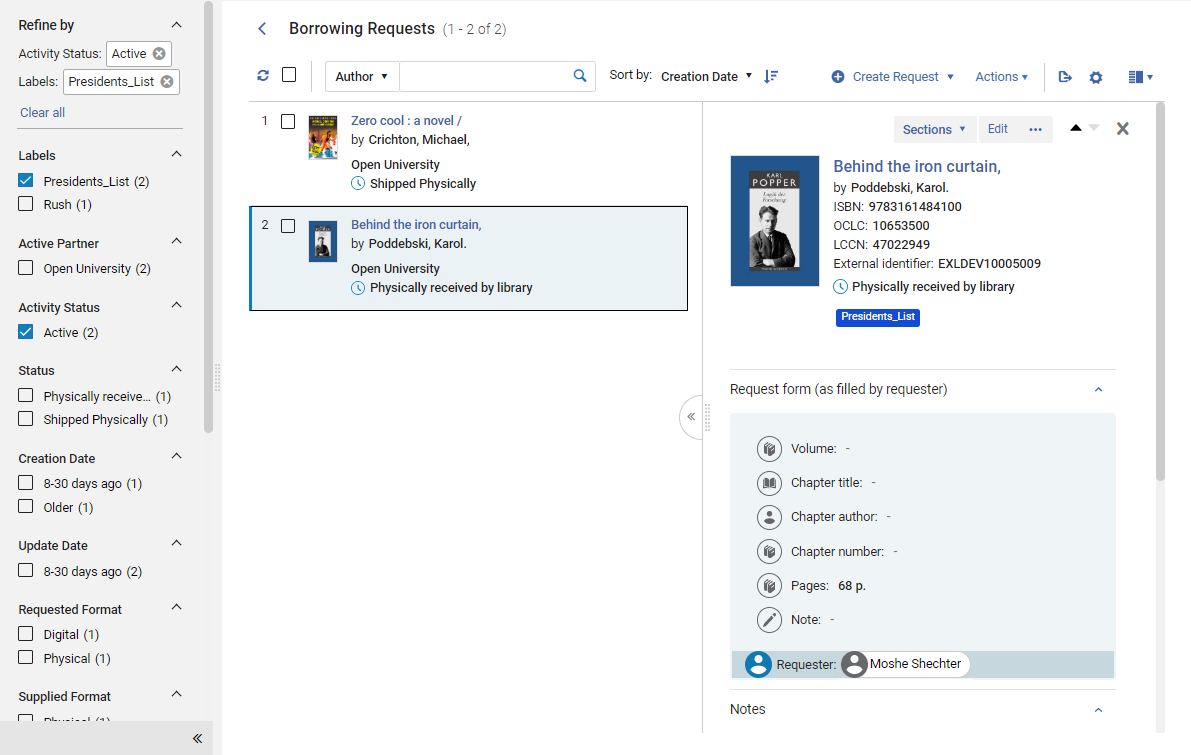
Abrir el Formulario de solicitud completo para su edición
- En la página Solicitudes de préstamo (Servicios al usuario > Recursos compartidos > Solicitudes de préstamo), localice las solicitudes que desee editar.
- En la fila de la solicitud, seleccione Editar (o seleccione la fila, y luego, en el panel Detalles, seleccione Editar). La página de Solicitudes de préstamo de recursos compartidos se abre en un panel deslizante, con la pestaña Información general seleccionada.
- Modificar los campos según se necesite. Para consultar una descripción de los campos, véase la tabla de Campos de información de recursos en Añadir un libro o artículo de revista nuevo y la tabla de Campo de atributo de solicitudes de préstamo en Crear una solicitud de préstamo.
- En la pestaña Ruta, modifique la lista de socios en la ruta de la solicitud según se requiera. Para obtener información adicional, consulte Gestionar socios en la ruta de una solicitud a continuación.
- En la pestaña Parámetros, modifique los parámetros según se necesite. Los parámetros mostrados son aquellos seleccionados para el socio durante el proceso de configuración del socio (consulte Socios de uso compartido de recursos).
- En la pestaña Notas, añadir y editar notas según se necesite. Para mayor información sobre esta pestaña, consultar Pestaña de notas.
Las notas se pueden añadir a todas las solicitudes de préstamo, incluidas las que tienen el estado de Solicitud completada.
-
En la pestaña Anexos, añadir y editar los anexos según se necesite. Para más información sobre esta pestaña, consultar Pestaña de anexos.Se pueden agregar archivos adjuntos a todas las solicitudes de préstamo, incluidas las que tienen el estado de Solicitud completada.
- Seleccione Guardar para guardar sus cambios y cerrar el formulario.
Gestionar socios en la pestaña de la ruta de una solicitud
Puede modificar la lista de socios en la ruta de una solicitud de préstamo al cambiar el orden de prioridad, agregar o quitar socios específicos y cancelar o rechazar el socio activo. Estas acciones se efectúan en la pestaña Ruta de la solicitud de préstamo, en la que se muestra la lista de socios en la ruta actual.
Si agrega un socio ARTEmail a la lista de ruta, quizá tenga que agregar parámetros para el socio en la pestaña Parámetros.

Agregar socios a la ruta
Puede agregar socios manualmente a la ruta en la pestaña Ruta.
- Seleccione Añadir socios. Se abre un recuadro de selección de socios.
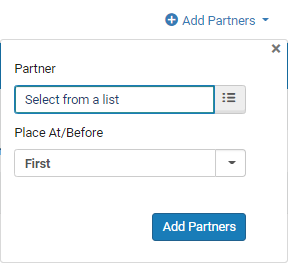
- En Socio, seleccione Seleccionar de una lista. Se abre la página de la Lista de socios de recursos compartidos que muestra la lista de socios de recursos compartidos disponibles.
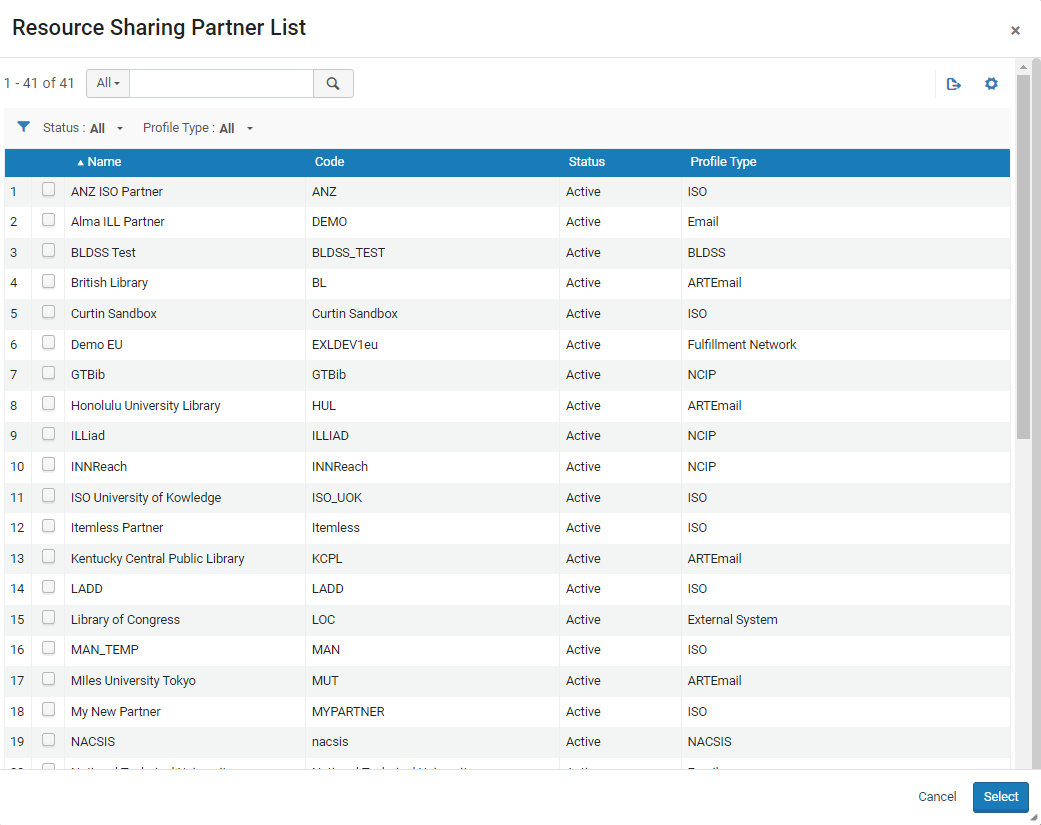 Página de la Lista de socios de recursos compartidos
Página de la Lista de socios de recursos compartidos - Seleccione las casillas de verificación de los socios que quiere añadir a la ruta y luego Seleccionar. Los socios seleccionados se añaden al campo Socio.
- En el menú desplegable Colocar en/Antes, seleccione el nivel de prioridad en el que desea colocar a los socios, como sigue:
- Primero - Coloque los socios seleccionados en la parte superior de la lista.
- Último - Coloque los socios seleccionados en la parte inferior de la lista.
- Nombre de usuario: Coloque los socios seleccionados arriba de este socio (cuyo nombre ya está en la lista).
- Seleccione Añadir socios. Los socios seleccionados se añaden a la lista en la pestaña Ruta.
Modificar el orden de la ruta
Puede cambiar el orden de prioridad de socios Pendiente en cualquier momento. Un socio Pendiente solo se puede mover a la parte superior de la lista remplazando al socio Activo, cuando la solicitud está en estado Solicitud de préstamo creada o Lista para enviarse. En las demás circunstancias, los socios de la ruta deben tener el estado Pendiente para poder ser recolocados.
Los socios se pueden mover hacia arriba y hacia abajo en la lista de forma individual o en grupos.
-
Use las flechas Mover hacia arriba o Mover hacia abajo.
- Seleccione las casillas de verificación de los socios que desea mover.
- Seleccionar Mover seleccionado. Se abre un recuadro de selección de ubicaciones.
- En el campo Colocar en/Antes, seleccione el nivel de prioridad en el que desea colocar a los socios, de la siguiente forma:
- Primero - Coloque los socios seleccionados en la parte superior de la lista.
- Último - Coloque los socios seleccionados en la parte inferior de la lista.
- Nombre de usuario: Coloque los socios seleccionados encima de este socio (cuyo nombre ya está en la lista).
- Seleccionar Mover seleccionado. Se mueven los socios seleccionados.
Eliminar a un socio de la ruta
Se puede eliminar a un socio de la ruta de varias maneras: al borrarlo, rechazarlo o cancelarlo.
Borrar un socio de la lista
Si un socio no es el socio activo actualmente, ya sea porque está pendiente o porque fue el socio activo anteriormente y canceló o rechazó la solicitud, puede borrarlo de la lista.
- En las acciones de fila, seleccione Eliminar para el socio.
Rechazo por un socio
Si un socio era el socio activo anteriormente pero rechazó la solicitud, se elimina de la ruta. No obstante, permanece visible en la lista con el estado Rechazado, a menos que se elimine manualmente.
En algunos casos, el rechazo de un socio de una solicitud de préstamo se registra automáticamente en Alma. En otros casos, el socio activo le informará que va a rechazar la solicitud, y deberá cambiar manualmente el estado de su ruta a Rechazado.
La acción "Rechazar" solo debe utilizarse cuando el prestatario ha recibido una confirmación de que el prestamista rechazó la solicitud, por ejemplo, si el prestamista envió un correo electrónico, y la solicitud de préstamo debe actualizarse en forma manual con respecto a esta cuestión. Si el prestatario desea iniciar la cancelación de la solicitud, debe utilizar la acciónCancelar.
El socio activo se puede rechazar desde las acciones de fila de la solicitud de préstamo en la página Solicitudes de préstamo (Servicios al usuario > Recursos compartidos > Solicitudes de préstamo), en las acciones de fila de la solicitud; consulte Gestionar solicitudes de préstamo .
Para marcar a mano una solicitud de préstamo como Rechazada en la pestaña Ruta:
- Desde las acciones de fila del socio activo, seleccione Rechazar. Se abre el recuadro Rechazar solicitud.
- Seleccione una Razón del rechazo.
- De forma opcional, introduzca una Nota interna y/o una Nota al socio y seleccione Notificar usuario según sea requerido.
- Seleccionar Aceptar. El socio activo es rechazado y se activa el siguiente socio en la ruta, si está disponible. Si introdujo una Nota para el socio, la nota se envía al socio. Si seleccionó Notificar al usuario, se envía una notificación del rechazo al usaurio.
Cancelar un socio activo
Cuando un socio es el socio acivo, puede cancelarlo manualmente si no desea pedir prestado el ejemplar solicitado de él. Si lo hace, el socio es eliminado de la ruta, pero permanece visible en la lista con el estado Cancelado, a menos que se elimine a mano.
- Desde las acciones de fila del socio activo, seleccione Cancelar. Se abre un recuadro de Cancelación de solicitud.
También puede cancelar el socio activo al seleccionar Cancelar socio en las opciones de la parte superior de la página. La opción Cancelar socio no aparece si el socio no ha habilitado la cancelación en su perfil de flujo de trabajo.
- Seleccione la Razón de la cancelación.
- De forma opcional, introduzca una Razón de la cancelación.
- Seleccionar Confirmar. Se cancela el socio activo, se le envía un mensaje de cancelación y se activa el siguiente socio en la ruta, si está disponible.
Si el socio es un socio de correo electrónico, se envía el Correo electrónico de cancelación completo (consulte Configurar cartas de Alma); si el socio es un socio ISO, se envía un mensaje ISO.

