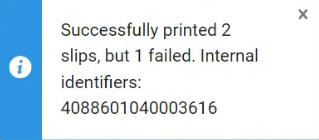Gestión de solicitudes de préstamo
Para obtener más información sobre recursos compartidos, incluida la ubicación de ejemplares de recursos compartidos, trabajar con socios de recursos compartidos, trabajar con solicitudes de préstamos y solicitudes de préstamos entrantes y contribuir al directorio de recursos compartidos, consulte Recursos compartidos.
- Operador de servicios al usuario (en el ámbito de una biblioteca de uso compartido de recursos)
- Administrador de servicios al usuario (en el ámbito de una biblioteca de uso compartido de recursos)
Encontrar solicitudes que requieren gestión
Puede usar el sistema de filtrado de facetas, la función de clasificación y la búsqueda secundaria para ayudarle a encontrar las tareas con las que necesita trabajar. La búsqueda secundaria es una característica especial de las listas de tareas de recursos compartidos. Además, puede abrir la página Solicitudes de préstamo desde uno de los filtros predefinidos en la opción Listas de tareas del menú persistente.
Filtrar solicitudes de préstamo mediante facetas
Puede filtrar la lista de solicitudes de préstamo usando las facetas en el lado izquierdo de la página. Las facetas incluyen:
-
Etiquetas: Etiquetas que se adjuntan a las solicitudes
-
Socio activo – El socio activo en un turno de solicitud.
-
Estado de actividad - Activo o Completado (puede eliminar un estado específico del despliegue de registros Activos en la lista de tareas habilitando la fila en los Filtros inactivos de solicitudes de préstamo - véase Configurar filtros inactivos de solicitudes de préstamo).
-
Estado: Estado de la solicitud de préstamo.
Los siguientes estados indican que se completó el paso final en la solicitud. Las solicitudes en estos estados pueden eliminarse.
-
Cancelado por el socio
-
Cancelado por el usuario
-
Cancelado por el personal
-
Recibido en formato digital por la biblioteca
-
Caducado
-
Solicitud completada - Este es el estado final antes de la eliminación y puede configurarse manualmente. Si la solicitud es para un socio ISO, el socio deberá responder antes de que el estado pueda cambiar a Solicitud completada.
Los siguientes son estados no finales (en proceso) del proceso de solicitud:
-
Condicional: Aparece solamente cuando se habilita Condicional en el perfil de flujo de trabajo de préstamo. Véase Añadir perfiles de flujo de trabajo.
-
Solicitud de préstamo creada
-
Daño comunicado – Aparece solo cuando Daño comunicado está habilitado en el perfil de flujo de trabajo de préstamos. Véase Añadir perfiles de flujo de trabajo.
-
Declarado como perdido por un socio
-
Exportado a un tercero
-
Obtenido de forma externa
-
Devolución del prestador
-
Ejemplar prestado al usuario
-
Ha fallado la localización
-
Localización en proceso
-
Pérdida comunicada – Aparece solo cuando Pérdida comunicada está habilitado en el perfil de flujo de trabajo de préstamos. Véase Añadir perfiles de flujo de trabajo.
-
Renovación de usuario mediada
-
Solicitud vencida
-
Pendiente de aprobación
-
Recibido físicamente por la biblioteca
-
Listo para ser enviado
-
Recuperado por el socio
-
Recibido - no disponible para préstamo
-
Rechazado por socio
-
Solicitud de renovación no aceptada
-
Renovación solicitada
-
Renovado por el socio
-
Informar sobre ejemplar dañado al socio – Mismo significado que Daño comunicado.
-
Informar sobre ejemplar perdido al socio – Mismo significado que Pérdida comunicada.
-
Solicitud aceptada
-
Solicitud enviada al socio
-
Devuelto por el usuario
-
Ejemplar devuelto al socio
-
Enviado digitalmente
-
Enviado físicamente
-
Esperando respuesta de cancelación
-
Suministrará
-
-
Fecha de creación – Fecha en la que se creó la solicitud. Los valores posibles son:
-
Hoy – Solicitudes creadas en la fecha actual
-
Hace 2-3 días: Solicitudes creadas dos o tres días antes de la fecha actual (salvo hoy y ayer)
-
Hace 4-7 días: Solicitudes creadas entre 4 y 7 días antes de la fecha actual (en otras palabras, excluyendo las tres opciones anteriores)
-
Hace 8-30 días: Solicitudes creadas entre 8 días y un mes antes de la fecha actual (en otras palabras, excluidas las cuatro opciones mencionadas anteriormente)
-
Más antiguo – Solicitudes creadas más de un mes antes de la fecha actual
-
-
Actualizar fecha – Fecha en la que se actualizó la solicitud. Los valores posibles son los mismos que los de la faceta Fecha de creación.
-
Formato solicitado - El formato del ejemplar solicitado. Las opciones son: Digital, Físico y Física no retornable
-
Formato suministrado - Formato en el que se suministró el ejemplar solicitado. Las opciones son: Digital, Físico, Físico no retornable y No definido
-
Fecha límite – La fecha en la que debe entregarse el ejemplar. Los valores posibles son los mismos que los de la faceta Fecha de creación.
-
Última fecha de interés – La fecha tras la cual el solicitante indicó que ya no estaba interesado en el ejemplar
-
Se necesita información del usuario – Solicitudes en las que el usuario no ha proporcionado información necesaria
-
Mensajes generales – Solicitudes que contienen mensajes generales del Tipo = Recibido. Puede descartar y activar mensajes generales desde la pestaña de solicitud Mensajes generales (véase Enviar un mensaje general con una solicitud de uso compartido de recursos).
-
Biblioteca propietaria – La biblioteca que posee el recurso solicitado
-
Notas del socio: Las solicitudes con notas de la institución prestamista
-
Ubicación de recogida: Se incluyen en la faceta de bibliotecas, salas de lectura y entrega personal
-
Nivel de servicio: El nivel de servicio asignado a la solicitud
-
Grupo del solicitante: El grupo de usuario del solicitante
-
Cesionario: El miembro del personal a quien se le asigna la solicitud (incluido "Sin asignar")
-
Nombre del evento: Estado que se adjunta a la solicitud por parte de los sistemas intermediarios (como BLDSS) que admiten actualizaciones de solicitudes con Alma
Búsqueda secundaria
La búsqueda secundaria le permite buscar la lista de solicitudes actuales para las que cumplan ciertos criterios. Por ejemplo, puede buscar el nombre de un autor en particular para encontrar todas las solicitudes de la lista relacionadas con libros de ese autor, además de ocultar todas las demás solicitudes de la lista.
A diferencia de la función de búsqueda principal, que siempre está disponible en el cuadro de búsqueda permanente (consulte Interfaz de usuario de Alma), la búsqueda secundaria no cancela las facetas previamente seleccionadas.
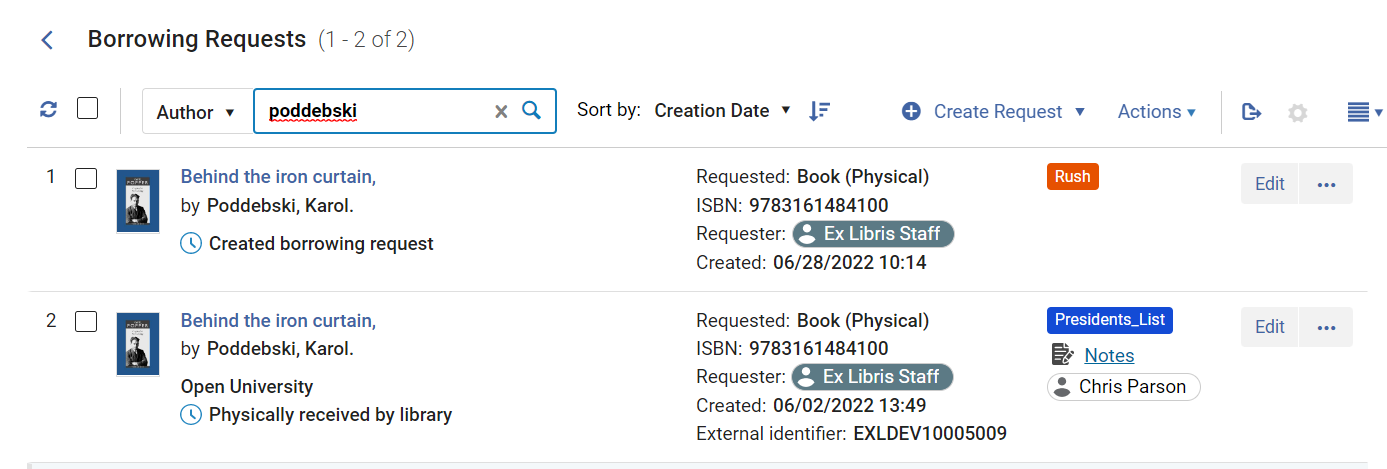
- En la parte superior de la lista de solicitudes, en los controles de búsqueda secundaria, en la lista desplegable, seleccione el campo por el que buscar.
- En el cuadro de texto, introduzca el texto que desea buscar.
- Pulse Enter o seleccionar
 . Se realiza la búsqueda; la lista de solicitudes se actualiza según sea necesario para que solo aparezcan en ella aquellas solicitudes que cumplan los requisitos de búsqueda.
. Se realiza la búsqueda; la lista de solicitudes se actualiza según sea necesario para que solo aparezcan en ella aquellas solicitudes que cumplan los requisitos de búsqueda.
- En los controles de búsqueda secundaria, seleccionex.
Filtros de lista de tareas predefinidos
Se puede seleccionar cualquiera de las siguientes tareas de la lista de tareas ![]() del menú permanente (véase Tareas en la lista de tareas) para abrir esta página con el ajuste de filtro preestablecido:
del menú permanente (véase Tareas en la lista de tareas) para abrir esta página con el ajuste de filtro preestablecido:
- Solicitudes de préstamo - Nuevas - sin socio
- Solicitudes de préstamo - Vencidas
- Solicitudes de préstamo canceladas por el socio
- Solicitudes de préstamo recuperadas
- Solicitudes de préstamo devueltas por el usuario
- Solicitudes de préstamo con mensajes generales activos
- Solicitudes de préstamo con notas activas
Ver los parámetros de una solicitud
Puede ver el formulario de solicitud completo de una solicitud de préstamo existente. Dependiendo de su estado, también podrá editar la solicitud. Para ver el formulario, seleccione Ver o Editar (cualquiera que aparezca). El formulario se abre en un panel deslizante. Para obtener información adicional, consulte Editar una solicitud de préstamo.
Ver aparece si el estado de la solicitud es uno de los siguientes:
- Ejemplar devuelto al socio
- Solicitud completada - La solicitud ha sido entregada o cancelada antes de llegar a la estantería de reservas.
- Enviado digitalmente
- Cancelado por el socio
- Cancelación solicitada
De lo contrario, aparece Editar.
Acciones de flujo de trabajo
Realizar una acción
Puede realizar acciones en solicitudes de préstamo individuales desde el menú Más acciones de la solicitud. Las opciones disponibles dependen del tipo de solicitud y su estado.
- Opcionalmente puede configurar el parámetro check_patron_duplicate_borrowing_requests; véase Configurar otros ajustes.
- Seleccione la acción que desea realizar en las solicitudes seleccionadas, como se describe en la siguiente tabla:
Enlaces de la página de Solicitudes de préstamo de uso compartido de recursos
Enlace Descripción Asignar a Asignar una tarea a un usuario (véase Gestionar asignaciones de tareas a continuación). Cancelar Cancelar la solicitud. Aparece solamente cuando: - La solicitud todavía está activa
- La solicitud no tiene el estado de Préstamo
- La solicitud no se ha enviado
- No existe socio o el socio activo configurado soporta la característica Cancelar
Al cancelar una solicitud, el estado de la solicitud pasa a ser Cancelado por el personal.También se pueden eliminar solicitudes en Primo, en la pestaña Mi cuenta. Al hacerlo, el estado de la solicitud de préstamo pasa a ser Cancelado. Si un ejemplar está en el estante de reservas cuando se cancela en Primo:- Se cancela la solicitud de reserva
- El ejemplar vuelve a la estantería de reservas vencidas
- La solicitud se marca como Completada
Para más información sobre la pestaña Mi cuenta de Primo, véase Mi cuenta.Cuando se cancela una solicitud, se envía un mensaje al usuario. La carta es Carta de solicitud de cancelación completa (correo electrónico) o Carta de solicitud de cancelación (SMS). Para configurar el mensaje, véase Configurar cartas de Alma.Préstamo a usuario Marca que el usuario ha recibido un ejemplar físico no retornable y completa la solicitud. Respuesta condicional Cuando el prestador envía un mensaje ISO, la solicitud de préstamo cambia su estado a Condicional y se muestra el campo Fecha de respuesta. Cuando se selecciona esta acción, se muestra una ventana para seleccionar Sí o No en respuesta a la condición especificada por el prestador. Si la respuesta es Sí, el estado de la solicitud cambia a Enviado y se limpia el campo Fecha de respuesta. Si la respuesta es No, el estado cambia a Rechazado por el socio y continúa al siguiente socio en la ruta. Dañado Envíe un correo electrónico o mensaje al prestador y establezca el estado a Daño comunicado. Aparece solamente:
- Para correo electrónico (se envía el correo electrónico) o socios ISO (se envía el mensaje).
- Cuando la solicitud es recibida por la biblioteca (y no como "Físicamente no retornable") y aún no se ha devuelto al socio
- Cuando Daño comunicado está habilitado en el perfil de flujo de trabajo de préstamos. Véase Añadir perfiles de flujo de trabajo.
Duplicar Crea una nueva solicitud basada en una existente. Entonces se puede modificar la solicitud según se requiera en la página Solicitud de préstamo de uso compartido de recursos. Para más información sobre los campos mostrados en la página, véase la tabla de Campos de información de recursos en Añadir un nuevo libro o artículo periodístico y la tabla Solicitar campo de atributo en Crear una solicitud de préstamo.Al duplicar una Solicitud de préstamo de uso compartido de recursos, los valores en los siguientes campos se copian a la nueva solicitud:- Título
- ISSN, ISBN (campos de metadatos)
- Autor
- Solicitante
- Propietario
- Estado de la solicitud
- Formato solicitado
- Lugar de entrega
- Nota de solicitud
Editar coste de envío Esto permite al usuario actualizar el coste de envío sin abrir el panel Detalles o el formulario de edición completo para la solicitud de préstamo. Esta opción también está disponible para solicitudes completadas. Obtenido de forma externa Envía una solicitud mediante el servicio GetItNow. Véase Enviar una solicitud para un recurso GetItNow CCC. Mensaje general Envía un mensaje general con una solicitud de préstamo a una institución a cargo del préstamo (véase Enviar mensaje general con una solicitud de préstamo de uso compartido de recursos). Ubicar recurso Activa manualmente el proceso de ubicación del préstamo. Esta acción solo aparece si la solicitud tiene un socio o turno asignado. Véase Proceso de ubicación del préstamo. Perdido Envíe un correo electrónico al prestador y establezca el estado a Pérdida comunicada. Aparece solamente: - Para correo electrónico (se envía el correo electrónico) o socios ISO (se envía el mensaje).
- Cuando la solicitud es recibida por la biblioteca (y no como "Físico no retornable") y aún no se ha devuelto al socio.
- Cuando Pérdida comunicada está habilitado en el perfil de flujo de trabajo de préstamos. Véase Añadir perfiles de flujo de trabajo.
Si el parámetro rs_use_tou_for_lost_item está activado (Configuración > Servicios al usuario > Otros ajustes) se añadirán multas y cuotas al usuario en función de los términos de uso del préstamo. Consulte Gestionar préstamos perdidos para obtener más información.
Puede crear una solicitud de compra con la información de la solicitud de préstamo. Si la solicitud de préstamo está inactiva, será dirigido directamente a un forma¡ulario de solicitud de compra. Si la solicitud de préstamo está activa, se mostrará una ventana para seleccionar si cancelar la solicitud de préstamo o mantener la solicitud de préstamo activa junto con la solicitud de compra.El campo del solicitante de la solicitud de compra se completa de la siguiente manera:- Si se hubiese cancelado una solicitud de recursos compartidos, el campo se rellenará con el solicitante desde la solicitud original de préstamo de recursos compartidos.
- Si la solicitud de recursos compartidos estuviera inactiva o se mantuviera activa, el campo del solicitante se rellenará con el ID del usuario conectado.
Reactivar solicitud Reactivar solicitud de préstamos aparecerá cuando:
- El Operador tenga el privilegio de Reactivar en el alcance del propietario de la solicitud.
- Si existe un socio activo, debe tener el paso Reactivado en el Flujo de trabajo de préstamos.
- El estado es uno de los siguientes: CANCELADO, SOLICITUD_COMPLETA, CANCELADO_POR_PATRÓN, CANCELACIÓN_SOLICITADA, RECHAZADO, EXPORTAR_A_TERCERO.
Seleccione esta opción para reactivar una solicitud de recursos compartidos punto a punto completada. Un ejemplar temporal se vuelve a crear usando el código de barras previo con el estado del proceso establecido en En recursos compartidos. La biblioteca y la ubicación del ejemplar se establecen en los mismos valores que cuando el ejemplar se creó inicialmente. Si el ejemplar aún no está prestado, se reinicia una solicitud de reserva.
Al realizar la reactivación, aparecen dos opciones en la ventana de confirmación: Reactivar préstamo y Enviar mensaje general. Si no se inicia ningún préstamo, el estado de la solicitud es Solicitud reactivada. Se mantiene el ID externo original de la solicitud.
Recalcular asignación de turnos Para añadir un turno a una solicitud en base a las reglas configuradas de asignación de turnos, seleccionar el enlace Recalcular asignación de turnos para añadir el turno a la solicitud en base a las reglas configuradas (véase Configurar reglas de asignación de turnos). Este proceso también realiza un proceso de ubicación automáticamente si se selecciona la opción Activar automáticamente el perfil de ubicación para esta biblioteca de uso compartido de recursos (véase Configurar parámetros para una biblioteca de uso compartido de recursos). Asignar liberación Elimine la asignación de la tarea y déjela sin asignar (véase Gestionar asignaciones de tareas) a continuación. Eliminar y recalcular la asignación de turnos Eliminar todos los socios, recalcular y crear nuevos turnos en una acción.
Si la solicitud ya se le envió a un socio y usted selecciona esta opción, el socio no es eliminado de la lista de turnos y permanece como el socio activo. Sólo el resto de los turnos son eliminados.
Solicitar devolución Recupera ejemplares enviados cuando se realiza una solicitud de reserva local para dicho recurso. La función recuperar se aplica a socios ISO y de correo electrónico. Se puede configurar qué préstamos se recuperarán primero si el recurso solicitado tiene tanto copias enviadas a un solicitante de préstamo remoto y copias prestadas a usuarios locales. El parámetro que controla esta opción, rs_prefer_recall_method, está configurado por defecto como Falso (véase Configurar otros ajustes). Al cambiarlo a Verdadero se recupera el ejemplar enviado en primer lugar y no la copia prestada localmente.Se permiten las recuperaciones si el perfil de flujo de trabajo de préstamo incluye la acción Recuperar ejemplar (véase Configurar perfiles de flujo de trabajo). En este caso, la solicitud de préstamo muestra una nueva acción, Recuperar.Para más información sobre la recuperación de solicitudes de uso compartido de recursos, véase el vídeo Recuperaciones de solicitudes de uso compartido de recursos (7:33 min).Recibir Seleccionar un formato de recepción e introducir un código de barras temporal para permitir la recepción del recurso (véase Socios de uso compartido de recursos). Si el ajuste de configuración generate_resource_sharing_temp_barcode está configurado como verdadero, el código de barras temporal se mostrará automáticamente (véase Configurar otros ajustes). Véase Recibir ejemplares.Rechazar Marcar una solicitud rechazada por la institución prestamista como Rechazada (véase Rechazar una solicitud de préstamo). Rechazar solo estará visible si se activa la opción de flujo de trabajo Rechazar. Cuando se rechaza una solicitud de préstamo, se debe ingresar una razón. Las razones se transmiten a la biblioteca prestamista, de modo que se utilice un conjunto de razones en común. La lista se encuentra aquí Eliminar Eliminar la solicitud. Solo aparece cuando el estado de la solicitud es uno de los siguientes: - Ejemplar devuelto al socio
- Solicitud completada - La solicitud ha sido entregada o cancelada antes de llegar a la estantería de reservas.
- Enviado digitalmente
- Cancelado por el socio
- Cancelación solicitada
Renovar Renueva una solicitud de préstamo de uso compartido de recursos. Aparecerá un cuadro de diálogo en el que se podrá introducir una fecha límite para la solicitud y una nota opcional en los campos Nota interna y/o Nota a socio. Para más información sobre estos campos, véase el paso 3 en Rechazar una solicitud de préstamo. El estado de la solicitud cambia a Renovado por el socio. Para más información, véase Gestionar renovaciones de préstamos. Esta opción aparece cuando se selecciona Renovación de personal para las solicitudes de préstamo en el Perfil de flujo de trabajo de préstamos de uso compartido de recursos (véase Configurar perfiles de flujo de trabajo).Si la solicitud se renueva, se envía un mensaje al usuario y se cobra una tarifa de renovación. La carta es Carta de información de préstamos completa. Para configurar el mensaje, véase Configurar cartas de Alma. Se establecerá una tarifa de renovación de uso compartido de recursos como parte de la política de servicios al usuario. Véase Añadir políticas de servicios al usuario.Para más información sobre solicitar la renovación de una solicitud de préstamo, véase el video ISO ILL: Solicitar renovación (10:06 min).Renovar solicitud Renovar una solicitud de obtención de préstamo de recurso compartido bajo las siguientes condiciones:
- Existe un Perfil de flujo de trabajo de préstamos de recursos compartidos con Renovación de personal activo.
- El socio no forma parte de una red de servicios al usuario.
- El ejemplar ha llegado.
- No se ha devuelto el ítem
Aparecerá un cuadro de diálogo en el que podrá introducir una fecha límite para la solicitud y una nota opcional que muestre la pestaña Notas de la solicitud.
Si el Perfil de flujo de trabajo de préstamos de uso compartido de recursos tiene seleccionadas las opciones Respuesta de renovación y Renovación de personal, el estado de la solicitud cambiará a Renovación solicitada. Para más detalles sobre los perfiles de flujo de trabajo, véase Configurar perfiles de flujo de trabajo.Si la solicitud se renueva, se envía un mensaje al usuario y se cobra una tarifa de renovación. La carta es Carta de información de préstamos completa. Para configurar el mensaje, véase Configurar cartas de Alma. Se establecerá una tarifa de renovación de uso compartido de recursos como parte de la política de servicios al usuario. Véase Añadir políticas de servicios al usuario.Si no se ha seleccionado Respuesta de renovación para el perfil del flujo de trabajo, se renovará automáticamente la solicitud tras seleccionar el enlace Solicitar renovación; el estado de la solicitud será Renovado por el socio y no aparecerá el enlace Renovar.La opción aparece para solicitud con estado Recibido.Reenviar correo electrónico al usuario En las solicitudes digitales con entrega de documentos se podrá reenviar el correo electrónico al usuario. Para las entregas rápidas de documentos ILL, una vez completada una solicitud, Alma le permite solicitar una nueva copia de la solicitud original en caso de que no se haya recibido correctamente. Esta acción reabre la solicitud en el lado del prestatario para solicitudes RapidILL una vez que la solicitud se ha completado.
Esta acción solo puede utilizarse una vez. Consulte Reabastecimiento de una solicitud para obtener más información.
Devolver Aparece cuando la solicitud es recibida por la biblioteca (y no como "Físicamente no retornable") y aún no se ha devuelto al socio. Si el Perfil de flujo de trabajo para el socio incluye la opción Devolución de la institución a cargo del préstamo, el estado de la solicitud cambia a Ejemplar devuelto al socio (véase Configurar perfiles de flujo de trabajo). Si el material de recursos compartidos se devuelve en un mostrador de circulación que no está en la biblioteca de Recursos compartidos y tiene que estar en Tránsito a la biblioteca de Recursos compartidos para gestionar la devolución al socio prestamista, la solicitud estará en estado Devuelto por el usuario. La Carta de comprobante de devolución de los recursos compartidos se imprime cuando se devuelve un ejemplar prestado al prestamista. Para más información, véase Configurar cartas de Alma.Para más información sobre devolver ejemplares a la institución a cargo del préstamo, véase ISO ILL: Vídeo del Mensaje de devolución del prestador (8:35 min).Enviar Solo aparece cuando se configura un ARTEmail o un socio ISO. Abrir la página Parámetros de préstamo de uso compartido de recursos, donde se configura la información que se enviará al socio (véase Enviar una solicitud de préstamo). Los parámetros mostrados son aquellos seleccionados para el socio durante el proceso de configuración de socio (véase Solicitudes de uso compartido de recursos). Enviar correo electrónico a socio Utilice esta acción para enviar un correo electrónico a un socio directamente desde la solicitud de lista de tareas de préstamo. Esta opción facilita los flujos de trabajo, como cuando una biblioteca prestataria quiere hacer una pregunta, o bien para cualquier tipo de mensajes, como una nota de agradecimiento. Estos mensajes se guardan en la solicitud para futuras consultas.
La correspondencia puede iniciarse utilizando el botón Enviar correo electrónico al socio o desde el botón Iniciar comunicación en la pestaña Comunicaciones (consulte Comunicarse con socios).
Enviar consulta al usuario Muestra los tipos de consultas configurados en la página de Tabla de códigos de tipos de consulta al usuario (véase Configurar tipos de consulta al usuario). Aparecerá el cuadro de diálogo Mensaje de correo electrónico que le permite seleccionar la plantilla de correo electrónico que desee usar para la consulta. El cuadro de diálogo también contiene un campo Nota al usuario para incluir una nota de texto libre en la carta de Consulta al usuario (QueryToPatronLetter). Si solo hay un tipo de plantilla de Consulta al usuario, solo aparecerá disponible el cuadro de diálogo con el campo Nota al usuario a introducir. Para obtener información adicional sobre esta opción, véase Enviar una consulta al usuario a continuación. Para más información sobre el comportamiento del sistema al seleccionar esta opción, véase Configurar consultas de usuario.Estado de la consulta Solicitar una actualización de estado de la institución solicitante del préstamo. Esto solo se aplica a socios ISO.El regreso al estado ISO del prestador se registra en una nota. Cada estado ISO corresponde a los siguientes estados de solicitud de Alma:
- No suministrado - Rechazada la solicitud de préstamo, Localización fallida, Caducado
- Pendiente - Solicitud de préstamo creada, En proceso, Se proporcionará, No caduca
- En proceso - Renovación de personal, Respuesta de renovación
- Cancelar pendiente - Cancelar respuesta
- Cancelado - Cancelado
- Enviado - Enviado físicamente, Enviado digitalmente
- Recibido - Recibido por el socio
- Renovación pendiente - Renovación solicitada, Renovación de usuario
- Vencimiento - Vencimiento solicitud
- Devuelto - Devuelto por el socio
- Devolución - Devolución del prestador, Solicitud completada
- Solicitar devolución - Ejemplar con devolución solicitada
- Perdido - Perdido
- Desconocido - Dañado, todos los demás
Ver recursos locales Abre una búsqueda local de recursos que coincidan con el ejemplar solicitado. Si el recurso se encuentra localmente, puede agregar una solicitud de reserva local en el recurso local coincidente. Para hacer esto: - En los resultados de la búsqueda, en el listado del ejemplar, seleccione Más acciones (
.png?revision=1) ) > Solicitud. La página Crear solicitud se abre en el panel deslizante.
) > Solicitud. La página Crear solicitud se abre en el panel deslizante. - Seleccionar Enviar. Se crea la solicitud de reserva local.
Ver recursos de red Abre una búsqueda en la Zona de Red de recursos que coincidan con el ejemplar solicitado. Si no se puede crear una consulta automáticamente (por ejemplo, el OCLC de búsqueda por campo no existe en la solicitud), se realizará la consulta con una única condición en la que la etiqueta suprimida equivalga a falso. Véase Añadir socios de red al turno de uso compartido de recursos.
Cambiar los estados de las solicitudes
A medida que se procesa una solicitud de préstamo, su estado cambia automáticamente en consecuencia. También puede cambiar su estado manualmente, según sea necesario. Además, puede cambiar el estado de múltiples solicitudes en una sola acción.
Cuando el estado de una solicitud se cambia de Informar de ejemplar perdido a socio o Informar de ejemplar dañado a socio a Completado, el ejemplar temporal se elimina y el préstamo se cierra.
- En la página Solicitudes de préstamo (Servicios al usuario > Compartir recursos > Solicitudes de préstamo), seleccione las casillas de verificación de las solicitudes que desee administrar. Las opciones Acciones quedan disponibles.
-
Seleccione Cambiar estado. Se abre una casilla de Cambiar estado.
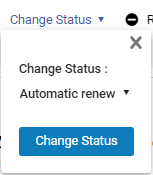
- Seleccione la lista desplegable de estados. (Es decir, seleccione Renovación automática, la primera opción en esta lista).
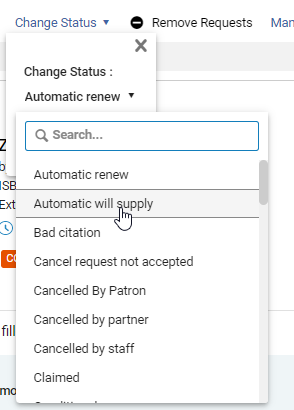
- Seleccione el estado requerido. La lista desplegable se cierra y se muestra su selección.
- Seleccionar Cambiar estado. Se modifican los estados de las solicitudes seleccionadas.
Eliminar solicitudes
Las solicitudes de préstamo terminadas se pueden eliminar de la lista de tareas. Cuando lo están, solo se pueden ver en analytics.
Las solicitudes que no están Terminadas no se pueden quitar.
- En la página Solicitudes de préstamo (Servicios al usuario > Compartir recursos > Solicitudes de préstamo), seleccione las casillas de verificación de las solicitudes que desea eliminar. Las opciones Acciones quedan disponibles.
- Seleccione Eliminar solicitudes. Las solicitudes se eliminan.
Gestionar etiquetas
Las etiquetas se pueden adjuntar o eliminar de solicitudes individuales o múltiples solicitudes seleccionadas; véaseNuevo diseño 2022.
Comunicación con los socios
Utilice esta acción para enviar un correo electrónico a un socio directamente desde la solicitud de tareas de préstamo. Esta opción facilita los flujos de trabajo, como cuando una biblioteca prestataria quiere hacer una pregunta, o bien para cualquier tipo de mensajes, como una nota de agradecimiento. Estos mensajes se guardan en la solicitud para futuras consultas.
La correspondencia puede iniciarse mediante la acción Enviar correo electrónico al socio o desde el botón Comenzar comunicación de la pestaña Comunicaciones.


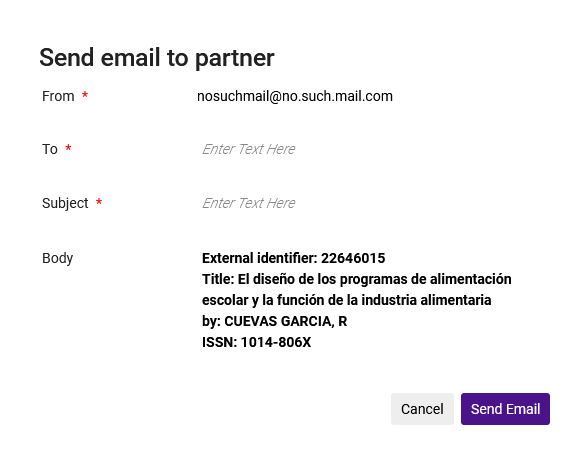

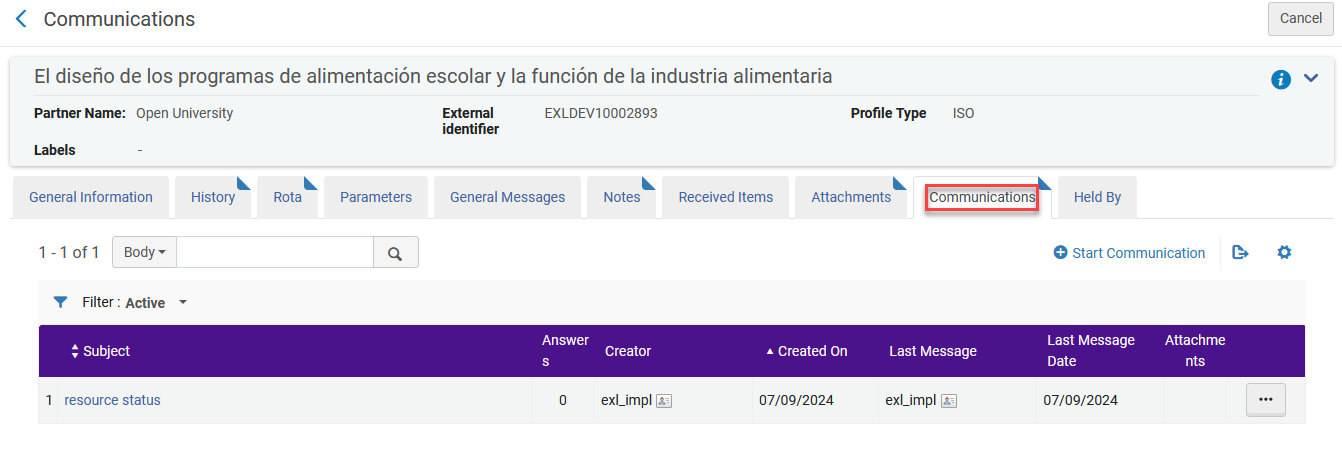
- Editar una correspondencia para ver la correspondencia completa.
- Responder a una comunicación para enviar otra correspondencia. Cada respuesta incrementa el contador en la columna Respuestas a comunicaciones.
- Añadir una respuesta para pegar la respuesta del socio a su correspondencia.
- Cerrar la correspondencia. Nota: Al cerrar la correspondencia se elimina el indicador Comunicaciones de la solicitud; pero la correspondencia sigue siendo accesible desde la pestaña Comunicaciones en los filtros Todas o Cerradas.
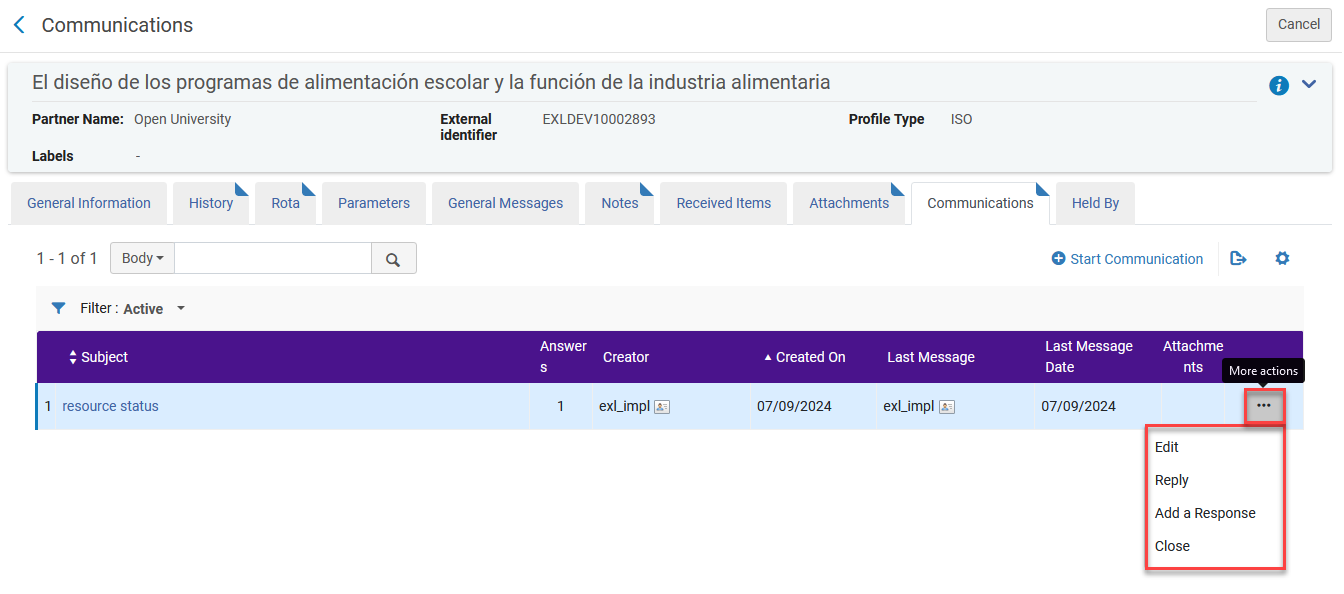
Gestionar la asignación de tareas
- En la página solicitudes de préstamo (Servicios al usuario > Compartir recursos > Solicitudes de préstamo), seleccione Asignarpara la tarea correspondiente. Se abrirá el cuadro de diálogo Asignar a.
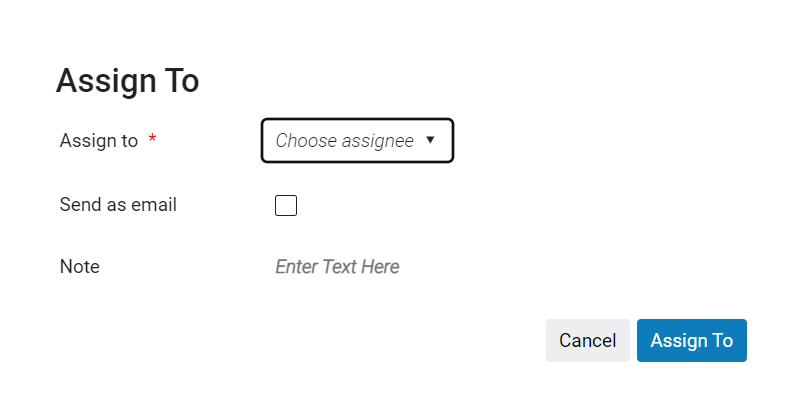 Cuadro de diálogo Asignar a
Cuadro de diálogo Asignar a - De la lista desplegable Asignar a, seleccionar un operador.
La lista de operadores incluye solo aquellos usuarios que tienen el rol de Operador de servicios al usuario.
- Seleccionar la casilla Enviar como correo electrónico para notificar al operador sobre la nueva asignación.
- En el campo Nota, introducir notas según sea necesario. El campo está limitado a 1000 caracteres.
- Seleccionar Asignar a. La solicitud se asigna al usuario seleccionado.
- En la página Solicitudes de préstamo (Servicios al usuario > Compartir recursos > Solicitudes de préstamo), seleccione Quitar asignación para la tarea correspondiente. La asignación se elimina y la tarea deja de estar asignada.
Enviar una consulta al usuario
Cuando la plantilla de consulta está preseleccionada
- Seleccione Enviar consulta a usuario. Aparece un cuadro de diálogo de Mensaje de correo electrónico.
-
Si está usando plantillas de consulta al usuario, y Editar si es única está configurada en verdadero, cuando seleccione Enviar consulta a usuario, se abre el siguiente cuadro de diálogo Mensaje de correo electrónico. El campo Asunto contiene el Identificador externo de la solicitud (si existe). El campo Cuerpo del texto contiene el texto relacionado con el recurso solicitado.
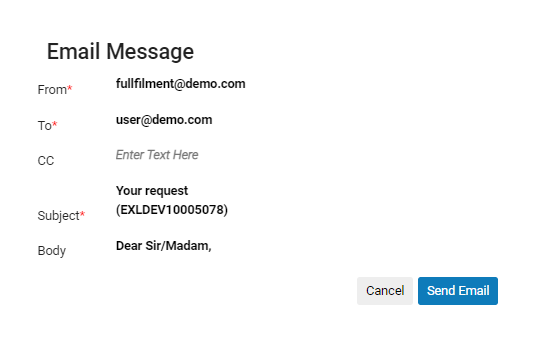 Cuadro de diálogo Mensaje de correo electrónico al usar plantillas de consulta al usuarioSeleccione cualquier campo para modificarlo, según sea necesario. El campo Cuerpo del texto se expande cuando lo selecciona, según sea necesario. Tenga en cuenta que el campo Cuerpo del texto puede contener texto que debe modificarse antes de enviar el mensaje como, por ejemplo, Consulta para usuario:[ introduzca su consulta aquí ].
Cuadro de diálogo Mensaje de correo electrónico al usar plantillas de consulta al usuarioSeleccione cualquier campo para modificarlo, según sea necesario. El campo Cuerpo del texto se expande cuando lo selecciona, según sea necesario. Tenga en cuenta que el campo Cuerpo del texto puede contener texto que debe modificarse antes de enviar el mensaje como, por ejemplo, Consulta para usuario:[ introduzca su consulta aquí ].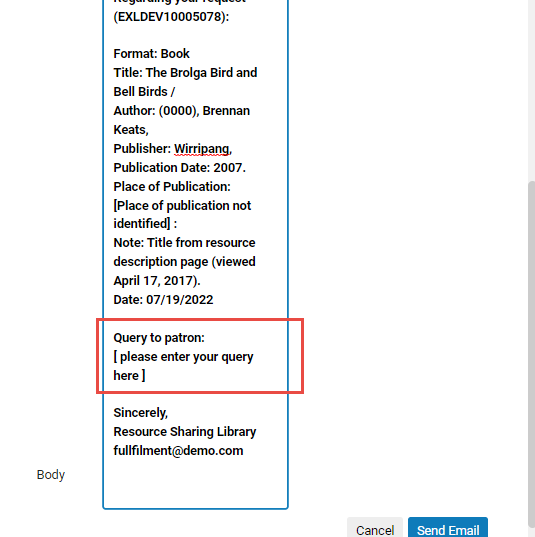 Campo Cuerpo del texto seleccionado (y hacia abajo) en el cuadro de diálogo Mensaje de correo electrónicoCuando haya terminado de editar el mensaje, seleccione Enviar correo electrónico para enviar el mensaje al usuario.
Campo Cuerpo del texto seleccionado (y hacia abajo) en el cuadro de diálogo Mensaje de correo electrónicoCuando haya terminado de editar el mensaje, seleccione Enviar correo electrónico para enviar el mensaje al usuario. - Si está usando plantilla de consulta al usuario, y Editar si es único está configurado enfalso, cuando seleccione Enviar consulta a usuario, la consulta se envía de inmediato.
- Si está usando tipos de consulta al usuario, cuando seleccione Enviar consulta a usuario,la consulta se envía de inmediato.
Cuándo se debe seleccionar la plantilla de consulta
Si hay varias plantillas o tipos de consultas de usuarios para el contexto actual, debe elegir la plantilla o el tipo que desea utilizar. Según la configuración de su sistema, es posible que pueda o no editar el cuerpo del texto del mensaje.
- Seleccione Enviar consulta al usuario. Aparece un cuadro de diálogo de Mensaje de correo electrónico.
- Debajo de Plantilla de correo electrónico, seleccione la plantilla que desea usar.
- Llévese a cabo una de las siguientes opciones:
- Si su sistema usa plantillas de consulta al usuario, si desea editar el contenido del mensaje antes de enviarlo, seleccione Abrir para Editar. El mensaje se abre para su edición (véase más arriba). Edite el mensaje según sea necesario.
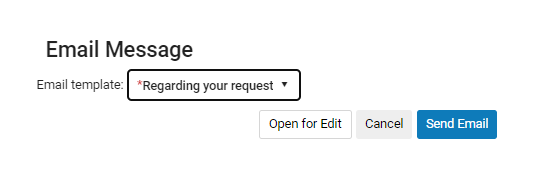
Cuadro de diálogo Mensaje de correo electrónico cuando las plantillas de consulta al usuario están en uso y la plantilla seleccionada - Si su sistema utiliza tipos de consulta al usuario, si desea agregar una nota al mensaje, en Nota al usuario, seleccione Introduzca el texto aquí, y luego introduzca la nota que desea agregar.
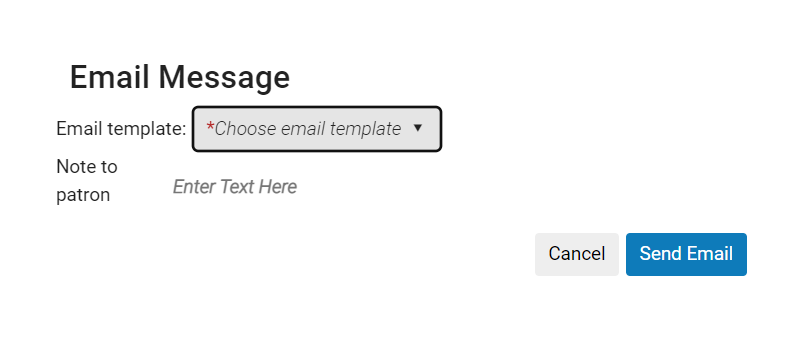
Cuadro de diálogo Mensaje de correo electrónico cuando tipos de consulta al usuario está en uso
- Si su sistema usa plantillas de consulta al usuario, si desea editar el contenido del mensaje antes de enviarlo, seleccione Abrir para Editar. El mensaje se abre para su edición (véase más arriba). Edite el mensaje según sea necesario.
- Seleccione Enviar correo electrónico. El mensaje se envía.
Enviar un mensaje general con una solicitud de préstamo

- La solicitud de préstamo es una solicitud ISO, correo electrónico o NCIP-P2P.
- La solicitud de préstamo ya ha sido enviada
- En la página Solicitudes préstamo (Servicios al usuario > Compartir recursos > Solicitudes de préstamo), localice una solicitud ISO, un correo electrónico o una solicitud NCIP-P2P.
- Desde el menú Más acciones, seleccione Mensaje general. Aparecerá el cuadro de diálogo Mensaje general.
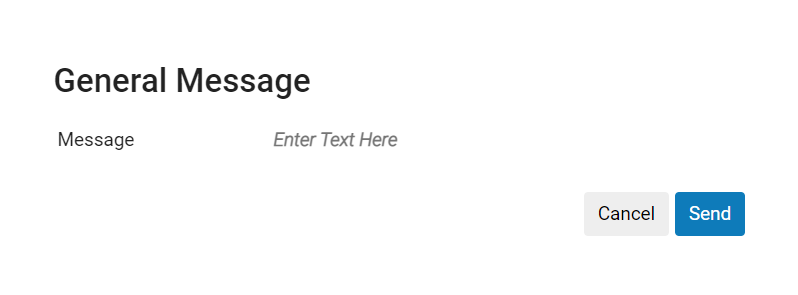 Cuadro de diálogo Mensaje general
Cuadro de diálogo Mensaje general - En el campo Mensaje, introduzca un mensaje
- Seleccionar Enviar. El mensaje se envía al prestamista. La solicitud tiene un límite de 1.000 caracteres.
Ver acciones de solicitud de préstamo
- En la página Solicitudes de préstamo (Servicios al usuario > Compartir recursos > Solicitudes de préstamos), seleccione Editar o Ver para una solicitud (la que esté disponible). Se muestra la página Solicitudes de obtención de préstamo de uso compartido de recursos.
- Seleccione la pestaña Historial. La pestaña Historial muestra la lista de acciones realizadas en la solicitud de préstamo. Seleccione el modo de visualización Completo para mostrar todos los registros de la solicitud. Seleccione Breve para mostrar solo aquellos habilitados en la página de configuración Breve Auditoría Campos (véase Configurar Breve Auditoría Campos).Pestaña de Historial
- La columna Operador aparece sOlo para gestores y administradores. Véase Configurar Capacidad de los Usuarios para Ver Detalles del Operador.
Rechazar una solicitud de préstamo
- En la página de Solicitudes de préstamo (Servicios al usuario > Compartir recursos > Solicitudes de préstamos ), en el menú Más acciones de la solicitud, seleccione Rechazar. Se abrirá el cuadro de diálogo Rechazar solicitud.
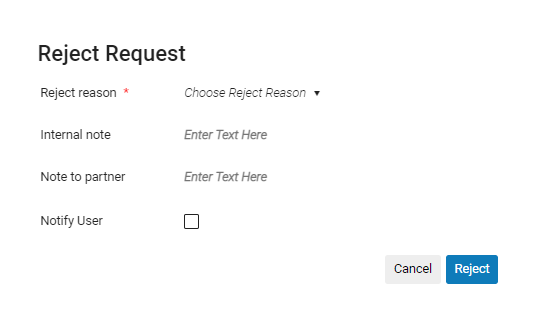 Cuadro de diálogo Rechazar solicitud.
Cuadro de diálogo Rechazar solicitud. - En el campo Razón del rechazo, seleccione la razón del rechazo.
- Opcionalmente, se puede añadir una nota en cualquiera o ambos campos: Esta nota aparece en el formato siguiente: <Nombre del socio><Texto de la nota> Los campos están limitados a 1000 caracteres.
- Nota interna: Una nota que aparece solo en la parte del préstamo. Estas notas aparecen en la pestaña Notas, pero no aparecen en la pestaña Historial y no se envían a su compañero. Un ejemplo de tal nota es: "Históricamente, ha sido difícil tratar con este prestamista".
- Nota para el socio: la nota que se envía al socio. Estas notas aparecen tanto en la pestaña Notas como en Historial. Un ejemplo de tal nota es: "Gracias por su ayuda. Le rogamos que nos informe cuando el libro regrese de la encuadernación."
- De forma opcional, seleccionar Notificar al usuario para enviar una notificación al usuario solicitante informándole sobre el rechazo.
- Seleccione Rechazar. El estado de cita de la solicitud cambia a Rechazo de la solicitud del solicitante de préstamo y la Razón del rechazo y Nota del rechazo se muestran en la pestaña Notas de la solicitud.
Para ver las pestañas Notas, Historial y Ruta, en la página Solicitudes de préstamo (Servicios al usuario > Compartir recurso > Solicitudes de préstamo ), seleccione Editar oVer para la solicitud (cualquiera que esté disponible). El formulario de solicitud completo, la página Solicitud de préstamo de recursos compartidos, se abre en un panel deslizante.
Reabastecer una solicitud
Si hay un problema con una petición que ha sido suministrada digitalmente a través de Rapid ILL, puede solicitar una nueva copia al prestamista.
Esta acción solo puede utilizarse una vez.
-
En la página de Solicitudes de préstamo, en el menú de acciones, seleccione Solicitud de reabastecimiento.
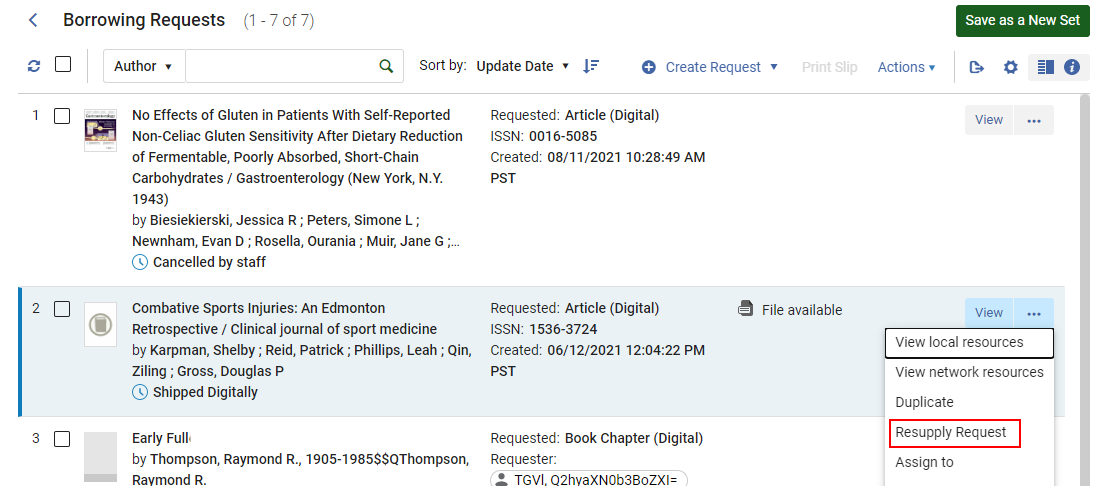 Acción de solicitud de reabastecimiento
Acción de solicitud de reabastecimiento - Introduzca un Razón para reabastecer la solicitud.
 Razón de la solicitud de reabastecimiento
Razón de la solicitud de reabastecimiento -
El estado se actualiza a Solicitud enviada al socio.

-
El prestamista recibe entonces una alerta y una nota para reabastecer la solicitud.

Consulte también Solicitud de reabastecimiento.
Convertir una solicitud de obtención en préstamo
Puede convertir un tipo de solicitud realizada por un usuario utilizando la acción Convertir tipo de solicitud de las acciones disponibles para la solicitud. Esta acción está disponible para los siguientes estados:
- Solicitud creada
- Listo para enviar
- Ha fallado la localización
- Rechazado
- Reenviar
- Caducado
- Devolución solicitada
- Pendiente de aprobación
- Rechazar
- Cita errónea
- Existencia local
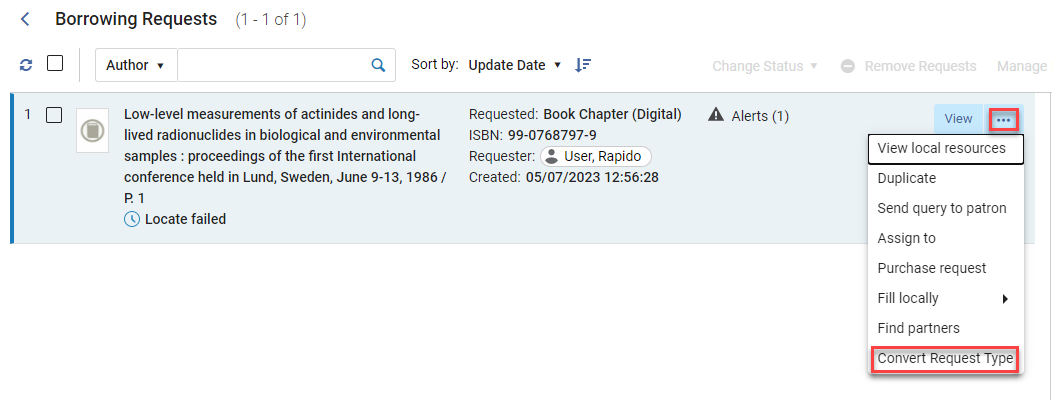
Una vez seleccionada esta acción, puede seleccionar el tipo de solicitud a la que desea convertir y añadir la información necesaria (como las páginas o los números de capítulo cuando se convierte a un capítulo de libro).

Una vez convertido, el cambio de tipo de solicitud se registra en el Historial y se recalcula el socio de solicitud de préstamo entrante.
Además, al convertir un tipo de solicitud, los camposPropietario y Ubicación de recogida solicitada son editables.
Si el Propietario solo contiene una opción, el campo no es editable.
Gestionar un recurso prestado vencido
Impresión masiva de comprobantes
La acción Imprimir comprobante en masa permite que el personal de la biblioteca imprima de nuevo comprobantes recibidos o devueltos en masa. Cuando se seleccionan varias solicitudes de préstamo, seleccionar Imprimir comprobante imprime de nuevo todos los comprobantes.
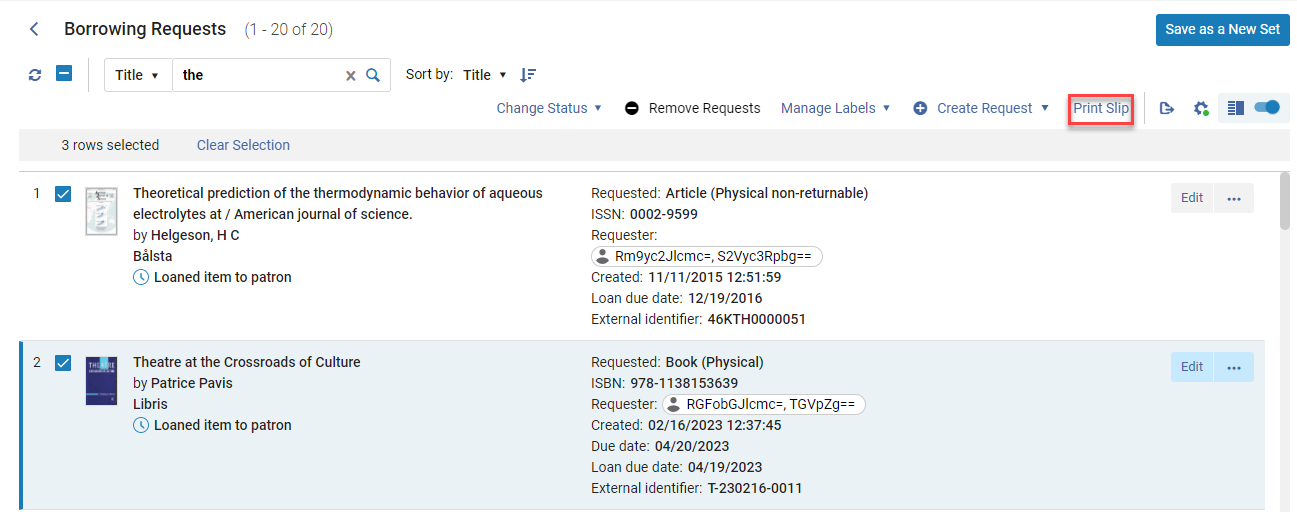
Para solicitudes que no se recibieron, no se imprime ningún comprobante. Para las solicitudes que se recibieron pero que aún no se han devuelto, se imprime la Carta comprobante de recepción de recurso compartido. Para las solicitudes que se devolvieron, se imprime la Carta comprobante de devolución de recurso compartido. Cuando se seleccionan varios ejemplares, se imprimen todos los comprobantes que se recibieron/devolvieron y aparece un mensaje que indica qué comprobantes se imprimieron correctamente y cuáles no se imprimieron.