Crear una solicitud de petición de préstamo
Esta página proporciona una descripción general de la creación de solicitudes de préstamo en Alma, incluida la creación de solicitudes de préstamo manualmente, a partir de búsquedas o de fuentes externas, así como la visualización de recursos locales para una solicitud de préstamo y la edición de solicitudes de préstamo.
Para obtener más información sobre el intercambio de recursos, incluida la ubicación de ejemplares para compartir recursos, trabajar con socios que comparten recursos, administrar solicitudes de obtención en préstamo o de préstamo y contribuir al directorio de intercambio de recursos, consulte Intercambio de recursos.
Las solicitudes de préstamo de recursos compartidos (RS) son solicitudes realizadas a través de Alma para pedir prestados libros u otros materiales de bibliotecas que no forman parte de la institución a través de préstamo interbibliotecario (ILL). Estas solicitudes se transmiten digitalmente a la biblioteca prestataria, y la mayor parte de su gestión, hasta que el recurso solicitado llega a la biblioteca prestataria, suele gestionarse de forma automática, por lo que el personal de la biblioteca solo necesita intervenir en los casos que requieren una gestión especial.
Se pueden crear nuevas solicitudes de préstamo de varias maneras. Si su institución emplea el sistema de descubrimiento de Primo, los usuarios pueden usar ese sistema para crear solicitudes de préstamo de forma independiente. En la mayoría de los casos, no es necesario que el personal de la biblioteca gestione estas solicitudes de préstamo antes de enviarlas a las bibliotecas de préstamo. Para obtener información sobre el manejo de solicitudes de préstamo existentes, consulte Gestionar solicitudes de préstamo.
Si necesita crear solicitudes de préstamo en Alma directamente, existen dos vías principales para hacerlo:
- Localizar el recurso a través del mecanismo de búsqueda de Alma y crear una solicitud de petición de préstamo a partir del registro bibliográfico (Más acciones > Solicitud de recursos compartidos); véase
.png?revision=1&size=bestfit&height=15) Búsqueda en Alma
Búsqueda en Alma - Crear una nueva solicitud en la página Solicitudes de préstamo RS, como se explica a continuación.
Una vez haya creado la nueva solicitud, podrá completar los campos relevantes según sea necesario. Si la solicitud se creó a partir de los resultados de una búsqueda, el sistema completa algunos de los campos. Además, si un perfil de integración o ampliación está activo en su sistema, algunos campos pueden completarse automáticamente.
Crear una nueva solicitud de préstamo
Puede crear una solicitud de préstamo ingresando manualmente la información sobre el recurso o realizando una búsqueda y seleccionando el recurso de los resultados de la búsqueda. La búsqueda se puede realizar en las existencias de su institución, dentro de la red o comunidad a la que pertenece su institución o en fuentes externas, como la British Library o Library of Congress.
Añadir manualmente una solicitud de petición de préstamo
- En la página de Solicitudes de préstamo (Servicios al usuario > Compartir recursos > Solicitudes de préstamo ), seleccione Crear solicitud > Manualmente y luego seleccione el tipo de recurso: Libro o Artículo. Se abre un formulario de Solicitud de préstamo de recursos compartidos en blanco en un panel deslizante.
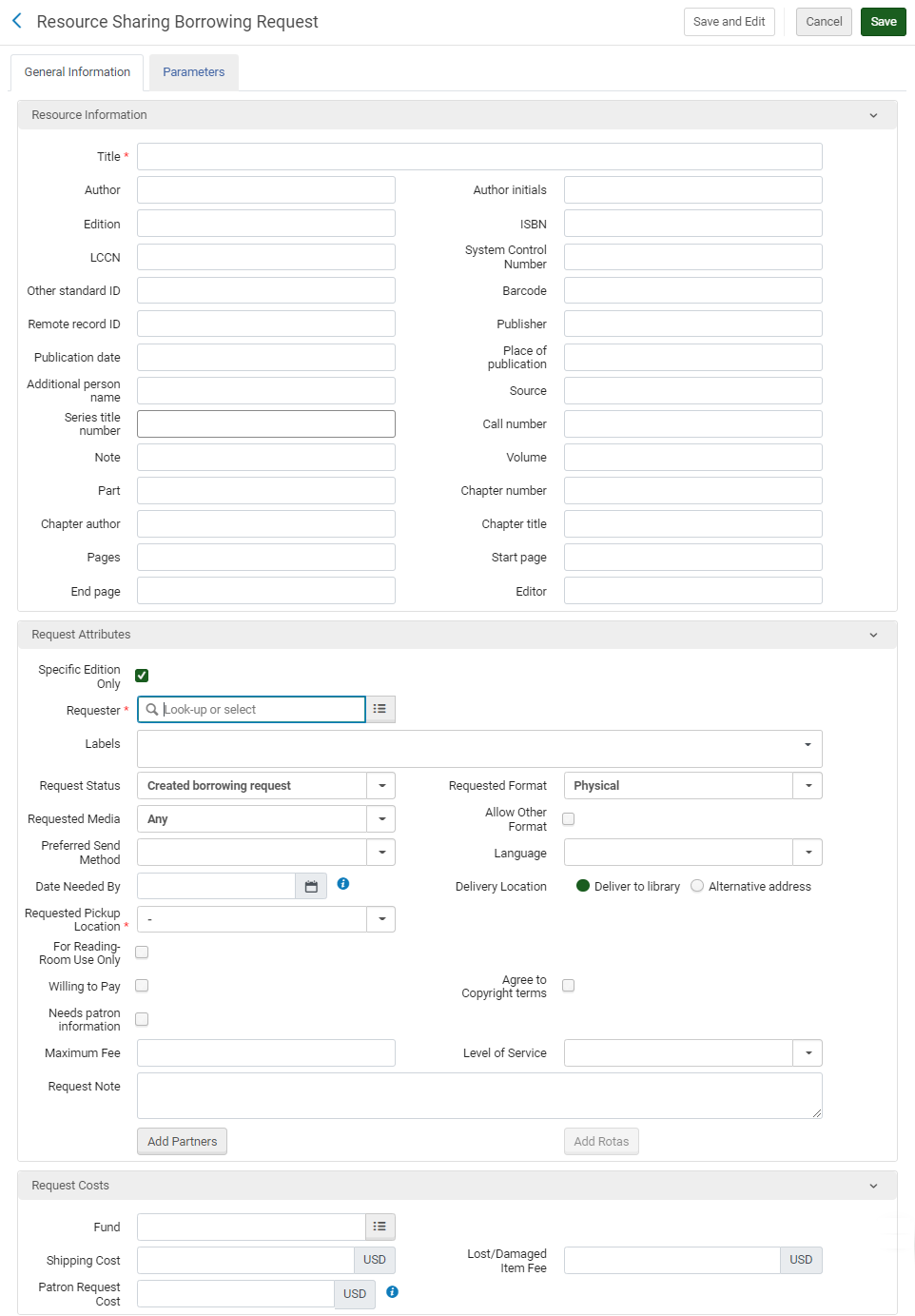
Página Solicitud de préstamo de recursos compartidos (Libro)
- En el áreaInformación de recursos, introduzca la información en los campos relevantes. Para más información sobre estos campos, véase Añadir un Nuevo Libro o Artículo de revista.
Si un perfil de ampliación o integración está activo y completa los campos PMID o DOIy luego guarda la solicitud, los siguientes campos se completan automáticamente. Si los completa manualmente antes de guardar la solicitud, se sobrescriben. Tenga en cuenta que, una vez que estos campos se completan automáticamente, no se pueden editar.
- Título del Artículo\Capítulo
- Título de la revista
- Autor
- Volumen
- Fascículo
- ISSN
- Páginas
- Página inicial
- Página final
- Fecha de publicación
- En el área Solicitar atributo, introducir la información requerida en los campos relevantes, como se describe a continuación.
Campos de atributo de solicitudes de préstamo Campo Descripción Solo edición específica Si la solicitud envía la información en la edición de los recursos prestados a la biblioteca que presta. Solicitante (Requerido) El usuario que solicita el ejemplar. Cuando se crea una solicitud desde una cita, este valor se pre-archiva por el parámetro de citation_rs_default_requester; véase Configurar otros ajustes.El campo de Propietario cambia dependiendo del usuario que se seleccione aquí; véase la nota, más adelante.El usuario que se define en este campo pasa a ser vinculable (el nombre aparece en azul) en la lista de tareas Solicitudes de préstamo. Cuando los usuarios ven la lista de tareas de Solicitudes de préstamo y seleccionan el nombre en el campo Solicitante, son dirigidos a los detalles del usuario donde pueden hacer cualquier edición necesaria.
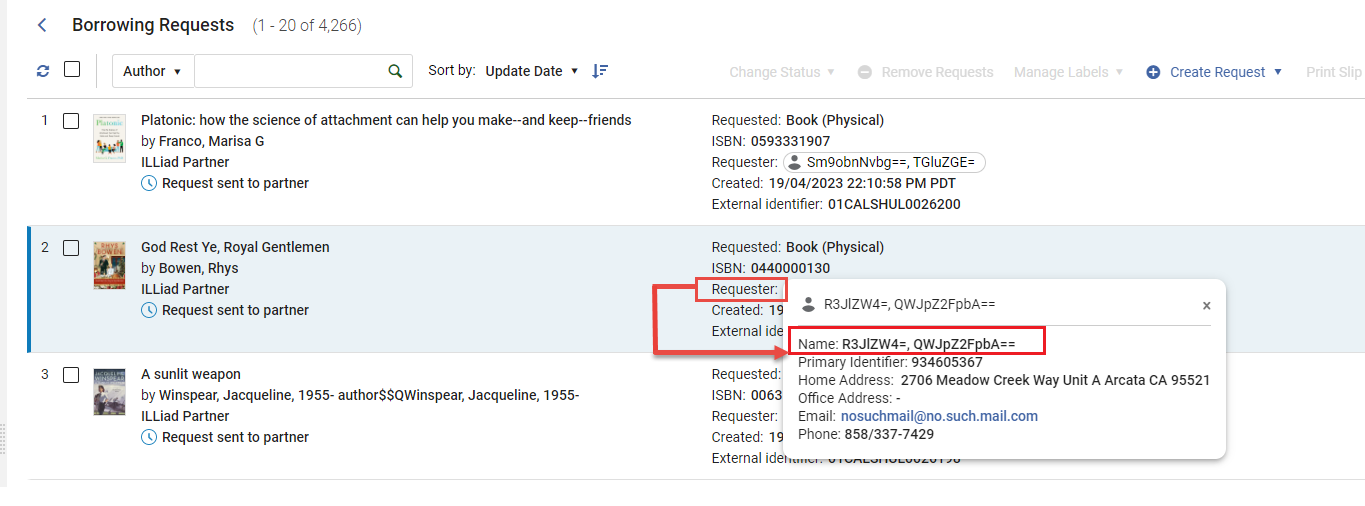
Etiquetas Agregue una o más etiquetas (identificadores de una sola palabra) a la solicitud. Seleccione el campo Etiquetas para ver una lista de las etiquetas existentes. Seleccione una de las etiquetas para adjuntarla a la solicitud o comience a escribir para crear una nueva etiqueta.
Para obtener información adicional acerca de las etiquetas, véase Nuevo diseño 2022.
Propietario La biblioteca de recurso compartido que es responsable de la solicitud. Las bibliotecas mostradas se configuran como bibliotecas de recursos compartidos en el menú de Configuración general (véase Gestionar una Institución y sus Bibliotecas). - Cuando se cree una solicitud desde una cita, este valor se pre-archiva por el parámetro de citation_rs_default_requester; véase Configurar otros ajustes.
- Si se selecciona un solicitante asignado a una biblioteca de recursos compartidos, la biblioteca aparecerá en este campo. Si el solicitante se asigna a múltiples bibliotecas de recursos compartidos, seleccionar una de ellas. Si el usuario no se asigna a una biblioteca de recursos compartidos, el Propietario es el valor configurado en ill_item_creation_lib_code (véase Configurar otros parámetros). Para asignar una biblioteca de recursos compartidos a un usuario, véase Campos de Página de Gestión Rápida de Usuario. Se pueden crear relaciones entre bibliotecas de recursos compartidos que permitan a las bibliotecas suministrar ejemplares entre ellas (véase Configurar Servicios al Usuario entre Bibliotecas dentro de una Institución).
Estado de la solicitud El estado de la solicitud; véase Estado de la solicitud. Formato solicitado Formato del ejemplar solicitado - Digital, Físico o Físico no retornable. Para más información sobre enviar ejemplares de recursos compartidos directamente a un usuario, véase el video de Préstamos entre Bibliotecas Entrega Personal (10:51 min).Medio solicitado El tipo de medios en los que desea que se suministre la solicitud. Los valores que se muestran en el campo desplegable son aquellos configurados con un valor de Verdad en la página de la Tabla de mapeo de la definición de Medios Solicitados (véase Configurar definiciones de Medios Solicitados). Cuando se envíe una solicitud con un tipo de medio solicitado que se añadió a las opciones listas para usarse (véase Configurar Medios Solicitados Adicionales) y se envía la solicitud a un socio ISO, el socio recibe la información de medios solicitada en el campo Solicitar nota.Permitir otro formato Determinar, si el formato solicitado no está disponible, si el usuario está dispuesto a recibir el ejemplar en otro formato. Socio El primer socio configurado en una ruta de solicitud (véase Solicitudes en Alma). Seleccionar Añadir socios para añadir un socio a la ruta de tareas de la solicitud y seleccionar Añadir rutas para añadir una plantilla de ruta (grupo de socios). Para obtener detalles sobre cómo agregar socios, consulte Para añadir socios a continuación. Para obtener detalles sobre cómo agregar plantillas de ruta, consulte Para añadir ruta a continuación. - Para obtener más detalles sobre cómo configurar socios, véase Solicitudes de recursos compartidos.
- Para obtener más detalles sobre configurar plantillas de rutas, véase Configurar Plantillas de ruta.
Ubicación de la creación del ejemplar Aparece solamente cuando se selecciona un socio que no es NCIP. La ubicación en la que el ejemplar temporal se ha creado. Identificador externo La cadena identificadora suministrada por el sistema externo. El identificador se envía al socio. - Cuando un socio NCIP o ISO se selecciona, se podrá introducir un valor manualmente
- Cuando un socio ARTEmail se selecciona, se generará un valor automáticamente. El formato para este valor se determina por el parámetro rs_external_id_prefix. Véase Configurar otros ajustes para obtener más detalles.
Después de crear la solicitud, se mostrará un valor identificador Interno para solicitudes de préstamo de todos los tipos de estados, incluyendo aquellos que se cancelaron o rechazaron. Cuando no hay identificador externo (como para solicitudes canceladas o rechazadas), se puede buscar una solicitud mediante el identificador interno de la solicitud.Este valor se corresponde con el valor del Identificador Externo cuando la solicitud se muestre en la página de la Lista de Tarea de Solicitudes de Préstamo de Recursos Compartidos (véase Gestionar Solicitudes de Préstamo de Recursos Compartidos).Método de envío principal El método principal de envío del ejemplar: - Ariel
- Correo electrónico
- Fax
- FTP
- Odyssey
Fecha en la que se necesita Una fecha en la cual el ejemplar debe ser entregado. Si el ejemplar no se entrega para esa fecha, la solicitud se cancelará. Si "Fecha en la que se necesita" está activado en las solicitudes RS, las solicitudes también se verán afectadas. Los clientes que desean evitar la cancelación automática de solicitudes que los usuarios ya no requieren pueden eliminar el campo del formulario de la solicitud.
Lugar de entrega Ubicación a la que se tiene que entregar el ejemplar. Aparece cuando el socio ARTEmail de la solicitud permite añadir una dirección. Elegir entre:-
Entregar a la biblioteca – Entregar a la biblioteca indicada en el campo Recoger en.
Se pueden crear relaciones entre bibliotecas para permitir que las bibliotecas entreguen ejemplares entre ellas (véase Configurar relaciones de Servicios al Usuario).
- Dirección alternativa – Entregar a la dirección indicada en el campo de Dirección alternativa. Si el valor del formato es Digital, este campo contiene una dirección de correo electrónico. La opción Dirección alternativa muestra solo si rs_support_add_service está configurado como Verdadero en la Tabla de Mapeo de Parámetros del Cliente (véase Configurar otros ajustes).
Ubicación de recogida solicitada Las bibliotecas que aparecen en este campo están configuradas con la opción de Entregar a en la página de Configuración de relaciones de Unidades Organizativas (véase Configurar Relaciones de Servicios al usuario). Si se configura la entrega personal para el usuario específico, la opción de Entrega Personal mostrará las sub opciones la Dirección de Casa y/o Dirección de Trabajo, según se haya configurado en la página de Detalles del usuario (véase Añadir Información de Contacto del Usuario.Cuando se cree una solicitud desde una cita, este valor se pre-completa por el parámetro de citation_rs_default_requested_pickup_location; véase Configurar otros ajustes. Cuando se pre-complete, Solo para usar en Sala de Lectura se selecciona por defecto.Este campo es obligatorio incluso cuando se hacen solicitudes de préstamo digitales.Solo para usar en Sala de Lectura Determinar si se restringe el acceso a la sala de lectura. Cuando se seleccione, el campo de Localización de recogida real aparecerá y el ejemplar recibido estará disponible en la ubicación real. Cuando se cree una solicitud desde una cita, la Localización de recogida real se pre-completa por el parámetro citation_rs_default_actual_pickup_location; véase Configurar otros ajustes.Véase el video de Limitar las Solicitudes de Recursos a una Sala de Lectura (2:02 min) para obtener más detalles sobre las facturas a nivel de biblioteca.Coste de envío Un coste del envío para la solicitud. La divisa es la divisa por defecto de la institución. Si se configura una regla del prestatario sobre los costes del envío, se aplica al coste del envío de la solicitud (véase Configurar Reglas del Prestatario sobre Costes del Envío).Fondo La solicitud de préstamo se puede asignar a un fondo. Solo los fondos asociados con el tipo de fondo de Recursos compartidos estarán disponibles como opciones para asignar una solicitud. Para obtener más información, véase Solicitudes de Préstamo Asociadas con Fondos.Actualmente, se debe añadir la función de Visor de Libro Mayor-Fondo a cualquier operador al que le gustaría utilizar esta función. Esto se solucionará en una versión futura.Solicitud de coste del usuario La solicitud de coste del usuario es la cuota de solicitud de recursos compartidos definida en la política relevante (véase Añadir políticas de circulación). Se puede ignorar cambiando el valor en este punto. La divisa es la divisa por defecto de la institución.Cuando se introduzca un valor en este campo, y se pague después, el campo se dehabilitará para que no pueda introducir otro.Coste de recepción para el usuario El coste que recibe el usuario es la cuota que se recibe de recursos compartidos definida en la política relevante (véase Añadir políticas de circulación). Se puede ignorar cambiando el valor en este punto. La divisa es la divisa por defecto de la institución.Cuando se introduzca un valor en este campo, y se pague después, el campo se dehabilitará para que no pueda introducir otro.Dirección alternativa Aparece solamente cuando el valor de Ubicación de entrega es una Dirección alternativa. Cuando el valor del Formato sea Físico, las opciones disponibles serán las direcciones postales. Seleccionar Usar otra dirección para mostrar los campos de Dirección postal y configurar una dirección nueva.Cuando el valor del Formato sea Digital, las opciones disponibles serán las direcciones de correo electrónico. Seleccionar Usar otra dirección de correo electrónico para mostrar el campo de Dirección de correo electrónico y configurar una dirección de correo electrónico nueva.Dispuesto a pagar Si el usuario está dispuesto a pagar por el ejemplar Está de acuerdo con los términos de derechos de autor Seleccione para indicar que el usuario está de acuerdo con los términos de los derechos de autor.
Necesita información del usuario Si la información del usuario es necesaria Nota de solicitud Introducir cualquiera nota, según sea necesario. Cuando se envíe una solicitud con un tipo de medio solicitado que se añadió a las opciones listas para usarse (consulte Configurar medios solicitados adicionales) y se envía la solicitud a un socio ISO, el socio recibe la información de medios solicitada en este campo. Consulte también Notas activas e inactivas.Nota del solicitante Cualquier nota especial añadida por el solicitante. Cuota máxima La multa máxima que el usuario está dispuesto a pagar. Nivel de servicio La velocidad de envío solicitada. Para configurar las opciones disponibles, consultar Configuración de Niveles de Servicio. Para que se muestre la descripción de los campos en Primo, véase Localizador de citas. - Si elige un socio ARTEmail, configure los parámetros en la etiqueta de Parámetros. Los parámetros mostrados serán aquellos seleccionados para el socio durante el proceso de configuración del socio (véase Socios de recursos compartidos).
-
Para añadir socios a la ruta de solicitud:
- Seleccionar Añadir socios para añadir socios individuales a la ruta de solicitud. Se abre la página de la Lista de socios de recursos compartidos con la lista de socios de recursos compartidos disponibles.
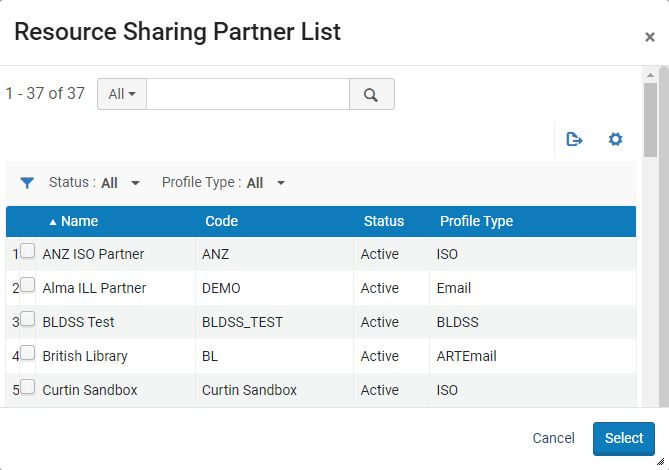 Página de la Lista de Socios de Recursos Compartidos
Página de la Lista de Socios de Recursos Compartidos - Seleccionar la casilla del socio/s para añadir a la ruta de solicitud y elegir Seleccionar.
Si se selecciona un usuario con el que se ha asociado un perfil de localizar, la solicitud mostrará en la página de Solicitud de Préstamo de Recursos Compartidos con un enlace de Localizar recurso. Seleccionar el enlace para enviar una solicitud de recursos de localizar para la solicitud de préstamo. Alma buscará los socios de la solicitud para verificar que disponen del recurso. Los socios que no disponen del recurso se eliminan de la ruta de solicitud. Para obtener más detalles sobre cómo asociar un socio con un perfil de localización, véase el procedimiento en Socios de recursos compartidos.
- Seleccionar Añadir socios para añadir socios individuales a la ruta de solicitud. Se abre la página de la Lista de socios de recursos compartidos con la lista de socios de recursos compartidos disponibles.
-
Para agregar plantillas de ruta: Puede configurar las rutas para que se usen en el orden en que aparecen (Ordenados) o en un orden aleatorio (No ordenados), usando Configuración de servicios al usuario (véase Configurar plantillas de ruta).
- Seleccionar Añadir rutas para añadir plantillas de rutas a una solicitud. Las Plantillas de ruta aparecerán con la lista de plantillas de rutas disponibles.
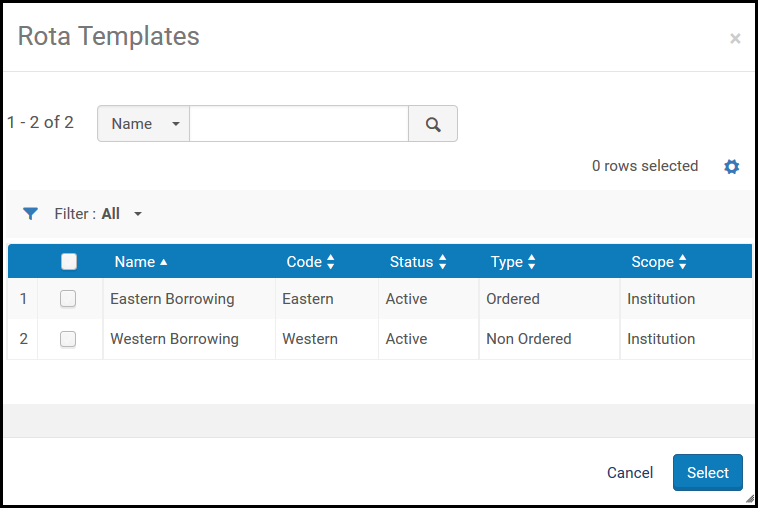 Páginas de Plantillas de ruta
Páginas de Plantillas de ruta - Seleccionar la casilla de las plantillas de ruta para añadir a la solicitud, y elegir Seleccionar. Alma envía la solicitud a los socios individuales en la lista hasta que la solicitud se termine de ejecutar.
- Seleccionar Añadir rutas para añadir plantillas de rutas a una solicitud. Las Plantillas de ruta aparecerán con la lista de plantillas de rutas disponibles.
- Seleccionar uno de los siguientes:
- Guardar para guardar la solicitud y cerrar el formulario
- Localizar para guardar la solicitud, cerrar el formulario e iniciar el proceso de localización de un prestamista; Localizar solo aparece si se adjuntan socios o ruta a la solicitud
- Enviar para enviar un mensaje de solicitud al socio de acuerdo con los parámetros seleccionados; Enviar aparecerá solo si hay un socio activo al que se puede enviar la solicitud y no se selecciona la opción de Activar automáticamente el perfil de localización, cuando se configure una biblioteca de recursos compartidos (véase Configurar parámetros de una biblioteca de recursos compartidos).
- Guardar y editar para guardar la solicitud, mantener el formulario abierto y añadir pestañas en las que puede agregar más detalles a la solicitud (véase Editar una solicitud de préstamo)
-
Si un recurso mantenido localmente coincide con el recurso que solicitó, aparece un mensaje de advertencia cuando intenta guardar la solicitud de préstamo de recursos compartidos; véase Visualización de recursos locales para una solicitud de préstamo a continuación.
-
El ejemplar se añade al inventario en el formato de registro por defecto. Para configurar su sistema para permitir múltiples formatos de registro (como UNIMARC) o para configurar el formato por defecto, póngase en contacto con asistencia técnica de Ex Libris.
- Si se envía una solicitud de préstamo a un socio prestador ISO o NCIP de igual a igual que haya desactivado su biblioteca de recursos compartidos para dar préstamos, el estado de la solicitud de préstamo se configurará como Rechazada la solicitud de préstamo. La solicitud de préstamo tendrá entonces su estado cambiado a Rechazado por el socio. Para obtener más información sobre desactivar una biblioteca de recursos compartidos, véase Configurar los parámetros de una Biblioteca de Recursos Compartidos.
- Por defecto, un usuario caducado puede crear una solicitud de préstamo. Esto puede cambiarse estableciendo el parámetro check_for_expired_account en verdadero. Para más información, véase Configurar otros ajustes (Gestión de usuario). Cuando se crea una solicitud para el usuario caducado, se muestra un aviso de ignorar al usuario.
- Configurar una regla de Solicitud de Préstamo de Recursos Compartidos para la biblioteca de recursos compartidos específica (véase Configurar Unidades de Servicios al Usuario, Políticas y Términos de Uso)
- Modificar la Política de Solicitud de Recursos Compartidos Permitidos de la biblioteca y/o los términos de uso por defecto de la institución (véase Añadir Políticas de Servicios al Usuario)
Añadir una solicitud de préstamo desde una búsqueda
- En la página de Solicitudes de Préstamo (Servicios al usuario > Recursos compartidos > Solicitudes de préstamo), seleccionar Crear solicitud > Desde búsqueda. Se abre una página de búsqueda en el repositorio en un panel deslizante.
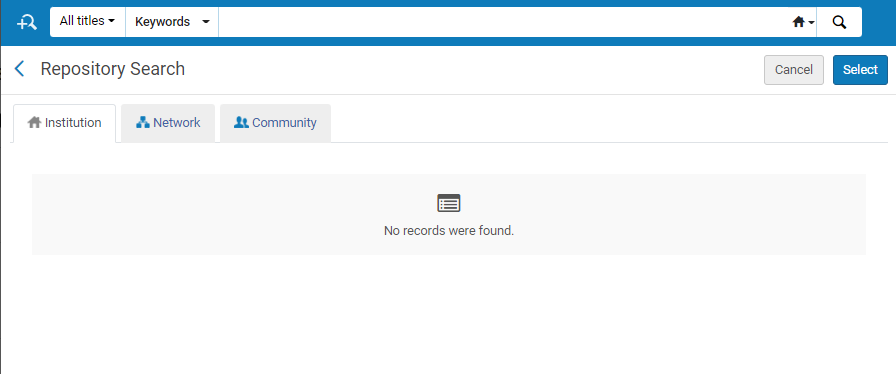 Página de búsqueda: añadir desde la búsqueda
Página de búsqueda: añadir desde la búsqueda - Buscar el ejemplar (véase Búsqueda en Alma).
- Solo puede seleccionar Todos los títulosen la caja Buscar.
- Cuando se añade una solicitud de préstamo desde una búsqueda en la Zona de red, la página de búsqueda de repositorio mostrará el campo de Retenido por. El valor de este campo indica las ubicaciones en la red que contienen el recurso específico.
- Seleccione la casilla de verificación del ejemplar requerido, luego escoja Seleccionar. La sección Atributos de solicitud de la página Solicitud de préstamo de Recursos compartidos se abre en el panel deslizante.
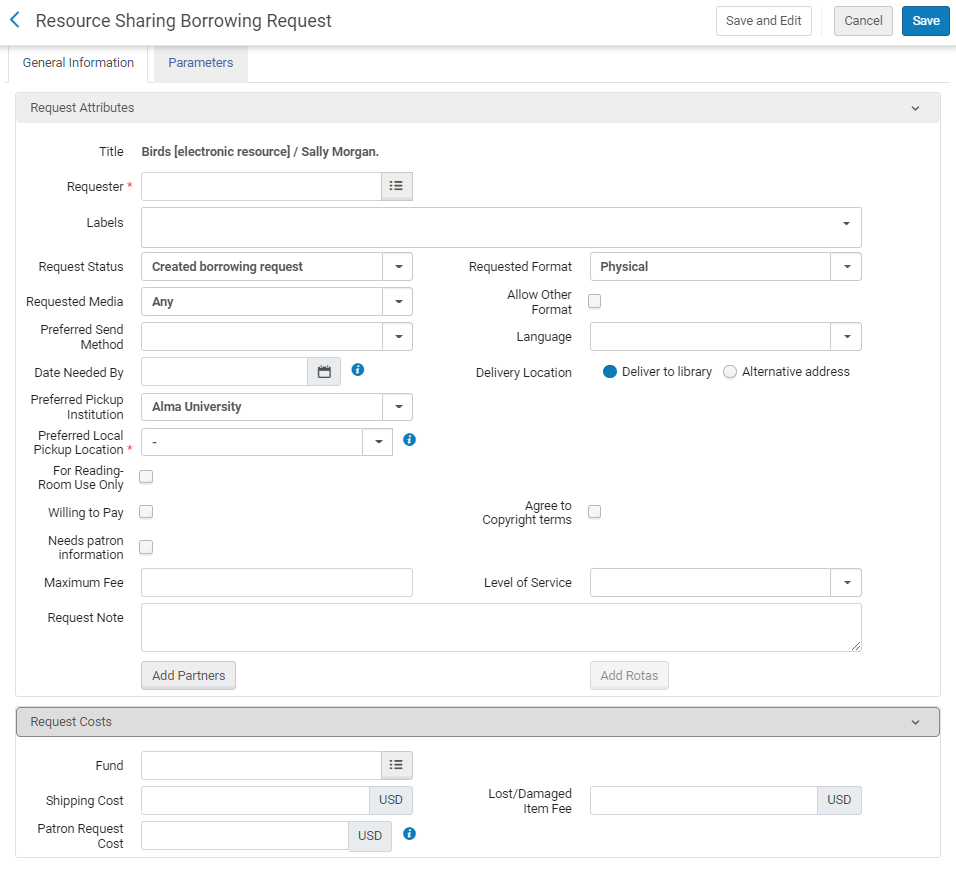 Página de Solicitud de préstamo de recursos compartidos – Sección de atributos de solicitud
Página de Solicitud de préstamo de recursos compartidos – Sección de atributos de solicitud - Introducir o modificar la información solicitada, según se describe en la siguiente tabla:
Campos de atributo de solicitudes de préstamo Campo Descripción Solicitante El usuario solicitando el título. Etiquetas Agregue una o más etiquetas (identificadores de una sola palabra) a la solicitud. Seleccione el campo Etiquetas para ver una lista de las etiquetas existentes. Seleccione una de las etiquetas para adjuntarla a la solicitud o comience a escribir para crear una nueva etiqueta.
Para obtener información adicional acerca de las etiquetas, véase Nuevo diseño 2022.
Estado de la solicitud Seleccionar el estado de la solicitud. Seleccionar de los siguiente: - Cancelado por el personal
- Solicitud de préstamo creada
- Declarado como perdido por un socio
- Recibido en formato digital por la biblioteca
- Caducado
- Obtenido de forma externa
- Devolución del prestador
- Ejemplar prestado al usuario
- Ha fallado la localización
- Localización en proceso
- Renovación de usuario mediada
- Solicitud vencida – La fecha de vencimiento de la solicitud la llegado.
- Pendiente de aprobación
- Recibido físicamente por la biblioteca
- Listo para ser enviado
- Recuperado por el socio
- Recibido - no disponible para préstamo
- Rechazado por socio
- Solicitud de renovación no aceptada
- Renovación solicitada
- Renovado por el socio
- Informar sobre un ejemplar dañado al socio
- Informar sobre un ejemplar perdido al socio
- Solicitud aceptada
- Solicitud completada - La solicitud ha sido entregada o cancelada antes de llegar al estante de reservas.
- Solicitud enviada al socio
- Devuelto por el usuario
- Ejemplar devuelto al socio
- Enviado digitalmente
- Enviado físicamente
- Esperando respuesta de cancelación
- Se proporcionará
El valor de este campo se muestra como Estado de la solicitud en la página de Solicitudes de Préstamo de Recursos Compartidos.Formato solicitado Seleccionar el formato de la solicitud: - Digital
- Físico
- Físico no retornable
Medios solicitados El tipo de medios en los que desea que se suministre la solicitud. Los valores que se muestran en el campo desplegable son aquellos configurados con un valor de Verdad en la página de la Tabla de mapeo de la Definición de Medios Solicitados (véase Configurar Definiciones de Medios Solicitados). Cuando se envíe una solicitud con un tipo de medio solicitado que se añadió a las opciones listas para usarse (véase Configurar Medios Solicitados Adicionales) y se envía la solicitud a un socio ISO, el socio recibe la información de medios solicitada en el campo Solicitar nota.Permitir otro formato Seleccionar la casilla para indicar que si el formato de la solicitud no está disponible, el usuario estará dispuesto a recibir el ejemplar en otro formato. Método de envío principal Seleccionar el método preferido de envío del ejemplar. Elegir de las opciones siguientes: - Ariel
- Correo electrónico
- Fax
- FTP
- Odyssey
Fecha necesaria para Seleccionar la fecha en la que el ejemplar se necesita en la casilla de Calendario. Lugar de entrega Ubicación a la que el ejemplar se tiene que entregar. Se muestra cuando el socio ARTEmail en la solicitud permite añadir una dirección. Elegir de:-
Entregar a la biblioteca – Entregar a la biblioteca indicada en el campo Recoger en.
Se pueden crear relaciones entre bibliotecas para permitir que las bibliotecas entreguen ejemplares entre ellas (véase Configurar relaciones de Servicios al Usuario).
- Dirección alternativa – Entregar a la dirección indicada en el campo de Dirección alternativa. Si el valor del formato es Digital, este campo contiene una dirección de correo electrónico. La opción Dirección alternativa muestra solo si rs_support_add_service está configurado como Verdadero en la Tabla de mapeo de Parámetros del Cliente (véase Configurar otros ajustes).
Ubicación de recogida solicitada Seleccionar una ubicación para poder recogerlos. El valor por defecto es el valor seleccionado en el campo de Ubicación de recogida por defecto en la página de Detalles de la Unidad de Organización (véase Configurar relaciones de Servicios al Usuario). Los valores que se muestran en la lista desplegable son las bibliotecas que están configuradas con la Entrega con opción en la página de Configuración de relaciones de Unidades de Organización (véase Configurar relaciones de Servicio al Usuario).Si se configura la entrega personal para el usuario específico, la opción de Entrega Personal mostrará las sub opciones la Dirección de Casa y/o Dirección de Trabajo, según se haya configurado en la página de Detalles del Usuario del usuario (véase Añadir Información de Contacto del Usuario.Nótese que este campo es obligatorio incluso cuando se hacen solicitudes de préstamo digitales.Estado de los Derechos de autor Seleccione el estado de los derechos de autor o seleccione Calcular estado de los derechos de autor a la derecha de la lista desplegable. Al seleccionar Calcular estado de los derechos de autor automáticamente se activan las reglas de digitalización y de derechos de autor (véase Configurar reglas de digitalización y derechos de autor) y se aplica el valor calculado a la solicitud. El valor calculado se ignora de esta página.Nótese que las mismas reglas de digitalización y de derechos de autor también se aplican automáticamente cuando una solicitud es realizada digitalmente y se coloca en Primo. En cualquier caso, si las reglas determinan que se necesita la aprovación manual de derechos de autor, entonces la solicitud no podrá enviarse al prestador.La opción de Estado de Derechos de Autor aparecerá solo si rs_borrower_copyright_management se configura como Verdadero en la Tabla de mapeo de Parámetros del Cliente (véase Configurar otros ajustes).Si se configura la solicitud como Sin restricciones de derechos de autor se enviará la solicitud con Cumplimiento de los derechos de autor configurada como US:CCL.
Si se configura la solicitud como Derechos de autor autorizados, se enviará la solicitud con Cumplimiento de los derechos de autor configurada como US:CCG.
Una solicitud que se configure como Derechos de autor no autorizados no se podrá enviar.
Este campo se aplica solo a solicitudes que se hagan en formato digital.
Coste de envío Introducir un coste del envío para la solicitud. La divisa que se muestra es la divisa por defecto de la institución. Si se configura una regla del prestatario sobre los costes del envío, se aplica al coste del envío de la solicitud (véase Configurar Reglas del Prestatario sobre Costes del Envío).Fondo La solicitud de préstamo se puede asignar a un fondo de adquisición. Solo los fondos de Recursos compartidos que están permitidos usar por la biblioteca de recursos compartidos activa estarán disponible como opciones. Para obtener más información, véase Asignar Solicitudes de Préstamo a Fondos. Dispuesto a pagar Seleccionar para indicar que el usuario está dispuesto a pagar por el ejemplar. Acordar los términos de los derechos de autor Seleccione para indicar que el usuario está de acuerdo con los términos de los derechos de autor. Necesita información del usuario Seleccionar para indicar que se necesita más información sobre el usuario. Nota de la solicitud Introducir cualquier nota para la solicitud. Cuando se edite una solicitud, este campo contiene una nota para el ejemplar enviado, como enviado a Alma por el sistema de fuente NCIP en la nota de envío de mensaje NCIP. La nota de envío se muestra en el formato siguiente: ||Nota de envío||<texto de la nota de envío>||Nota de envío||La nota de envío la utilizan los implementadores de NCIP, como el Navegador OCLC, para actualizar el sistema de la biblioteca con información adicional sobre ejemplares enviados, así como con información sobre el recurso en sí mismo, el solicitante y las ubicaciones desde las que se solicita y se recoge.Cuando se envíe una solicitud con un tipo de medio solicitado que se añadió a las opciones listas para usarse (véase Configurar Medios Solicitados Adicionales) y se envía la solicitud a un socio ISO, el socio recibe la información de medios solicitada en este campo.Cuota máxima La cuota máxima que el usuario que toma el préstamo está dispuesto a pagar por el ejemplar. -
Seleccionar Añadir socios para añadir un socio a la ruta de solicitud. Véase Añadir socios citado anteriormente.
- Seleccionar Añadir rutas para añadir una plantilla de rutas (grupo de socios). Añadir ruta como se mencionó anteriormente.
- Seleccionar uno de los siguientes:
- Localizar para guardar la solicitud, cerrar el formulario e iniciar el proceso de localización de un prestamista; Localizar solo aparece si se adjuntan socios o ruta a la solicitud
- Enviar para guardar la solicitud, cerrar el formulario y enviar un mensaje al socio de acuerdo con los parámetros seleccionados; Enviar aparecerá solo si hay un socio activo al que se puede enviar la solicitud, y no se selecciona la opción de Activar automáticamente el perfil de localizacióncuando se configure una biblioteca de recursos compartidos (véase Configurar parámetros de una biblioteca de recursos compartidos).
- Guardar y editar para guardar la solicitud, mantener el formulario abierto y añadir pestañas en las que puede agregar más detalles a la solicitud (véase Editar una solicitud de préstamo)
- Guardar para guardar la solicitud y cerrar el formulario
Si un recurso mantenido localmente coincide con el recurso que solicitó, aparece un mensaje de advertencia cuando intenta guardar la solicitud de préstamo de recursos compartidos; véase Visualización de recursos locales para una solicitud de préstamo a continuación.
Añadir una Solicitud desde un Recurso Externo
- En la página de Solicitudes de préstamo (Servicios al usuario > Recursos compartidos > ), seleccione Crear solicitud > Desde recurso externo. La página de Búsqueda de recursos externos se abre en un panel deslizante.
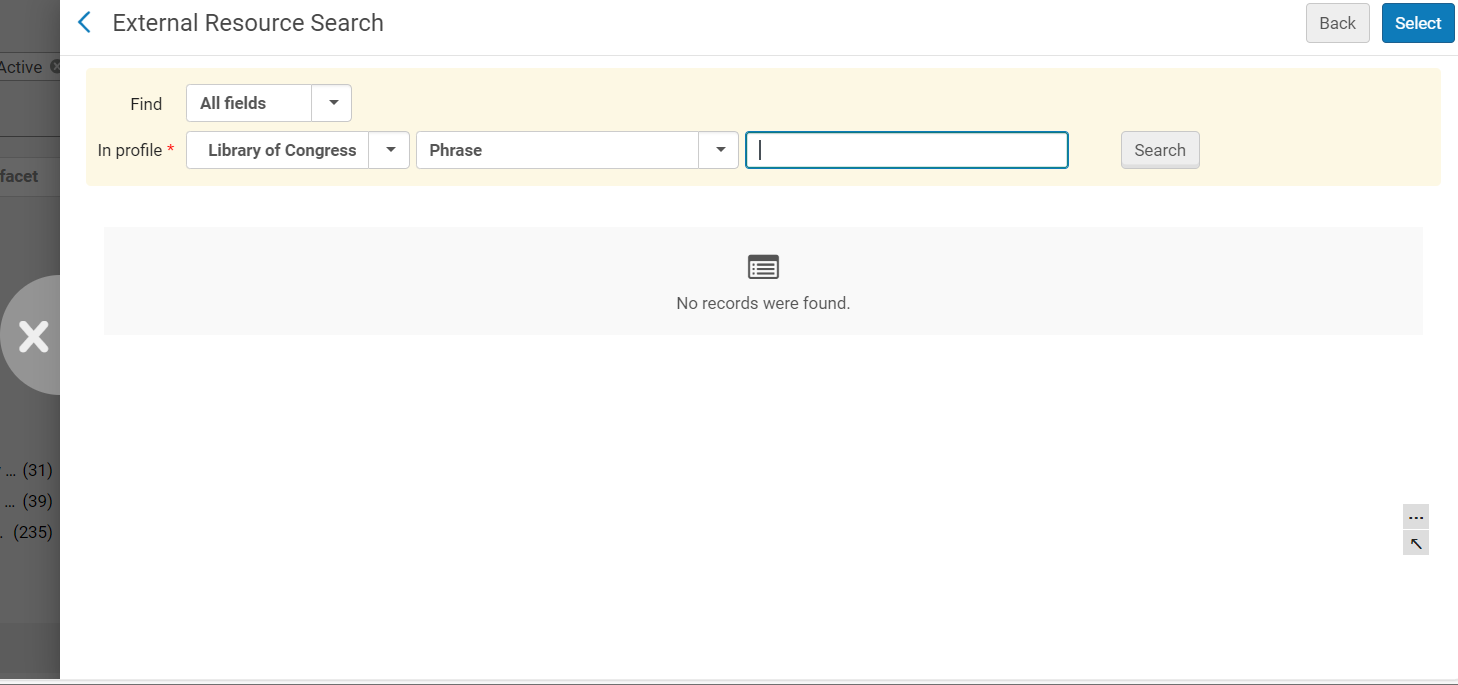 Página de Búsqueda de Recurso Externo
Página de Búsqueda de Recurso Externo - En el campo Encontrar, seleccione los campos de cada registro de catálogo para incluir en la búsqueda: Todos los campos, o soloISBN o ISSN.
- En el campo de En el perfil, seleccionar el perfil externo por el que se debe buscar el criterio.
La lista de perfiles que se muestran incluye los perfiles de búsqueda externos configurados en la página de la Lista de Perfiles de Búsqueda Externa; véase Configurar Perfiles de Búsqueda Externa.
- Si seleccionó Todos los campos en el campo Buscar, en el siguiente campo, seleccione si desea buscar una frase exacta o palabras clave. Si seleccionó ISBN o ISSN, este campo no está disponible.
- Seleccione Buscar. Se realiza la búsqueda y los resultados se muestran en la página.
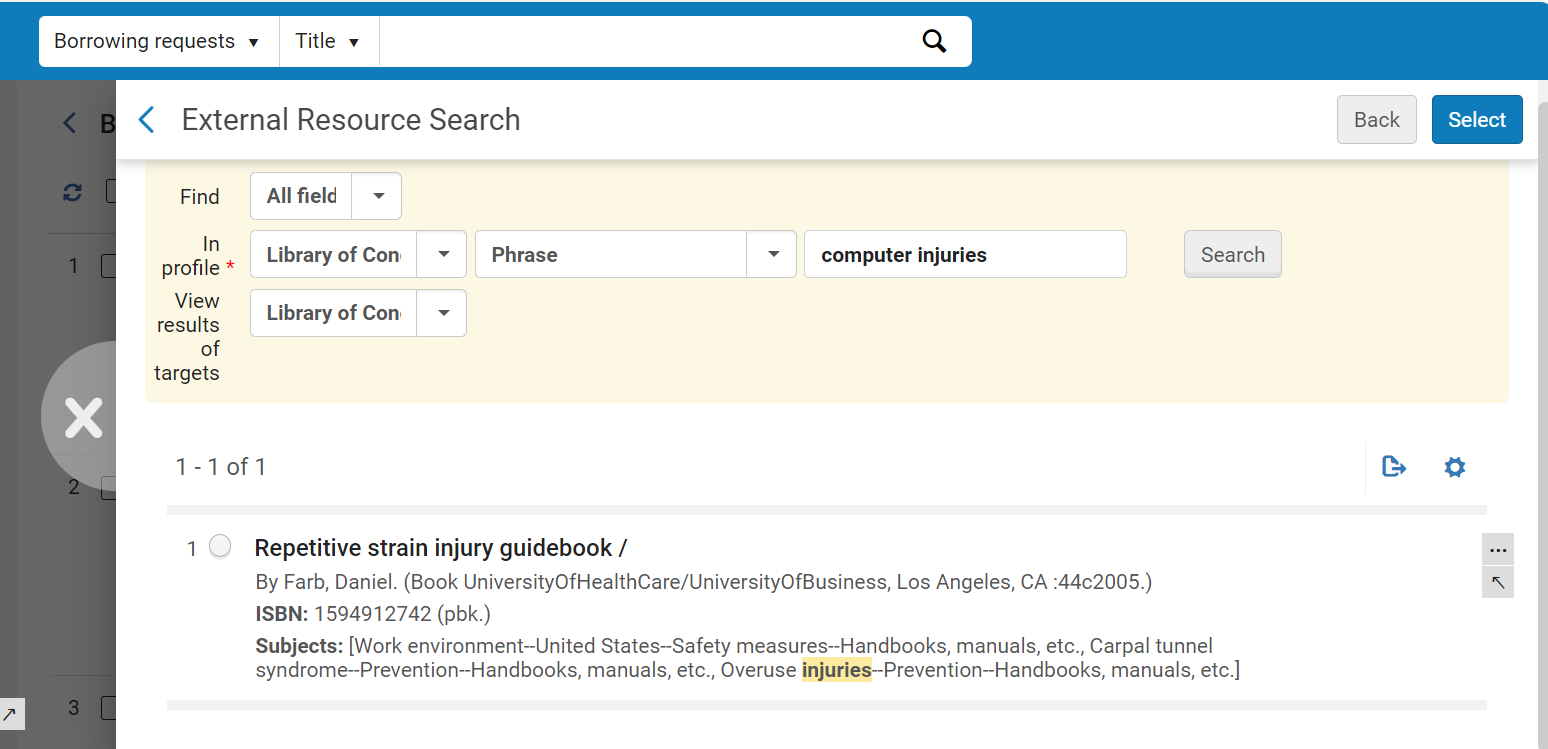 Página de Búsqueda de Recurso Externo - Resultados de la Búsqueda
Página de Búsqueda de Recurso Externo - Resultados de la Búsqueda - Seleccionar el recurso del que se desea crear una solicitud de préstamo y elegir Seleccionar. La página Solicitud de préstamo de Recursos compartidos se abre en el panel deslizante.
- Configure los campos, tanto en la pestaña Información generalcomo en Parámetros, citadas anteriormente.
- Seleccionar uno de los siguientes:
- Guardar para guardar la solicitud y cerrar el formulario
- Localizar para guardar la solicitud, cerrar el formulario e iniciar el proceso de localización de un prestamista; Localizar sólo aparece si se adjuntan socios y/o ruta a la solicitud
- Enviar para guardar la solicitud, cerrar el formulario y enviar un mensaje al socio de acuerdo con los parámetros seleccionados; Enviar aparecerá solo si hay un socio activo al que se puede enviar la solicitud y no se selecciona la opción de Activar automáticamente el perfil de localización cuando se configure una biblioteca de recursos compartidos (véase Configurar parámetros de una biblioteca de recursos compartidos).
- Guardar y editar para guardar la solicitud, mantenga el formulario abierto y agregue pestañas en las que puede agregar más detalles a la solicitud (véase Editar una solicitud de préstamo)
Si un recurso mantenido localmente coincide con el recurso que solicitó, aparece un mensaje de advertencia cuando intenta guardar la solicitud de préstamo de recursos compartidos; véase Visualización de recursos locales para una solicitud de préstamo a continuación.
Si se envía una solicitud de préstamo a un socio prestador ISO o NCIP de igual a igual que haya desactivado su biblioteca de recursos compartidos para dar préstamos, el estado de la solicitud de préstamo se configurará como Rechazada la solicitud de préstamo. La solicitud de préstamo tendrá entonces su estado cambiado a Rechazado por el socio. Para obtener más información sobre desactivar una biblioteca de recursos compartidos, véase Configurar los parámetros de una Biblioteca de Recursos Compartidos.
Ver recursos locales para una solicitud de préstamo
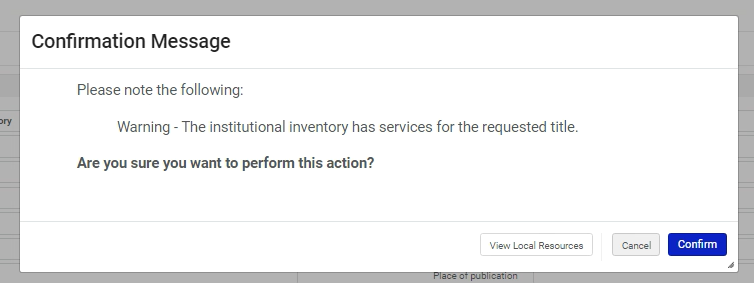
Cuando aparezca este mensaje, si está seguro de que desea crear la solicitud de préstamo, seleccione Confirmar. El mensaje de advertencia se cierra y se crea la solicitud. De lo contrario, haga lo siguiente:
- Seleccione Ver recursos locales. Se abre una lista del recurso local.
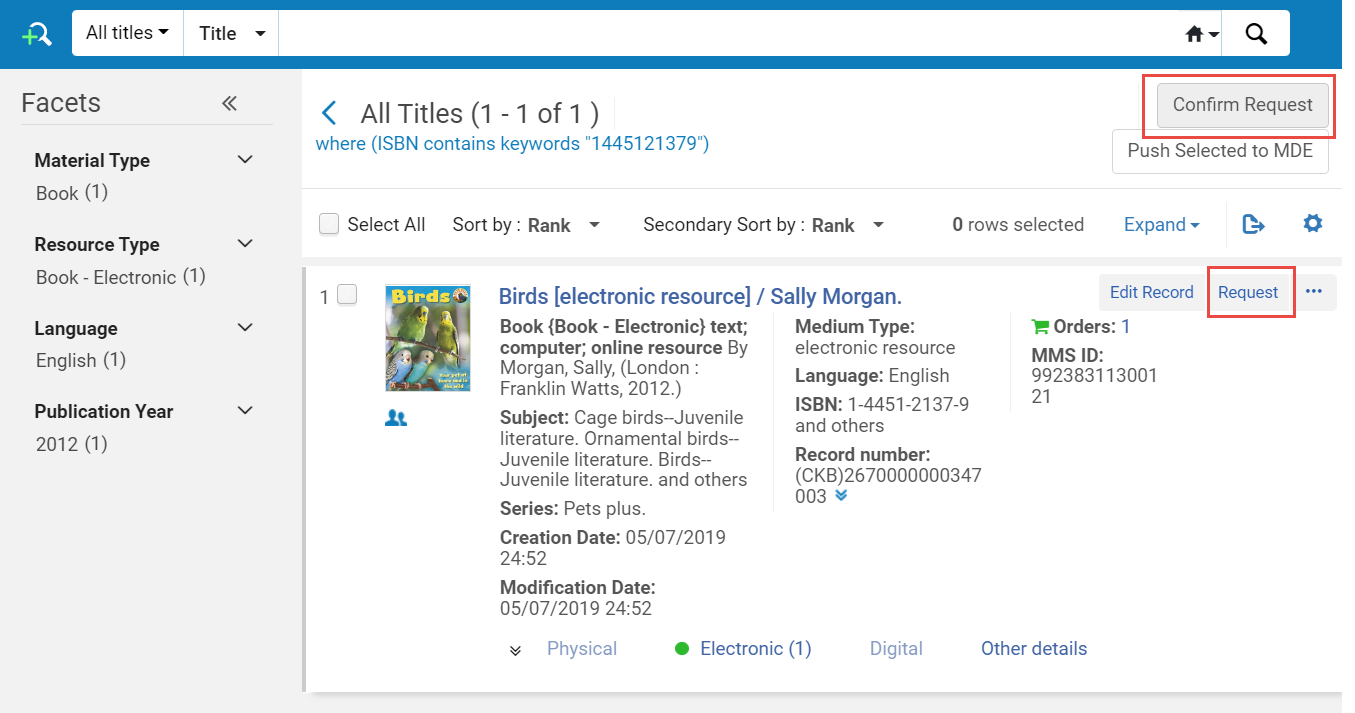 Lista de recursos locales
Lista de recursos locales - Llévese a cabo una de las siguientes opciones:
- Para cancelar la solicitud de préstamo y crear una solicitud de reserva local en su lugar, seleccione Solicitar. Se abre un formulario Crear solicitud. Seleccione Enviar para crear la solicitud de reserva local.
- Para continuar con la creación de la solicitud de préstamo en lugar de realizar una solicitud de reserva local, seleccione Confirmar solicitud. Se crea la solicitud de préstamo de recursos compartidos.

