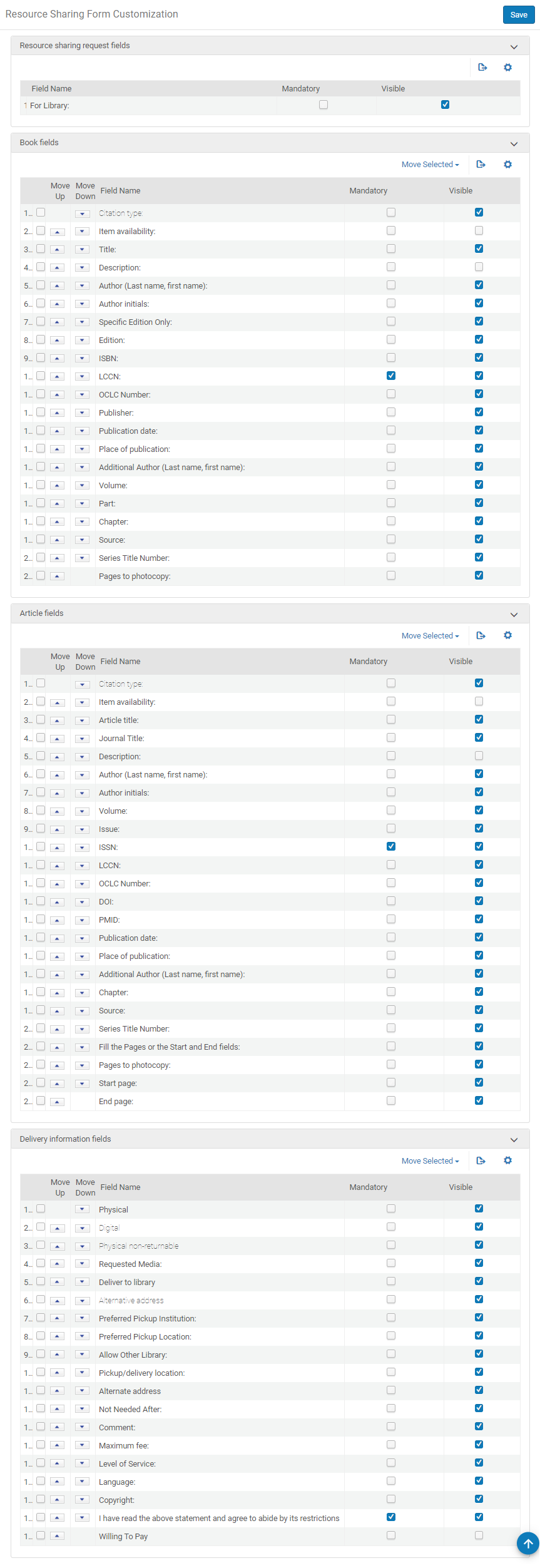Personalizar formularios de solicitud Primo
Para configurar los campos que se muestran en los formularios de solicitud de Primo, se debe tener uno de los siguientes roles:
- Administrador general del sistema
- Administrador de servicios al usuario
Esta sección se aplica únicamente a Primo. Para información sobre cómo configurar formularios de solicitud para entornos Primo VE y Alma-Summon, consultar las siguientes secciones:
Se pueden ocultar campos no obligatorios en los formularios de solicitud de Primo: solicitud de reserva, solicitud de reserva anticipada y solicitud de digitalización. Todos los campos, excepto el campo Etiqueta de uso general son visibles por defecto.
Para el formulario de solicitud de digitalización, se puede personalizar el valor por defecto para el campo Parcial al utilizar el parámetro uresolver_partial_digitization_default_value en la página Otros ajustes y ocultarlo con esta función. Esto es útil, por ejemplo, para restringir las solicitudes de digitalización del usuario a solicitudes de digitalización parciales. También puede utilizarse el parámetro display_additional_digitization_attributes para añadir más campos al formulario parcial (véase Configurar otros ajustes).
El campo Etiqueta de uso general le permite agregar una etiqueta de texto libre a cada formulario de solicitud. Cada una de las etiquetas está vacía por defecto. Para configurar estas etiquetas, modifique la descripción y la traducción para los siguientes códigos en la tabla de códigos MashUpLabels (Menú de configuración > Servicios al usuario > Lógica de despliegue de la interfaz de descubrimiento > Etiquetas):
- c.uresolver.request.hold.generalUseLabel
- c.uresolver.request.booking.generalUseLabel
- c.uresolver.request.digitization.generalUseLabel
Para obtener más detalles sobre las etiquetas de visualización, véase
Configurar etiquetas de servicio en la interfaz de descubrimiento.
El botón Calcular cola está disponible en el formulario Solicitud de reserva y en el formulario Solicitud de reserva anticipada para permitir que un usuario de Primo vea la ubicación de su solicitud en la cola antes de enviar la solicitud. El botón está escondido por defecto, pero se puede hacer visible configurando el valor Mostrar al público como verdadero para el calculateQueueButton.
La opción Disponibilidad de ejemplar está disponible en el Formulario de recursos compartidos. Cuando se selecciona el campo, se realiza una revisión en segundo plano en tiempo real cuando un usuario abre un formulario de solicitud en la pestaña Primo Obtenerlo o utilizando el formulario de solicitud en blanco para determinar si algún socio de rota tiene una copia que se pueda solicitar del recurso. La revisión funciona con otros socios o agentes y funciones de Alma con las mismas reglas que el proceso de ubicación regular. Se muestra una indicación con los socios que tienen el ejemplar disponible. Se muestra un aviso al usuario si una copia aparece como no disponible. Si uno de los socios no tiene un perfil de localización, se muestra el mensaje de error La información de disponibilidad no se puede recuperar.
El campo Descripción manual es un campo de texto libre que permite a los usuarios realizar una solicitud en una existencia física con ejemplares no catalogados (solicitudes de "Reserva general" o "Digitalización general") o con ejemplares no catalogados de un título de una publicación seriada (Solicitudes de "Solicitar otro fascículo" o "Digitalizar otro fascículo"). Como alternativa, la biblioteca puede exponer campos de descripción de estructuras, que son más fáciles de completar para los usuarios y se autorellenan desde la openURL si está disponible: Volumen, Fascículo, Parte, Fecha de publicación: Estos campos se rellenan con la descripción manual de la solicitud de manera estructurada, para ayudar a los bibliotecarios a encontrar el ejemplar solicitado (las solicitudes de reserva, Autor de capítulo/artículo, Título de capítulo/artículo, Página de inicio y Página de finalización también están mapeadas a la Descripción manual en Alma). Para solicitudes de digitalización, estos campos tienen sus propios campos exclusivos en Alma. Si la biblioteca permite la solicitud de ejemplares no catalogados, se recomienda mostrar los campos de descripción manual o descripción estructurada y configurar la etiqueta de descubrimiento manual_description_or_alternative_fields según corresponda.
La columna Relevante para es solo para información y muestra para qué escenarios cada campo es relevante, si se muestran: Una solicitud regular de reserva/digitalización, solicitudes de Reserva general o Digitalización (solicitud de una existencia física sin ejemplares catalogados) o solicitudes de Otro ejemplar (solicitud de ejemplar no catalogado de un título de publicación seriada en la que ninguno de los ejemplares catalogados satisface las necesidades del usuario).
Los formularios se personalizan en las siguientes páginas:
-
Formulario de solicitud de reserva - Configuración de Alma > Servicios al usuario > Visualización de la interfaz de descubrimiento > Personalización de formulario de solicitud de reserva
Página Personalización de formulario de solicitud de reserva
- Formulario de solicitud de reserva - Menú de configuración > Servicios al usuario > Lógica de despliegue de la interfaz de descubrimiento > Personalización del formulario de solicitud de reserva
Página Personalización de formulario de solicitud de digitalización
- Formulario de solicitud de digitalización - Configuración de Alma > Servicios al usuario > Visualización de la interfaz de descubrimiento > Personalización de formulario de solicitud de digitalización
Página Personalización de formulario de solicitud de digitalización
Para mostrar los siguientes campos en solicitudes de digitalización parcial, que no sea una digitalización general, o digitalizar otro fascículo, se debe establecer el parámetro
display_additional_digitization_attributes en verdadero:
- chapterArticleAuthor
- chapterArticleTitle
- Página de inicio
- final de página
Para más información, véase Configurar otros ajustes (Servicios al usuario).
- Formulario de solicitud de compra - Configuración > Descubrimiento > Configuración de Getit > Solicitud de compra
Página Personalización del formulario de solicitud de compra
Para personalizar los campos visibles en un formulario de solicitud de Primo:
- En la página relevante (ver arriba), para cada campo que se quiere cambiar, seleccionar Personalizar y entonces seleccionar la opción deseada de la caja desplegable Mostrar al público(No para esconder el campo, Sí en caso contrario).
Los campos obligatorios como el campo Lugar de recogidano se pueden ocultar.
- Seleccionar Guardar.
Personalizar formularios de compartir recursos de Primo
Para configurar los campos que se muestran en los formularios de compartir recursos de Primo, se debe tener uno de los siguientes roles:
- Administrador general del sistema
- Administrador de servicios al usuario
Esta sección se aplica únicamente a Primo. Para información sobre cómo configurar formularios de compartir recursos para entornos Primo VE y Alma-Summon, consultar las siguientes secciones:
Se pueden ocultar campos no obligatorios en los formularios de solicitud de recursos compartidos de Primo: Todos los campos son visibles por defecto.
Se debe habilitar el parámetro
rs_use_new_mashup_form en la página Otros ajustes (véase
Configurar otros ajustes) para que el enlace
Personalización de formulario de compartir recursos aparezca en el menú Configuración de servicios al usuario.
Acceder a la página Personalización del formulario de recursos compartidos (Primo: Menú de Configuración > Servicios al usuario > Lógica de visualización de la interfaz de descubrimiento > Personalización del formulario de recursos compartidos; Primo VE: Menú de Configuración > Descubrimiento > Configuración de GetIt > Solicitud de recursos compartidos).
Página Personalización de formulario de recursos compartidos
Para personalizar los campos visibles en un formulario de solicitud de Primo:
- Se puede configurar el orden de los campos en el formulario de solicitud, ordenando los campos en esta tabla de mapeo. Existen dos métodos para cambiar la ubicación de un campo en la lista.
- Seleccionar la flecha para subir o bajar junto al campo para moverlo hasta que el campo esté en el orden deseado.
- Seleccionar la casilla de verificación a la izquierda de las flechas. En la caja desplegable debajo de la sección, seleccionar un nombre de campo o Primero o Último. Seleccionar el botón Mover seleccionado. Si se elige un nombre de campo, el campo seleccionado se moverá a la posición de encima del campo en la caja desplegable.
Los campos en cursiva en las secciones Campos de libro y Campos de artículos no se pueden mover. Los campos en cursiva en la sección Campos de información de entrega se moverán juntos como un grupo con el campo inmediatamente por encima que no esté en cursiva.
Los campos
Derechos de autor y
Declaración de derechos de autor en la sección
Campos de información de entrega se deben mantener unidos, pero no están restringidos mediante programación para moverse juntos como un grupo. Tenga en cuenta que el contenido de los derechos de autor solo aparece si se ha configurado previamente; véase
Configurar una Declaración de Derechos de Autor de Recursos Compartidos.
- Seleccionar o deseleccionar las casillas de verificación Obligatorio y Visible como se desee.
- Seleccionar Guardar.
El nivel de servicio por defecto solo se selecciona en Primo cuando se usa el nuevo formulario (ajustando el parámetro rs_use_new_mashup_form como Verdadero).
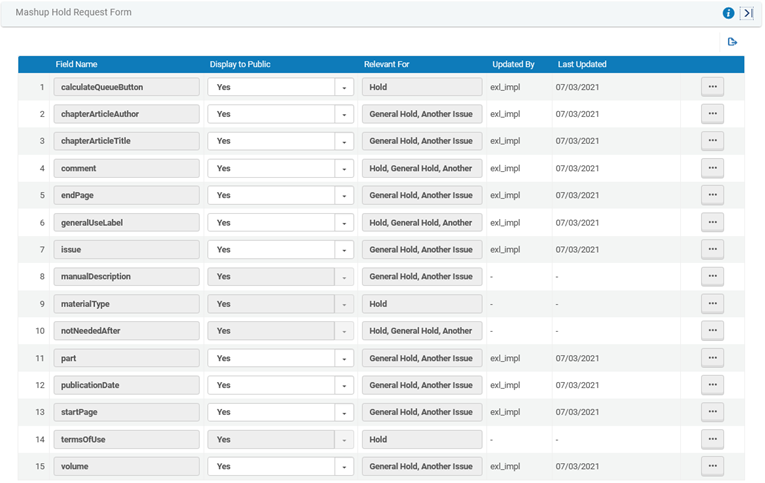 Página Personalización de formulario de solicitud de reserva
Página Personalización de formulario de solicitud de reserva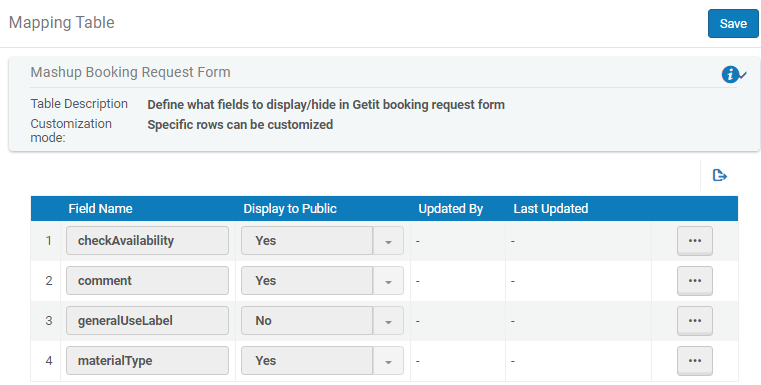 Página Personalización de formulario de solicitud de digitalización
Página Personalización de formulario de solicitud de digitalización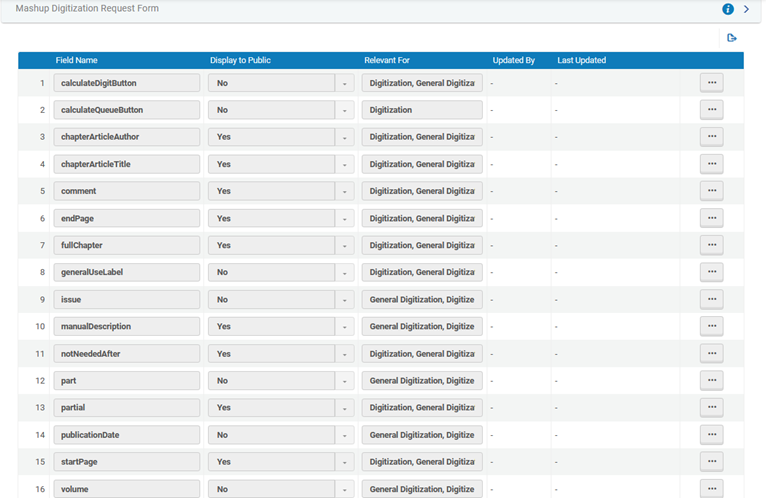 Página Personalización de formulario de solicitud de digitalizaciónPara mostrar los siguientes campos en solicitudes de digitalización parcial, que no sea una digitalización general, o digitalizar otro fascículo, se debe establecer el parámetro display_additional_digitization_attributes en verdadero:
Página Personalización de formulario de solicitud de digitalizaciónPara mostrar los siguientes campos en solicitudes de digitalización parcial, que no sea una digitalización general, o digitalizar otro fascículo, se debe establecer el parámetro display_additional_digitization_attributes en verdadero: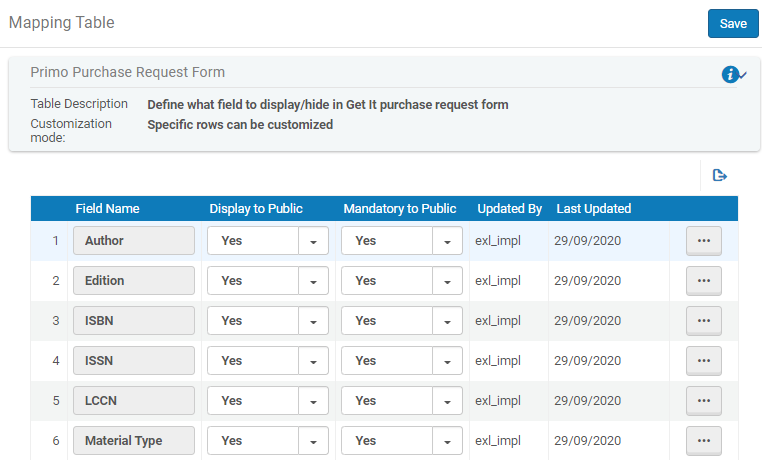 Página Personalización del formulario de solicitud de compra
Página Personalización del formulario de solicitud de compra