ViewIt
-
Esta página describe la configuración de ViewIt, incluidas las reglas de lógica de despliegue, el orden de los servicios en línea, los enlaces directos, etc.
-
Para enlaces a todas las páginas de la documentación principal de los servicios al usuario, consulte Servicios al usuario.
Configurar Reglas de la visualización
- Administrador general del sistema
- Administrador de servicios alusuario
Para un formato conciso de "Instrucciones" de los temas cubiertos en esta página, consulte Definir las preferencias de la biblioteca del resolvedor de enlaces.
Las Reglas de lógica de despliegue definen cuándo no deberían aparecer en Primo y Primo VE los siguientes servicios al usuario:
-
Solicitud de reserva – Solicitar la reserva de un ejemplar en un momento específico.
-
Servicio de DB: enlace a la interfaz central de una base de datos de terceros.
-
Digitalización – Solicitar tener un ejemplar o parte de él digitalizado para que pueda ser visualizado en un ordenador.
-
Texto completo – Ver el texto completo de un ejemplar en linea
-
Servicios electrónicos generales – Enlaces que pueden ser creados por una institución para cualquier propósito. Para obtener información acerca de los servicios electrónicos generales (GES), consulte Servicios electrónicos generales.
-
Solicitud de reserva general – Solicitar tener un ejemplar retenido en un mostrador de circulación cuando el registro de existencias está vacío o solicitar un fascículo de una revista, sin importar si alguno de sus fascículos está catalogado. Para más información sobre las solicitudes de reserva generales, véase Crear una solicitud de reserva general..
-
Solicitud de reserva – Solicitar tener un ejemplar retenido en un mostrador de circulación.
-
Acceso Abierto: Ver texto completo de acceso abierto (por ejemplo, ocultar el acceso abierto si existe el texto completo u ocultar el texto completo si existe el acceso abierto).
-
Solicitud de compra – Solicitar que se compre un ejemplar. Para obtener más información, véase Solicitudes de compra.
-
Servicio de entrega de representación – Ver un ejemplar digital.
-
Solicitud de recursos compartidos – Solicitar recuperar un ejemplar desde otra institución cuando la institución del usuario no tiene el ejemplar.
-
Seleccionar texto completo – Enlace a un texto completo (el texto completo puede no estar disponible para todos los artículos de una revista).
-
Para más información sobre solicitudes, consultar Solicitudes en Alma.
-
Para información sobre cómo personalizar los formularios de solicitud, véanse las siguientes páginas: Personalizar formularios de solicitud de Primo para Primo, Personalizar formularios de recursos compartidos de Primo para Primo, Configurar formularios de solicitud para Primo VE y Configurar formularios de solicitud de recursos compartidos para Primo VE.
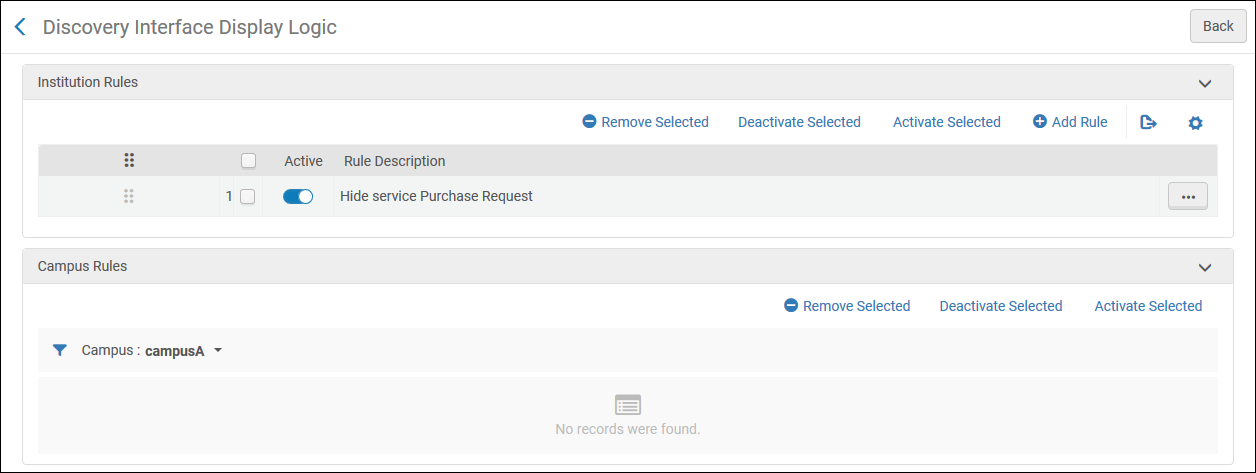
-
Las reglas de lógica de visualización se pueden configurar a nivel de red, institución y campus (si los campus están definidos en el sistema). Para configurar las reglas de lógica de visualización a nivel de campus, consulte Definir reglas de lógica de visualización al nivel del campus.
-
Si las reglas de lógica de visualización se configuran en la red, el comportamiento se ve afectado por los parámetros del cliente network_display_logic_distribution_members_behavior y network_display_logic_rules_precedence. Véase Configurar otros ajustes (Servicios al usuario).
-
Se aplican todas las reglas aplicables y relevantes. Si una regla posterior (inferior) está en conflicto con una regla previa (superior), Alma aplica la primera regla.
-
Añadir una regla de lógica de visualización (ver Añadir Reglas de la visualización)
-
Editar una regla de lógica de visualización (seleccionar Editar en la lista de acciones de la fila)
-
Duplicar una regla de lógica de visualización (seleccionar Duplicar en la lista de acciones de la fila)
-
Habilitar o deshabilitar una regla de visualización. Se puede habilitar o deshabilitar cada fila individualmente con el control deslizante Activar. O seleccionar un grupo de reglas y seleccionar Desactivar la selección o Activar la selección desde las acciones.
-
Borrar una regla de lógica de visualización (seleccionar Eliminar de la lista de acciones de fila)
Para ver ejemplos de trabajar con lógica de visualización de descubrimiento, consulte Ejemplos de reglas de lógica de visualización.
Las siguientes reglas de lógica de visualización están disponibles inmediatamente. Estas reglas están activas por defecto:
-
Ocultar el servicio de Representación de acceso rápido - Oculta la sección de Acceso Rápido en Primo VE.
Para que el Acceso rápido esté disponible, se debe activar el Nuevo visor digital. Para obtener más información, véase Para configurar el Visor digital.
-
Ocultar servicio de representación de acceso rápido con derechos de autor abusivos (solo representaciones de Alma) = verdadero: oculta las representaciones con derechos de autor abusivos de la sección de Acceso Rápido en Primo y Primo VE.
-
Ocultar servicio de Entrega de representación con tipo de Uso = Auxiliar- Oculta las representaciones con el tipo de uso Auxiliar de la sección de Acceso Rápido en Primo y Primo VE.
Añadir Reglas de la visualización
Se pueden añadir nuevas reglas de la visualización. Las reglas se aplican a todas las bibliotecas de la institución. Por defecto, las nuevas reglas están habilitadas.
Los servicios relacionados con la representación ( como Representación de acceso rápido) se aplican solo a registros de Alma-D.
-
En la página Visualización de la interfaz de descubrimiento (Configuración de Alma > Servicios al usuario > Visualización de la interfaz de descubrimiento > Reglas de la visualización), seleccionar Añadir regla. Aparece el cuadro de diálogo Añadir regla.
-
Desde la lista desplegable Para usuario de grupos, seleccione uno o más grupos a los que aplicar la regla. Si no selecciona un grupo, la regla se aplica a todos los grupos de usuarios.
-
En la lista desplegable Ocultar servicio, seleccione el/los servicio/s que debe ocultar la regla. Para algunos servicios (por ejemplo, Texto completo), aparecen los campos con y con valor, que le permiten seleccionar opciones adicionales para este servicio. Los campos que aparecen dependen de su selección. Véase la siguiente tabla.
Añadir campos de reglas ocultar servicio con Con valor Reserva anticipada, digitalización, solicitud de reserva general, solicitud de reserva N/A N/A Servicio de DB Colección electrónica Seleccionar uno o más nombres de la colección electrónica. Texto completo, texto completo seleccionado, solicitud de digitalización general Interfaz Seleccionar uno o más nombres de la interfaz o de la colección electrónica. Ambas interfaces, Zona de la Comunidad y local están disponibles.Colección electrónica Servicio electrónico general Servicio Seleccionar un servicio electrónico general.
No es recomendable crear reglas GES basadas en rft.genre=unknown. En su lugar, puede crear reglas para géneros específicos, como Artículo o Revista.
Acceso abierto
Tenga en cuenta que este servicio aparece cuando el parámetro del cliente enable_open_access_services_from_unpaywall_api se establece en verdadero. Consulte Acceso Abierto para obtener más información.
N/A
N/A
Solicitud de compra Disponibilidad por el campus Seleccionar verdadero para ocultar el servicio si el recurso físico no se puede solicitar para disponibilidad en el campus. Si no, seleccionar falso. Disponibilidad por la institución Seleccionar verdadero para ocultar el servicio si el recurso físico no se puede solicitar para disponibilidad en la institución. Si no, seleccionar falso. Propiedad del campus Seleccionar verdadero para ocultar el servicio si el recurso no se puede solicitar debido a la propiedad física de la institución. Si no, seleccionar falso.
Para habilitar que se realicen comprobaciones de autopropiedad para títulos de publicaciones seriadas, asegúrese de establecer el parámetro check_self_ownership_serial en verdadero.
Véase también Configurar otros ajustes (Servicios al usuario).Para bloquear la solicitud de recursos que son propiedad de la institución en un formato no físico, establecer el campo si existe el servicio de la siguiente manera:- Para recursos digitales: Servicio de entrega de representación
- Para recursos electrónicos: Texto completo
Propiedad de la institución Seleccionar verdadero para ocultar el servicio si el recurso no se puede solicitar debido a la propiedad física de la institución. Si no, seleccionar falso.
Para habilitar que se realicen comprobaciones de autopropiedad para títulos de publicaciones seriadas, asegúrese de establecer el parámetro check_self_ownership_serial en verdadero.
Véase también Configurar otros ajustes (Servicios al usuario).Para bloquear la solicitud de recursos que son propiedad de la institución en un formato no físico, establecer el campo si existe el servicio de la siguiente manera:- Para recursos digitales: Servicio de entrega de representación
- Para recursos electrónicos: Texto completo
Servicio de Entrega de Representación,
Representación de Acceso RápidoDerechos de acceso Seleccione verdadero para ocultar el servicio si el recurso tiene derechos de acceso configurados. Si no, seleccionar falso. Nota pública Ocultar una representación en Primo, dependiendo del valor del campo Nota pública de la representación. A continuación, hay ejemplos de expresiones regulares con las que se pueden configurar las Reglas de la visualización para ocultar representaciones cuando las expresiones están en el campo Nota pública. Se puede usar un marcador para determinar si la expresión es sensible a las mayúsculas y minúsculas o no:- /Acceso Restringido/ - Coincide con una nota pública que contiene la frase Acceso Restringido, sensible a mayúsculas.
- /Acceso Restringido/i - Coincide con una nota pública que contiene la frase Acceso Restringido, no sensible a mayúsculas.
- /^(?!Acceso Abierto$)- Coincide con una nota pública que no equivale a Acceso Abierto, sensible a mayúsculas.
- /^((?!Acceso Abierto).)*$/i - Coincide con una nota pública que no contiene la frase Acceso Abierto, no sensible a mayúsculas.
Tipo de uso Seleccionar primario (master) para ocultar el servicio para representaciones con el tipo de uso (primario) original y seleccionar derivado para ocultar el servicio para representaciones con el tipo de uso derivado. Tipo de representación Seleccionar remoto para ocultar el servicio para representaciones remotas y seleccionar no remoto para ocultar el servicio para representaciones remotas. Visor Seleccione un visor para ocultar el servicio, si el recurso está configurado para ser visualizado por el visor.
Para que el Acceso rápido esté disponible, se debe activar el Nuevo visor digital. Para obtener más información, véase Para configurar el Visor digital.
Derechos de Autor Prominentes (solo Representación de Acceso Rápido) Oculte el servicio si el recurso está configurado con derechos de autor prominentes. Solicitud de recursos compartidos Disponibilidad por el campus Seleccionar verdadero para ocultar el servicio si el recurso está disponible en el campus. Si no, seleccionar falso. Disponibilidad por la institución Seleccionar verdadero para ocultar el servicio si el recurso está disponible en la institución. Si no, seleccionar falso. Propiedad del campus Seleccionar verdadero para ocultar el servicio si el recurso es propiedad del campus. Si no, seleccionar falso. Propiedad de la institución Seleccionar verdadero para ocultar el servicio si el recurso es propiedad de la institución. Si no, seleccionar falso. Sistema para compartir recurso Seleccionar un sistema para compartir recurso. Tipo de recursoSeleccione un tipo de recurso para el cual se ocultará el enlace de compartir recursos. Para más información sobre cómo añadir tipos de recursos, consulte Configurar tipos de recursos para Primo VE.El kit con valor solo es compatible para clientes de Primo VE, no para clientes de Primo. -
Si desea ocultar un servicio, solo en el caso de que ya exista otro servicio, en la lista desplegable Si existe servicio de selección múltiple, seleccione el otro servicio o servicios.
Para algunos servicios (por ejemplo, Texto completo), aparecen los campos con y con valor, que le permiten seleccionar opciones adicionales para este servicio. Consultar la tabla superior para Información sobre los campos.
Para solicitudes de recursos compartidos, si un recurso tiene existencias sin ejemplares, no se considera de su propiedad. Para ocultar recursos que tienen existencias sin ejemplares, ocultar el servicio Solicitud de recursos compartidos si el servicio Solicitud de reserva general existe.
-
Seleccionar uno de los siguientes:
-
Añadir – Añadir la regla pero dejar la ventana de diálogo abierta para así poder añadir reglas adicionales.
-
Añadir y cerrar – Añadir la regla y cerrar la ventana de diálogo.
-
-
Si se define más de una regla, en la página Visualización de la interfaz de descubrimiento, usar las flechas Mover hacia arriba y Mover hacia abajo para establecer el orden de las reglas. Alma aplica las reglas habilitadas en el orden configurado.
Ejemplos de reglas de la visualización
EBSCOhost es identificado como la interfaz, en este ejemplo.
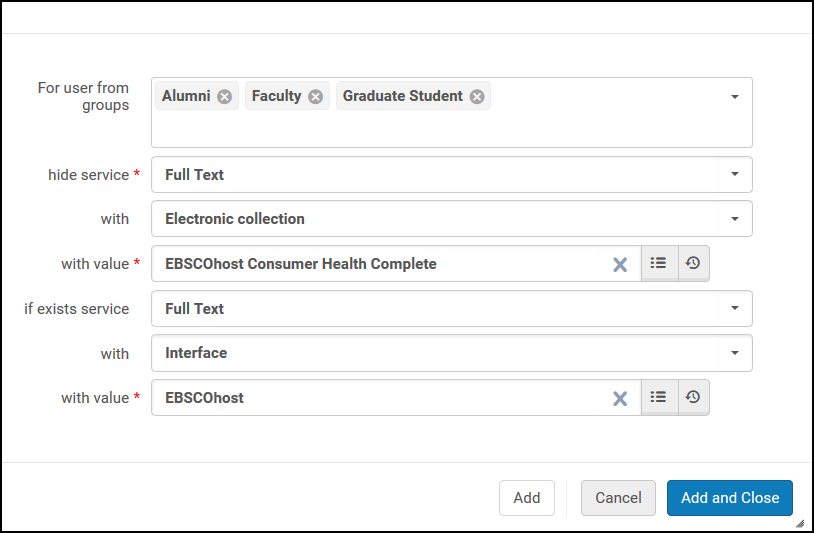
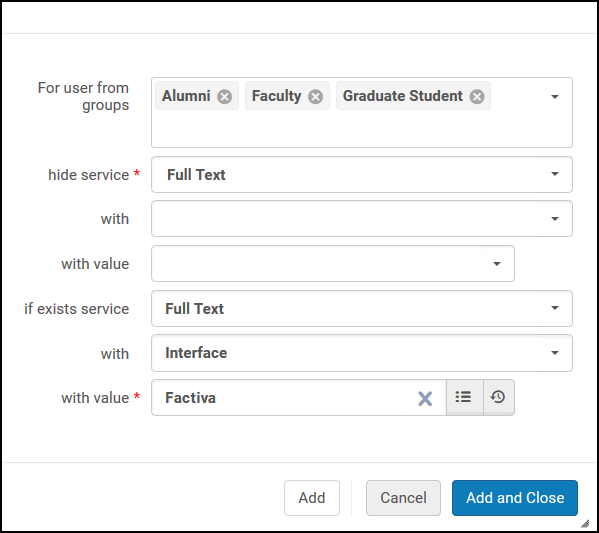
Configurar el orden de los servicios en línea
- Administrador general del sistema
- Administrador de servicios al usuario
Con la página Orden de servicios en línea (Menú de configuración > Servicios al usuario > Lógica de visualización de la interfaz de descubrimiento > Orden de servicios en línea), puede configurar el orden de los servicios que aparecen en la lista de resultados de servicios en View It.
Por defecto (si no se añadieron servicios al grupo superior o inferior), todos los servicios se muestran alfabéticamente en la lista de resultados del servicio en la vista de Primo. Si los servicios se añaden en el grupo superior, siempre se mostrarán en la parte superior de la vista de Primo (antes de otros servicios). Los servicios que se añaden al grupo inferior siempre se mostrarán en la parte inferior de la vista de Primo (después de los otros servicios). Dentro de los grupos superior e inferior, los servicios se muestran en el orden en el que se configuran en la página Orden de servicios en línea.
Los servicios que no están configurados para mostrarse en el grupo superior o inferior se mostrarán en la vista de Primo después del grupo superior y antes del grupo inferior. Dentro de estos servicios (que no son parte del grupo superior o inferior), el orden de despliegue es alfabético.
Las opciones Mostrar colecciones ZC primero, Preferir servicio de origen y Preferir los servicios de enlace basados en ID (véase Configurar enlace directo y Enlaces directos) también anulan tanto el orden de clasificación alfabético por defecto (para servicios que no son parte del grupo superior o el grupo inferior) como la lista de servicios incluidos en la sección Mejores servicios. Los mejores servicios definidos se pueden usar por la opción de enlace directo de Primo, desde el registro de resultados de búsqueda.
De manera alternativa, puede ordenar los servicios en una secuencia específica con la opción Preferir recursos con línea de orden de compra.
Si se seleccionan todas las preferencias adicionales (establecido en Sí), los servicios se muestran en View It en el orden siguiente:
- Los servicios de colecciones/portafolios que tienen una línea de orden de compra enlazada (es decir, servicios suscritos o propios).
- Servicios enlazados basados en ID.
- Servicios de fuente
- Colecciones de la Zona de la Comunidad.
- Mejores servicios.
- Servicios inferiores.
Los niveles no especificados se ordenan de manera alfabética. Por ejemplo, si las primeras cuatro opciones de arriba se establecieron todas en Noy no se añadieron ejemplares a la lista superior o inferior, el orden será alfabético.
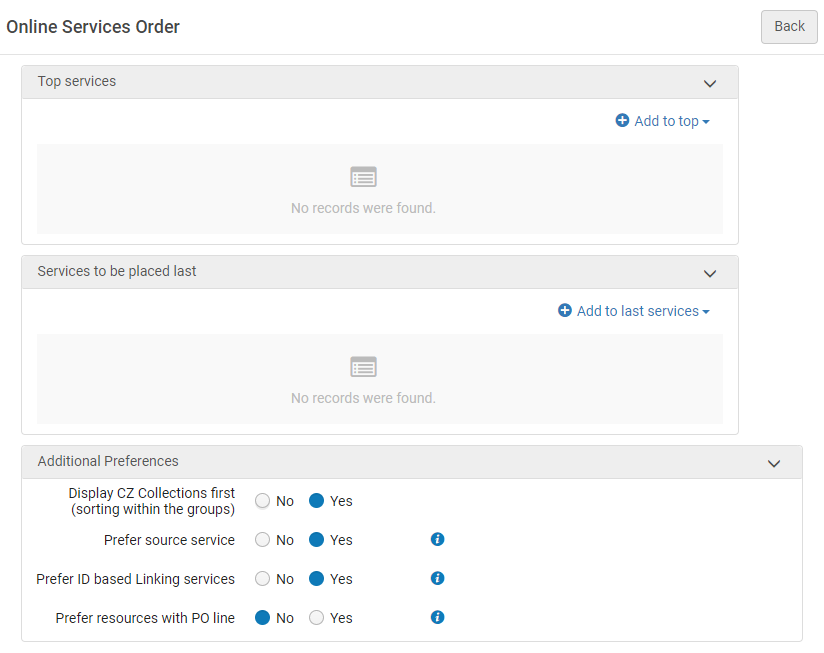
-
Esta página no tiene un botón de Guardar. Cada selección que se hace aquí se guarda automáticamente en Alma.
-
Los cambios al Nombre público de la colección electrónica (ignorar) requieren que se reconfigure la configuración de la orden de servicio en línea para la colección electrónica específica.
-
Solo se puede configurar el orden de los servicios en línea a nivel de la institución. Seleccionar la institución requerida desde el filtro Configuración en la página Configuración de servicios al usuario.
-
Abrir la página Orden de servicios en línea (Menú de configuración > Servicios al usuario > Lógica de despliegue de la interfaz de descubrimiento > Orden de servicios en línea).
-
Seleccionar Añadir al principio para asignar una prioridad alta al servicio, o bien seleccionar Añadir a los últimos servicios para asignar una prioridad baja al servicio. Los servicios que se dejan sin asignar aparecerán a mitad de la lista. Se abre el cuadro de diálogo Añadir servicio.
Las selecciones realizadas en la sección Preferencias adicionales tiene prioridad sobre los servicios seleccionados como principales.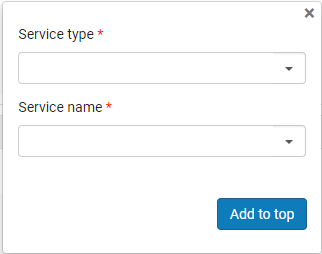
-
En el campo Tipo de servicio, seleccionar uno de los siguientes tipos de servicio:
El tipo de servicio "DB service" es obsoleto. No seleccionarlo.-
Texto completo
-
Texto completo seleccionado
-
-
En el campo Nombre del servicio, seleccionar el nombre para el tipo de servicio seleccionado. Aparecerá el campo Valor del servicio. Navegar y seleccionar un valor de servicio.
Solo puede seleccionar colecciones/interfaces que estén activadas en su Zona de la Institución. Si su institución es miembro de un consorcio, no verá las colecciones activadas en la Zona de la Red. Su orden puede ser configurado por la institución de la Red. -
Dependiendo del tipo de prioridad que se le asigne al servicio, seleccionar Añadir al principio o Añadir a los últimos servicios para guardar el servicio en la lista de prioridad seleccionada.
-
Seleccionar las flechas en las columnas Mover hacia arriba y Mover hacia abajo para ordenar los servicios en las listas Mejores servicios y Servicios para colocar al final.
-
En el campo Mostrar colecciones ZC primero, seleccionar una de las siguientes opciones:
También se puede ajustar esta prioridad con el parámetro uresolver_display_cz_records_first en la tabla de mapeo Parámetros del cliente. Para más información, véase Configurar otros ajustes.-
Sí: los recursos en línea no especificados que no se asignan al grupo superior o inferior se ordenan alfabéticamente. Además, los recursos de Zona de la Comunidad se ordenan alfabéticamente y aparecen primeros en cada nivel.
-
No: los recursos en línea no especificados que no se asignan al grupo superior o inferior se ordenan alfabéticamente. No se da prioridad a los recursos de Zona de la Comunidad.
-
-
Establezca Preferir servicio de origen en Sí para mejorar la relevancia de clasificación de los recursos en línea ofrecidos por la página de servicios para OpenURL procedentes de CDI. Esta opción otorga máxima prioridad a los servicios que coinciden con el origen de la OpenURL. Por ejemplo, si un usuario que busca en CDI descubre un artículo de Gale, y el resolvedor de enlaces de Alma puede ofrecer servicios de Gale y EBSCO, Alma colocará el servicio de Gale en la parte superior de los resultados, seguido por el resto de los servicios electrónicos, como se define en los ajustes de clasificación de esta página. Esta es la opción recomendada.
-
En el campo Preferir los servicios de enlace basados en ID, seleccionar una de las siguientes opciones:
También se puede ajustar esta prioridad con el parámetro uresolver_use_source_to_target_ordering en la tabla de mapeo Parámetros del cliente. Para más información, véase Configurar otros ajustes. Ojo: si se usa una URL estática, no se aplicará ninguna de las opciones.
Si un servicio se ha ocultado utilizando las reglas de lógica de visualización, no aparecerá sea cual sea el valor seleccionado para esta opción.-
Sí – Si se define una colección con un ID preferido, siempre aparece primero independientemente de otros criterios de orden. Si se define más de una colección preferida, la preferencia de visualización de esas colecciones se basa en la configuración de ordenación definida en la página Orden de servicios en línea. Actualmente, los siguientes proveedores utilizan un ID preferido para enlaces: Cambridge University Press, Elsevier ScienceDirect, Erudit, Gale, Ingenta, Institute of Physics, JSTOR, Nurimedia, Proquest, Sage, Springer, Taylor&Francis, Thieme.
-
No – No se da prioridad a proveedores con un ID preferido.
-
-
Para marcar servicios de colecciones/portafolios que tienen una línea de orden de compra enlazada como preferidos (es decir, servicios suscritos o adquiridos), seleccionar Sí en Marcar recursos con línea orden de compra como preferidos. Una vez habilitados, los servicios para portafolios que tienen una línea de orden de compra, ya sea a nivel de la colección o a nivel del portafolio mismo, se muestran antes que todos los demás servicios. Esta preferencia ignora tanto el orden alfabético como la lista de servicios enumerados en la sección Servicios principales.
Cómo configurar enlaces directos
- Administrador de servicios al usuario
- Administrador general del sistema
La configuración de enlaces directos permite a Alma omitir la página y menú de Servicios y enlazarse de inmediato a un servicio digital o electrónico (como un texto completo) cuando provenga de una fuente OpenURL habilitada. Si el objeto de contexto de OpenURL contiene múltiples servicios digitales o electrónicos, el resolvedor de enlaces OpenURL muestra el primer servicio en la lista (si las opciones Permitir enlaces directos y Permitir enlaces directos cuando están disponibles múltiples servicios están activadas). Se puede configurar el orden de los servicios en la página Orden de servicios en línea (ver Configurar el orden de servicios en línea).
Se pueden configurar los enlaces directos en la página Configuración de enlace directo (Configuración de Alma > Servicios al usuario > Visualización de la interfaz de descubrimiento > Enlaces directos). En esta página puede habilitar los enlaces directos y especificar situaciones en las que el enlace directo sea ignorado.
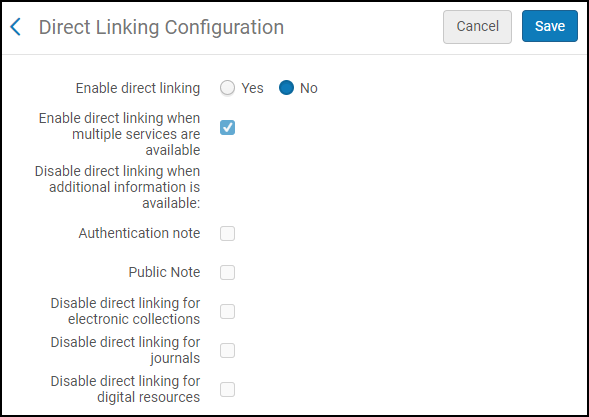
-
Solo puede configurar los enlaces directos a nivel de institución. Seleccionar la institución requerida desde el filtro Configuración en la página Configuración de servicios al usuario.
- Cuando se activa la vinculación directa, hay un problema al probar el acceso desde Alma. Para más detalles, consulte Probar acceso para un portafolio en Alma abre una pestaña en blanco.
-
En la página Configuración de enlace directo (Configuración de Alma > Servicios al usuario > Visualización de la interfaz de descubrimiento > Enlaces directos), seleccionar Sí en el parámetro Habilitar enlaces directos para permitir los enlaces directos.
Seleccionar No indica que no se accede directamente al servicio electrónico desde los resultados de búsqueda en Primo, y los usuarios deben seleccionar el servicio en una lista proporcionada por su resolvedor de enlaces (SFX o Alma).
Seleccionar Sí habilita los enlaces directos y los otros parámetros de configuración.
-
Configurar los otros parámetros permite controlar los enlaces directos basándose en el registro. Consultar la tabla de abajo para una explicación de las opciones.
Opciones de configuración de enlace directo Parámetro Descripción Permitir enlace directo cuando estén disponibles múltiples servicios
Permitir enlaces directos incluso cuando más de un servicio digital o electrónico está disponible para el registro.
Desactivar los enlaces directos cuando el servicio Acceso abierto está disponible
Seleccione esta opción para deshabilitar los enlaces directos cuando esté disponible un Servicio de Acceso Abierto. Consulte Acceso Abierto para obtener más información.
Deshabilitar enlace directo cuando hay información adicional disponible:
-
Nota de autenticación
-
Nota pública
Deshabilitar enlaces directos incluso cuando hay información adicional disponible para el registro.
Nota de autenticaciónDeshabilitar enlaces directos cuando los servicios del registro contienen una nota de autenticación.Nota públicaDeshabilite los enlaces directos cuando los servicios del registro contienen una nota pública.Deshabilitar enlaces directos para colecciones electrónicas
Seleccione esta opción para deshabilitar los enlaces directos, cuando el primer servicio (resultado) en la lista de servicios View It sea una coincidencia entre la búsqueda en el sistema de descubrimiento y el registro BIB de la colección electrónica. La URL a nivel de la colección electrónica aparecerá en primer lugar en la lista de servicios View It en dos casos:
-
Es el único servicio disponible en la lista de servicios View It (resultado único en View It).
-
El resultado del servicio de la colección electrónica se configura para que aparezca primero en la lista de resultados de servicios View It, a través de las configuraciones Orden de Servicios en Línea y Reglas de Visualización. Consulte Configurar Orden de Servicios en Línea y Configurar Reglas de Visualización para obtener más información.
Deshabilitar el enlace directo para revistas
Cuando está seleccionado Sí en Habilitar enlaces directos y Deshabilitar el enlace directo para revistas está seleccionado, los enlaces directos estarán deshabilitados bajo las siguientes condiciones:
-
Cuando el Tipo de material electrónico para un portafolio está configurado a Revista.
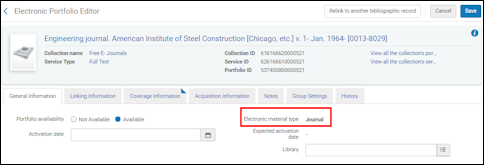 Tipo de material electrónico configurado en RevistaCualquier otra configuración de tipo de material electrónico no se tendrá en cuenta y se tratará como una revista.
Tipo de material electrónico configurado en RevistaCualquier otra configuración de tipo de material electrónico no se tendrá en cuenta y se tratará como una revista. -
Cuando Alma determina a partir de OpenURL que no hay ninguna indicación de atributos a nivel de artículo como los siguientes:
-
Indicación de página/s (rft.spage, rft.epage, rft.pages)
-
Doi (rft_id" source1="(info:doi/.*)|(doi:.*))
-
Pmid (rft_id" source1="(info:pmid/.*)|(pmid:.*)
Por ejemplo:…&rft_id=pmid:28274348&…) -
Oaid (rft_id" source1="(info:oai/.*)|(oai:arXiv:.*))
-
La configuración para el parámetro Nivel del enlace en el Editor de servicios electrónicos es ignorado, incluso cuando está configurado como Revista.En relación con la deshabilitación de enlaces directos a revistas, se admiten los siguientes atributos de OpenURL:
-
Force_direct=true – Esto ignora cualquier configuración de Alma concerniente a enlaces directos y fuerza a usar enlaces directos.
-
Force_direct=false – Esto ignora cualquier configuración de Alma concerniente a enlaces directos y no fuerza a usar enlaces directos.
-
sfx.directlink=force – Esto se trata como Force_direct=true.
-
“disable_directlink=true&sfx.directlink=off” – Esto se trata como Force_direct=false.
Si se indican en OpenURL ambos atributos, enlace directo habilitado y deshabilitado, el atributo relacionado con deshabilitar los enlaces directos tiene prioridad.Deshabilitar el enlace directo para recursos digitales
Les permite a las instituciones habilitar un enlace directo para los recursos electrónicos, al tiempo que lo deshabilita sólo para los recursos digitales.
-
-
Seleccionar Guardar.
Configurar etiquetas de servicio en la interfaz de descubrimiento
- Administrador general del sistema
- Administrador de servicios al usuario
Esta sección se aplica únicamente a Primo. Para información sobre Primo VE y entornos de Alma-Summon, véase las páginas siguientes:
La página de tabla de códigos de Etiquetas de la interfaz de descubrimiento (Menú de configuración > Servicios al usuario > Lógica de visualización de la interfaz de descubrimiento > Etiquetas) contiene etiquetas predefinidas que aparecen en Primo. No puede añadir o eliminar estas etiquetas, pero puede editar el texto de la etiqueta para que se ajuste a sus necesidades. Para obtener más información sobre las tablas de códigos, véase Tablas de códigos.
¡Las etiquetas para reserva anticipada se crean en Alma!
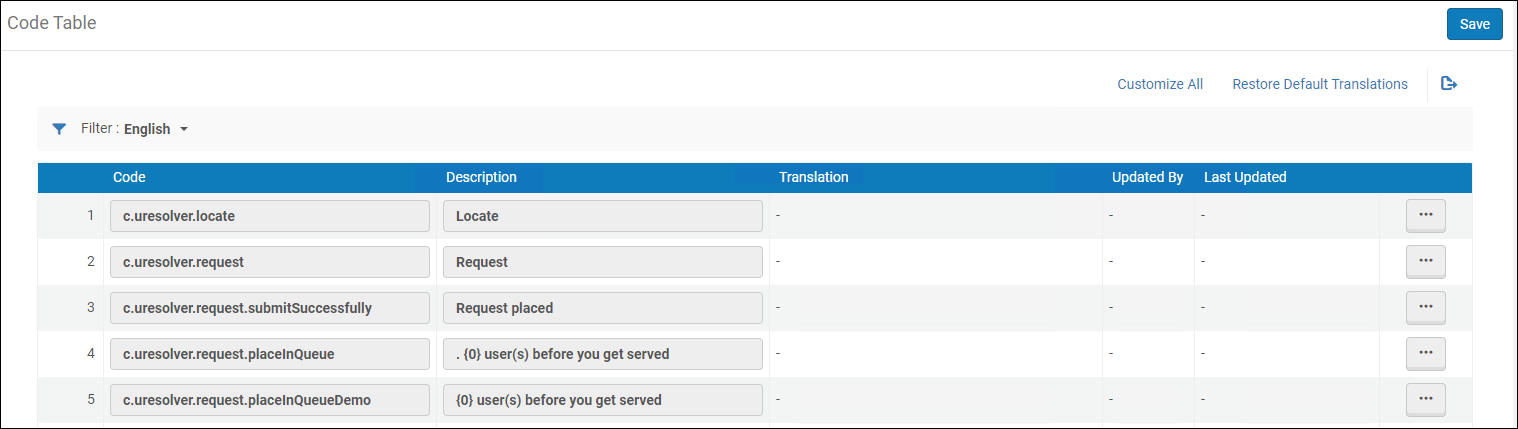
-
Las etiquetas solamente pueden configurarse a nivel de institución. Seleccionar la institución requerida desde el filtro Configuración en la página Configuración de servicios al usuario.
-
Para términos de licencia creados por usuarios que aparecen en Primo, véase Ver términos de licencia creados por el usuario que aparecen en Primo.
-
Además de configurar etiquetas, se puede ocultar ciertos servicios, como Solicitar un fascículo diferente y ¿No ve lo que necesita? Solicítelo de todos modos configurando una regla de lógica de visualización para ocultar un servicio de Solicitud de reserva general. Véase Añadir Reglas de la visualización más arriba.
Además, puede añadir código HTML a estos campos para cambiar la visualización de las etiquetas. Por ejemplo, si se modifica el siguiente campo como se indica, el resultado se mostrará tal y como se visualiza en la figura de abajo.
-
c.uresolver.request.request_type = Tipo de solicitud: <font color=red>ALL FIELDS REQUIRED!</font>
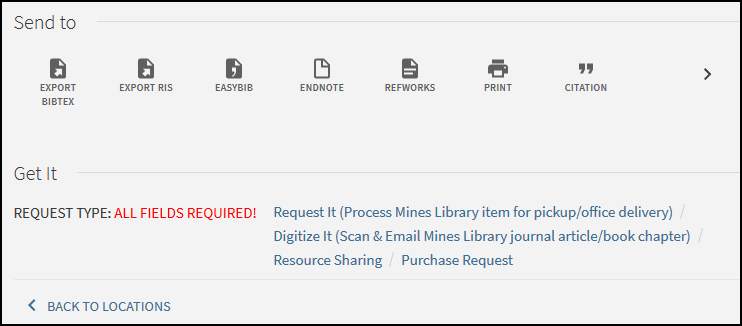
Lista de etiquetas de uso común
| Código de etiqueta | Valor por defecto | Ubicación en la interfaz |
|---|---|---|
| c.search.htmlCreator.unifiedDisplay |
{0} copia, {0} disponibles, {0} solicitudes Formateado como: {{copies_labels}}, {{available_labels}}, {{requests_labels}}. Todo el contenido entre llaves no se puede cambiar ni traducir porque representa otras etiquetas. Se puede agregar texto antes, después o entre cada par de llaves. O se puede eliminar una de las etiquetas. |
Las siguientes variables muestran el recuento en la lista de ejemplares:
|
| c.uresolver.locate | Localizar | Enlace a localizar ubicación en la biblioteca (mapa de ubicación). Aparece tanto en la lista de ejemplares (cuando solo hay una existencia) y en la lista de existencias (cuando hay más de una existencia). |
| c.uresolver.request | Solicitar | |
| c.uresolver.request.submitSuccessfully | Solicitud colocada | Esta etiqueta se muestra en Get It después de enviar una solicitud. |
| c.uresolver.request.placeInQueue |
Para los clientes operativos antes de la versión de agosto de 2019, el valor por defecto es: Lugar en la cola es {0}. Para los clientes operativos en agosto de 2019 o después, el valor por defecto es: {0} usuario(s) antes de ser atendido. |
Esta etiqueta se muestra en Get It después de enviar una solicitud. |
| c.uresolver.request.placeInQueueDemo | Posición en la cola: {0} | Esta etiqueta muestra el lugar tentativo en la cola de una solicitud de reserva antes de realizar la solicitud. Se muestra en Get It cuando el usuario selecciona el botón Calcular cola en el formulario de solicitud antes de realizar la solicitud. |
| c.uresolver.request.submitFailed | Error al colocar una solicitud en el recurso. Por favor, contactar con la biblioteca. | Esta etiqueta se muestra en Get It cuando falla el envío de una solicitud. |
| c.uresolver.request.title | Detalles del título que se ha solicitado: | Esta etiqueta se muestra en la parte superior de una digitalización o formulario de solicitud de reserva. |
| c.uresolver.request.notNeededAfter | No se necesita después de: | Esta etiqueta se muestra en el formulario de Solicitud de reserva. |
| c.uresolver.request.Partial.madatoty_comment | Por favor, añadir la parte a digitalizar | Mensaje de confirmación de digitalización parcial |
| c.uresolver.request.institution_dropdown_my_institution | Mi Institución | En la configuración de la red de servicios al usuario, la selección de lugar de recogida en el formulario de solicitud muestra la opción Mi Institución. |
| c.uresolver.request.institution_dropdown_other_institutions | Otras Instituciones | En la configuración de la red de servicios al usuario, la selección de lugar de recogida en el formulario de solicitud muestra una etiqueta, Otra institución, encima de opciones adicionales. |
| c.uresolver.request.comment | Comentario: | Está etiqueta está en el formulario de solicitud. |
| c.uresolver.request.manualDescription | Descripción manual: | El enlace Solicitar un fascículo diferente aparecerá en Get it si el ejemplar tiene una descripción o la existencia del recurso tiene un campo de Resumen Holding. Esto permite a los usuarios solicitar ejemplares que no hayan sido catalogados.
Después de seleccionar el enlace Solicitar un fascículo diferente, esta etiqueta aparece en el formulario de solicitud.
|
| c.uresolver.request.submitRequest | Solicitar | Esta etiqueta se muestra en el botón Solicitar en la parte inferior del formulario de solicitud. |
| c.uresolver.request.refresh | Actualizar lista de servicios | Después de enviar una solicitud, aparece el enlace Actualizar lista de servicios en Get It. |
| c.search.htmlCreator.copy | copia | Muestra el número total de copias disponibles (copia X, Y disponibles) en la lista de ejemplares. |
| c.search.htmlCreator.copies | copias | Visualización de disponibilidad |
| c.search.htmlCreator.request | solicitud | Visualización de disponibilidad |
| c.uresolver.ServicesForThisTitle | Servicios para este título | |
| c.uresolver.GeneralElectronicServices | Servicios adicionales | Esta etiqueta aparece en View It cuando hay varios servicios electrónicos generales disponibles. |
| c.uresolver.ServicesForRelatedTitles | Servicios para títulos relacionados | Esta etiqueta aparece en View It cuando hay registros relacionados. |
| c.uresolver.availableOnline.full_text_prefix | Texto completo disponible en: | Esta etiqueta aparece en View It cuando hay servicios de texto completo disponibles. |
| c.uresolver.availableOnline.selected_full_text_prefix | El texto completo seleccionado está disponible en: | El prefijo para el enlace de un texto completo en Vew It. |
| c.uresolver.emptyList | No existe texto completo disponible | Esta etiqueta aparece en View It cuando no hay servicios de texto completo disponibles. |
| c.uresolver.error | Lo sentimos. Ha ocurrido un error mientras se recuperaban los servicios de este título. | Esta etiqueta aparece en Get It y View It si hubo un error de procesamiento. |
| c.uresolver.request.ill | Solicitud de recursos compartidos: | Esta etiqueta aparece en la parte superior del formulario de solicitud de recursos compartidos. |
| c.uresolver.request.ill.citationType.book | Libro | Esta etiqueta aparece como opción en el campo Tipo de cita en el formulario de solicitud de recursos compartidos. |
| c.uresolver.request.ill.citationType.article | Artículo | Esta etiqueta aparece como opción en el campo Tipo de cita en el formulario de solicitud de recursos compartidos. |
| c.uresolver.request.ill.format.physical | Físico | Esta etiqueta se encuentra en la pestaña Solicitud de recursos compartidos > Información de entrega > Formato > Físico. |
| c.uresolver.request.ill.format.digital | Digital | Esta etiqueta se encuentra en la pestaña Solicitud de recursos compartidos > Información de entrega > Formato > Digital. |
| c.uresolver.request.ill.format.physicalNonReturnable | Físico no retornable | Esta etiqueta se encuentra en la pestaña Solicitud de recursos compartidos > Información de entrega > Formato > Físico no retornable. |
| c.uresolver.request.ill.delivery.library | Entregar a biblioteca | Esta etiqueta se encuentra en la pestaña Solicitud de recursos compartidos > Lugar de entrega > Formato > Entregar a biblioteca. |
| c.uresolver.request.ill.delivery.alternative | Dirección alternativa | Esta etiqueta se encuentra en la pestaña Solicitud de recursos compartidos > Lugar de entrega > Dirección alternativa. |
| c.uresolver.request.ill.volume | Volumen: | Esta etiqueta se muestra en el formulario de solicitud de recursos compartidos tanto para artículos como para libros. |
| c.uresolver.request.ill.issue | Fascículo: |
Esta etiqueta se muestra en el formulario de solicitud de recursos compartidos para artículos. |
| c.uresolver.availableOnline.service_is_temporary_unavailable_due_to | Servicio temporalmente no disponible debido a | Esta etiqueta aparece en View It cuando el servicio no está disponible temporalmente y se ha definido una Razón por la que el servicio no está disponible en el Editor electrónico del servicio (consulte Razón por la que el servicio no está disponible). |
|
c.uresolver.availableOnline.service_is_temporary_unavailable |
Servicio temporalmente no disponible |
Esta etiqueta aparece en View It cuando el servicio no está disponible temporalmente y no hay una Razón por la que el servicio no está disponible definida en el Editor electrónico del servicio (consulte Razón por la que el servicio no está disponible). |
| c.uresolver.getit2.request.request_options |
Opciones de solicitud: |
Esta etiqueta aparece al lado de la lista de opciones de solicitud en Get It. |
| c.uresolver.getit2.request.monograph | Solicitar | Esta etiqueta aparece en el enlace Solicitar en Get It. Si todos los ejemplares son monografías, el enlace se encontrará a la altura del título. |
| c.uresolver.getit2.request.serial | Solicitar |
Esta etiqueta aparece en el enlace Solicitar en Get It. Si hay ejemplares de publicación seriada, el enlace se encontrará a la altura del ejemplar. |
| c.uresolver.getit2.request.noItems | ¿No ve lo que necesita? Solicitar de todas formas |
Está opción de solicitud aparece cuando el ejemplar no está disponible en esta ubicación. Seleccionar el enlace para crear una solicitud. La solicitud que se creará es una solicitud general; véase Crear una solicitud general de reserva |
| c.uresolver.getit.related_title_display | El inventario de "{0}" relacionado aparece citado abajo | |
| c.uresolver.getit2.holding_list.location_map | Mapa de ubicación | Este es el título de la columna para los enlaces Localizar en la lista de existencias. |
|
c.uresolver.getit2.holding_list.related_holdings |
Existencias relacionadas |
Esta es la etiqueta que aparece con las existencias relacionadas. Véase la sección Habilitar el Despliegue de Registros Relacionados en Primo para más información. |
| c.uresolver.getit2.ill_request.monograph | Solicitud de recursos compartidos | El enlace Solicitud de recursos compartidos se muestra en las opciones de solicitud a nivel de título cuando todos los ejemplares son monografías (sin descripción) o no hay existencias. |
| c.uresolver.getit2.ill_request.serial | Solicitud de recursos compartidos | El enlace de Solicitud de recursos compartidos se muestra en las opciones de solicitud a nivel de título, cuando al menos uno de los ejemplares es una publicación seriada (con descripción) o no existen ejemplares. |
| c.uresolver.getit2.digitization_request.monograph | Digitalización | El enlace Solicitud de digitalización se muestra en las opciones de solicitud a nivel de título cuando todos los ejemplares son monografías (sin descripción) o no hay existencias. |
| c.uresolver.getit2.digitization_request.serial | Digitalización | La etiqueta se muestra en el servicio de digitalización de ejemplar reservado en Primo Obtenerlo. |
|
c.uresolver.getit2.display_related_holding_separately_from_original_record |
LOCATIONS FOR RELATED TITLES |
La etiqueta que aparece encima de la lista de existencias relacionadas, si la opción Por separado de las existencias de registros originalesestá configurada. Véase la sección Habilitar el Despliegue de Registros Relacionados en Primo para más información. |
|
c.uresolver.getit2.display_related_holding |
Alma-Primo: Título relacionado:{0} ({1}) Primo VE: Título relacionado:{0} |
Aparece en Get It para indicar que el título físico está relacionado con el registro. Solo para entornos de Alma-Primo, el tipo de relación se anexa al final del título. Por ejemplo: Título relacionado:Art / (Contiene)
|
| c.uresolver.getit2.item_list.pagination.records | Registros | |
| c.uresolver.getit2.item_list.type | Tipo | La columna Tipo está en el ejemplar reservado en Primo Obtenerlo. |
| c.uresolver.getit2.item_list.policy | Política | La columna Política está en la lista de ejemplares en Primo Obtenerlo. |
| c.uresolver.getit2.item_list.status | Estado | La columna Estado está en el ejemplar reservado en Primo Obtenerlo. |
| c.uresolver.getit2.item_list.empty | El ejemplar no existe. Por favor, consultar las opciones de solicitud arriba | La etiqueta está en la lista de ejemplares cuando hay una reserva sin ejemplares. |
| c.uresolver.getit2.request_different | Solicitar un fascículo diferente | El enlace Solicitar un fascículo diferente aparecerá en Primo Obtenerlo si el ejemplar tiene una descripción o la existencia del recurso tiene un campo resumen de existencias. Esto habilitará la solicitud de ejemplares que pueden no haber sido catalogados. |
| c.uresolver.getit2.digitize_different | Digitalizar un fascículo diferente | La columna Digitalizar un fascículo diferente está en el ejemplar reservado en Primo Obtenerlo. |
| dlf.block.expiry | Configurar como {0} para mostrar la caducidad de la sanción del usuario en la página Mi cuenta. Por ejemplo, introduciendo Caducada el {0} en la descripción de la etiqueta se mostrará como Caducada el 07/07/2017. | |
| dlf.onHoldShelf.until | hasta {0} | Esta etiqueta aparece en la Lista de solicitudes en Mi cuenta de Primo. La primera parte del estado se basa en el estado y por eso no puede ser configurado. Solo el texto hasta {0} es configurable. |
| c.uresolver.request.part_to_digitize | Parte a digitalizar: | La etiqueta se encuentra en la solicitud de digitalización en Primo Obtenerlo. |
| c.uresolver.getit2.holding_list.empty.top | Su búsqueda no coincidió con ningún recurso físico en la biblioteca | Cuando no hay existencias, esta es la primera fila en Get It de Primo. |
| c.uresolver.getit2.holding_list.empty.signed_in_user | Utilizar el/los enlace/s de abajo para solicitar el recurso desde otras bibliotecas | Cuando no hay existencias, esta es la primera fila en Primo Obtenerlo (si el usuario ha iniciado sesión). |
| c.uresolver.getit2.holding_list.empty.signed_in_user.no_services | No existen servicios disponibles | Cuando no hay existencias ni servicios, este es el mensaje que se muestra en Primo Obtenerlo (si el usuario ha iniciado sesión). |
| c.uresolver.getit2.holding_list.empty.bottom | ¿Tiene problemas? Por favor, contactar con el personal de ExLibris | Cuando no hay existencias, esta descripción se muestra en la parte inferior de Get It de Primo. |
| c.uresolver.getit2.holding_list.empty.guest_user | Para poder recibir opciones para solicitar recursos desde otras bibliotecas, por favor, iniciar sesión. | Cuando no hay existencias y el usuario no ha iniciado sesión, esto se muestra en Primo Obtenerlo. |
| c.uresolver.getit2.item_list.non_circulating | No se puede prestar | Cuando el ejemplar no se puede prestar (de acuerdo con la política), la Política debajo de la lista de ejemplares será No se puede prestar. |
| c.uresolver.getit2.item_list.circulating | Se puede prestar | Cuando el ejemplar se puede prestar (de acuerdo con la política), la Política debajo de la lista de ejemplares será Se puede prestar. |
| c.uresolver.getit2.item_list.alt_call_number_prefix | Información de ubicación adicional: | Un prefijo para la clasificación/signatura alternativa aparece junto a la descripción del ejemplar en la página ejemplares Obtenerlo, |
| c.uresolver.getit2.item_list.status.ITEM_NOT_IN_PLACE | El ejemplar no está en su lugar | Esto es un estado en la lista de ejemplares. |
| c.uresolver.getit2.item_list.status.ITEM_IN_PLACE | Ejemplar en su lugar | Esto es un estado en la lista de ejemplares. |
| c.uresolver.getit2.item_list.status.ACQ.with_expected_date | En orden hasta {0} | Esto es un estado en la lista de ejemplares (la fecha de caducidad está incluida). |
| c.uresolver.getit2.item_list.status.TRANSIT.with_expected_date | En tránsito hasta {0} | Esto es un estado en la lista de ejemplares (hora prevista de recepción incluida). |
| c.uresolver.getit2.item_list.status.NOPROCESS.with_no_expected_date | En estantería | Esto es un estado en la lista de ejemplares. |
| c.uresolver.getit2.item_list.status.WORK_ORDER_DEPARTMENT. with_expected_date |
En proceso de {0} hasta {1} | Esto es un estado en la lista de ejemplares (la fecha de caducidad está incluida). |
| c.uresolver.getit2.item_list.status.WORK_ORDER_DEPARTMENT.with_no_expected_date | En proceso de {0} | Para mostrar esto, es necesario crear un Departamento de orden de trabajo y establecer el valor de 'Tiempo de trabajo (días)' en 999999. |
| c.uresolver.getit2.item_list.status.LOST_LOAN.with_expected_date | Perdido desde {0} | Esto es un estado en la lista de ejemplares. |
| c.uresolver.getit2.item_list.status.CLAIM_RETURNED_LOAN. with_expected_date |
Reclamado devuelto. Vencimiento el {0} | Esto es un estado en la lista de ejemplares (la fecha de vencimiento está incluida). |
| c.uresolver.getit2.item_list.status.LOAN.with_expected_date | En préstamo hasta el {0} | Esto es un estado en la lista de ejemplares. |
| c.uresolver.getit2.item_list.status.OVERDUE.with_expected_date | En préstamo - vencimiento desde {0} | Esto es un estado en la lista de ejemplares. |
| c.uresolver.getit2.item_list.status.WORK_ORDER_DEPARTMENT. with_no_expected_date |
En proceso de {0} | Esto es un estado en la lista de ejemplares. |
| c.uresolver.getit2.item_list.status.ILL.with_expected_date | En proceso ILL hasta {0} | Esto es un estado en la lista de ejemplares (cuando la solicitud de recursos compartidos tiene una fecha de vencimiento.) |
| c.uresolver.getit2.item_list.status.ILL.with_no_expected_date | En proceso ILL | Esto es un estado en la lista de ejemplares (cuando la solicitud de recursos compartidos no tiene fecha de vencimiento). |
| c.uresolver.getit2.item_list.status.TECHNICAL.with_no_expected_date | Técnico | Esto es un estado en la lista de ejemplares. |
|
Registros relacionados |
Esta es la etiqueta para el tipo de relación Contiene. Esta etiqueta aparece con registros relacionados de View It. Véase la sección Habilitar el Despliegue de Registros Relacionados en Primo para más información. |
|
| c.uresolver.viewit.relatedTemplate | @TITLE (@RelationType) | Esto se muestra en View it. |
| c.uresolver.missingProvider | ver texto completo | Este es el enlace al texto completo en View It. |
Mostrar información de licencia
Alma le permite mostrar información de la licencia de recursos electrónicos en View It. Los términos de la licencia mostrados se pueden configurar en Alma, así como las etiquetas relativas a licencias que aparezcan en View It.
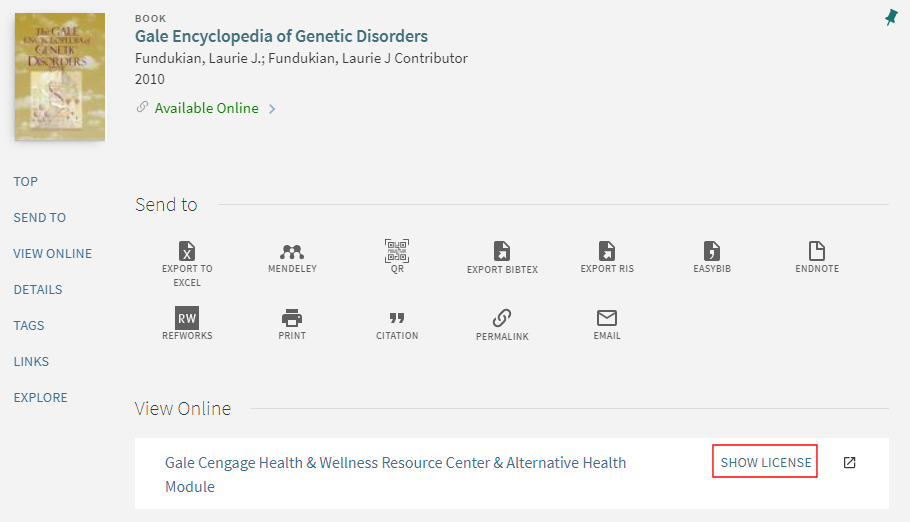
Después de que el usuario haya seleccionado el enlace Mostrar licencia, el nombre del enlace cambia a Esconder licencia, y la información de licencia aparece como está configurada en Alma:
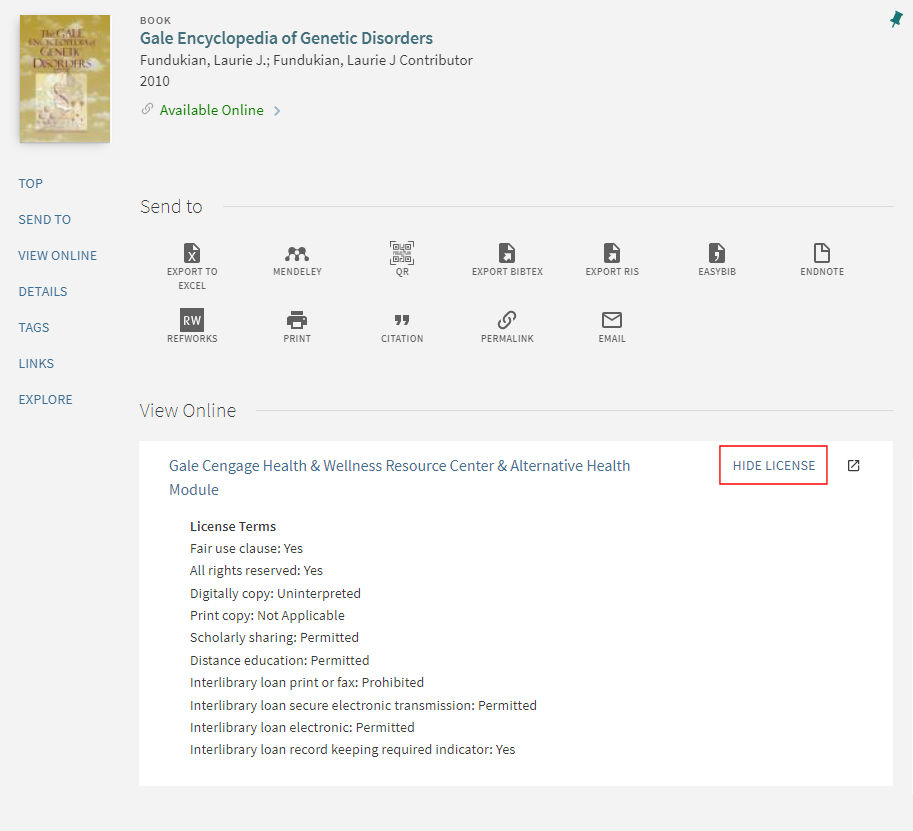
- Administrador de adquisiciones
- Administrador de servicios al usuario
- Administrador general del sistema
-
Especifique los términos de licencia a mostrar en View It. Para información sobre el campo Mostrar al público, véase Añadir un término de licencia.
-
Si es necesario, modificar las etiquetas relativas a licencias, que son definidas por los códigos que contienen un prefijo c.uresolver.viewit.license. Para más información, véase Configurar etiquetas para Primo o Configurar etiquetas para Primo VE.
-
Abrir la página Otros ajustes (Configuración de Alma > Servicios al usuario > Visualización de la interfaz de descubrimiento > Otros ajustes).
-
Seleccionar la caja de diálogo Permitir despliegue de información de licencia.
-
Seleccionar Guardar.
Para más información sobre la configuración de términos de licencia en Alma, véase Gestionar términos de licencia.
Desplegar Modelo de Acceso
Para controlar la presentación del modelo de acceso a usuarios en Primo, seleccione el parámetro Activar despliegue de modelo de acceso (Menú de configuración > Servicios al usuario > Lógica de despliegue de interfaz de descubrimiento > Otros ajustes). Esto muestra la información del modelo de acceso en Primo según el indicado en el portafolio electrónico (véase Órdenes en Tiempo Real).
Esta opción está deshabilitada por defecto.
Configurar preferencias de proveedores para enlace CDI
Esta sección se aplica únicamente a Primo. Para información sobre Primo VE, consulte Configurar el índice central y ajustes de proxy para Primo VE.
Para configurar preferencias de proveedores, se debe tener uno de los siguientes roles:
-
Administrador general del sistema
-
Administrador de servicios al usuario
La página Índice Central permite configurar qué proveedores tienen preferencia al mostrar los enlaces desde el CDI en View It de Primo.
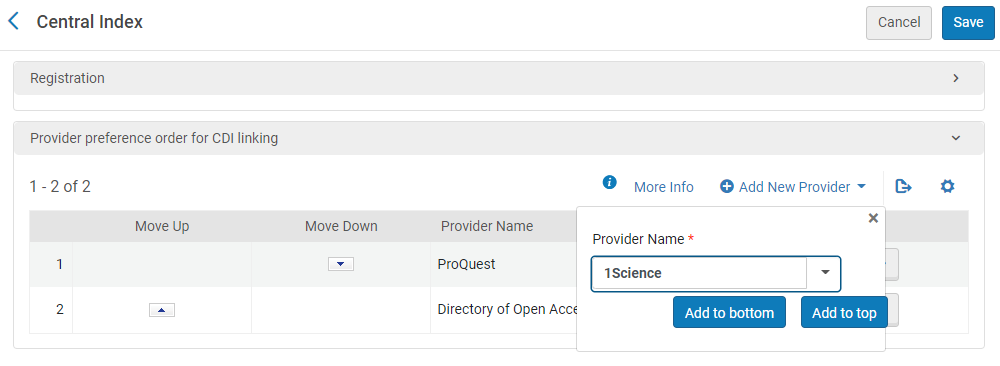
Estas preferencias se utilizan en las siguientes situaciones:
-
Cuando el CDI devuelve un solo enlace, sin importar el ajuste de la opción Mostrar todos los enlaces desde CDI.
-
Cuando la opción Mostrar todos los enlaces del CDI está habilitada y el CDI devuelve múltiples enlaces.
-
Cuando el CDI devuelve Enlaces rápidos.
Las preferencias de enlace se aplican tanto a los enlaces generales Enlace en el registro, Enlaces rápidos y Todos los enlaces. Esta configuración tiene efecto inmediato y se utiliza cuando se devuelven resultados de búsqueda del CDI. Para obtener más información sobre la prioridad de enlaces, véase CDI y enlace a texto completo electrónico.
No necesita agregar la precedencia para todos los proveedores, pero los proveedores de esta lista tienen prioridad sobre los proveedores que no están incluidos en ella.
-
Abra la página del Índice central (Menú de configuración > Servicios al usuario > Lógica de visualización de interfaz de descubrimiento > Índice central).
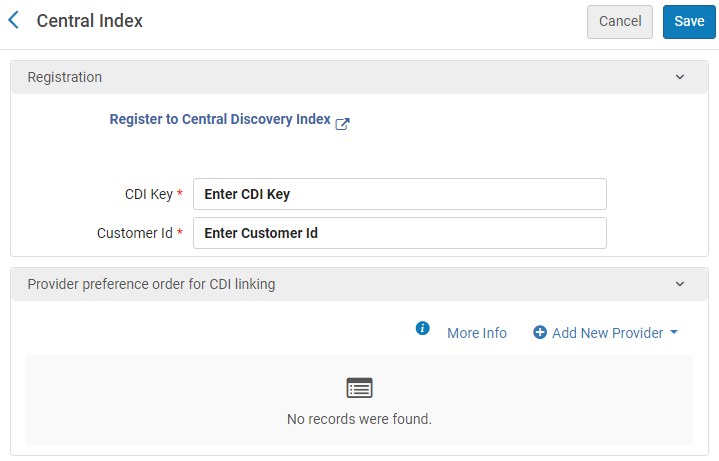 Página Índice Central
Página Índice CentralSi, en su lugar, ve una lista de perfiles desde los cuales elegir, véase Configurar preferencias de proveedor para entornos de campus múltiples.
-
Si aún no lo ha hecho, complete la sección Registro al introducir los mismos campos Clave CDI e ID de cliente que está usando en Primo, que puede encontrar en los campos Clave PC e ID de cliente en el Asistente de Institución (Página de inicio de Primo > Asistentes de configuración en curso > Asistente de institución).
Después de guardar su Clave CDI e ID de cliente, el enlace Ver mi perfil reemplaza el enlace Registro, lo que le permite modificar sus datos de cliente y de contacto, dar de baja instituciones y configurar sus solicitudes de cliente. Para más información, véase Mi perfil para CDI.
-
En la sección Orden de preferencia de proveedor para enlace CDI, siga los siguientes pasos para dar preferencia a los enlaces de los proveedores devueltos por las búsquedas en CDI.
-
Seleccione Añadir nuevo proveedor para abrir el cuadro de diálogo del Proveedor.
-
En el campo Nombre del proveedor, seleccione el proveedor a quien desea dar prioridad. Esta lista desplegable incluye todos los proveedores del CDI que tienen Cobertura de proveedores establecido en Sí en la Lista de colecciones del CDI.
-
Seleccione Añadir a la parte inferior o Añadir a la parte superior para indicar si el proveedor seleccionado tiene más o menos prioridad que los demás proveedores que ha añadido a la lista.
-
Seleccione la flecha en las columnas Mover hacia arriba/Mover hacia abajo para ajustar la nueva prioridad del proveedor.
-
Repita los pasos anteriores para proveedores adicionales.
-
-
Seleccione Guardar.
-
Abra la página Lista de perfiles electrónicos (Menú de configuración > Servicios al usuario > Lógica de despliegue de interfaz de descubrimiento > Índice central).
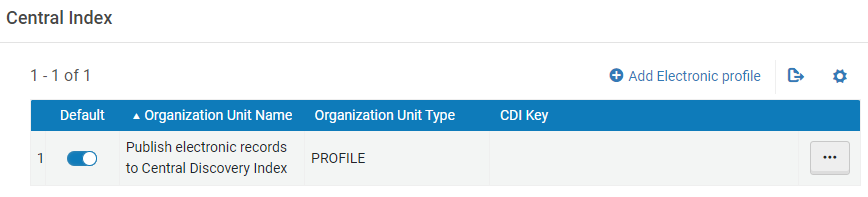 Página de lista de perfiles electrónicos
Página de lista de perfiles electrónicos -
Edite el perfil para cada campus/biblioteca que está configurada como una institución en Primo. Inicialmente, debe crear un perfil para cada campus/biblioteca al seleccionar la opción Añadir perfil electrónico.
-
En la sección Registro, introduzca los mismos campos Clave CDI e ID de cliente que está usando en Primo, que puede encontrar en los campos Clave PC e ID de cliente en el Asistente de Institución (Página de inicio de Primo > Asistentes de configuración en curso > Asistente de institución).
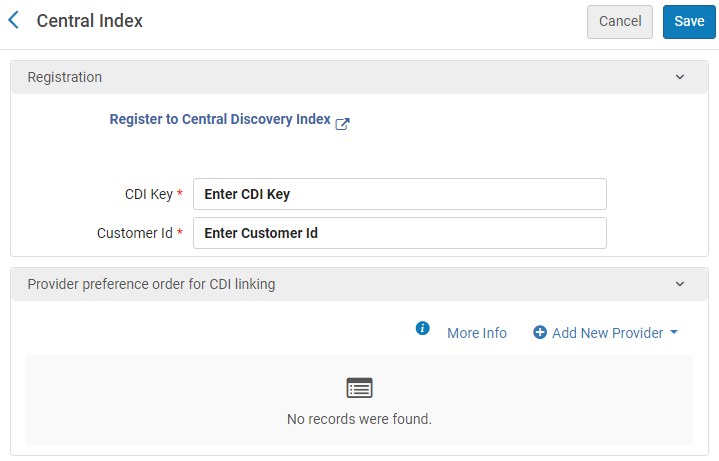 Página Índice Central
Página Índice CentralDespués de guardar su Clave CDI e ID de cliente, el enlace Ver mi perfil reemplaza el enlace Registro, lo que le permite modificar sus datos de cliente y de contacto, dar de baja instituciones y configurar sus solicitudes de cliente. Para más información, véase Mi perfil para CDI.
-
En la sección Orden de preferencia de proveedor para enlace CDI, siga los siguientes pasos para dar preferencia a los enlaces de los proveedores devueltos por las búsquedas en CDI.
-
Seleccione Añadir nuevo proveedor para abrir el cuadro de diálogo del Proveedor.
-
En el campo Nombre del proveedor, seleccione el proveedor a quien desea dar prioridad. Esta lista desplegable incluye todos los proveedores del CDI que tienen Cobertura de proveedores establecido en Sí en la Lista de colecciones del CDI.
-
Seleccione Añadir a la parte inferior o Añadir a la parte superior para indicar si el proveedor seleccionado tiene más o menos prioridad que los demás proveedores que ha añadido a la lista.
-
Seleccione la flecha en las columnas Mover hacia arriba/Mover hacia abajo para ajustar la nueva prioridad del proveedor.
-
Repita los pasos anteriores para proveedores adicionales.
-
-
-
Seleccione Guardar.

