Servicios electrónicos generales
Esta página describe cómo configurar servicios electrónicos generales (HTTP) que incluyen la plantilla de URL, compartir servicios electrónicos generales en la zona de la comunidad, configurar el orden de servicios electrónicos, etc.
Para enlaces a todas las páginas de la documentación principal de los servicios al usuario, consulte Servicios al usuario.
Configurar servicios electrónicos generales
Para configurar servicios electrónicos generales se debe tener uno de los siguientes roles:
-
Administrador general del sistema
-
Administrador de servicios al usuario
Además de los servicios encontrados en su propia colección (como texto completo, solicitudes, etc.), Alma le permite definir servicios de HTTP generales (como búsquedas en disertaciones de ProQuest y Amazon.com, Ask a Librarian, etc.) a fin de presentarlos a los usuarios en las secciones de View It, Get It y How to Get It en la página de despliegue completo del registro. Los servicios que permiten a los usuarios acceder o comprar los materiales se consideran relacionados con una entrega y aparecen en las secciones View It, Get It y How to Get It en la página de despliegue completo del registro.
Para que estos servicios aparezcan en Leganto, véase Habilitar Servicios electrónicos generales en Leganto.
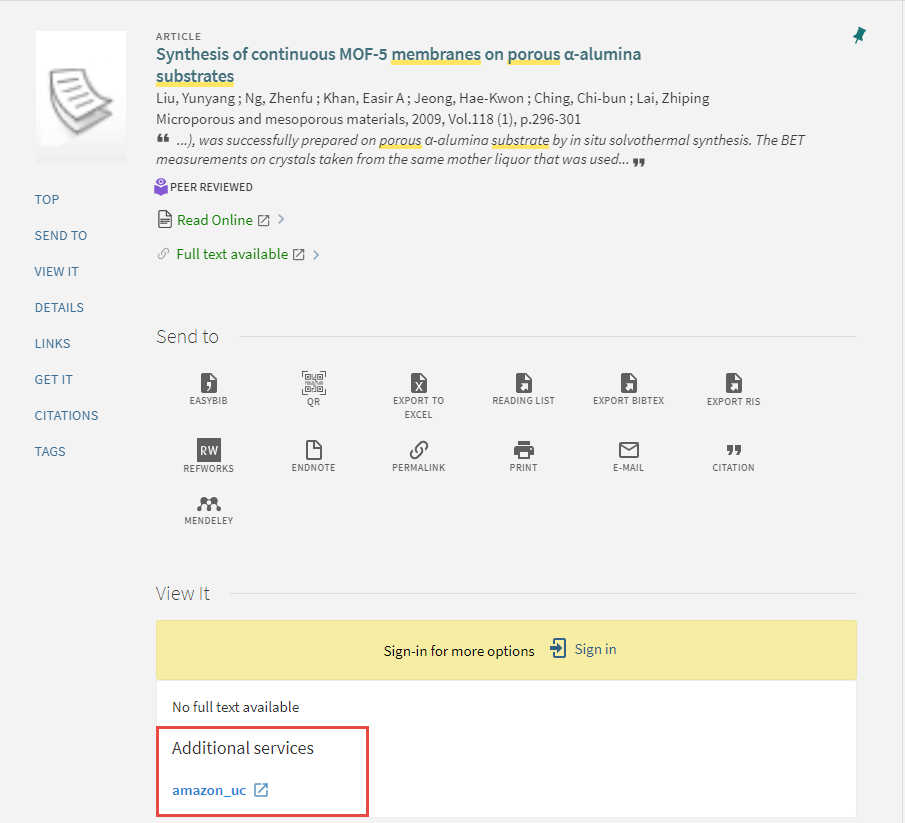
Para crear un servicio electrónico general se debe conocer la sintaxis de la URL del servicio, que incluye cualquier parámetro que sea obligatorio para consultar o acceder a información específica del servicio. La URL del servicio junto con los atributos del objeto de contexto de OpenURL devueltos desde el resolvedor de enlaces de Alma, se utilizan para definir la plantilla URL que utiliza Alma a la hora de crear el enlace del servicio que aparece en View It o Get It.
Además, se pueden configurar los siguientes ajustes de visualización para servicios electrónicos generales:
-
Especificar orden de servicio – véase Configurar orden de servicios electrónicos generales
-
Definir reglas de lógica de visualización – véase Configurar las reglas de lógica de visualización
También se pueden compartir los servicios electrónicos generales en la Zona de la Comunidad, y usar servicios electrónicos generales definidos por otras instituciones. Véase Compartir servicios electrónicos generales en la Zona de la Comunidad.
Se recomienda utilizar el servicio Unpaywall de ExLibris en View It y no un GES de Unpaywall de cliente que se utilice de forma externa. Esto se debe a que el acceso abierto en el servicio Unpaywall de ExLibris está 100 % disponible.
- Abrir la página de Configuración de servicios electrónicos generales (Configuración de Alma > Servicios al usuario > Visualización de la interfaz de descubrimiento > Servicios electrónicos generales).
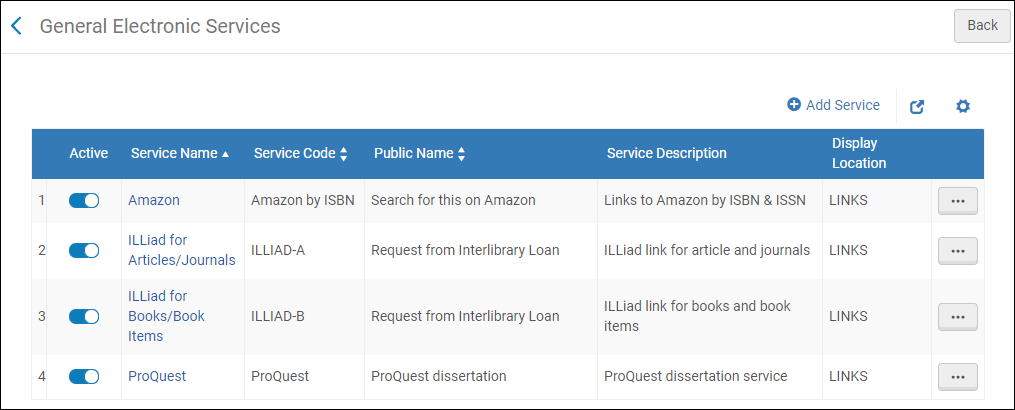 Lista de servicios electrónicos generales (Alma-Primo)
Lista de servicios electrónicos generales (Alma-Primo)-
La columna Nivel de ejemplar está oculta por defecto; puede añadirla a la tabla al seleccionar el ícono de Gestionar despliegue de columna sobre la tabla.
-
La columna ¿Es esta una Entrega de documento/Servicios ILL? está disponible solo con entornos de Primo VE y Alma-Summon.
-
-
Seleccionar Añadir servicio. Se abre la caja de diálogo Añadir servicio.
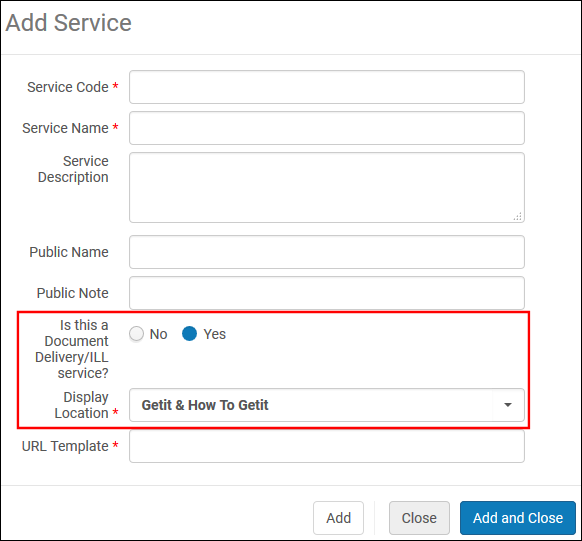 Caja de diálogo Añadir servicio
Caja de diálogo Añadir servicioA menos que se indique lo contrario, todos los campos son admitidos en los siguientes entornos: Alma-Primo, Primo VE y Alma-Summon.
-
Introducir la siguiente información de servicio:
-
Código del servicio – El código interno para el servicio.
-
Nombre del servicio – El nombre interno utilizado para el servicio.
-
Descripción del servicio – La descripción del servicio.
-
Nombre Público: la etiqueta para el enlace que se muestra en View It o Get It.
-
Nota pública - La nota o descripción del servicio que se muestra debajo del enlace en las secciones View It, How To GetIt y Enlaces.
-
¿Es esta una entrega de documento/un servicio ILL? - Seleccione Sí para indicar que este servicio está relacionado con una entrega y proporciona acceso al recurso. Seleccione No para indicar que este servicio no está relacionado con una entrega y aparecerá solo en la sección Enlaces.
Este campo no está disponible en entornos de Alma-Primo.
-
Ubicación de despliegue - Especificar la sección en el despliegue completo de un registro a la cual desea mostrar el enlace GES. La siguiente tabla enumera las opciones disponibles por entorno de cliente:
Mostrar ubicación solo se muestra si se selecciona ¿Es esta una entrega de documento/un servicio ILL? en Sí.
Mostrar ubicación no se muestra si se selecciona ¿Es esta una entrega de documento/un servicio ILL? en No.Alma-Primo Primo VE y Alma-Summon - Getit
- Viewit
- Getit & Viewit
- Ninguno - Los servicios aparecen en la sección Enlaces en el despliegue completo del registro.
- Getit & How to Getit
- Viewit & How to Getit
- Getit, viewit y How to Getit
- Ninguno - No aparecen servicios en la sección Enlaces en el despliegue completo del registro.
La sección How to Get It muestra solo cuando un registro no tiene inventario. En general, la sección How to Get It se utiliza para recursos compartidos y enlaces del servicio ILL.
-
Para Primo VE y Alma-Summon solamente, este campo aparece solo cuando el campo ¿Es esta una Entrega de documento/Servicio ILL? se establece en Sí.
-
La visualización de servicios electrónicos generales se basa en las reglas de disponibilidad del servicio definidas con la pestaña Reglas de disponibilidad del servicio, que aparece mientras se edita un servicio electrónico general. Para obtener más detalles, consulte paso 5. Véase Configurar reglas de lógica de visualización si desea ocultar el servicio electrónico general según criterios adicionales (como la existencia de otro tipo de servicio u otro tipo de usuario).
-
Plantilla URL – La URL a la que el usuario es redireccionado cuando se selecciona el enlace del servicio externo. El enlace del servicio externo está compuesto de la URL base del servicio y de cualquier parámetro que sea necesario para consultar o acceder a información específica del servicio. Está formateado de acuerdo a la sintaxis de la URL del servicio. Para más información, vea Plantilla URL.
-
Nivel de ejemplar - Seleccionar Sí para mostrar el enlace junto a cada ejemplar que coincide con las reglas de entrada. Seleccionar No para mostrar el enlace a nivel de existencias.
- Esta opción muestra solo cuando el valor del campo Mostrar ubicación incluye Getit.
- Para evitar posibles problemas de funcionamiento, el nivel de ejemplar Servicios electrónicos generales no se puede utilizar en la parte Si existe de las Reglas de lógica de despliegue.
- Si actualiza un Servicio electrónico general y cambia el ajuste de Nivel de ejemplar de No a Sí, las Reglas de lógica de despliegue que fueron creadas con este servicio ya no funcionarán y la etiqueta para el servicio cambia y muestra el sufijo (no está en la lista). Necesita eliminar la Regla de lógica de despliegue creada anteriormente para eliminar el servicio de la lista de desplegable.
Para más información, consulte Servicios electrónicos generales de nivel de ejemplar.
-
-
Seleccionar Añadir y cerrar. El nuevo servicio aparece en la página Servicio electrónico general con las siguientes acciones de fila: Eliminar y Editar.
-
Editar la nueva fila para configurar detalles de servicio adicionales.
Aparece la página Detalles del servicio.
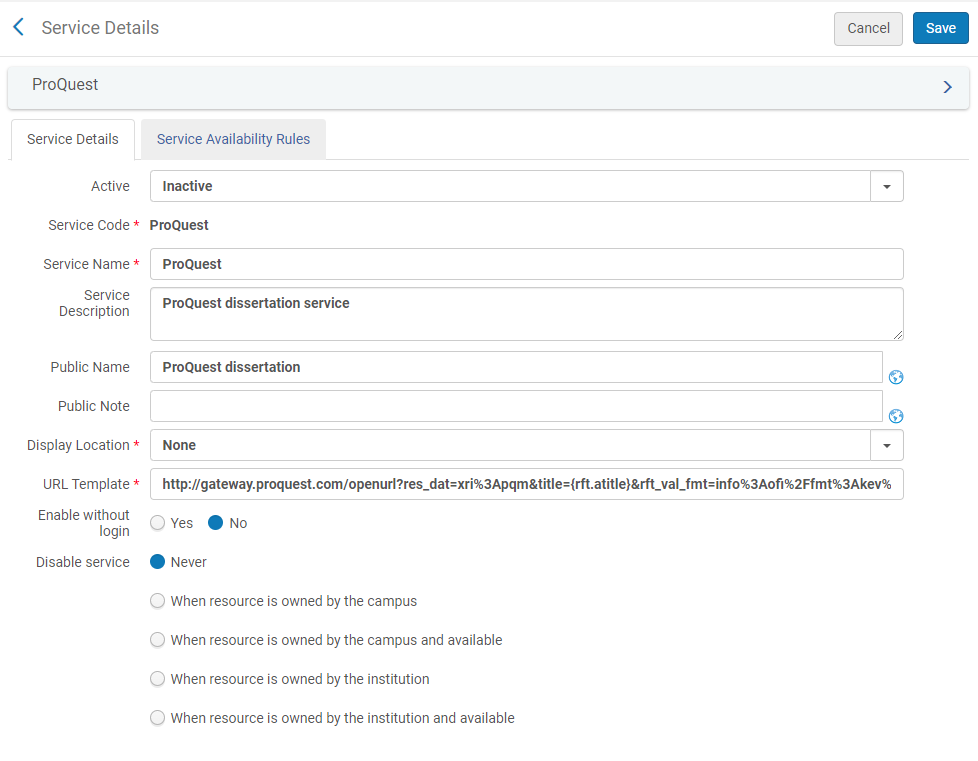 Página Detalles de servicio (pestaña Detalles de servicio)
Página Detalles de servicio (pestaña Detalles de servicio) -
Para mostrar este servicio solamente a usuarios registrados, seleccionar No en el campo Habilitar sin inicio de sesión.
-
Para ocultar este servicio en función de la disponibilidad del recurso físico en el repositorio institucional, seleccionar una de las siguientes opciones para Deshabilitar servicio:
Cuando un usuario invitado o un usuario sin un campus configurado realiza cualquier actividad deshabilitada a nivel del campus, Alma deshabilita/oculta el servicio basándose en una comprobación de propiedad propia realizada a nivel de la institución.
-
Nunca – El servicio nunca está deshabilitado.
-
Cuando el recurso sea propiedad del campus – El servicio está deshabilitado cuando ejemplares físicos son propiedad del campus.
-
Cuando el recurso es de propiedad del campus y está disponible – El servicio está deshabilitado cuando ejemplares físicos para el recurso son propiedad del campus y están disponibles (esto es, que no están involucrados en ningún proceso).
-
Cuando el recurso es propiedad de la institución – El servicio está deshabilitado cuando ejemplares físicos para el recurso son propiedad de la institución.
-
Cuando el recurso es propiedad de la institución y está disponible – El servicio está deshabilitado cuando hay ejemplares físicos para el recurso que son propiedad de la institución, están en su lugar y en una ubicación abierta. Téngase en cuenta que si una ubicación física está configurada como No disponible(véase Añadir una ubicación física) y se selecciona esta opción, el servicio se habilita. Es recomendable emplear esta opción cuando no se puedan solicitar ejemplares en una cierta ubicación (como una sala de lectura). Configurar esta ubicación como No disponible habilitará la visualización del servicio.
-
-
Seleccionar la pestaña Reglas de disponibilidad del servicio.
La pestaña Reglas de disponibilidad del servicio muestra las reglas que el sistema utiliza para determinar si un servicio se debe ocultar para un usuario. Cada servicio tiene una regla por defecto que se aplica cuando ninguna otra regla aplica. La regla Servicio electrónico general por defecto oculta el servicio por defecto (IsDisplay=False). Se puede editar la regla por defecto y añadir reglas según sus necesidades.
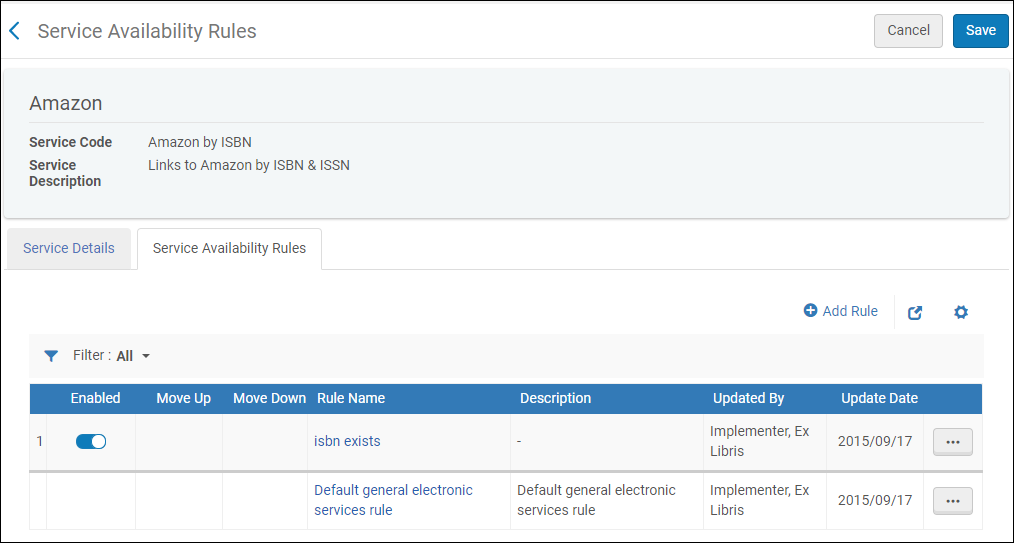 Pestaña Reglas de disponibilidad del servicio
Pestaña Reglas de disponibilidad del servicio -
Se puede añadir reglas referentes a los atributos del objeto de contexto OpenURL (que pueden ser devueltas por el resolvedor de enlaces de Alma durante la búsqueda del usuario) para asegurar que Alma tiene la información necesaria para mostrar el servicio.
-
Los atributos disponibles son atributos OpenURL estándar. Para más información, véase Atributos OpenURL comúnmente utilizados para la plantilla de URL.
-
Los siguientes atributos a nivel de ejemplar pueden usarse cuando los servicios a nivel de ejemplar están configurados:
-
material_type
-
item_policy - Los valores se completan desde la tabla de Política de ejemplar de la institución. Véase Configurar políticas de ejemplar.
-
process_type
-
base_status: los valores son El ejemplar no está en su lugar y Ejemplar en su lugar.
-
-
Añadir parámetros en una regla provocará que los parámetros tengan una relación Y mutua, lo que significa que todos los valores deben ser verdaderos antes de que la regla sea considerada verdadera. Para condiciones OR, donde solo uno de los valores debe ser verdadero, se deben introducir los parámetros de forma separada en una nueva regla.
-
Si múltiples reglas se evalúan como verdaderas, el parámetro de salida será aplicado en base a la primera regla que sea verdadera.
-
No es recomendable crear reglas GES basadas en rft.genre=unknown. En su lugar, puede crear reglas para géneros específicos, como Artículo o Revista.
-
Para añadir una nueva regla, seleccionar Añadir regla. Se abre la página Editar regla.
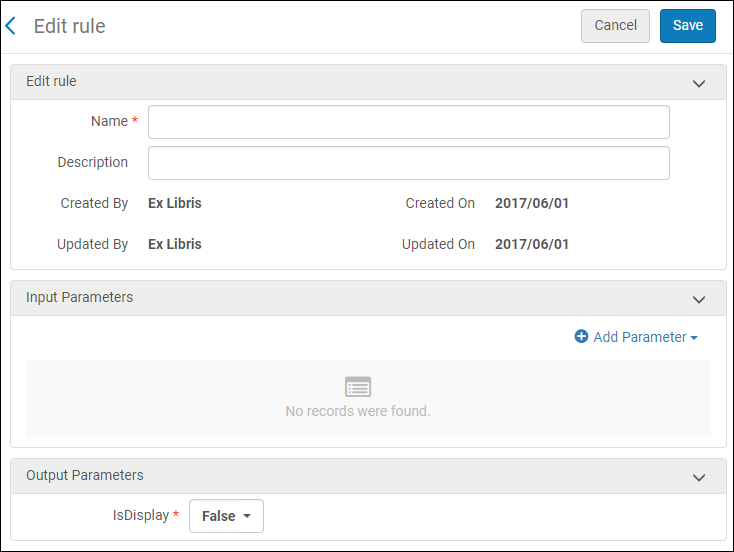 Editar página de regla
Editar página de regla -
En la sección Editar regla, introducir el nombre de la regla (obligatorio) y una descripción (opcional).
-
En la sección Parámetros de entrada, seleccionar Añadir parámetro. Se abre la caja de diálogo Añadir parámetro.
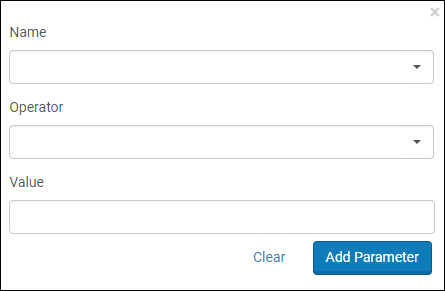 Editar página de regla
Editar página de regla -
Introducir los siguientes campos:
-
Nombre – El nombre del atributo en el objeto de contexto OpenURL. Para más información sobre estos atributos, véase Atributos OpenURL comúnmente utilizados para la plantilla de URL.
-
Operador – El operador de comparación para usar con este atributo de objeto de contexto.
-
Valor – Un valor aceptado para este parámetro. Para igualar múltiples valores, crear una regla separada para cada valor. Nota: no todos los operadores requieren un valor.
-
-
Seleccionar Añadir parámetro. El parámetro se añade a la lista de parámetros de entrada.
-
En la sección Parámetros de salida, configurar IsDisplay como verdadero.
-
Seleccionar Guardar. La página Reglas de disponibilidad del servicio muestra la nueva regla.
-
-
Seleccionar Guardar. La página Servicios electrónicos generales muestra el nuevo servicio.
En una red colaborativa, se puede crear servicios electrónicos generales en la Zona de red y después distribuirlos a las instituciones miembro. Las instituciones miembro tienen permiso para ver los registros distribuidos pero no pueden editarlos ni borrarlos. Cuando el servicio electrónico general de la Zona de red ha sido distribuido, la lista local mostrará solamente los registros distribuidos o bien tanto los registros distribuidos como los registros locales de los servicios electrónicos generales, dependiendo de la configuración dada por el parámetro del cliente network_ges_distribution_members_behavior.
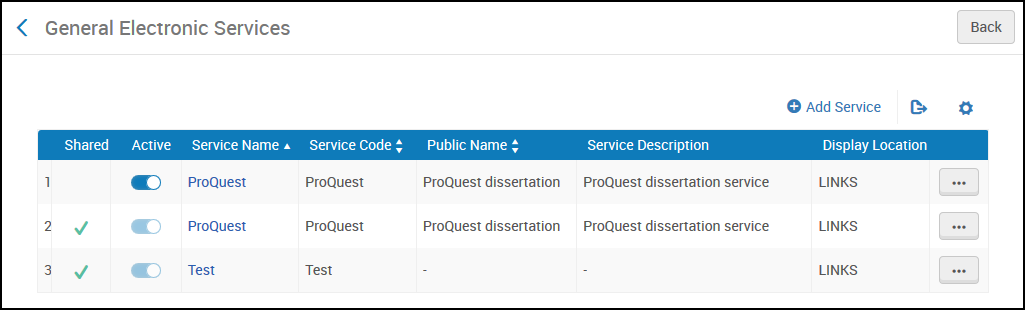
Para más información, véase Configuración de servicios al usuario en la Zona de red.
Plantilla URL
La URL sustituye los campos OpenURL que se encuentran entre corchetes ( "{" y "}") con los valores relevantes. Por ejemplo, el ISBN de la URL de referencia se sustituye por una URL que contiene: ...&isbn={rft.isbn}&...
Por ejemplo, la URL para una búsqueda de Amazon para un ISBN específico:
Al conectar con un agente de recursos compartidos, comprobar que este campo contiene un atributo correspondiente al agente en uso. Por ejemplo, al usar el agente OCLC:
ILLiad - Libros/ejemplares de libros (en base a la URL base de su institución). Por ejemplo:
ILLiad - Artículos/Revistas (en base a la URL base de su institución) Por ejemplo:
ProQuest - Servicio de disertación. Por ejemplo:
Se pueden especificar los siguientes valores en el parámetro Plantilla URL entre las llaves utilizadas para normalizar el ISBN, ISSN, ISBN electrónico, o ISSN electrónico:
-
rft.normalized_isbn
Esta normalización elimina el texto después de los dígitos y el guion (-) y convierte el ISBN 10 a ISBN 13
-
rft.normalized_issn
Esta normalización elimina el texto después de los dígitos y cambia el texto a minúsculas.
-
rft.normalized_Eisbn
Esta normalización elimina el texto después de los dígitos y el guion (-), y convierte el ISBN 10 a ISBN 13.
-
rft.normalized_Eissn
Esta normalización elimina el texto después de los dígitos y cambia el texto a minúsculas.
Para más información en relación a OpenURL, consultar lo siguiente:
-
Atributos OpenURL comúnmente utilizados para la plantilla de URL
-
Sitios web específicos del proveedor para detalles OpenURL
Atributos OpenURL comúnmente utilizados para la plantilla de URL
La siguiente tabla describe categorías generales en las cuales se agrupan los atributos de OpenURL devueltos por eel resolvedor de enlaces de Alma.
| Categoría | Prefijo | Descripción |
|---|---|---|
| Solicitante | req. | Información sobre la entidad solicitante, es decir, el usuario. No se utiliza al crear las reglas de disponibilidad del servicio para servicios electrónicos generales |
| ReferringEntity | rfe. | Información sobre la entidad referente, es decir Primo. No se utiliza al crear las reglas de disponibilidad del servicio para servicios electrónicos generales |
| Referente | rft. | Información sobre el ejemplar solicitado. |
| ServiceType | svc. | Si un formato en particular del referente está disponible: "sí" o "no". Por ejemplo, si el destino solicitado está disponible como un abstract o como un texto completo. Múltiples tipos de servicio pueden estar disponibles. |
| Otro | varios | Otros valores devueltos no están en uso, a menos que se anote a continuación. |
| Atributo | Mapeo PNX | Campos MARC 21 | Descripción |
|---|---|---|---|
| req_id | El control PDS (véase Identificar usuarios para proveer servicios relevantes) | ||
| rft.advisor | Asesor, para una disertación | ||
| rft.applcc | Código del país de solicitud en formato ISO de dos caracteres, para una patente. El país en el que se encontraba la solicitud de patente principal. | ||
| rft.appldate | Fecha de solicitud de una patente | ||
| rft.applyear | Año de solicitud de una patente | ||
| rft.artnum | addata/artnum | Número de artículo. Asignado por el editor. Una URL puede ser el único ID utilizable para un artículo online. | |
| rft.assignee | Cesionario, para una patente: "Smith, John J.", "IBM" | ||
| rft.atitle | addata/atitle | Título del artículo o capítulo | |
| rft.au | addata/au | 100 o 110 o 111 | El nombre completo de un autor: "Smith, Fred James Jr." |
| rft.aucorp | addata/aucorp | Organización o corporación que creó el documento: "Mellon Foundation" | |
| rft.aufirst | Nombre de pila del primer autor: "Fred James", puede tener espacios y puntuación. | ||
| rft.auinit | addata/auinit | Iniciales primeras e intermedias del primer autor | |
| rft.auinit1 | addata/auinit1 | Primera inicial del primer autor | |
| rft.auinitm | addata/auinitm | Inicial intermedia del primer autor | |
| rft.aulast | addata/aulast | Apellido del primer autor: "Smith", puede tener espacios y puntuación. | |
| rft.ausuffix | addata/ausuffix | Sufijo del nombre del primer autor: "Jr." etc. | |
| rft.bici | addata/bici | Identificador del componente y ejemplar del libro (código BICI) | |
| rft.btitle | addata/btitle | Para las posiciones LDR, véase Campos que identifican el tipo de material bibliográfico. | Título del libro, si el tipo_de_material LDR = BK. Véase rft.jtitle. |
| rft.cc | Código del país de publicación, en formato ISO de dos caracteres: "US". Véase co. | ||
| rft.chron | Enumeración o cronología no en formato estándar: "1er trimestre". Cuando sea posible, utilizar fecha. Véase ssn y trimestre. | ||
| rft.co | País de publicación: "Estados Unidos". Véase cc. | ||
| rft.coden | addata/coden | 030 a | CODEN (código alfanumérico) |
| rft.date | addata/date | Fecha de publicación. Para una patente, esta es la fecha en que la patente fue concedida. El formato es AAAA, AAAA-MM, o AAAA-MM-DD. | |
| rft.day | Día de publicación | ||
| rft.dcContributor | Colaborador Dublin Core: personal, organización o servicio | ||
| rft.dcCreator | Creador Dublin Core: personal, organización o servicio | ||
| rft.dcDescription | Descripción Dublin Core: abstract, tabla de contenidos, representación gráfica o texto libre | ||
| rft.dcFormat | Formato Dublin Core: Formato de fichero, medio físico o dimensiones, como tipo MIME | ||
| rft.dcIdentifier | Identificador Dublin Core: identificador de recurso inequívoco | ||
| rft.dcLanguage | Idioma Dublin Core: idioma del recurso | ||
| rft.dcPublisher | Editor Dublin Core: personal, organización o servicio | ||
| rft.dcRelation | Relación Dublin Core: un recurso relacionado | ||
| rft.dcRights | Derechos Dublin Core: información de derechos | ||
| rft.dcSource | Fuente Dublin Core: Un recurso relacionado del que fue tomado este recurso | ||
| rft.dcSubject | Asunto Dublin Core: códigos de clasificación y palabras clave | ||
| rft.dcTitle | Título Dublin Core: título del recurso | ||
| rft.dcType | Tipo de Dublin Core: naturaleza y género, como está descrito por DCMITYPE. Para formato, véase dcFormat. | ||
| rft.degree | Título concedido, para una disertación | ||
| rft.doi | addata/doi | Campo DOI (identificador de objeto digital) | |
| rft.edition | muestra/edición | 250 a | Edición del libro, normalmente una frase, con o sin números: "Primera edición", "4ª ed.". |
| rft.eisbn | addata/eisbn | 020 a si no hay 020 e y el registro no es físico; de lo contrario, 020 e | International Standard Book Number para versiones electrónicas. Pueden ser múltiples ISBN, separados por comas. Puede contener un guion. Puede o no ser distinto de rft.isbn. |
| rft.eissn | addata/eissn | 022 a si no hay 022 e y el registro no es físico; de lo contrario, 022 e | International Standard Serial Number para versiones electrónicas. Pueden ser múltiples ISSN, separados por comas. Puede contener un guion. Puede o no ser distinto de rft.issn. |
| rft.epage | addata/epage | Página final del capítulo/artículo en el volumen/fascículo. | |
| rft.format | addata/format | Tipo de formato MIME | |
| rft.genre | addata/genre |
No es recomendable crear reglas GES basadas en rft.genre=unknown. En su lugar, puede crear reglas para géneros específicos. Uno de:
|
|
| rft.inst | Institución emisora, para una disertación | ||
| rft.Inventor | Nombre completo del inventor: "Smith, John J.". Para una patente. | ||
| rft.invfirst | Nombres de pila del inventor: "John J.". Para una patente. | ||
| rft.invlast | Apellido del inventor: "Smith". Para una patente. | ||
| rft.isbn | addata/isbn | 020 a si hay 020 e; de lo contrario, 776 z si el registro no es físico o 020 a si no hay 020 e y el registro es físico | International Standard Book Number. Nueve dígitos más un dígito de control. Puede contener guiones. |
| rft.issn | addata/issn | 022 a si no hay 022 e y el registro es físico; de lo contrario, 022 a si hay 022 e o 776 x si el registro no es físico | International Standard Serial Number. Puede contener un guion. También puede haber un ISSN para un libro asociado con la serie. |
| rft.issue | addata/issue | Fascículo de revista: "Primavera 1998". Normalmente numérico. | |
| rft.jtitle | addata/btitle | Para las posiciones LDR, véase Campos que identifican el tipo de material bibliográfico. | Título del diario completo, si el tipo_material LDR = CR. Véase rft.btitle. Por ejemplo: "Revista de la Asociación Médica Estadounidense". Para título abreviado, use stitle. |
| rft.kind | Código tipo de patente, para una patente: "AU A1". Los códigos tipo son importantes en el país de origen. | ||
| rft.lccn | addata/lccn | 010 a,z | Número de control de Library of Congress |
| rft.mms_id | ID MMS del ejemplar | ||
| rft.month | Mes de publicación | ||
| rft.number | Número de aplicación, para una patente | ||
| rft.object_type | Para las posiciones LDR, véase Campos que identifican el tipo de material bibliográfico. | El tipo_de_material LDR. Por defecto es LIBRO. | |
| rft.oclcnum | addata/oclcid | 035 a,z | Número de control OCLC o número OCLC de nivel de diario. Pueden ser múltiples números de control OCLC, separados por comas. |
| rft.pages | addata/pages | Páginas iniciales y finales de capítulo/artículo en un volumen/fascículo: "53-58". También puede contener páginas no secuenciadas, por ejemplo "12-6,64-67". Véase spage y epage. | |
| rft.part | addata/part | Ingrese una subdivisión del volumen o en lugar del volumen. Ejemplos: "B", "Suplemento". | |
| rft.place | addata/cop | 260 a o 264 a | Lugar de publicación: "Nueva York". |
| rft.prioritydate | Fecha de prioridad de una patente | ||
| rft.pub | addata/pub | 502 a,c o 260 b o 264 b | Nombre del editor: "Harper and Row". |
| rft.pubdate | 260 c o 260 g o 264 c o 362 a o 008 (date1) | Fecha de publicación, para una patente | |
| rft.publisher | 502 a,c o 260 b o 264 b | Nombre del editor | |
| rft.pubyear | Año de publicación | ||
| rft.quarter | addata/quarter | Cronología: "1", "2", "3" o "4". Para cronología no estándar, usar chron. | |
| rft.series | addata/seriestitle | Título de la serie que contiene este libro. También puede haber un ISSN asociado con la serie. | |
| rft.sici | addata/sici | Identificador de contribución y número de publicación seriada (código SICI) | |
| rft.spage | addata/spage | Página inicial de capítulo/artículo en un volumen/fascículo | |
| rft.ssn | addata/issn | Temporada: "invierno", "primavera", "verano" u "otoño". Para temporada no estándar, usar chron. | |
| rft.stitle | addata/stitle | 245 a | Título abreviado de revista: "J am Med Assn". Para título completo, utilizar jtitle. |
| rft.title | 245 a,b | Título del libro (obsoleto: utilizar btitle), título de diario (obsoleto: utilizar jtitle), título de disertación, título de patente | |
| rft.tpages | Páginas totales: "392". Normalmente solo para monográficos (libros e informes impresos). Puede no ser numérico: "F96". | ||
| rft.volumen | addata/volume | Revista volumen: "124". Normalmente numérico, pero pueden ser numerales romanos, etc. | |
| svc.abstract | Abstract | ||
| svc.cualquiera | Cualquier formato | ||
| svc.cita | Cita | ||
| svc.textocompleto | Texto completo | ||
| svc.existencias | Información de existencias. Este campo no se utiliza para ocultar servicios en función de si el registro tiene existencias. Si está incluido en el OpenURL, se guardará en el Objeto de Contexto para su uso en el GES. | ||
| svc.ill | Préstamo interbibliotecario |
Servicios electrónicos generales de nivel de ejemplar
Cuando el Servicio electrónico general se añade como un servicio a nivel de ejemplar, puede configurar la plantilla de URL para que incluya las siguientes existencias e información a nivel de ejemplar:
| Existencias Elemento ejemplar | Nombre del marcador de posición |
|---|---|
| Biblioteca Actual (Código) | Biblioteca |
| Ubicación Actual (Código) | ubicación |
| Clasificación actual | call_number |
| Código de barras | código de barras |
| Tipo de Material (Código) | material_type |
| Política del Ejemplar Actual (Código) | item_policy |
| MMS ID | mms_id |
| Tipo de proceso(Código) | process_type |
| Descripción del ejemplar | descripción |
| Identificación de la ubicación de almacenamiento | storage_location_id |
| Item Call Number | item_call_number |
Además, es posible añadir campos desde el registro de existencias a la plantilla URL. La sintaxis del marcador de posición es HOL_{field}_{indicators}_{subfields}. El uso de indicadores es opcional. Por ejemplo:
-
HOL_506_ab - Alma extraerá subcampos a y b del campo 506. Cada subcampo será delimitado por el siguiente con un espacio. No se tienen en cuenta los indicadores.
-
HOL_506_12_df - Alma extraerá subcampos d y f del campo 506 solo cuando existan los indicadores 1 y 2. Cada subcampo será delimitado por el siguiente con un espacio.
-
HOL_506_1#_g - En este escenario, Alma extraerá subcampos g desde el campo 506 solo cuando el primer valor del indicador sea 1 sin dependencia del segundo indicador.
Una plantilla URL de ejemplo puede ser: <baseURL>?LIB={library}&BARCODE={barcode}&FIELD1={HOL_506_ab}.
Permitir el uso de cualquier campo del registro bibliográfico al definir un servicio electrónico general
La pantalla de configuración "Enriquecimiento de campos de registros bibliográficos para servicios electrónicos generales" (Configuración > Servicios al usuario > Lógica de despliegue de la interfaz de descubrimiento)) permite a las instituciones definir qué campo se extraerá de los metadatos del registro y estará disponible para su uso al definir una "Regla de disponibilidad" o mejorar el campo "Plantilla URL" mediante la definición de un "Servicio electrónico general" (Configuración > Servicios al usuario > Lógica de despliegue de la interfaz de descubrimiento > Servicios electrónicos generales).
Cada plantilla de Servicio Electrónico General (GES) genera un único enlace GES por registro. Si el campo bibliográfico especificado en la plantilla aparece varias veces en el registro, solo se utiliza la primera instancia del campo (por ejemplo, la primera que aparece en el registro bibliográfico).
A continuación, se muestra un ejemplo del flujo de trabajo:
- Acceda a la pantalla de la nueva configuración y añada una nueva fila que apunte al campo bibliográfico específico (020_a en el ejemplo).
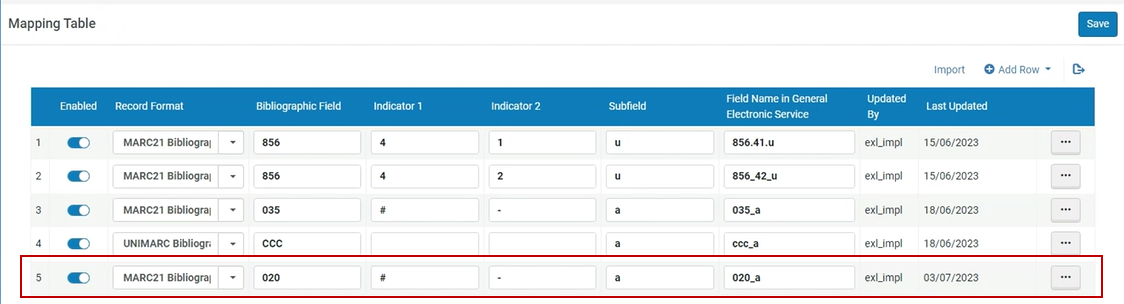
- Puede encontrar el campo bibliográfico recién definido en la sección de parámetros de entrada de una regla.
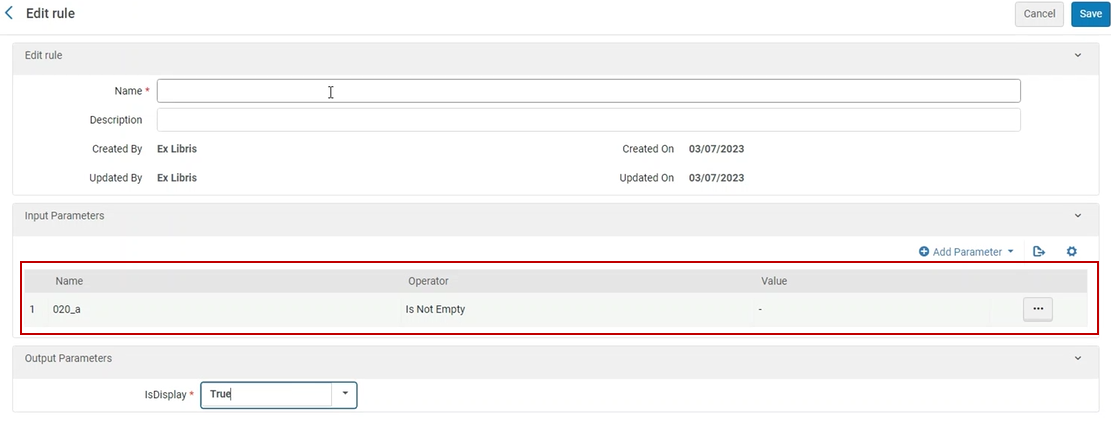
- También puede utilizar el campo recién definido en el campo Plantilla URL del servicio electrónico general.
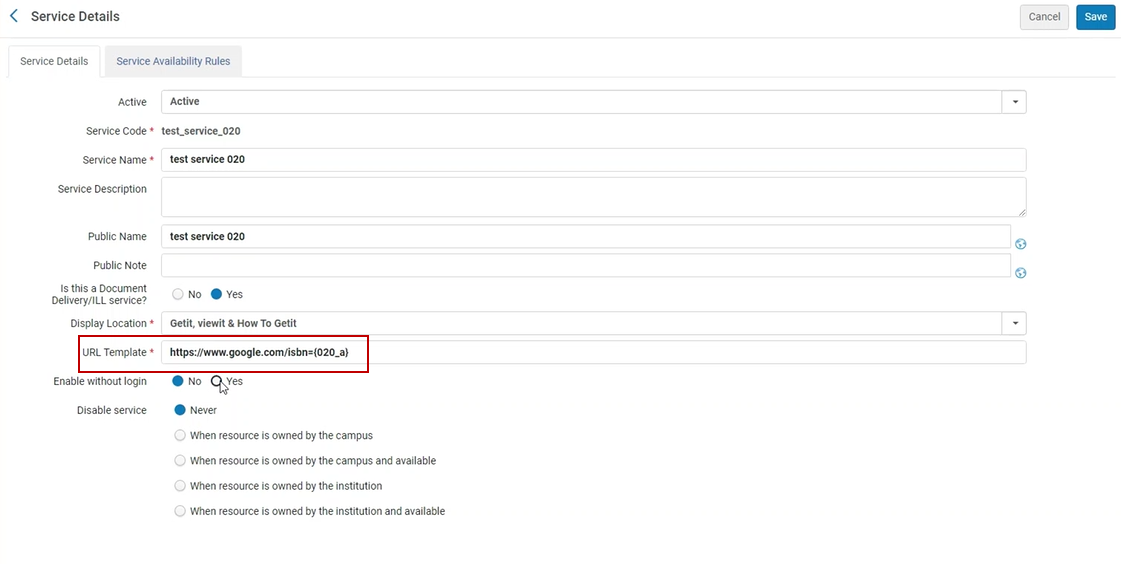
- A continuación, se muestra un ejemplo de cómo aparecerá esta información para los usuarios en el sistema de Descubrimiento (Primo), así como la forma en que se desarrollará la URL real.
(Ejemplo de URL desarrollada: https://www.google.com/isbn=0491001304)
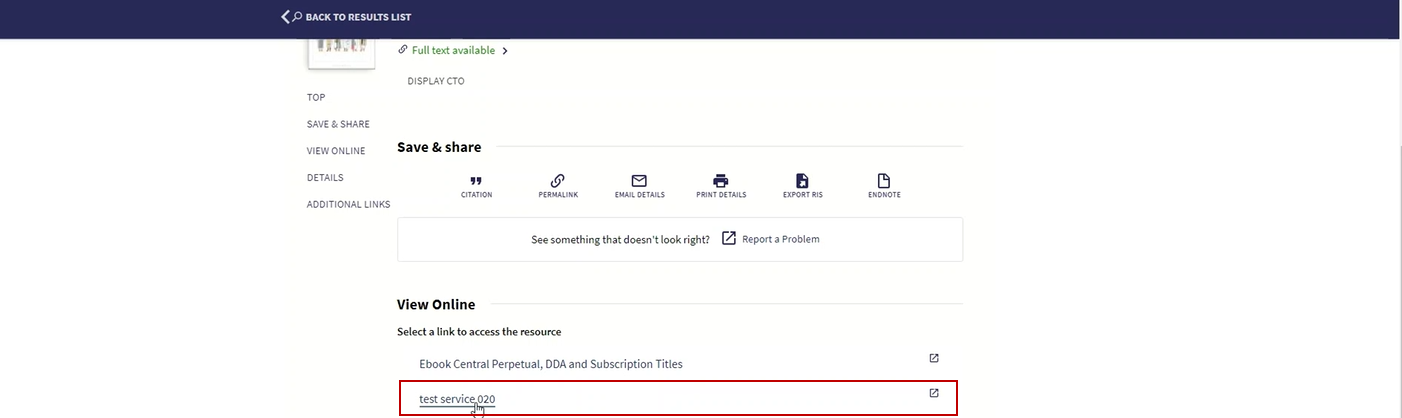
Al añadir una fila a la pantalla de configuración "Enriquecimiento de campos bibliográficos de servicio electrónico general", es necesario definir el formato del registro, el campo bibliográfico y el subcampo. El valor definido dentro del "Nombre de campo en el servicio electrónico general" será el que aparezca al definir la plantilla de regla/URL electrónica general.
1. Cuando coincidan 2 registros bibliográficos, la lógica solo se aplicará sobre el registro bibliográfico "Seleccionado".
2. En caso de que el campo de la plantilla URL comience con un marcador de posición de parámetro sin texto ni URL delante (y sin importar la información que aparezca después), no se realizará ninguna descodificación
de la información del primer parámetro.
3. Para los miembros de la Zona de Red, los Servicios electrónicos generales que utilicen valores de la página "Enriquecimiento de campos bibliográficos de servicio electrónico general", se recomienda
utilizar los mismos nombres que en la zona de red. Esto es para visualizar el Servicio electrónico general de recursos de la institución o de la zona de red.
Para más información, véase Servicios electrónicos generales.
Compartir Servicios Electrónicos Generales en la Zona de la Comunidad
Para compartir y copiar Servicios Electrónicos Generales compartidos, se debe tener uno de los siguientes roles:
- Administrador de servicios al usuario
- Administrador general del sistema
Las instituciones dedican una enorme cantidad de horas a la creación de servicios electrónicos generales. Para que estas instituciones ahorren tiempo y esfuerzo, los bibliotecarios pueden añadir sus servicios electrónicos generales en la Zona de la Comunidad, además de copiar y usar los servicios electrónicos generales que otras instituciones hayan añadido en esta. Cuando los servicios electrónicos generales se hayan copiado en la institución, esta puede realizar cambios para personalizarlos según sus necesidades.
Cuando se añade un servicio electrónico general, también se añaden todas las reglas relacionadas con él.
Los servicios electrónicos generales añadidos aparecen en la pestaña Comunidad de la página Servicios electrónicos generales (Configuración de Alma > Servicios al usuario > Regla lógica de la interfaz de descubrimiento > Servicios electrónicos generales). Los servicios electrónicos generales copiados aparecen en la pestaña Institución.
Los servicios electrónicos generales establecidos por la institución de red también aparecen en la pestaña Institución. Para distribuir los servicios electrónicos generales a miembros del consorcio, se utiliza la tarea Distribuir Configuración de la Red de Servicios al Usuario (véase Configurar Información de Servicios al Usuario en la Zona de Red). Esto se debe a que los servicios electrónicos generales son gestionados por la institución de red y, por ello, el miembro de la institución no puede editarlos ni añadirlos.
- Desde la fila de acciones, seleccione Añadir en el caso de una servicio electrónico general en la pestaña Institución de la página Servicios Electrónicos Generales (Configuración de Alma > Servicios al Usuario > Regla Lógica de la Interfaz de Descubrimiento > Servicios Electrónicos Generales).
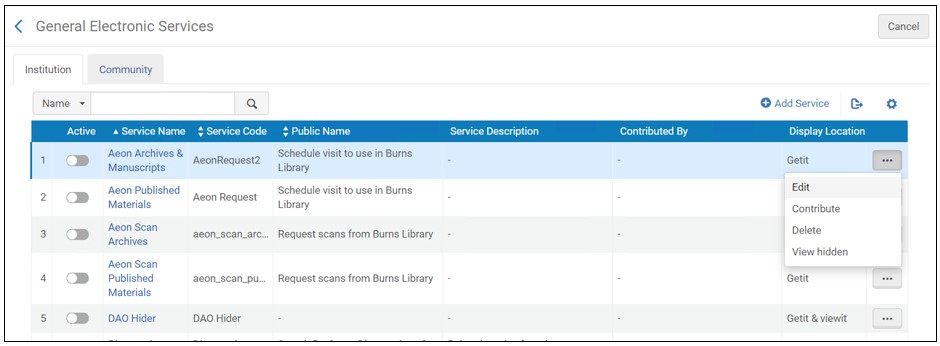
Aparece un mensaje de confirmación.
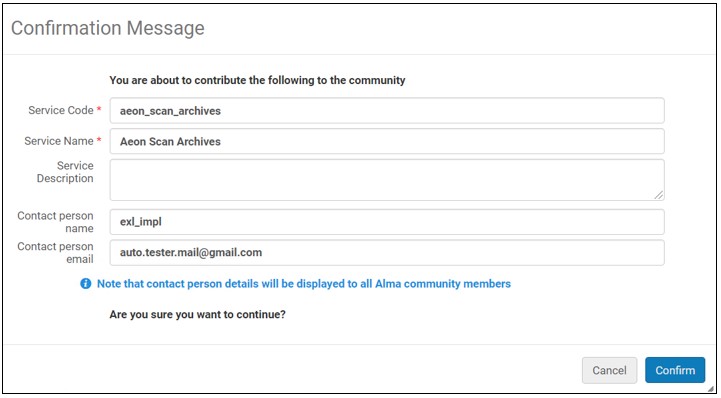
- Opcionalmente, se puede cambiar el Código del Servicio y el Nombre del Servicio.
- Se recomienda que se cambie la Descripción para incluir información detallada para las instituciones que copiarán el GES.
- De manera opcional, se puede introducir o cambiar el nombre y la dirección de correo electrónico de la Persona de contacto.
- Seleccione Confirmar. El servicio aparece en la pestaña Comunidad y cualquier institución puede copiarlo.
En el caso de que el servicio electrónico general ya haya sido añadido por la institución a la Zona de la Comunidad, también se puede editar y volver a añadir un servicio electrónico general editado. El último servicio electrónico general sobrescribe el servicio electrónico general previo. Esta acción no tiene efecto alguno en las copias locales de los servicios electrónicos generales utilizados por otras instituciones.
- Abra la pestaña Comunidad de la página Servicios Electrónicos Generales (Configuración de Alma > Servicios al Usuario > Regla Lógica de la Interfaz de Descubrimiento > Servicios Electrónicos Generales).
Para visualizar más información sobre los servicios electrónicos generales, seleccione Ver desde la fila de acciones. Aparecen los detalles del perfil.
- Seleccione Copiar en la lista de de acciones de la fila del servicio electrónico general. El servicio electrónico general se copia en su institución y se abre el nuevo para su edición. El servicio electrónico general se copia y su estado es Inactivo por defecto.
- Edite los detalles de los servicios electrónicos generales para que coincidan con sus requisitos.
- Cuando haya terminado, seleccione Guardar.
- Seleccione la pestaña Institución para ver el servicio electrónico general que haya copiado.
- Seleccione Borrar en la lista de acciones de la fila del servicio electrónico general y seleccione Confirmar en el cuadro de diálogo de confirmación.
El servicio electrónico general ya no estará disponible para otras instituciones. Sin embargo, no se elimina; puede seguir utilizándolo en la pestaña Institución. Además, si otra institución ya hubiera copiado este servicio electrónico general, la eliminación del suyo no tendrá efecto en su copia local.
Configurar el orden de los servicios electrónicos generales
- Administrador general del sistema
- Administrador de servicios al usuario
Con la página Orden de servicios electrónicos generales, se puede configurar el orden en que los servicios electrónicos generales aparecen en Primo. Como otros servicios, también se pueden asignar servicios para que aparezcan en el primer o último grupo de la lista.
Solo se puede configurar el orden de los servicios electrónicos generales a nivel de la institución. Seleccionar la institución requerida desde el filtro Configuración en la página Configuración de servicio al usuario.
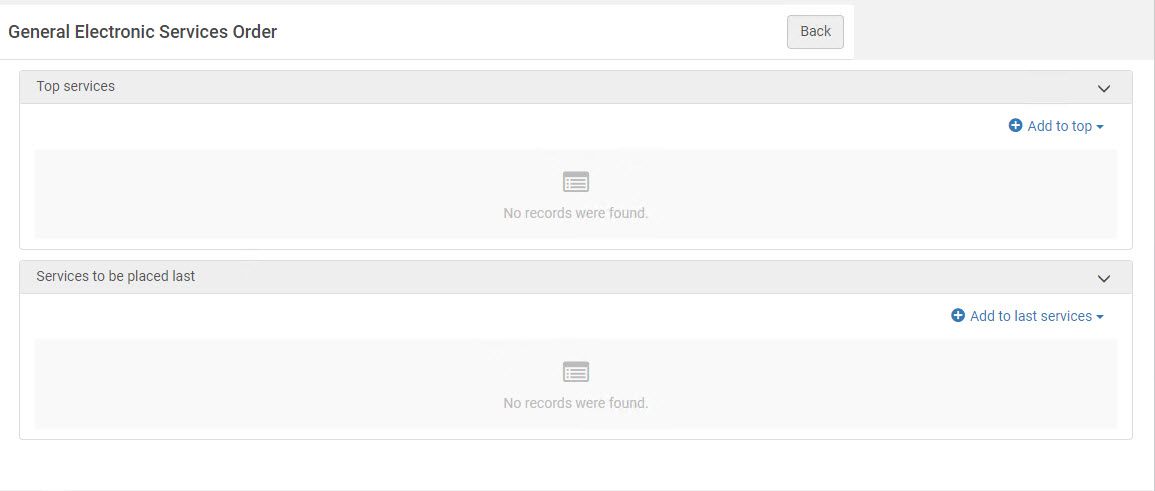
Esta página no tiene un botón de Guardar. Cada selección que se hace aquí se guarda automáticamente en Alma.
-
Abra la página Orden de servicios electrónicos generales (Menú de configuración > Servicios al usuario > Lógica de la interfaz de descubrimiento > Orden de servicios electrónicos generales).
-
Seleccione Añadir al principio o Añadir a los últimos servicios para configurar el orden de los servicios en la parte superior e inferior de la lista de resultados, respectivamente.
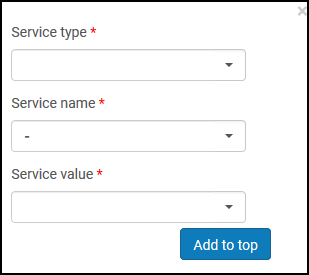
-
En el campo Tipo de servicio, seleccionar servicio electrónico general:
-
En el campo Nombre del servicio, seleccionar Servicio.
-
En el campo de Valor del servicio, seleccionar un valor del servicio.
-
Dependiendo de qué lista esté definiendo, seleccione Añadir al principio o bien Añadir a los últimos servicios. El servicio aparece en la lista que se esté definiendo.
-
Para cada lista, seleccionar las flechas en las columnas Subir y Bajar para ordenar los servicios.

