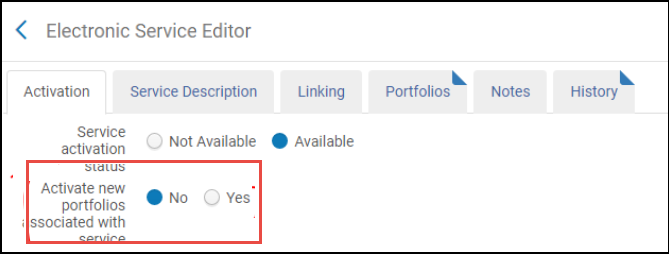Trabajar con la lista de Tareas de actualización de la Zona de la Comunidad
- Gestor de repositorio
- Rol de Operador de compras/Gerente de compras (Trabajar con la lista de tareas de actualizaciones de la Zona de la Comunidad requiere de un privilegio asignado a estos roles. Si no puede trabajar con la CTZUL, comuníquese con Soporte a cliente para que le asignen el privilegio).
- Copia autoridades y recursos modificados de la Zona de la Comunidad a la Zona de la Institución.
- Añade los cambios a la página "Lista de tareas de actualización de la Zona de la Comunidad.
Para obtener más información, véase Sincronizar cambios desde la ZC.
Actualizaciones adicionales, como enriquecimientos y autoridades, pueden ocurrir durante la semana para evitar una sobrecarga en el sistema.
- La pestaña Reseña: muestra los cambios realizados en los registros que puede revisar y sobre los cuales puede realizar acciones. Por ejemplo, un cambio de parámetro puede no ajustarse a los requisitos de su institución. Se puede volver manualmente al valor anterior utilizando la acción Editar.
- La pestaña Todos: Muestra información sobre todos los cambios que se realizaron en los registros o que son relevantes para la institución.
- Tipo de informe: véase Trabajar con la lista de tareas de actualización de la Zona de la Comunidad.
- Nombre de colección electrónica: cuando esté disponible, seleccionar para abrir la pestaña Información de activación en el Editor de servicio electrónico; véase la tabla Opciones de la pestaña Información de activación en Añadir una colección electrónica local.
- Título – cuando esté disponible, seleccionar para abrir la pestaña Información de cobertura en el editor de portafolio electrónico véase la tabla Opciones de la página Nuevo portafolio (Colección independiente y electrónica) en Añadir un Portafolio autónomo.
- Identificador
- Fecha de envío: muestra la fecha y la hora del cambio. Cuando se añaden o eliminan portafolios, esto le ayuda a saber cuál fue primero en la lista de tareas, lo que le permite saber si el contenido fue eliminado sin ser añadido de nuevo. Los formatos de fecha y hora están definidos por los parámetros del cliente system_date_format y system_time_format.
- Disponible para (entorno de multicampus o red de colaboración que implementa una Zona de Red): el grupo de administración de inventario en el que se restringe este recurso electrónico. Los grupos en esta columna reflejan la información efectiva con la recopilación más reciente. Para obtener más información acerca de los grupos, véase Configurar acceso distribuido a recursos electrónicos.
- Antes del cambio/Después del cambio – los cambios realizados globalmente como parte del trabajo de actualización de la Zona de la Comunidad.
- Información local: información sobre la anulación local en la pestaña (Información de cobertura en el Editor del portafolio electrónico) mantenida por la biblioteca. Esta columna también proporciona la información de los Parámetros de enlaces Parser del nivel de Servicio Electrónico, si se definió.
- MMS ID
- ID del recurso - muestra la ID local del recurso (ID de portafolio / ID de servicio electrónico / ID de colección electrónica), dependiendo del nivel de recurso del tipo de informe seleccionado.
- Tipo de recurso - muestra portafolio electrónico / servicio electrónico / colección electrónica para informarle del nivel de recursos de cada entrada.
- Es gratis - muestra el valor del parámetro "Es gratis" de la colección electrónica / servicio electrónico (si se llenó la anulación, se muestra el valor de esta). Para cada Colección/Servicio, se indica Sí/No, y para el portafolio se indica el valor 'Es gratis' del servicio del portafolio (heredado).
- Tipo de colección - muestra el tipo de colección electrónica: Paquete selectivo / Paquete de agregador / Base de datos.
- Tipo de contenido de la colección - muestra el tipo de colección electrónica: Paquete de libros / Paquete de revistas / Paquete mixto / Paquete de resumen y sumarios / Servicio web / Base de datos.
- Biblioteca - muestra la biblioteca del recurso. Si la biblioteca se hereda de la colección electrónica, muestra "<Library_Name>(e.collection)".
- Órdenes - muestra el número de líneas de órdenes de compra del recurso. El número es un enlace, selecciónelo para ver las líneas de orden de compra relevantes. Seleccione Atrás para volver a la lista de tareas de actualización de la Zona de la Comunidad.
La Lista de tareas muestra los elementos de la Zona de la Institución tal y como estaban en el periodo de tiempo seleccionado en "Ingresar rango de fechas". Tenga en cuenta que algunos elementos de la Zona de la Institución podrían haber cambiado en el tiempo transcurrido entre el campo "Ingresar rango de fechas" seleccionado y su tiempo de visualización. Esto también se explica en la página Lista de tareas de actualización de la Zona de la Comunidad; seleccionar el ícono para ver la explicación.
Los filtros en la página:
- Tipo de informe - Seleccionar un tipo para mostrar solo informes de ese tipo. Si alguno de los tipos de informe no aparece en la tabla, el filtro no proporciona la opción de filtrar en función de ese tipo.
- Disponible para - Seleccionar un grupo de gestión de inventario para mostrar solo informes que pertenecen a este grupo. Si alguno de los grupos no aparece en la tabla, el filtro no proporciona la opción de filtrar en función de ese grupo.
- Servicio electrónico - Incluye los valores Todo / Autoactivo / No autoactivo. Este filtro muestra solo entradas de nivel de Servicio. Este filtro no tiene una columna correspondiente.
- Tipo de recurso - Incluye los valores Todo/Portafolio electrónico/Servicio electrónico/Colección electrónica. Si alguno de los tipos de recurso no aparece en la tabla, el filtro no proporciona la opción de filtrar en función de ese tipo.
- Tiene orden - Incluye los valores Todo/ Sí / No.
- Es gratuito - Incluye los valores Todo / Sí / No solo en los niveles de servicio electrónico y colección electrónica.
-
Tiene información local - Incluye los valores Todo / Sí / No.
El filtro Tiene información local solo presenta resultados para registros que tenían información local en la fecha filtrada o que no tenían información local al momento de la sincronización. • La indicación se almacena solo en el momento en el que los cambios se sincronizaron desde la Zona de la Comunidad.
La celda en la tabla presenta la información local existente, no información anterior. - Biblioteca - Seleccionar una biblioteca para mostrar solamente informes que pertenecen a esa biblioteca. Incluye las bibliotecas disponibles de la institución.
- Tipo de contenido de colección - Incluye los valores Todo / Paquete de libro / Paquete de revista / Paquete mixto / Paquete Abstracto e Índice / Servicio web / Base de datos. Si alguno de los tipos de recurso no aparece en la tabla, el filtro no proporciona la opción de filtrar en función de ese tipo.
- Tipo de colección - Incluye los valores Todo / Paquete selectivo / Paquete agregador / Base de datos. Si alguno de los tipos de recurso no aparece en la tabla, el filtro no proporciona la opción de filtrar en función de ese tipo.
Acciones en la lista de tareas de actualización de la Zona de la Comunidad
En la pestaña Revisar, las siguientes acciones están deshabilitadas para recursos de tipo Informe cuya biblioteca no coincida con la biblioteca definida en el alcance de los roles del usuario. Para obtener más detalles, véase Biblioteca establecida en recurso electrónico.
-
Editar portafolio electrónico/servicio electrónico/colección electrónica: seleccione para abrir el recurso en su editor (si tiene los permisos requeridos).
Nota: Si no se tienen permisos de edición para el recurso, se podrán ver los recursos, pero no editarlos. Esta opción no está disponible para los recursos eliminados.
Para volver a la lista de tareas de actualización de la Cona de la Comunidad después de editar/visualizar el recurso, seleccione el botón "Revisar actualizaciones de ZC" que aparece en la parte superior del recurso. -
Descartar (Pestaña Revisar solamente) – Desde la pestaña Revisar, se puede descartar cualquier actualización que no es relevante para su institución, sus necesidades, o por cualquier otro motivo. Descartar no revierte la actualización de la Zona de la Comunidad, solo la elimina de la pestaña Revisar, de modo que ya no esté visible. Esto ayuda a mantener una lista enfocada y relevante de las actualizaciones. Una vez que se descarta una actualización, no se puede mover nuevamente a la pestaña Revisar. Sin embargo, las actualizaciones descartadas aún aparecen en la pestaña Todo, y se puede trabajar con ellas desde allí.
Las actualizaciones se pueden eliminar de la siguiente manera:- Para eliminar una sola actualización, seleccionar la acción de fila Descartar.
- Para descartar varias actualizaciones, seleccionar las casillas de verificación y seleccionar Descartar seleccionadas.
- Para descartar todas las actualizaciones, seleccionar Descartar todo, especificar un rango de fechas para descartar las actualizaciones y seleccionar Confirmar en el mensaje de confirmación.
Nota: No se pueden descartar recursos fuera del alcance de su rol de usuario. Si se seleccionan múltiples tipos de informes y se selecciona Descartar seleccionadas, los recursos que están fuera del alcance no se pueden seleccionar y la casilla de verificación para estos recursos se deshabilita. Si se selecciona "Descartar todo", solo se manipulan los recursos que están dentro del alcance de su rol y se omiten los recursos que están fuera de él.
-
Informe a ExLibris - seleccione para enviar un informe a Ex Libris en caso de cualquier problema.
Acciones en una colección después de una actualizar la Zona de la Comunidad
- Colección auto-activa: Activar una colección electrónica de paquetes agregadores e indicar que la fuente debe actualizarse automáticamente.
- Colección no auto-activa: Activar una colección electrónica de paquete selectivo (o tipo de paquete agregador) y configurarlo para que no use actualizaciones automáticas.
| Tipo de activación | Tipo de informe | Acción tomada | Pestaña |
|---|---|---|---|
| Ambos (Auto-activación y No auto-activación) | Actualización de parámetros de enlace de servicios electrónicos | La acción se realiza. Puede deshacerse seleccionando Acciones > Editar y restaurar manualmente el valor anterior. | Ambos (Revisión y Todos) |
| URL base de servicio electrónico actualizada | La acción se realiza. Puede deshacerse seleccionando Acciones > Editar y restaurar manualmente el valor anterior. | Ambos (Revisión y Todos) | |
| Servicio electrónico borrado |
El servicio de colección electrónica se desvincula de la Zona de la Comunidad y se establece como inactivo. Si se decide mantener el servicio de colección electrónica, seleccionar Acciones > Editar y administrar manualmente el servicio de colección electrónica desde la página del Editor de servicio electrónico. El icono de la institución (construcción única) aparece en la pestaña Portafolios en la página del Editor de servicio electrónico, donde se puede seleccionar Acciones > Eliminar para borrar un portafolio. Véase Borrar recursos activados para obtener más información. |
Ambos (Revisión y Todos) | |
| Actualizar cobertura de portafolio | La acción se realiza. | Ambos (Revisión y Todos) | |
| Actualizar parámetros de vinculación de portafolio | La acción se realiza. Puede deshacerse seleccionando Acciones > Editar y restaurar manualmente el valor anterior. | Ambos (Revisión y Todos) | |
| Colección electrónica eliminada | La colección electrónica está desvinculada de la Zona de la Comunidad y queda inactiva. El icono de institución (construcción única) aparece junto a la colección electrónica en la búsqueda de repositorio. Si se decide mantener la colección electrónica, seleccionar Acciones > Editar y administrar manualmente la colección electrónica. Si se decide eliminar la colección electrónica, búsquese utilizando la búsqueda en el repositorio y elimínese manualmente. | Ambos (Revisión y Todos) | |
| Se ha actualizado el campo de colección electrónica 'Nivel de gestión en la Zona de la comunidad' | En la lista de tareas de actualización de la Zona de la Comunidad, esta opción indica a las instituciones los cambios realizados en el nivel de gestión de la colección de la Zona de la Comunidad. Los usuarios pueden centrarse en estos cambios seleccionando la opción “Se ha actualizado el campo de colección electrónica 'Nivel de gestión en la Zona de la comunidad'” en el filtro Tipo de informe.
Esta opción es relevante para que las instituciones vean cuáles son los cambios planificados en el contenido de la Zona de la Comunidad, al revisar las colecciones que se planean eliminar en un futuro cercano. Esto permite a las instituciones prepararse con anticipación para cualquier cambio potencial que tenga un impacto en el inventario electrónico vinculado de la Zona de la Comunidad de la institución. |
Ambos (Revisión y Todos) | |
| Colección electrónica de actualización del registro bibliográfico | La acción se realiza. Se pueden realizar cambios en esta actualización de registro seleccionando Acciones > Editar. Véase Activación de una colección electrónica utilizando el Asistente de activación para obtener más información. | Ambos (Revisión y Todos) | |
| Campo Colección electrónica 'Activación de búsqueda CDI' actualizado | El valor puede cambiarse de "No disponible para la activación de búsqueda CDI" a "Disponible para la activación de búsqueda CDI" o viceversa. En caso de que una colección estuviera disponible para la activación de la búsqueda y ya no lo esté, todos los ajustes de CDI en el Editor de colecciones electrónicas, excepto el de "No mostrar como texto completo disponible en el CDI incluso si está activo en Alma", no se tendrán en cuenta durante la publicación de CDI. En caso de que una colección esté disponible para la activación de la búsqueda CDI, los ajustes de CDI en el Editor de colecciones electrónicas estarán disponibles para esta colección. | Ambos (Revisión y Todos) | |
| Campo Colección electrónica 'Enlazar CDI de texto completo' actualizado | El valor puede cambiarse de Resolvedor de enlaces a Enlace en el registro o Híbrido o viceversa. Este cambio tiene un impacto en el ajuste de CDI Activación de texto completo solo en CDI en el Editor de colecciones electrónicas que solo está disponible para las colecciones Enlace en el registro. | Ambos (Revisión y Todos) | |
| Campo Colección electrónica 'Derechos de búsqueda CDI' actualizado | El valor puede cambiarse de "Suscripción" a "Gratuito" y viceversa. En caso de que una colección se convierta en una base de datos de suscripción, es importante que compruebe que su institución tiene una suscripción cuando active esta colección para la búsqueda o el texto completo. | Ambos (Revisión y Todos) | |
| Campo Colección electrónica 'Derechos CDI de texto completo' actualizado | El valor puede cambiarse de Suscripción (nivel de Título) a Suscripción (nivel de Colección) o Acceso abierto o viceversa. Si una colección ya no es de Acceso abierto, es importante asegurarse de que su institución esté suscrita al activar esta colección para obtener texto completo. | Ambos (Revisión y Todos) | |
| Campo Colección electrónica 'Tipo CDI' actualizado | El valor puede cambiarse de "Base de datos A&I" a "Base de datos de texto completo" o viceversa. | Ambos (Revisión y Todos) | |
|
Auto-activación |
Portafolio añadido al servicio electrónico de activación automática |
La acción se realiza.
Si se seleccionan las opciones automáticas Activar automáticamente nuevos portafolios o Activar nuevos portfolios asociados con el servicio automáticamente al activar una colección electrónica de la Zona de la Comunidad o un servicio, los portafolios resultantes que se activan automáticamente se pueden recuperar utilizando este tipo de informe. Véase Activar automáticamente nuevos portafolios y ¿Activar nuevos portafolios asociados con el servicio automáticamente? para más información. |
Solo todo |
| Portafolio borrado del servicio electrónico activo automático | La acción se realiza. Véase Borrar recursos activados para obtener más información. |
Ambos (Revisión y Todos) | |
|
Registro bibliográfico de portafolio actualizado |
La acción se realiza. Cuando se actualiza un portafolio de la Zona de la Comunidad para reenlazarlo a otro registro bibliográfico, el proceso de Actualización de la Zona de la Comunidad actualiza el portafolio de la Zona de la Institución para indicar el nuevo registro bibliográfico. Si el registro bibliográfico anterior no tiene ningún inventario, el proceso de Actualización de la Zona de la Comunidad lo elimina. El tipo de informe muestra el MMD ID del registro bibliográfico borrado y el MMD ID del nuevo registro bibliográfico al cual se reenlazó el portafolio. |
Ambos (Revisión y Todos) | |
|
No auto-activación |
Portafolio añadido al servicio electrónico sin activación automática |
La acción no se realiza. En la pestaña Todo se pueden ver portafolios agregados a la colección electrónica de la Zona de la Comunidad. Para agregar los portafolios a la colección electrónica, introducir manualmente en la Zona de la Comunidad, buscar el portafolio y activarlo. Alternativamente, se puede agregar como un portafolio local manualmente. |
Solo todo |
| Portafolio borrado del servicio electrónico no activo automáticamente | El portafolio no se elimina, pero se desvincula de la Zona de la Comunidad, se guarda como un portafolio local y su disponibilidad cambia de Disponible a No disponible. Esta acción se ve en la pestaña Revisar y se puede eliminar manualmente el portafolio seleccionando Acciones > Editar. Se pueden mantener los portafolios locales al seleccionar Acciones > Descartar. | Ambos (Revisión y Todos) |
Borrar recursos activados
Cuando el portafolio y su registro bibliográfico se activan desde la Zona de la Comunidad, pueden ocurrir las siguientes situaciones.
| Si: | Entonces: |
|---|---|
| En la Zona de la Comunidad, el portafolio se borra (no así el registro bibliográfico) | |
| En el Editor de servicio, se seleccionó la casilla de verificación "Autoactivo". | El portafolio y el registro bibliográfico se borran de la Zona de la Institución. |
|
En el Editor de servicio, no se seleccionó la casilla de verificación "Autoactivo": |
El registro bibliográfico sigue vinculado a la Zona de la Comunidad y el portafolio no se elimina, sino que pasa a ser local en la Zona de la Institución. |
| En la Zona de la Comunidad, se borran tanto el portafolio como el registro bibliográfico. | |
| En el Editor de servicio, se seleccionó la casilla de verificación "Auto-activo" | El portafolio y el registro bibliográfico se borran de la Zona de la Institución. |
| En el Editor de servicio, no se seleccionó la casilla de verificación "Auto-activo" | El portafolio y el registro bibliográfico se pasan a ser locales en la Zona de la Institución. |
Incorporar la Lista de tareas de actualización de la Zona de la Comunidad al flujo de trabajo
- Acceder a la Lista de Tareas de actualización de la Zona de la Comunidad una vez por semana.
- Revisar las actualizaciones realizadas a los registros de su Zona de la Institución a partir de las actualizaciones de la Zona de la Comunidad.
- Aplicar los filtros de la Lista de Tareas de actualización de la Zona de la Comunidad que sean útiles para el flujo de trabajo institucional particular. Puede resultar más útil aplicar los filtros y verificar los cambios a nivel de colección electrónica antes de aplicar los filtros y verificar los cambios a nivel de portafolio.
- Mientras se filtran y visualizan las entradas, buscar:
- Portafolios borrados - Estos son portafolios que se eliminaron en la Zona de la Comunidad y se han convertido en portafolios locales. Se debe decidir si el portafolio debe borrarse. Esta decisión probablemente será determinada por si todavía hay acceso al recurso.
- Portafolios que se añadieron a la colección de agregadores, pero que no se activaron automáticamente - El portafolio no se activa automáticamente si se elige inicialmente a nivel colección. Ha de decidirse si el portafolio debe ser activado.
- Portafolios donde se actualizó la cobertura global y la biblioteca tiene cobertura local - Se deberá determinar si se desea eliminar la cobertura local.
- Descartar los registros para los que se ha aceptado la actualización utilizando Descartar seleccionados o Descartar todo. Tenga en cuenta que se debe especificar un rango de fechas cuando se utiliza la opción Descartar Todo.
La expectativa es que la gran mayoría, si no todas, de las entradas serán descartadas.
-
La opción Descartar todo elimina todas las tareas de la lista de tareas, no solo las tareas en la página actual.
-
Las entradas que se han descartado todavía están disponibles en la pestaña Todo. Esto asegura que se tenga un historial de las entradas que fueron descartadas.