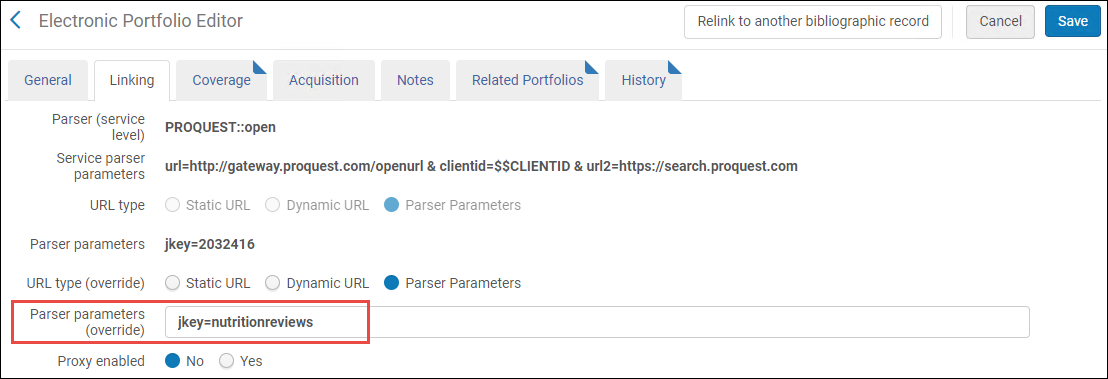Gestión de recursos electrónicos
- Técnico del inventario electrónico
- Técnico del inventario electrónico extendido (obligatorio para borrar operaciones)
- Gestor de repositorio
- Operador de compras
Gestionar colecciones electrónicas
Los indicadores de Nivel de gestión se incluyen en los resultados de la búsqueda para las colecciones gestionadas por la comunidad y proporcionan una mejor transparencia para que la comunidad comprenda cómo y quién mantiene cada colección". Las siguientes son las opciones de Nivel de gestión:
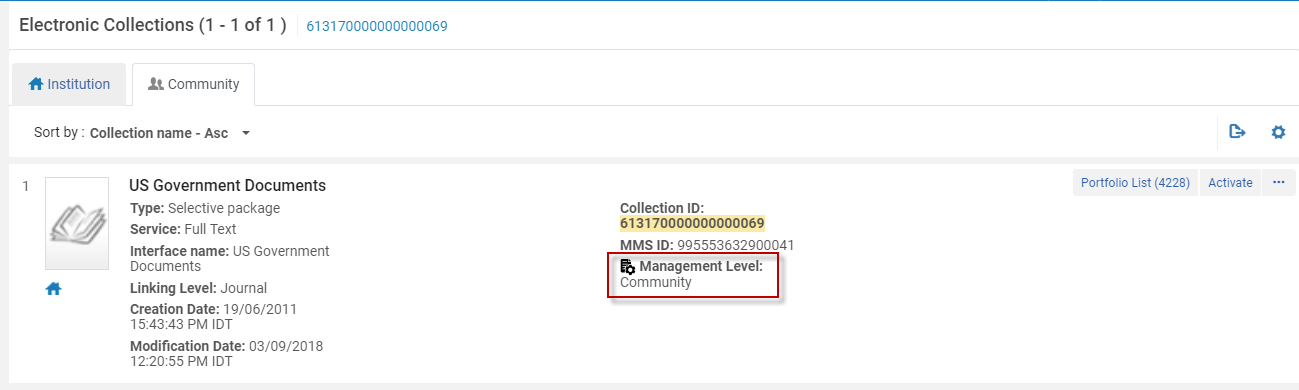
- Ex Libris (Gestionado por Ex Libris)
- Comunidad (Gestionado a nivel de título por la comunidad)
- Sin mantenimiento (El proveedor ya no admite esta colección; es una lista dinámica que el sector de Operaciones de Contenido de Ex Libris continuará evaluando con el correr del tiempo)
- Contribuido por la Institución (Colección contribuida y gestionada por una institución de Alma)
- Eliminación pendiente (Está previsto eliminar la colección en las próximas cuatro semanas)
Uso indica cuántas veces se activó la colección/el portafolio de la Zona de la Comunidad para texto completo.
- La colección electrónica tiene un servicio disponible y tiene al menos un portafolio disponible.
- La colección electrónica no tiene servicio, pero su URL de nivel no está vacía y su registro bibliográfico no está suprimido.
Región indica desde qué región se activó esta colección.
- Ásia-Pacífico
- Europa, Oriente Medio y África
- Norteamérica y Latinoamérica
La información sobre el número de activaciones y regiones se actualiza cada semana.
La información se refleja únicamente en los resultados de búsqueda de colecciones de la Zona de la Comunidad.
Añadir una colección electrónica local
- En la página Editor de la colección electrónica (Recursos > Añadir colección electrónica local), introduzca la información de la colección básica.
Información de la colección inicial Opción Descripción Nombre público El nombre que mostrar en los resultados de búsqueda de descubrimiento. Para colecciones electrónicas locales, este nombre puede modificarse más tarde (después de que se guarde la colección electrónica) desde la pestaña Descripción de la colección electrónica usando el Editor de la colección electrónica.Nombre público (ignorar) El nombre que se va a mostrar en lugar del nombre público para esta colección electrónica. Descripción La descripción que se va a mostrar en los resultados de búsqueda (no editable). Descripción interna Una descripción solo para referencia interna. Tipo de colección Uno de los siguientes: - Paquete selectivo - Una colección electrónica para la que la biblioteca típicamente activará portafolios específicos (y no la colección entera). Tenga en cuenta que paquete "Selectivo" y paquete "Agregador" se comportan igual cuando se señala el marcador "Activar automáticamente portafolios nuevos" en el asistente de activación de la colección electrónica.
- Paquete agregador - Una colección electrónica para la que la biblioteca típicamente activará la colección entera (y no solo portafolios específicos). Tenga en cuenta que paquete "Selectivo" y paquete "Agregador" se comportan igual cuando se señala el marcador "Activar automáticamente portafolios nuevos" en el asistente de activación de la colección electrónica.
- Base de datos: su colección comienza con un registro de la base de datos en línea.
Tipo de servicio - Texto Completo - Mostrar el texto completo de los recursos electrónicos.
- Texto Completo Seleccionado - El proveedor muestra el texto completo para algunos de los artículos del diario, pero no para todos.
- Ninguno – Se usa solo para bases de datos sin títulos, tales como bases de datos de indexación o de resumen. Si se escoge Ninguno, no se pueden añadir portafolios.
Biblioteca Seleccionar la biblioteca para la colección. Los usuarios pueden trabajar solo con recursos electrónicos cuya biblioteca es la misma que la biblioteca indicada en el alcance de su rol. Los usuarios no pueden realizar operaciones de edición/gestión en el inventario electrónico de otras bibliotecas. Esto es para garantizar que solo usuarios autorizados realicen la activación de portafolios y otras acciones. Condición Resultados No hay ninguna biblioteca definida en la colección electrónica - El nivel de biblioteca de la colección electrónica se considera nivel de institución (en todas las bibliotecas de la institución). Esto tiene las siguientes implicaciones:
- Todos los portafolios de la colección se consideran de nivel institución.
- Solo los usuarios con alcance de rol de nivel de institución pueden gestionar la colección electrónica y sus portafolios.
- Los portafolios de la colección se pueden configurar con cualquier biblioteca. En este caso, solo los usuarios con alcance de rol de nivel de institución y el alcance de la biblioteca específica pueden editar el portafolio.
La biblioteca específica se define en la colección electrónica
La definición de la biblioteca en la colección borra la biblioteca que se configuró previamente en los portafolios de la colección, y los portafolios ahora heredan la biblioteca de la colección. Esto tiene las siguientes implicaciones:
- Solo los usuarios con el alcance de rol de la biblioteca específica pueden gestionar la colección electrónica y sus portafolios.
- Una vez que establece una biblioteca en la colección electrónica, la habilidad para definir una biblioteca se deshabilita para los portafolios de la colección.
- El parámetro "Biblioteca" se oculta en las siguientes ubicaciones:
- Resultados de búsqueda de Portafolio electrónico - La etiqueta de biblioteca de nivel de portafolio está oculta y, en su lugar, se muestra el parámetro "Biblioteca de colección electrónica".
- El Editor de portafolios electrónicos - La etiqueta de biblioteca de nivel de portafolio está oculta y, en su lugar, se muestra el parámetro "Biblioteca de colección electrónica".
- La lista de la tabla Portafolio en el editor de Servicios.
- La biblioteca que se establece en la colección electrónica se muestra en el Editor de portafolios como el parámetro de solo lectura "Biblioteca de colección electrónica".
Seleccionar una biblioteca en una colección electrónica borra la biblioteca en todos sus portafolios. Las bibliotecas borradas no se pueden recuperar. Por este motivo, cuando se agrega una biblioteca a una colección, aparece un mensaje emergente: "Establecer una biblioteca para la colección electrónica borrará cualquier valor de biblioteca existente de todos los portafolios, y estos heredarán la definición de la biblioteca de la colección. Un proceso en segundo plano realizará esta acción y no se podrá revertir. Confirmar este mensaje para proceder. Alma muestra un mensaje de éxito con el ID de la tarea y un enlace a la página Monitorizar tareas, donde se puede hacer seguimiento de la tarea.
Cambiar la biblioteca de la colección electrónica no activa la publicación de un portafolio.
El flujo heredado completo solo funciona si se habilita la limitación de acciones del inventario electrónico.
El parámetro de cliente temp_user_scope_limits_electronic_resources debe estar habilitado para que esta funcionalidad esté activa.
Solo el Soporte de Ex Libris puede habilitar este parámetro.
- Seleccionar Guardar y continuar.
- Si seleccionó el tipo de servicio Ninguno, aparece la página Editor de la colección electrónica. Continuar con el paso 10.
-
Si se seleccionó el tipo de servicio Texto completo o Texto completo seleccionado, aparece la pestaña Activación en la página Editor de servicios electrónicos.
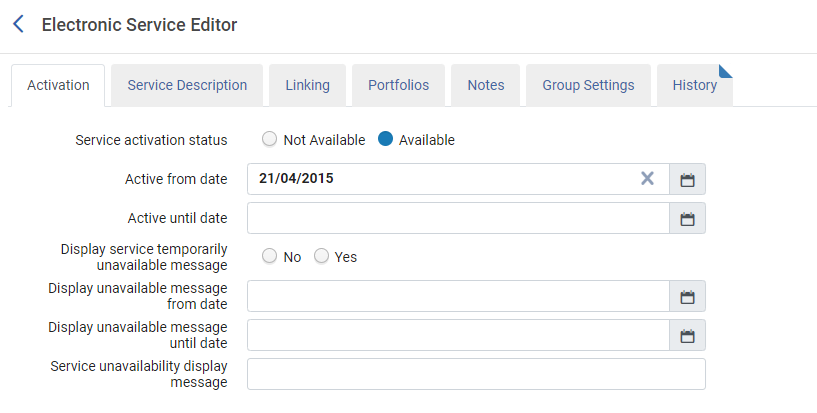
- Introducir la información de activación.
Opciones de la pestaña Activación Campo Descripción Estado de activación del servicio Seleccionar Disponible si se quiere que el servicio esté activo: de lo contrario, seleccionar No disponible. Este campo es ignorado si uno o los dos campos Activo desde fecha/Activo hasta fecha están establecidos.¿Activar automáticamente los nuevos portafolios asociados al servicio? Seleccionar la activación automática de nuevos portafolios cuando se añaden a este servicio. Esta opción está disponible para los paquetes agregador y selectivo.Esta opción solo aplica a portafolios con Texto completo de tipo servicio. Los portafolios de Texto completo seleccionado de tipo servicio no se activan automáticamente incluso si esta opción se ajusta en Sí. Los portafolios de Texto completo seleccionado se deben activar manualmente.Después de cambiar este ajuste a Sí, los portafolios nuevos se activan automáticamente, pero no se realiza ningún cambio en ninguno de los portafolios existentes. Los portafolios que se inactivaron antes de este cambio permanecen inactivos.Cuando se utiliza esta opción, los portafolios automáticamente activados resultantes se pueden recuperar utilizando el tipo de informe Portafolio añadido al servicio electrónico de activación automática en la Lista de tareas de actualizaciones de la Zona de la Comunidad (Recursos > Gestión del inventario > Lista de tareas de actualizaciones de la Zona de la Comunidad). Véase Portafolio añadido al servicio electrónico de activación automática para obtener más información.Activo desde fecha Una fecha de inicio para la activación. Si no se introduce ninguna fecha de inicio, la activación comienza desde la fecha actual (hoy). Hay una tarea diaria que se ejecuta y busca si los servicios "Activo desde fecha" y "Activo hasta fecha" están definidos. Dependiendo de la definición, el servicio está "Activado (Disponible)" o "Desactivado (No disponible)".
Los campos de fecha de activación desde y hasta ignorar el campo Estado de activación del servicio. Estado de activación del servicio
Estado de activación del servicioActivo hasta fecha Una fecha de finalización. Si no se introduce una fecha de finalización, la activación continúa indefinidamente. Hay una tarea diaria que se ejecuta y busca si los servicios "Activo desde fecha" y "Activo hasta fecha" están definidos. Dependiendo de la definición, el servicio está "Activado (Disponible)" o "Desactivado (No disponible)".
Los campos de fecha de activación desde y hasta ignorar el campo Estado de activación del servicio. Estado de activación del servicioSe muestra el mensaje de Servicio temporalmente no disponibleSeleccione Sí o No para generar un mensaje de servicio temporalmente no disponible ya sea en la fecha actual o en una fecha específica (véase Servicio no disponible hasta la fecha). Téngase en cuenta que esto no desactiva el servicio.Este mensaje se genera para todos los portafolios asociados.
Estado de activación del servicioSe muestra el mensaje de Servicio temporalmente no disponibleSeleccione Sí o No para generar un mensaje de servicio temporalmente no disponible ya sea en la fecha actual o en una fecha específica (véase Servicio no disponible hasta la fecha). Téngase en cuenta que esto no desactiva el servicio.Este mensaje se genera para todos los portafolios asociados.Se muestra el mensaje No disponible desde la fecha Una fecha para cuándo se genera el mensaje de servicio temporalmente no disponible. Si no se introduce, se usa la fecha actual (hoy). Muestra un mensaje de no disponible hasta la fecha La opción Muestra un mensaje de no disponible hasta la fecha permite al usuario de Alma establecer una fecha en la que el mensaje Temporalmente no disponible vence y ya no aparece en View it.
Eso evita al usuario de Alma la necesidad de volver a mover de forma proactiva el mensaje Muestra un mensaje de temporalmente no disponible a No.Razón de muestra del servicio no disponible (mensaje) La razón que aparecerá en el mensaje de servicio temporalmente no disponible. Usar el resolvedor de enlaces OpenURL para previsualizar en la página Servicios electrónicos lo que aparecerá en la interfaz de descubrimiento para los usuarios. - Seleccionar la pestaña Descripción del servicio y revisar o editar la información tal y como se describe en la siguiente tabla:
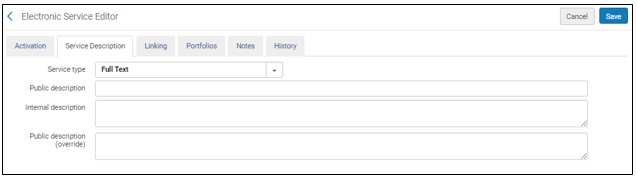
Opciones de la pestaña Descripción del servicio Campo Descripción Tipo de servicio Este campo no tiene implicación funcional. Véase la tabla Colección inicial.Descripción pública Véase la tabla Colección inicial. Descripción interna Véase la tabla Colección inicial. Descripción pública (ignorar) Este campo no es funcional actualmente. - Seleccione la pestaña Enlaces y revise o edite la información como se describe más abajo en la tabla Opciones de la pestaña Enlaces.
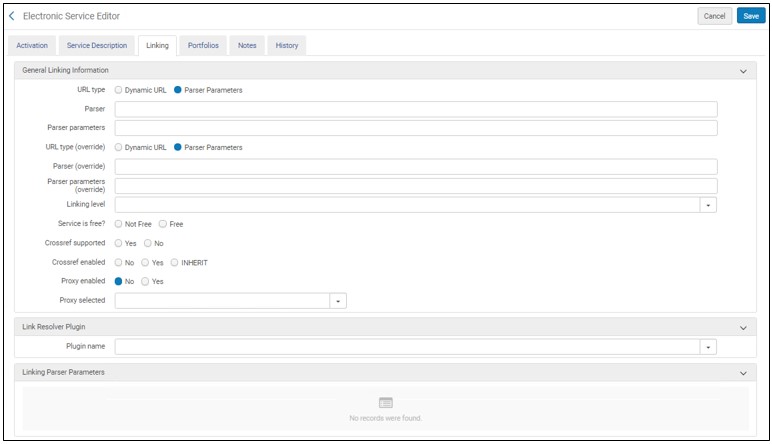
Opciones de la pestaña Enlaces Opción Descripción Información de enlace general Parser El servicio de destino. (Ejemplo: AIP::SCITATION) Si la URL objetivo de cada portafolio es exactamente el valor de jkey = statement en los parámetros del parser del portafolio, usar un parser Bulk::BULK.Parser (ignorar) Un parser para ignorar el valor del campo Parser.
Parámetros del parser La información de acceso/enlace del servicio. Por ejemplo: url1=http://enlace.aip.org/enlace/? & url2=http://publish.aps.org/ & url3=http://link.aps.org/abstract/ & agg=sfxParámetros del parser (ignorar) Una opción para ignorar los Parámetros del parser si el servicio especifica una alternativa.
Para eliminar la anulación y restaurar este campo para múltiples registros en el lote, en el Cargador de Portafolios reemplace el valor de este campo con el valor "NULL". Para más detalles, consulte Restaurar parámetros de enlace de la Zona de la Comunidad (eliminar anulación del parser).Tipo de URL El tipo de URL que se usa para este servicio: - URL dinámica: seleccionar una URL de enlace dinámica a nivel de servicio según la lista de condiciones definida en el campo URL dinámica.
- Parámetros del parser: una opción para ignorar los parámetros del parser en el campo Parámetros del parser (ignorar).
Tipo de URL (ignorar) Aparece solo para colecciones enlazadas a la Zona de la Comunidad. Si usted es el contribuidor de la colección, introduzca un valor aquí para actualizar la colección en la Zona de la Comunidad. Si usted no es el contribuidor, introduzca un valor aquí para actualizar su copia local. URL dinámica Una lista de condiciones SI para determinar la URL de enlace del servicio cuando se selecciona URL dinámica como el tipo de URL. Seleccionar Probar sintaxis de URL dinámica para verificar la sintaxis de las afirmaciones SI. Para obtener información sobre las URLs dinámicas, véase Configurar URLs dinámicas para colecciones electrónicas y portafolios.Nivel del enlace El nivel o unidad del enlace al que se enlazará la colección electrónica, como volumen, fascículo o artículo.
Este campo es para información solamente, no tiene implicación alguna en Alma.Enlazar nivel (ignorar) Aparece solo para colecciones enlazadas a la Zona de la Comunidad. Si usted es el contribuidor de la colección, introduzca un valor aquí para actualizar la colección en la Zona de la Comunidad. Si usted no es el contribuidor, introduzca un valor aquí si desea cambiar el valor del nivel de enlace en su copia local. ¿El servicio es gratis? Si el servicio es gratis o no. Es gratis (ignorar) Aparece solo para colecciones enlazadas a la Zona de la Comunidad. Si usted es el contribuidor de la colección, introduzca un valor aquí para actualizar la colección en la Zona de la Comunidad. Si usted no es el contribuidor, introduzca un valor aquí para actualizar su copia local. Compatible con Crossref Este campo muestra si CrossRef es compatible o no para este recurso en el servicio electrónico de la Zona de la Comunidad. Véase www.crossref.org para obtener más información sobre el servicio DOI de CrossRef (Identificador de objeto digital). Para registros vinculados a la Zona de la Comunidad, este campo es establecido por Ex Libris en la Zona de la Comunidad.Para las colecciones electrónicas locales, puede seleccionar Sí/No. Este ajuste es opcional para las colecciones electrónicas locales. Cuando se seleccione Sí, confirmar que el programa del parser que se seleccione sea compatible con la adición en el DOI a la URL. Si no es así, configurar esta opción en Sí no sirve.Compatible con Crossref (ignorar) Aparece solo para colecciones enlazadas a la Zona de la Comunidad. Si usted es el contribuidor de la colección, introduzca un valor aquí para actualizar la colección en la Zona de la Comunidad. Si usted no es el contribuidor, introduzca un valor aquí para actualizar su copia local. Crossref habilitado Seleccionar Sí, No o Heredar para indicar su preferencia para usar el servicio CrossRef. - Sí - Conseguir el DOI y usarlo para enlazar. También debe tener su información CrossRef configurada adecuadamente. Véase Ampliación del resolvedor de Alma para obtener información sobre configurar un perfil de integración de Alma para DOI.
- No - No usar la funcionalidad relacionada con CrossRef para enlazar este recurso electrónico.
- Heredar - Usar la política tal y como la define el nivel anterior (superior) en la jerarquía. Para un portafolio se usa la política a nivel de servicio electrónico. Para un servicio electrónico, la política definida en el servicio electrónico de la Zona de la Comunidad (como se indica más arriba en el campo Compatible con Crossref).
Proxy habilitado Si un proxy está habilitado Véase Proxies resolvedores para más información sobre las relaciones de proxy entre portafolios, colecciones electrónicas y servicios.Proxy seleccionado Un perfil de proxy. Cuando se especifica Sí para Proxy habilitado, hay que identificar qué perfil de proxy utilizar para la autenticación (de usuarios de fuera de la red de la biblioteca) para acceder a la base de datos en línea que se ha creado. Si especifica Sí para Proxy habilitado y aquí no hace ninguna selección, Alma usa automáticamente el proxy por defecto que se configuró. El procedimiento para configurar un perfil de tipo de integración de definición del proxy resolvedor: en la sección Proxies resolvedores se describe cómo configurar un perfil de proxy por defecto.Reglas de disponibilidadSeleccionar el enlace Reglas de las condiciones de visualización del servicio para ver las reglas creadas automáticamente por el sistema.Véase Reglas de las condiciones de visualización del servicio para más información.Plugin para resolver enlaces Plugin para resolver enlaces Un plugin para resolver enlaces si es necesario. Parámetros del parser de enlace:
Estos parámetros se utilizan para colecciones Agregadoras y Selectivas solamente. Para bases de datos, los parámetros de vinculación deben configurarse a través de la pestaña Adicional del Editor de la Colección Electrónica.
Para obtener más información sobre CDI usando estos parámetros del analizador de enlaces, consulte Parámetros de enlace del cliente en enlaces CDI.
Además, algunas bases de datos requieren la configuración que se describe en los siguientes documentos relevantes para su entorno:
Parámetros del parser de enlace Los valores, si es necesario, para los parámetros configurados en los campos de los parámetros del parser en la pestaña Enlaces. Véase la tabla siguiente par obtener más información. Para el parámetro $$U_SHIBBOLETH, debe especificarse el ID de la entidad relevante. Además, el valor Sí debe introducirse para $$SHIBBOLETH.
Algunas colecciones electrónicas requieren parámetros que son específicos de su biblioteca. Para los clientes SFX, esta información se transfiere de SFX. Para los clientes no SFX debe introducir los valores para las colecciones electrónicas a las que se suscriba.Véase la siguiente tabla para obtener una descripción de qué parámetros requieren información para qué colecciones electrónicas. Tenga en cuenta que esta tabla no es exhaustiva. Las colecciones electrónicas adicionales que no estén enumeradas en esta tabla podrían requerir información para sus parámetros. Para obtener más información, consulte la Guía de parámetros del analizador de vinculación de Alma y SFX.
Para obtener más información sobre CDI usando estos parámetros del analizador de enlaces, consulte Parámetros de enlace del cliente en enlaces CDI.Colección Parámetros Explicación Bases de datos ABC CLIO USERNAME
PASSWORDUn representante ABC puede proporcionarle su número de usuario y contraseña. Servicio CCC (Centro de autorización de derechos de autor) BILL, ID, INST, MAIL y SOURCE Un representante CCC puede proporcionarle los detalles para cada uno de los siguientes parámetros del enlace: - BILL: la dirección de correo electrónico utilizada para facturar.
- MAIL: la dirección de correo electrónico utilizada para enviar un artículo.
- SOURCE: el código de sistema de la universidad que es proporcionado por CCC.
- INST: el código del nombre del campus (por ejemplo, Fullerton) que es proporcionado por CCC.
- ID: el ID de usuario de la biblioteca de los usuarios EZProxy que es proporcionado por CCC.
Si el sistema de la universidad y el instituto son el mismo, el servicio Obtenerlo ahora espera que los parámetros SOURCE e INST tengan el mismo valor.
Probar el acceso a los servicios Obtenerlo ahora CCC (usando la acción de acceso de prueba en los resultados de búsqueda del personal) no llevará al usuario del personal a un artículo porque el recurso electrónico desde el que se realiza el acceso de prueba se encuentra a nivel de periódico.Ebook Central Perpetuo y Títulos DDA CUST_ID El código de la biblioteca asignado por Ebook Central. EBSCO CUSTOMER_ID, OPID - Si añade el parámetro de enlace $$CUSTOMER_ID, su institución iniciará sesión automáticamente al intentar acceder a artículos y revistas en la plataforma EBSCO.
- Si su institución añade su parámetro de enlace único llamado $$OPID además del $$CUSTOMER_ID, el enlace a nivel de revista funcionará como se describe arriba, pero los enlaces a nivel de artículo se generarán de la siguiente manera (nuevo método de enlace de EBSCO): https://openurl.ebsco.com/c/{OPID}/openurl?prompt=true&{OpenURLcontextObject}
Este es el método recomendado.
Si solo usa el parámetro $$OPID sin el $$CUSTOMER_ID, el enlace a nivel de artículo se creará como se describe arriba y funcionará como estaba previsto, pero el enlace a nivel de revista llevará a la página de inicio de sesión de EBSCO.
- Para la autenticación SSO, introduzca el valor 'sí' en los parámetros del enlace SSO.
- Para la autenticación SHIBBOLETH/ATHENS, introduzca el valor 'sí' en los parámetros del enlace SHIBBOLETH.
- Para la autenciación de IP, introduzca el valor 'sí' en los parámetros del enlace IPAUTH.
Para más detalles, consulte Transición al nuevo parser objetivo EBSCOHost - Diciembre de 2021.
Eureka CUSTOMER_ID Un representante de Eureka puede proporcionarle su ID de cliente. Factiva NAMESPACE, PASS, USER
o
SIDUn representante de Factiva puede proporcionarle su información del espacio del nombre, usuario y contraseña.
O:
Especificar su valor XSID.Al enlazar a Factiva con su XSID, no es necesario proporcionar los otros parámetros.Consulte los documentos en Alma y SFX para obtener detalles adicionales de los parámetros.Todas las bases de datos Gale LOC_ID
ART
DATABASEUn representante de Gale puede proporcionarle su LOC_ID de la institución. El parámetro ART debe ser sí.El parámetro DATABASE solo es relevante para las siguientes colecciones:- Revistas personalizadas IT de Galegroup
- Periódicos personalizados IT de Galegroup
- Inteligencia militar de Galegroup
- Colección de filosofía y religión de Galegroup
Revistas en OVID USERNAME
PASSWORDLas bibliotecas pueden conectarse con Revistas de Ovid mediante autentificación por IP o credenciales de inicio de sesión. Si su biblioteca usa un nombre de usuario y una contraseña, proporcione estos valores. IPAUTH Si su institución está autenticada por una autorización IP, escriba sí (en minúsculas) en la columna Valor. En ese caso no hay necesidad de proporcionar un nombre de usuario y contraseña. Para obtener información sobre otros parámetros de Ovid, consulte los documentos en Alma y SFX. Bases de datos CSA USERNAME Proporcione sus valores de acceso y nombre de usuario de la biblioteca. ACCESS Bases de datos ProQuest CLIENTID Un ID de cliente es necesario para los usuarios de una red colaborativa que implementen una Zona de red. En otros casos, el ID de cliente no es necesario para enlazar a las bases de datos ProQuest, pero puede habilitar servicios adicionales dependiendo de la licencia de su institución con ProQuest.
Algunas bases de datos de ProQuest piden CLIENTID, mientras que otras piden ACCOUNTID. Este es el mismo valor en ambos casos, la ID de la cuenta de ProQuest.
Un representante de ProQuest puede proporcionarle su ID de cliente.Para las colecciones electrónicas de Chadwyck basadas en la plataforma de ProQuest, consulte los documentos en Alma y SFX para más detalles sobre los parámetros.Westlaw SPONSORCODE Un representante de Westlaw puede proporcionar el código de cliente. - Seleccione la pestaña Portafolios::
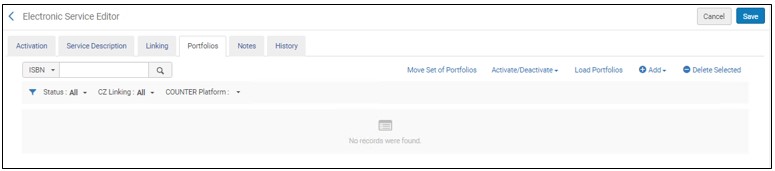
Desde la pestaña Portafolios, puede realizar las siguientes acciones:Página Editor de servicios electrónicos Acción Descripción Añadir portafolio local
Para añadir un portafolio local al servicio, seleccione Añadir y Añadir portafolio local. Aparece la página Nuevo portafolio. Véase Añadir un portafolio sencillo y la tabla Opciones de la página Nuevo portafolio para obtener más información.Cuando se haya completado la información sobre la página Nuevo portafolio, seleccionar Guardar y listo. Alma guarda el portafolio y actualiza la pestaña Portafolios de la página Editor de servicios electrónicos con opciones para activar (y desactivar) el portafolio.Se puede añadir la información del portafolio más adelante realizando una de las siguientes acciones:
- Editar la colección electrónica y añadir la información del portafolio.
- Añadir portafolios locales usando la opción Añadir portafolio local a la que se accede desde Gestión de recursos > Crear inventario > Añadir portafolio local (véase Añadir portafolios individualmente a una colección electrónica).
Añadir portafolios de la comunidad Seleccione esta opción para activar portafolios adicionales desde esta colección CZ. Seleccione Añadir, luego Añadir portafolios desde la Comunidad. Aparece la página Lista de Portafolios para la colección CZ. Marque los portafolios que desea activar y seleccione el botón Activar la selección. Añadir todos los portafolios de la comunidad Seleccione esta opción para activar todos los portafolios de esta colección CZ. Seleccione Añadir, luego Añadir todos los portafolios desde la Comunidad. Aparece el mensaje de Activar confirmación. Seleccione Confirmar para activar todos los portafolios en la colección. Cargar portafolios Seleccionar un fichero con formato Excel para cargar múltiples portafolios. Para obtener más información, véase Añadir, editar o borrar información del portafolio en masa Añadir desde conjunto Añadir portafolios desde un conjunto existente. Seleccionar para abrir los conjuntos disponibles y luego seleccionar uno. Téngase en cuenta que esta no es una opción para las colecciones que estén vinculadas a la Zona de la Comunidad. Después de añadir al menos un portafolio, las siguientes acciones adicionales están disponibles
Estas acciones están habilitadas solo si la biblioteca establecida en el recurso electrónico coincide con la biblioteca definida en el alcance del rol del usuario. En el caso de otros recursos electrónicos, estas acciones están deshabilitadas. Para obtener más detalles, véase Biblioteca establecida en recurso electrónico.
Acciones (para cada portafolio) Seleccionar las siguientes operaciones para un portafolio: - Editar: abrir el Editor de portafolios electrónicos en modo de edición. Para más información, véase Editar un portafolio con el Editor de portafolios electrónicos.
- Vista: abrir el Editor de portafolios electrónicos en modo solo vista.
- Acceso de Prueba: Mostrar el portafolio en la página Servicios Electrónicos (o cuando se seleccione Mostrar en una nueva ventana, si el enlace directo está habilitado).
Si el sitio web de un Proveedor no es compatible con iframe, Acceso de Prueba aparece una pantalla en blanco. En estos casos, emplee la opción Mostrar en una nueva ventana.
-
Eliminar: borrar el portafolio. En el cuadro de diálogo de confirmación, seleccionar si:
- Borrar el registro bibliográfico
- No hacer nada
- Suprimir el registro bibliográfico
- Desactivar: desactivar el portafolio.
- Duplicar: duplica la información del portafolio local (descripción interna, línea de la orden de compra, ignorar información como la cobertura, la nota de autenticación y la nota pública) desde el portafolio local desde el que seleccionó esta acción y abre la página Editor de portafolios electrónicos con la información duplicada para que la edite.
Activar la selección Activar los portafolios seleccionados Desactivar la selección Desactivar los portafolios seleccionados Desactivar todo Desactivar todos los portafolios de la lista Activar todo Activar todos los portafolios de la lista Borrar seleccionados Borrar los portafolios seleccionados. En el cuadro de diálogo de confirmación, seleccionar si: - Borrar los registros bibliográficos
- No hacer nada
- Suprimir los registros bibliográficos
Herramientas 
- Exportación extendida: exportar la lista de portafolios con información extendida a Excel
- Excel (vista actual): exportar solo los campos que aparecen en la lista de portafolios a Excel
La exportación puede incluir portafolios inactivos (no disponibles).Para obtener más información, véase Cargador de portafolios.Puede consultar información específica para exportar portafolios desde Alma a BrowZine en Exportar portafolios electrónicos desde Alma a BrowZine en la Red de desarrolladores. - En la pestaña Notas, se puede introducir una nota de autenticación (una nota relacionada con la autenticación para mostrarla en el sistema de descubrimiento) y una nota pública (información sobre el servicio para mostrarla en el sistema de descubrimiento). Para obtener más información, véase la pestaña Notas.
Cuando hay una configuración de grupo definida para una Colección electrónica, una nota pública definida en el Editor de servicios electrónicos no afecta a los portafolios. Si hay una configuración de grupo definida, definir la nota pública en la pestaña Notas del Editor de colecciones o en el Perfil de configuraciones del grupo en el nivel de servicio.
-
Se puede ver información sobre los cambios en el servicio en la pestaña Historial (para obtener más información, véase la pestaña Historial). No hay información en esta página cuando el servicio se crea por primera vez. Cada cambio incluye la siguiente información:
- Fecha
- Operador - El usuario que hizo el cambio.
- Nombre del campo - El campo que se ha cambiado A todos los campos de la Colección electrónica se les da seguimiento para detectar cambios.
- Valor antiguo
- Valor nuevo
-
Para restringir el acceso al recurso o los recursos según la ubicación, seleccionar la pestaña Configuraciones del grupo e introducir la información necesaria. Primero se deben configurar los grupos de gestión del inventario (véase Configurar acceso distribuido a recursos electrónicos).
- Editor de la colección electrónica > Pestaña de ajustes de grupo
Únicamente se debe usar para Colecciones electrónicas y bases de datos de Alma que no estén indexadas en CDI.
-
Editor de colecciones electrónicas CDI Pestaña de ajustes de
grupo Debe utilizarse para solamente asignar ajustes de grupo a Bases de datos indexadas en CDI.
- Seleccionar el grupo al que restringir el recurso.
- Para Proxy habilitado, seleccionar:
- Sí - Añadir un proxy cuando se resuelva este recurso. Especificar el proxy en el Proxy de la colección electrónica seleccionado.
- No – No añada un proxy cuando se resuelva este recurso.
-
Recurso por defecto - Usar la definición de proxy del recurso. Véase Proxies resolvedores para más información sobre la jerarquía de las relaciones de proxy entre portafolios, colecciones electrónicas y servicios. El recurso por defecto es determinado por esta jerarquía.
Si está utilizando un proxy para recursos limitados a un grupo de gestión de inventario específico, establezca esta opción en "Sí". Es posible que el establecimiento en 'Recurso por defecto' para un grupo no se resuelva correctamente.
- Añadir un nombre público para el recurso y autenticación o notas públicas según se requiera.
Para notas públicas limitadas a un grupo de gestión de inventario específico, incluya siempre el campus/biblioteca que pertenezca a este grupo en la openUrl.
- Seleccione Guardar ajustes.Después de guardar los ajustes del grupo, también debe guardar el portafolio o el servicio; de lo contrario, los ajustes del grupo no se aplicarán.
 Ajustes de grupo - GuardadoPara ver un ejemplo, véase Configurar acceso distribuido a recursos electrónicos.
Ajustes de grupo - GuardadoPara ver un ejemplo, véase Configurar acceso distribuido a recursos electrónicos.- Seleccionar Guardar para guardar todas las entradas y los cambios en la página Editor de los servicios electrónicos. Aparece la página Editor de la colección electrónica.
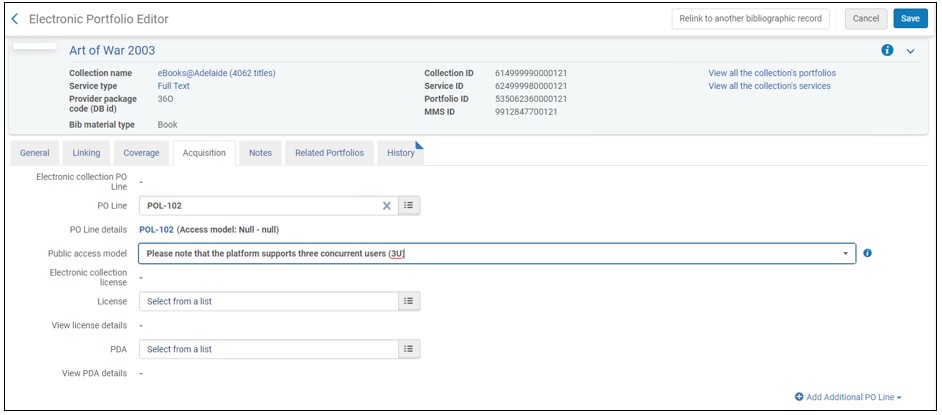 Editor de la colección electrónica
Editor de la colección electrónica
- Seleccionar Guardar para guardar todas las entradas y los cambios en la página Editor de los servicios electrónicos. Aparece la página Editor de la colección electrónica.
-
Revisar las pestañas en la página Editor de la colección electrónica y confirme sus ajustes. Véase la tabla siguiente para obtener una explicación sobre las pestañas y los campos de la página Editor de la colección electrónica.
Pestañas y campos del Editor de la colección electrónica Opción Descripción Nombre de la colección El nombre de la colección electrónica. ID de la colección El ID de la colección electrónica. Pestaña Descripción de la colección electrónica: Véase la tabla Colección inicial.Pestaña General – Sección de información del inventario y resumen: (La mayoría de esta información solo es relevante para colecciones electrónicas de tipo base de datos).Tipo de colección electrónica Seleccionar un tipo de colección electrónica diferente si decide seguir un modelo de pedido más orientado al servicio. Tipo (ignorar) Aparece solo para colecciones enlazadas a la Zona de la Comunidad. Si usted es el contribuidor de la colección, introduzca un valor aquí para actualizar la colección en la Zona de la Comunidad. Si usted no es el contribuidor, introduzca un valor aquí para actualizar su copia local. Disponible desde la fecha Especifica cuándo el portafolio se establece automáticamente en Disponible. Para obtener más información, consulte Página Editor de portafolios electrónicos. Disponible hasta la fecha Especifica cuándo el portafolio se establece automáticamente en No disponible. Para obtener más información, consulte Página Editor de portafolios electrónicos. Nombre de la interfaz La interfaz del proveedor para esta base de datos. Se proporciona un enlace a la descripción de la interfaz del proveedor cuando se introduce un nombre de interfaz.Nombre de interfaz (ignorar) Aparece solo para colecciones enlazadas a la Zona de la Comunidad. Si usted es el contribuidor de la colección, introduzca un valor aquí para actualizar la colección en la Zona de la Comunidad. Si usted no es el contribuidor, introduzca un valor aquí para actualizar su copia local. Servicios La información sobre los servicios, si está disponible. Tipo de proceso
El único valor que este campo puede mostrar es 'Adquisición'. Se rellena automáticamente una vez que hace clic en la acción de la fila Orden en una colección de la Zona de la Comunidad. Esto indica que esta colección se activó como parte del flujo de trabajo de Adquisición.
En otros casos, este campo se queda en blanco.
El tipo de acceso puede ser especificado por una de las siguientes opciones que identifique los derechos de licencia para la colección electrónica:
- Actual : esta es la opción por defecto. Para la colección electrónica que está creando, esto identifica el acuerdo de licencia al cual está suscrito actualmente pagando.
- Eterno : para la colección electrónica que está creando, esto indica que los títulos de la colección tienen acceso permanente durante el periodo de un acuerdo de licencia.
- Actual y eterno : para la colección electrónica que está creando, esto identifica el acuerdo de licencia que incluye tanto los recursos actuales como los eternos.
Los datos del tipo de acceso también están disponibles en Analytics.Véase Tipo de acceso a colección electrónica y Tipo de acceso (Portafolio) para obtener más información.Tipo de acceso (Colección electrónica)Plataforma COUNTER derivada de la interfaz Este es un campo de solo lectura que muestra la plataforma COUNTER que Ex Libris ha mapeado a la interfaz asociada a esta colección electrónica. Por defecto, Alma utiliza esta plataforma para buscar coincidencias de la colección electrónica en informes COUNTER de Alma Analytics. Para ignorar este valor de la plataforma y utilizar una plataforma diferente de coincidencias en Alma Analytics, utilice el campo Plataforma COUNTER descrito a continuación. Utilice este parámetro para indicar la plataforma mediante la que desea que se haga un seguimiento de datos de uso de una colección electrónica específica, para el uso de datos y los informes de coste por uso de Alma Analytics.
La lista de opciones para este parámetro proviene de la lista de plataformas incluidas en los informes COUNTER cargados. Para que aparezcan valores en esta lista, tiene que haber cargado informes COUNTER.
Si deja este campo vacío de Plataforma COUNTER, Alma Analytics usará la plataforma en el campo Plataforma COUNTER derivada de la interfaz (descrito anteriormente) para hacer coincidir la colección electrónica con los informes COUNTER en Alma Analytics.
Pestaña General: sección Información de licencia y adquisiciones: (La mayoría de esta información solo es relevante para colecciones electrónicas de tipo base de datos).Línea de la orden de compra La línea de la orden de compra principal creada para la colección electrónica de tipo base de datos que se está añadiendo.
Cuando se intenta enlazar una colección electrónica a una Línea de Orden de Compra, esta debe ser del tipo Colección Electrónica (Única o Suscripción).
Al añadir una colección electrónica del tipo base de datos, es posible saltarse esta opción y procesar la información de la orden más tarde, después de guardar el registro del inventario de la base de datos.Detalles de la línea de la orden de compra Un enlace a los detalles de la línea de la orden de compra principal, si está disponible. Modelo de acceso público Muestra el modelo de acceso activo asociado con el portafolio y heredado de la línea de orden de compra que creó el portafolio. Para más información, véase Modelo de acceso público en la pestaña Adquisiciones.
Los usuarios tienen la capacidad de establecer un modelo de acceso a nivel de colección, y todos los portafolios de esa colección lo adoptan automáticamente. Esto permite a las bibliotecas que emplean colecciones de activación automática asegurarse de que cada nueva adición herede sin problemas el modelo de acceso.
Para las instituciones que tengan activada la colección "Ebook Central Perpetuo, títulos DDA y de suscripción" desde la Zona de la Comunidad y tengan activada la integración "Cargar existencias electrónicas" con "ProQuest Ebook Central", el nuevo campo "Modelo de acceso de colecciones electrónicas" estará desactivado.
Fecha de activación La fecha en la que el recurso se marcó como activado. Téngase en cuenta que esta no es necesaria, al igual que la Activación desde fecha (definida en la pestaña Activación). Fecha de activación prevista La fecha de activación prevista. Licencia La licencia del proveedor para la colección que está añadiendo. Ver detalles de la licencia Un enlace a los detalles de la licencia cuando hay una licencia activa seleccionada. Línea de orden de compra adicionalUna lista de cualquier línea de orden de compra adicional asociada a esta colección. Seleccionar un enlace para ver información sobre la línea de la orden de compra. Para asociar otras líneas de orden de compra como líneas de orden de compra adicionales para esta colección, buscar o introducir el número de la línea de orden de compra en la sección Añadido rápido y seleccionar Añadir línea de orden de compra. Para eliminar una línea de la orden de compra como línea de la orden de compra adicional, seleccionar Borrar en la fila de la línea de la orden de compra adicional. Pestaña General – Sección Información de la licencia histórica: Esta sección aparece solo si se definió una licencia. Se añaden líneas a esta sección cada vez que la licencia cambia. Seleccionar Vista para abrir la página Detalles de la licencia para esta licencia.Pestaña Adicional – Sección Información de la colección electrónica: Fuente Para uso futuro. ID de la fuente Para uso futuro. Autor Para uso futuro. Título alternativo Para uso futuro. URL del nivel de la colección electrónica Esta es la URL introducida para la colección electrónica local. Hasta 1000 caracteres (las URL más largas se acortan).Para un registro de la Zona de la Comunidad, esta puede ser la URL identificada en la Zona de la Comunidad para la colección electrónica (activada). Véase Trabajar con registros bibliográficos de colecciones electrónicas y URLs añadidos a la Zona de la Comunidad para más información.Para una colección electrónica de tipo base de datos, este campo y la Información descriptiva adicional son obligatorios para que la colección electrónica esté activa y sea publicada en Primo.Tanto este campo como la Información adicional descriptiva deben especificarse para que el icono de la Zona de la institución esté activo.URL a nivel de la colección electrónica (ignorar) Esta es la URL introducida para ignorar la URL proporcionada en el campo URL del nivel de la colección electrónica introducido para la colección electrónica local. Véase Trabajar con registros bibliográficos de colecciones electrónicas y URLs añadidos a la Zona de la Comunidad para más información. ¿La colección electrónica es gratuita? Si la colección es gratuita. Es gratis (ignorar) Aparece solo para colecciones enlazadas a la Zona de la Comunidad. Si usted es el contribuidor de la colección, introduzca un valor aquí para actualizar la colección en la Zona de la Comunidad. Si usted no es el contribuidor, introduzca un valor aquí para actualizar su copia local. Proxy habilitado para la colección electrónica Si habilitar un proxy. Proxy seleccionado para la colección electrónica Un perfil de proxy. Cuando se especifique Sí para Proxy habilitado para la colección electrónica, identificar qué perfil de proxy se va a usar para la autenticación (de usuarios fuera de la red de la biblioteca) para acceder a la colección en línea. Si se especifica Sí para Proxy habilitado y aquí no se hace ninguna selección, Alma usa automáticamente el proxy por defecto. Véase Proxies resolvedores para obtener información sobre cómo crear un perfil de proxy. El procedimiento para configurar un perfil de tipo de integración de definición del proxy resolvedor: en la sección Proxies resolvedores se describe cómo configurar un perfil de proxy por defecto.Idioma El idioma de la colección. Idioma (ignorar) Aparece solo para colecciones enlazadas a la Zona de la Comunidad. Si usted es el contribuidor de la colección, introduzca un valor aquí para actualizar la colección en la Zona de la Comunidad. Si usted no es el contribuidor, introduzca un valor aquí para actualizar su copia local. Categoría La materia que trata la colección en línea (opcional). Este campo no tiene uso funcional. Categoría (ignorar) Aparece solo para colecciones enlazadas a la Zona de la Comunidad. Si usted es el contribuidor de la colección, introduzca un valor aquí para actualizar la colección en la Zona de la Comunidad. Si usted no es el contribuidor, introduzca un valor aquí para actualizar su copia local. Información descriptiva adicional El registro MARC bibliográfico que vincular a esta colección. El registro MARC bibliográfico seleccionado para esta opción aparece en los resultados de búsqueda de descubrimiento (Primo). Este es el registro MARC bibliográfico que el catalogador de la biblioteca ha creado específicamente para la colección que se está añadiendo. Este campo es obligatorio para publicar en Primo.Este campo y la URL del nivel de la colección electrónica son obligatorios para que la base de datos esté activa y sea publicada en Primo.Tanto este campo como la URL del nivel de la colección electrónica deben especificarse para que el icono de la Zona de la institución esté activo.Número de portafolios El número de portafolios en la lista de portafolios. Seleccionar este enlace para abrir la página Lista de portafolios conectada con la colección electrónica.Conjunto de caracteres La información sobre el conjunto de caracteres. Pestaña Adicional – Sección Servicios: Añadir servicio local Añadir un servicio a la colección electrónica que tiene abierta. Véase Añadir una colección electrónica local, empezando con la viñeta debajo del paso 2 que hace referencia a la página Editor de servicios electrónicos para obtener más información sobre añadir un servicio. Actualizar Usar esta función para seguir el progreso de una tarea en segundo plano que esté borrando servicios. Cuando se selecciona Actualizar, se actualiza la información del servicio que aparece en la sección Servicios. 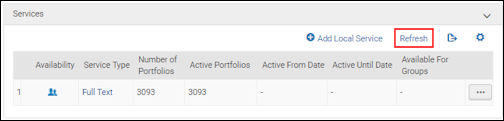 Actualizar
ActualizarFilas de servicios Las siguientes acciones están disponibles para cada fila de servicio:- Editar
- Vista
- Lista de portafolios - Esto abre la pestaña Portafolios en la página Editor de servicios electrónicos.
- Desactivar
- Borrar
Esto inicia un proceso en masa para borrar el servicio. Se muestra un mensaje de Borrar confirmación donde se puede seleccionar cómo gestionar los registros bibliográficos sin inventario cuando se procesa su solicitud de eliminación. Sus opciones son No hacer nada, Borrar registro/s bibliográfico/s o Suprimir registro/s bibliográfico/s.Seleccionar Confirmar para procesar su solicitud de eliminación y marcar la pestaña Historial en la página Gestionar tareas (véase Ver tareas completadas) para ver los resultados de su tarea. Aparece un mensaje de confirmación de tarea enviada.Véase Informe de la tarea Borrar servicio electrónico en la página Ver tareas completadas para obtener más información.
Parámetros del parser de enlace Estos parámetros se utilizan para colecciones Agregadoras y Selectivas solamente. Para bases de datos, los parámetros de vinculación deben configurarse a través de la pestaña Adicional del Editor de la Colección Electrónica.
Más información sobre CDI usando estos Parámetros del parser de enlace pueden encontrarse en:Parámetros de enlace de clientes en enlaces del CDI.Además, algunas bases de datos requieren la configuración que se describe en los siguientes documentos relevantes para su entorno:
Pestaña Notas: para más información, véase la pestaña Notas.
Nota de autenticación Una nota relacionada con la autenticación (para mostrar en el sistema de descubrimiento). Nota pública Información sobre la base de datos (para mostrar en el sistema de descubrimiento). Pestaña Configuraciones del grupo: véase la explicación de la pestaña Configuraciones del grupo anterior en el paso para editar la pestaña Configuraciones del grupo. Véase también Configurar acceso distribuido a recursos electrónicos. Los siguientes cambios en este cuadro de diálogo se aplican para los servicios: - Un servicio no tiene un nombre público
- Introducir cualquier valor requerido de los parámetros de enlace. Estos parámetros se definen en la pestaña Enlaces del servicio. Los valores los usa el resolvedor de enlaces OpenURL para crear enlaces correctos. Para obtener información detallada, consulte la tabla Parámetros específicos de biblioteca anterior y la Guía de parámetros del parser de enlaces de Alma y SFX.
Pestaña Historial: la información de esta pestaña solo es relevante cuando se edita la colección electrónica. Se trata de una pestaña de solo lectura que muestra una lista de cambios realizados en la colección electrónica o en los ajustes del grupo de la colección electrónica (para instituciones donde el parámetro de cliente multi_campus_inventory_management se establece en verdadero).
Seleccione uno de los siguientes botones de opción para indicar la información del historial que desee ver:
- Cambios de portafolio
- Cambios de configuraciones del grupo
Para cada cambio que se guarda, la siguiente información aparece en la pestaña Historial.
En esta pestaña, solo aparecen los cambios hechos en la interfaz de usuario o por procesos internos del sistema; los cambios realizados por otra tarea no aparecen.
- Fecha del cambio
- Operador que ha realizado el cambio
- Nombre del grupo
- Nombre del campo que se ha cambiado
- Valor antiguo (previo)
- Valor nuevo
Para más información sobre la pestaña Historial, véase el vídeo Pestaña Historial para recursos electrónicos (4:26 min).Pestaña CDI – Excepto para el campo No compartir como texto completo disponible en CDI incluso si está activo en Alma, todos los demás campos de esta pestaña aparecen solo cuando la colección se indexa en CDI (es decir, la faceta Disponible para activación de búsqueda CDI está establecida en Sí).
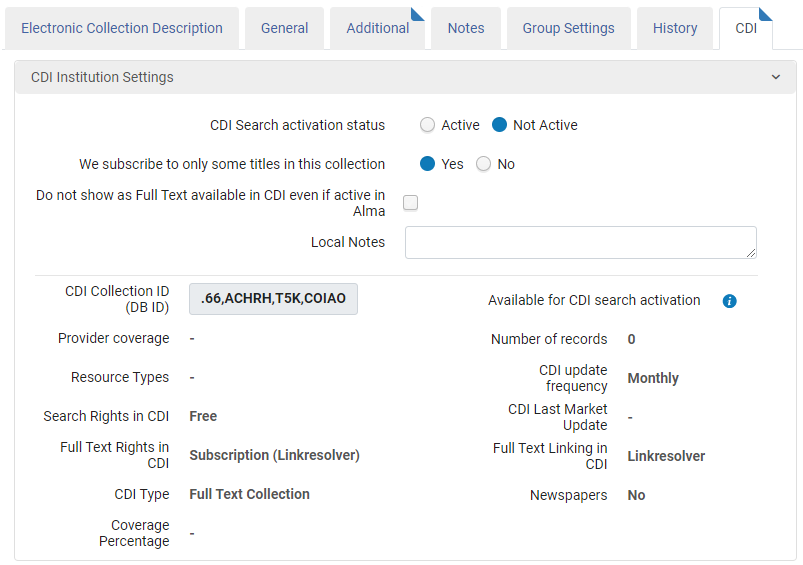 Pestaña CDI - Colección indexada en CDI
Pestaña CDI - Colección indexada en CDIEstado de activación de Búsqueda CDI (solo disponible cuando el modelo CDI es Completamente Flexible)
Este ajuste controla qué registros aparecerán en la búsqueda ‘Expandida’ de Primo (cuando el usuario selecciona la opción Expandir más allá de la colección de la biblioteca).
Cuando se ajusta en Activo, los registros de la colección aparecen en la búsqueda expandida de Descubrimiento. Los registros se marcan como No hay texto completo disponible, a menos que haya activaciones de texto completo para esta colección. Para las activaciones de texto completo, aparecerá la indicación ‘Texto completo disponible’.
Cuando se ajusta en No activo, los registros de la colección no aparecen en los resultados de búsqueda.
- Las colecciones de Alma que están activas, porque está suscrito a su texto completo, se volverán automáticamente localizables en CDI. No se necesitan activaciones de búsqueda separadas para este tipo de colecciones.
- Las colecciones que requieren una suscripción para ser localizables (por ejemplo, bases de datos A&I) necesitan estar activas en Alma para ser localizables. Dichas colecciones se marcan en Alma como Derechos de búsqueda en CDI: Suscripción. Estas colecciones no se pueden activar simplemente para la búsqueda debido a la forma en que se publica la activación en CDI. Si se suscribe a dicha colección, necesita activarla en Alma (de la misma forma como activaría una colección de texto completo) o configurar la colección a Solo texto completo en CDI: Sí para asegurar que esta colección será localizable en CDI. Observe que las palabras "texto completo" en "Solo texto completo en CDI" pueden ser un poco engañosas en el contexto de las bases de datos A&I, pero esta función aun se puede usar para dichas colecciones (consulte detalles en la sección "Activo solo para texto completo en CDI").
Esta opción se utiliza cuando la biblioteca quiere que la colección esté activa en CDI pero no quiere publicar el registro bibliográfico de la colección y su contenido en Primo y no quiere que la colección aparezca en la Página de Servicios Alma Uresolver para solicitudes OpenURL iniciadas desde otras fuentes (por ejemplo, Google Scholar).
Se puede usar para todas las colecciones que usan el tipo de enlace Enlace en registro en CDI, sin importar si la colección tiene portafolios o no. El contenido de las colecciones que están usando el tipo de enlace Enlace en registro en CDI se establece a texto completo disponible a nivel de colección. Si también se selecciona No mostrar como Texto completo disponible en CDI aunque esté activo en Alma, se genera un error al guardar.
Si crea grupos en la sección Configuraciones del Grupo CDI, la Activación de texto completo solo para CDI aparece únicamente en los grupos individuales y se oculta de la sección de la institución.
El efecto de la utilización de esta opción es:
- Las colecciones y los registros bib del portafolio se suprimen en Alma y no se publican en CDI.
- El registro a nivel de colección se publica en CDI en el fichero de título cero, dando como resultado que la colección se establezca en texto completo disponible y sea detectable en CDI.
Seleccionar Sí para indicar una selección selectiva (suscripción solo a una parte del contenido) o No para indicar una selección no selectiva para esta colección (suscripción a todo el contenido en la colección).
Esta opción está disponible solo para colecciones Agregadoras/Selectivas (no para tipos de colecciones de Base de datos, donde no existen portafolios). La configuración por defecto es Sí.
Se debe seleccionar No solo en caso de que su suscripción sea no selectiva (por ejemplo, para colecciones agregadoras o donde se suscribe al contenido completo de la colección) y esto ocasionará que aparezcan los indicadores de Texto completo disponible para todos los registros en la colección.
Se recomienda ajustar el valor en No para el tipo de enlace de colecciones Enlace en registro, ya que estos, en general, son suscripciones no selectivas. Además, se garantizará que ningún contenido sin ID se marque como disponible.Se recomienda mantener el valor por defecto Sí para el tipo de enlace de colecciones Resolvedor de enlaces porque ajustarlo en No podría dar lugar a fallas del enlace si la colección en CDI presenta contenido adicional que no está reflejado en la lista del portafolio objeto en Alma.
No mostrar como texto completo disponible en el CDI incluso si está activo en Alma
Seleccione esta opción para suprimir esta colección al publicar información de existencias en CDI. Como resultado, el contenido no se marcará como Texto completo disponible en la búsqueda filtrada, a menos que también esté disponible en otra colección donde esté activo y no suprimido. La colección seguirá apareciendo en su resolvedor de enlaces, y los usuarios la pueden enlazar al texto completo desde otros motores de búsqueda o plataformas.
Cuando una colección está ‘suprimida’, su contenido tampoco es localizable en la búsqueda expandida, a menos que la colección se active para la búsqueda o a menos que el mismo contenido esté disponible en otras colecciones activas.Esta opción aparece solo para las colecciones con alguno de los siguientes ajustes:
- El campo Disponible para activación de búsqueda en CDI está configurado como Sí.
- El campo Disponible para activación de búsqueda en CDI está configurado como No, pero la colección tiene portafolios en Alma.
Resultados:
-
Todos los portafolios para la colección se borran del fichero de existencias en el CDI. Esto asegurará que el contenido no se marque como 'Texto completo disponible', a menos que también esté disponible desde otra colección en donde esté activo y no suprimido.
-
La colección sigue apareciendo en su página de Servicios Alma Uresolver para las solicitudes OpenURL iniciadas desde otras fuentes (por ejemplo, Google Scholar), pero no desde Primo/CDI.
-
El contenido de las colecciones en las que el texto completo está suprimido tampoco es localizable en la búsqueda expandida, a menos que esté configurado como activo para la búsqueda o que el mismo contenido esté disponible desde otras colecciones activas.
-
Los registros bibliográficos locales no se ven afectados y se publican en el Índice de Primo local para su descubrimiento.
Por qué usar esta opción:
-
Evitar que los contenidos de determinadas colecciones aparezcan en los resultados de Primo, por ejemplo, en el caso de las colecciones de acceso abierto. Para este contenido, le gustaría asegurarse de que el texto completo aparezca en la página de Servicios Alma Uresolver para las solicitudes OpenURL iniciadas desde otras fuentes, pero no desea que el mismo texto completo esté visible en la búsqueda filtrada en el descubrimiento (Primo / CDI), ya que podría desordenar las listas de resultados para sus usuarios.
-
Evita resultados de libros electrónicos duplicados para una colección específica, donde los registros bibliográficos se publican en Primo local y, además, los registros CDI aparecen en la lista de resultados. Esta opción garantizará que los registros CDI no aparezcan en la lista de resultados. Tenga en cuenta que esto también eliminará los registros a nivel de capítulo en CDI.
A fin de obtener una lista completa de opciones para excluir resultados de libros electrónicos duplicados, consulte: Libros electrónicos en descubrimiento
Los siguientes campos son de solo lectura y su información se extrae del sistema de registro.
-
A menos que se indique lo contrario, actualizamos estos campos cada trimestre.
-
Para entender las diversas combinaciones posibles de ajustes y cuáles usar para que coincidan con el resultado, véase Activar objetivos/colecciones para el CDI por tipo de colección para descubrimiento.
ID de colección CDI
Se usan al publicar el fichero de existencias CDI de la institución.
Número de registros
El número de registros indexados actualmente en CDI. Este número incluye todas las versiones (participantes) de un recurso.
-
Actualizamos esta información semanalmente.
-
Es posible que el número que aparece para búsquedas de DBID en Primo/Primo VE no sea igual al conteo indicado, ya que depende de las activaciones de su institución.
Frecuencia de actualización CDI
La frecuencia estimada de actualización de la colección en CDI. Los valores pueden ser semanales, mensuales, trimestrales o anuales. La frecuencia de actualización se basa en la frecuencia de actualización promedio de los últimos 12 meses.
Actualizamos esta información semanalmente.
Derechos de texto completo en CDI
Se aceptan los siguientes derechos de texto completo:
-
Acceso abierto– Cuando el contenido del proveedor de esta colección contiene una indicación de acceso abierto a nivel de registro, o cuando el nombre de la colección del Proveedor indica claramente que es contenido de acceso abierto. En este último caso, tenga en cuenta que algunos de los registros CDI de la colección pueden no tener una indicación de acceso abierto, especialmente si el contenido del CDI proviene de fuentes alternativas (Cobertura del proveedor = NO). Para obtener más información sobre el contenido OA en CDI, consulte Contenido de acceso abierto en CDI.
-
Suscripción (Nivel de Colección) - Todas las colecciones que requieren suscripción para texto completo y están configuradas como disponibles a nivel de colección. No utilizan el resolvedor de enlaces para configurar selectivamente el contenido de la colección como disponible.
-
Suscripción (Nivel de título) - Todas la colecciones que requieren una suscripción para texto completo y la configuración de disponibilidad se realizan selectivamente a nivel de ejemplar, en función de sus activaciones en el resolvedor de enlaces.
Tipo CDI
El tipo de base de datos en CDI. Los valores pueden ser:
-
Base de datos A&I: Base de datos solo de citas. Los registros de la colección no proporcionan enlaces de texto completo en CDI. Sin embargo, algunos de los registros de la base de datos A&I se pueden incluir en la búsqueda filtrada del CDI, con la indicación de "Texto completo disponible", en caso de que haya portafolios activos en Alma de otras colecciones.
-
Colección de texto completo: Los registros de la colección proporcionan enlaces de texto completo en CDI.
-
Híbrido: Solo parte de la colección tiene un enlace directo al texto completo en la plataforma del proveedor.
Periódicos
Se aceptan las siguientes opciones de búsqueda en periódicos:
-
Sí - El contenido de los periódicos de esta colección está disponible tanto en la interfaz de búsqueda de periódicos como en la interfaz de búsqueda normal de Primo/Primo VE.
-
Sí, solo búsqueda de periódicos - El contenido de periódicos de esta colección está disponible exclusivamente a través de la interfaz de búsqueda de periódicos, no a través de la interfaz de búsqueda normal de Primo/Primo VE.
-
No - Esta colección no incluye ningún contenido de periódicos.
Disponible para la activación de búsqueda CDI
Sí indica que al menos el 80 % del contenido de la colección se puede buscar en CDI. No indica que los datos de la colección no se pueden buscar, o bien que menos del 80 % del contenido se puede buscar en CDI.
En la mayoría de las colecciones, se recibe una fuente de datos directamente desde el proveedor. Para las colecciones que no están indexadas directamente desde el proveedor, CDI usará de forma automática los metadatos de otras colecciones en el índice, y el contenido se podrá seguir consultando.Cobertura del proveedor
Indica cómo se indexa una colección en CDI.
Si está configurada en "Sí", la colección se indexa con los datos recibidos directamente del proveedor.
Si está configurada en "No", no obtenemos una base de datos directamente del proveedor, pero al menos el 80 % del contenido de la colección está cubierto en el CDI por los datos recibidos de otros proveedores.
Tipos de recursos
Muestra hasta 5 de los tipos de recursos de índice más frecuentes para la colección.
Los tipos de contenido publicados en la pestaña CDI y en las listas de la Colección se crean automáticamente a partir de un proceso que analiza los registros del CDI. Puesto que los registros tienen los tipos de recursos más granulares, estos son los tipos de contenido que también publicamos en la pestaña del CDI.
Derechos de búsqueda CDI
Seleccione Gratis para todas las colecciones cuyo contenido se puede buscar de manera gratuita o Suscripción para todas las colecciones que requieren una suscripción para buscar su contenido.
Colecciones del CDI con Derechos de búsqueda: La Suscripción requiere que el usuario en Primo/Primo VE inicie sesión para recuperar resultados de búsqueda de la colección.
Enlace de texto completo CDI
Indica qué tipo de enlace (nivel de colección o resolvedor de enlaces) es necesario para proporcionar texto completo a una colección. Los valores válidos son Enlace vía resolvedor de enlaces, Enlace en registro e Híbrido.
Para los registros CDI, en caso de que el enlace completo del texto CDI sea 'Enlace en registro', el resolvedor de enlaces de Alma no se activa y el enlace utilizará directamente el enlace del registro del proveedor. Como resultado, no se usa cualquier configuración para servicios en Alma (nombre de la colección, reglas de despliegue u orden de clasificación de servicios, así como información de notas).
Porcentaje de cobertura
Este campo indica el porcentaje de títulos, de esta colección específica, que tiene cobertura en el Índice. La cobertura puede provenir del mismo proveedor o de otras fuentes.
Cuando sea una colección del tipo base de datos y tenga FT, la cobertura será del 100 %.
Base de datos de tipo A/I no tiene porcentaje de cobertura.
Actualizamos esta información semanalmente.
Última actualización del mercado CDI
La última fecha en la que se actualizó al menos un registro de la colección electrónica en el índice CDI.
Actualizamos esta información semanalmente, pero, si no hay información disponible, se deja en blanco.
Se requiere activación del CDI: (solo disponible cuando el modelo de CDI es EasyActive)
Con la configuración de EasyActive, todas las colecciones son localizables automáticamente para el usuario y no requieren activación de búsqueda, excepto las enumeradas en la lista de colección EasyActive. Estas colecciones requieren activación en Alma (ya sea a través de la opción 'activación de texto completo solo en CDI' o a través de la activación regular de Alma) y obtendrán la indicación 'activación en CDI requerida = Sí'.
Estas colecciones cumplirán uno de los siguientes criterios:
-
Los proveedores no quieren que su contenido sea localizable automáticamente o sus bases de datos requieren suscripciones.
-
Es probable que solo unas instituciones usen algunas colecciones.
Lo que los usuarios ven en la búsqueda filtrada está controlado completamente por sus activaciones de texto completo en Alma. Las activaciones adicionales de búsqueda solo tienen impacto en la búsqueda extendida.
Para más información sobre esta opción, consulte: Gestionar colecciones para el descubrimiento con EasyActive
- Cuando se haya completado su revisión, seleccionar Guardar o Contribuir a la comunidad (véase Directrices de contribución a la Zona de la Comunidad para obtener más información).
Modificar una colección electrónica
Esta acción está habilitada solo si la biblioteca establecida en el recurso electrónico coincide con la biblioteca definida en el alcance del rol del usuario. En el caso de otros recursos electrónicos, esta acción está deshabilitada. Para obtener más detalles, véase Biblioteca establecida en recurso electrónico.
- Buscar la colección electrónica que se quiere actualizar.
- Seleccionar Editar colección en la lista de acciones de la fila. Aparece la página Editor de la colección electrónica.
- Actualizar los campos en cada pestaña de la página Editor de la colección electrónica para que coincidan con sus requisitos. Para obtener información sobre todas las pestañas, véase la tabla Pestañas y campos del Editor de la colección electrónica.
- Seleccionar Guardar para guardar sus cambios en la colección electrónica.
Modificar un servicio electrónico
- Buscar la colección electrónica que tenga el servicio electrónico que se quiere actualizar.
- Seleccionar Editar en la lista de acciones de la fila. Aparece la pestaña Activación de la página Editor de servicios electrónicos.
- Actualizar los campos en cada pestaña de la página Editor de servicios electrónicos para que coincidan con sus requisitos.
- Para obtener información sobre todas las pestañas excepto la pestaña Historial, véase Añadir una colección electrónica local, del paso 3 al paso 7.
- Para obtener información sobre la pestaña Historial, véase la tabla Pestañas y campos del Editor de la colección electrónica.
- Seleccionar Guardar para guardar sus cambios en el servicio.
Trabajar con colecciones electrónicas de tipo bases de datos
- Abrir la página Editor de la colección electrónica (Recursos > Crear inventario > Añadir colección electrónica local).
- Introducir la información de la base de datos inicial. Para obtener más información, véase la tabla Colección inicial.
- Para el Tipo de colección, seleccionar Base de datos.
- Para el Tipo de servicio, seleccionar Ninguno (esto se selecciona por defecto).
- Seleccionar Guardar y continuar. Aparece la pestaña Descripción de la colección electrónica en el Editor de la colección electrónica.
- Introducir la información tal y como se describe en la tabla Pestañas y campos del Editor de la colección electrónica. Para que la base de datos esté disponible en Primo, se debe introducir al menos una URL de nivel de colección y la información descriptiva adicional (el registro bibliográfico) en la pestaña Adicional.
- Después de completar la información en las pestañas, seleccionar Guardar. Aparece la página Búsqueda en el repositorio con el registro de la base de datos que se añadió (véase la imagen siguiente). Con este registro, se pueden procesar otras tareas relacionadas con la base de datos en línea, como realizar un pedido.
- Localizar la colección electrónica de tipo base de datos para la que quiere realizar un pedido.
- Seleccionar Pedir en la lista de acciones de la fila. Aparece la página Propietario y el tipo de línea de la orden de compra.
- Introducir el Tipo de compra y el Propietario de la línea de la orden de compra y seleccionar Crear Línea de la orden de compra.
- Introducir la información de la línea de la orden de compra para la base de datos en línea. (Véase Creación de líneas de orden de compra para obtener información adicional relativa a estos campos).
- Cuando se haya terminado de introducir la información de la línea de la orden de compra, seleccionar Solicitar ahora.
Cuando se haya terminado el pedido, aparece la página Líneas de la orden de compra en revisión y se puede completar su flujo de trabajo de adquisiciones usual.Una vez que el pedido esté terminado, se añade automáticamente una tarea de activación de recurso electrónico a la Lista de tareas de activación de recursos electrónicos. Véase Activar recursos electrónicos para obtener información adicional. Para un pedido continuo, se debe seleccionar Hecho para este pedido en la lista de tareas para permitir a Alma renovar el pedido.
- Completar una búsqueda en el repositorio de Todos los títulos para la base de datos en línea.
Localizar el registro del inventario de la base de datos en línea con una búsqueda de Todos los títulos requiere que el registro de la base de datos en línea incluya un enlace al repositorio. El enlace al repositorio se introduce en la pestaña Adicional en la opción Información descriptiva adicional.
- Seleccionar Visualizar en la lista de acciones de la fila.
- Opcionalmente, seleccionar Mostrar en una ventana nueva.
Para que un tipo de base de datos de colecciones electrónicas sea detectable en CDI, deben cumplirse las condiciones definidas en el paso 1 Y (paso 2 O paso 3):
- La colección de la base de datos tiene ajustes de CDI: Cobertura de proveedores: Sí.
AND - El registro bibliográfico de la colección no está suprimido y la colección tiene una URL a nivel de la colección.
O - La opción de Activación de texto completo solo en CDI de la pestaña CDI está seleccionada.
-
Para desactivar una colección electrónica del tipo base de datos, borre la URL de la colección electrónica y suprima el registro bibliográfico. Para los clientes que usan el CDI, esto asegura que el contenido de esta base de datos ya no aparecerá y será marcado como Texto completo disponible en el CDI, a menos que se use la configuración Activación de texto completo solo de CDI para la base de datos. En este caso, elimine la marca Activación de texto completo solo de CDI. Para asegurar que el contenido de la colección ya no sea localizable (y que aparezca en los resultados de la búsqueda expandida en el CDI), la colección también debe desactivarse de la búsqueda en el CDI.
Vincular una colección electrónica local con la Zona de la Comunidad
Si la colección no tiene portafolios, se puede borrar la colección y activarla desde la Zona de la Comunidad.
- Buscar una colección electrónica local que quiera enlazar a la Zona de la Comunidad.
- Seleccionar Enlazar a comunidad. Aparece la página Enlazar recursos electrónicos a la comunidad. La página contiene un encabezado general con el nombre de la colección electrónica, el tipo de colección (paquete selectivo, paquete de agregador o base de datos), y el nombre de la interfaz del proveedor (cuando esté disponible) y las siguientes secciones:
- Información local: se proporciona la siguiente información dentro de esta sección:
- Tipo de servicio (texto completo, texto completo seleccionado o ninguno)
- Número total de portafolios
- Número de portafolios locales
- Información de la comunidad: usar esta sección para identificar el nombre de la colección electrónica a la que quiere enlazar en la Zona de la Comunidad. Una vez que se haya especificado esta información, se actualiza la información sobre el tipo, el nombre de la interfaz, y el tipo de servicio según la información proporcionada por el enlace de la Zona de la Comunidad.
- Configuración de registros bibliográficos: usar esta selección para identificar cómo se quiere que Alma use la información del registro bibliográfico disponible en la Zona de la Comunidad. Si se selecciona Sí y se encuentra un portafolio compatible en la Zona de la Comunidad, el registro bibliográfico asociado al portafolio vinculado es el registro bibliográfico de la Zona de la Comunidad. Si se selecciona No y se encuentra un portafolio compatible en la Zona de la Comunidad, el portafolio que está vinculado al portafolio de la Zona de la Comunidad usará el registro bibliográfico local. La rutina de coincidencia para esta tarea usa o el ISSN o el identificador de ISBN para confirmar una coincidencia entre los portafolios locales en la colección electrónica que se está enlazando a los portafolios de la Zona de la Comunidad.
- Información local: se proporciona la siguiente información dentro de esta sección:
- Usando la función del navegación de la opción Nombre de la colección electrónica, localizar la colección electrónica en la Zona de la Comunidad a la que quiere enlazar.
- Seleccionar una colección electrónica de la lista de resultados.
La página Enlazar recursos electrónicos a la comunidad aparece con su selección e información relacionada.Los campos en la sección Información de la comunidad y las secciones Configuración de los registros bibliográficos se actualizan dinámicamente una vez que se haya seleccionado el nombre de la colección electrónica de la Zona de la Comunidad. - Seleccionar Sí o No para la opción Utilizar los registros bibliográficos de la comunidad y seleccionar Enlazar. Aparece un cuadro de diálogo con un resumen/advertencias relacionadas con las selecciones de enlace que se hizo.
- Revisar la información en el cuadro de diálogo y, si todo es correcto, seleccionar Confirmar. Alma muestra un mensaje de éxito informando de que se ha enviado la tarea de enlace (su solicitud). (Esta es la tarea de enlace que Alma ejecuta automáticamente cuando se procesa una solicitud de enlace de la Zona de la Comunidad, tal y como se describe en los pasos previos).
Borrar colecciones electrónicas
La eliminación se realiza mediante un proceso en segundo plano, ya que puede demorar bastante tiempo (si hay un número alto de portafolios en la colección). Cuando el proceso de eliminación se completa, Alma lo notifica por correo electrónico.
Esta acción está habilitada solo si la biblioteca establecida en el recurso electrónico coincide con la biblioteca definida en el alcance del rol del usuario. En el caso de otros recursos electrónicos, esta acción está deshabilitada. Para obtener más detalles, véase Biblioteca establecida en recurso electrónico.
Para obtener información sobre cómo borrar colecciones electrócnias tipo 'base de datos', véase Trabajar con colecciones electrónicas de tipo base de datos.
- Buscar una colección electrónica que se desea borrar.
- En la lista acciones de fila de la colección, seleccionar Borrar. Se abre el mensaje Confirmación para borrar.
- En el mensaje, seleccionar cómo se desean manejar los registros bibliográficos sin inventario:
- No hacer nada - dejar los registros bibliográficos en Alma en el estado en que se encuentran (sin inventario)
- Borrar registros bibliográficos
- Suprimir registros bibliográficos
- Clicar Confirmar. El proceso comienza a ejecutarse. Mientras se ejecuta, se muestra la colección con un comentario de 'en proceso de eliminación' sin la lista de acciones de fila, para evitar que los usuarios realicen cualquier otro cambio en esta colección.
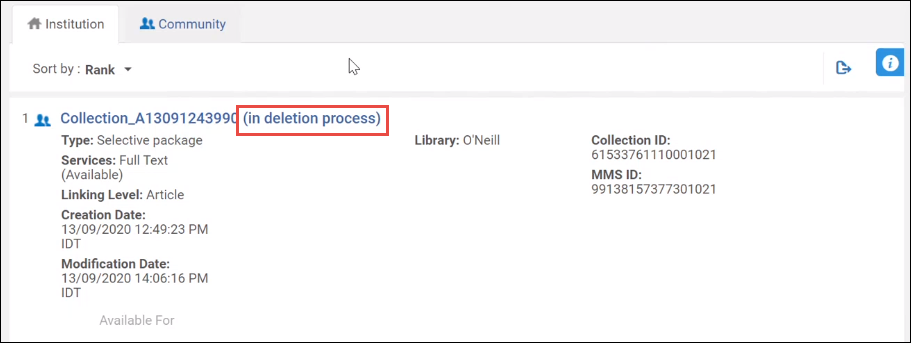
Colección electrónica en proceso de borrado. - Ir a Admin > Gestionar tareas. Se abre la pestaña Ejecución, que muestra el estado de la tarea Borrar colección electrónica.
- Una vez que la tarea se completa, seleccionar la pestaña Historial para ver los resultados de la tarea.
En el informe, las colecciones electrónicas borradas figuran en "registros bibliográficos sin inventario".
- Seleccionar Informe desde la lista de acciones de fila para abrir el informe de la tarea.

Gestión de portafolios locales
- Técnico del inventario electrónico
- Técnico del inventario electrónico extendido (obligatorio para borrar operaciones)
Tipos de material electrónico
- Para colecciones electrónicas añadidas por Ex Libris, el tipo de material electrónico de los portafolios asociados se asigna automáticamente al parámetro Tipo de material electrónico proveniente de Bib. Como alternativa, se puede especificar manualmente el tipo en el nivel de portafolio a través del parámetro Tipo de material electrónico (véase Tipo de material electrónico).
- Cuando se añade un portafolio local sencillo, se puede seleccionar el tipo de material.
Actualmente, las bibliotecas no pueden crear sus propios Tipos de material electrónico personalizado.
- Libro
- Revista
- Disertación
- Procedimiento
- Conferencia
- Informe
- Documento: este tipo a veces es utilizado para portafolios en colecciones electrónicas en la Zona de la Comunidad cuando el tipo no se conoce de otra forma. Si se ve este tipo en una colección y se cree que es incorrecto, rogamos que se abra un caso de Equipo de ventas para corregirlo.
- Serie
- Periódico
- Transcripción
- Base de datos
- Cable
- CD-ROM
- Manuscrito
- Grabación de sonido
- Mapa
- Otro material visual: incluye diapositivas e imágenes.
- Partitura
- Transmisión de video
- Transmisión de audio
- Conjunto de datos
- Sitio web
- Video
- Tesis primaria (original)
- Documento gubernamental
Añadir un portafolio sencillo
- Después de añadir un portafolio, puede localizarse usando la búsqueda en el repositorio y enlazarlo con un portafolio compatible en la Zona de la Comunidad. Para más Información, véase Enlazar a la comunidad.
- El número máximo de portafolios que puede contener una colección electrónica es de 500 000 portafolios. Ex Libris recomienda este límite para lograr un rendimiento óptimo.
Para enlazar portafolios independientes a la Zona de la Comunidad, consulte el Conjunto de herramientas de buenas prácticas: Enlazar portafolios independientes a la Zona de la Comunidad.
- Abrir la página Nuevo portafolio (Recursos > Crear inventario > Añadir portafolio local).
- Introducir la información requerida del portafolio tal y como se describe en la siguiente tabla cuando el Tipo de portafolio está establecido en Sencillo. (Para un portafolio que es parte de una colección electrónica, véase Añadir portafolios individualmente a una colección electrónica).
Opciones de la página Nuevo portafolio (sencillo y colección electrónica) Campo Descripción Información descriptiva: Tipo de creación Seleccionar para crear un nuevo título o para usar un título existente. Tipo de registro Este parámetro está disponible si el Tipo de creación es Crear nuevo título. Seleccionar Única vez o En curso. Si se selecciona Única vez, el LDR del registro creado tendrá m en pos. 7. Si se selecciona En curso, el LDR del registro creado tendrá s en pos. 7. Téngase en cuenta que 008 y pos. 23 serán o (en línea)Colocación de nuevo registro Este parámetro solo está disponible en una red colaborativa. Para obtener información, véase Seleccionar dónde crear nuevos registros bibliográficos. Seleccionar título
Cuando se seleccione Usar un título existente, Usar el parámetro Seleccionar título para seleccionar un título existente.
Seleccionar el icono Seleccionar de una lista para abrir la página Búsqueda en el repositorio y seleccionar un registro bibliográfico.
Título
Introducir un título nuevo. Esto es obligatorio cuando se ha seleccionado Crear un título nuevo como el Tipo de creación.
Esto identifica el nombre del portafolio local que está creando y se usa para crear el título (campo 245) en el registro bibliográfico para el portafolio que se está creando.
Título alternativo 1 Información adicional si creó un título nuevo. Título alternativo 2 ISSN e-ISSN ISBN e-ISBN Formato del registro
Este campo aparece solo si su institución es compatible con múltiples formatos de registro como MARC 21, KORMARC, UNIMARC o CNMARC.
Desde la lista desplegable, seleccionar el tipo de formato que usar cuando se cree un registro bibliográfico para el portafolio que se está creando.Idioma (solo portafolios nuevos)
Al crear un nuevo portafolio, seleccione el idioma del portafolio de la lista desplegable. El valor por defecto es inglés para MARC 21 y en blanco/vacío para KORMARC, UNIMARC y CNMARC. Tenga en cuenta que este parámetro solo está disponible al crear un nuevo portafolio.
La información de idioma que seleccione para este parámetro se coloca en el 008 del nuevo registro bibliográfico (posiciones 35-37) para MARC 21 / KORMARC, y en el 101 0# $a para UNIMARC / CNMARC.
Este parámetro es opcional. Cuando se deja en blanco, el sistema coloca la siguiente información en el registro bibliográfico que se crea:
- MARC 21: eng
- KORMARC: vacío (el 008, posiciones 35-37 se dejan en blanco)
- UNIMARC / CNMAR: vacío (el 101 0# $a se deja en blanco)
Información general: Tipo de portafolio
Seleccionar Independiente o Parte de una colección electrónica.
Cuando se selecciona "Parte de una colección electrónica", se abre un mensaje emergente donde se debe seleccionar la colección electrónica a la cual enlazar el portafolio. La pantalla de selección abre todas las colecciones, pero permite seleccionar solo aquellas que coinciden con el alcance de su rol. Para obtener más detalles, véase Biblioteca establecida en recurso electrónico.
Cuando se enlaza un portafolio independiente que tiene establecida una biblioteca y se lo adjunta a una colección electrónica que tiene una biblioteca establecida, la biblioteca del portafolio se borra. Si la biblioteca del portafolio independiente y la biblioteca de la colección electrónica de destino son diferentes, se muestra una advertencia en el mensaje emergente de selección de la colección (ver a continuación): El portafolio que está a punto de adjuntar tiene una definición de biblioteca diferente que la colección electrónica seleccionada. Una vez que se confirme, el portafolio heredará la definición de biblioteca de la colección electrónica. Téngase en cuenta que esta acción no se puede revertir".Colección electrónica (para parte de una colección electrónica) Introducir el nombre de la colección electrónica a la que quiere enlazar el portafolio local que se está creando. Seleccionar el icono Seleccionar de una lista para abrir la página de búsqueda y seleccionar la colección electrónica del repositorio.
Cuando se crea un portafolio como un paso para crear una colección electrónica, el enlace de la colección electrónica se configura por defecto en el que se está creando.Servicio (para parte de una colección electrónica) Introducir el servicio (como Texto completo) para la colección electrónica seleccionada. Cuando se selecciona una colección electrónica del repositorio, el parámetro Servicio se completa usando el servicio identificado para la colección electrónica que seleccionó. Nombre de la interfaz (para sencillo) Seleccionar una interfaz de proveedor para el portafolio sencillo. Usar el icono Seleccionar de una lista para buscar de la lista disponible de interfaces de proveedor. Biblioteca
Cuando elige una colección electrónica de la que será parte portafolio y esta colección electrónica tiene una biblioteca establecida, el parámetro "Biblioteca" muestra la biblioteca configurada en la colección electrónica seleccionada en modo de solo lectura. Si la colección no tiene una biblioteca establecida, se deberá establecer una para el portafolio. Se puede seleccionar solo de las bibliotecas dentro del alcance de su rol. Para obtener más detalles, véase Biblioteca establecida en recurso electrónico.
Plataforma COUNTER
Especifique una Plataforma COUNTER para hacer un seguimiento de la información de uso.
Véase Plataforma COUNTER para obtener más información.
Información de cobertura: Información de fecha: Desde el año Campo de la cobertura que indica el contenido que fue adquirido/activado. Estos campos afectan a la resolución del servicio (como Primo). La cobertura aparece en los resultados de la búsqueda del repositorio (disponible desde/hasta). Esto identifica el umbral del portafolio.
Durante el cálculo de la disponibilidad de CDI, solo se usan los campos Año, Mes y Día (no los campos de Volumen y Fascículo).
Hasta el año Desde el mes Hasta el mes Desde el día Hasta el día Desde el volumen Hasta el volumen Desde el fascículo Hasta el fascículo Embargo/Años de renovación: Operador Un muro dinámico de disponibilidad. Número de años Número de meses Información de inventario y enlaces: Parser (para parte de una colección electrónica)La información del enlace necesaria (si estos detalles no son los mismos que la información del enlace de la colección electrónica). Ejemplo: EBSCO_HOST::ebsco_amEsto recurre por defecto a la información del parser disponible con la colección electrónica que se seleccionó en la sección general. Para obtener información detallada, consulte la tabla Parámetros específicos de biblioteca de arriba y la Guía de parámetros del parser de enlaces de Alma y SFX.Parámetros del parser de servicio (para parte de una colección electrónica)Los parámetros del parser de la colección electrónica. Ejemplo:db_host=poh&ebscohosturl = http://search.ebscohost.com & linkurl=http://openurl.ebscohost.com/linksvc/linking.aspx & Shibboleth & customer_id=$$CUSTOMER_IDEsto se establece por defecto en los parámetros del parser del servicio disponibles con la colección electrónica que se seleccionó en la sección General.Parámetros del parser
o
URLIntroducir uno de los siguientes parámetros opcionales, según sea necesario: - Los parámetros del parser a nivel de portafolio (parte de una colección electrónica), si este ajuste es diferente de los Parámetros del parser de servicio previamente identificados (anterior). Alma usa los parámetros del parser/parser a nivel de portafolio cuando son diferentes de los parámetros del parser/parser a nivel de servicio.
- La URL (sencilla o parte de una colección electrónica) para acceder al portafolio. Esta URL ignora la URL creada en base a los parámetros tomados de la colección electrónica, el servicio y el portafolio.
Proxy habilitado Si el proxy está habilitado. Véase la sección Proxies resolvedores para obtener información sobre las relaciones de proxy entre portafolios, colecciones electrónicas y servicios.Proxy seleccionado Una opción de perfil de proxy de la lista desplegable. Si se especifica Sí para Proxy habilitado, se debe identificar qué perfil de proxy se utiliza para la autenticación (de usuarios de fuera de la red de la biblioteca) para acceder a la base de datos en línea que se ha creado. Si se especifica Sí para Proxy habilitado y no se hace ninguna selección de la lista desplegable Proxy seleccionado (es decir, deja la opción en blanco), Alma automáticamente usa el proxy por defecto que ha configurado. Consulte la sección Resolver Proxies para obtener información sobre cómo crear un perfil de proxy. El procedimiento Configurar un perfil de tipo de integración de definición del proxy resolvedor describe cómo configurar un perfil de proxy por defecto.Estado de disponibilidad Si el portafolio está activo o inactivo. Disponible desde la fecha Especifica cuando el portafolios se establece automáticamente en Disponible. Para mayor información, consulte Página Editor de portafolios electrónicos. Disponible hasta la fecha Especifica cuando el portafolios se establece automáticamente en No disponible. Para mayor información, consulte Página Editor de portafolios electrónicos. Tipo de material electrónico El tipo de material electrónico de la lista desplegable de opciones; véase Tipos de material electrónico. Notas: Nota de autenticación Información adicional relacionada con la autenticación Nota pública Una nota sobre el portafolio que aparece a los usuarios. Descripción interna Información adicional para el personal sobre el portafolio. - Seleccionar una de las siguientes opciones de Guardar:
- Guardar y listo: guardar la información del portafolio y cerrar la página Nuevo portafolio.
- Guardar y crear duplicado: guardar la información del portafolio y rellenar la página Nuevo portafolio con la misma información para que se edite para el próximo portafolio.
- Guardar y crear nuevo: guardar la información del portafolio y volver a abrir la página Nuevo portafolio para introducir el próximo portafolio local nuevo, guardando por tanto los pasos de abrir la página Nuevo portafolio otra vez de forma manual.
Para ver un video de las opciones de Guardar, véase Creación eficiente de múltiples portafolios para un registro bibliográfico (4:00 min).Una vez que se guarde un portafolio, se puede probar el acceso al enlace usando el Resolvedor de enlaces OpenURL que muestra los resultados en la página Servicios electrónicos. Véase Utilizar la herramienta de depuración del resolvedor de enlace OpenURL.
Añadir portafolios individualmente a una colección electrónica
- Abrir la página Nuevo portafolio (Recursos > Crear inventario > Añadir portafolio local).
- Introducir la información del portafolio requerida tal y como se describe en la tabla Opciones de la página Nuevo portafolio (sencillo y colección electrónica) en Añadir un portafolio sencillo, asegurándose de que el Tipo de portafolio esté establecido en Parte de una colección electrónica y de que el servicio y la colección electrónica asociada estén especificados. (Para un portafolio sencillo, consultar Añadir un portafolio sencillo).
- Seleccionar una de las opciones de Guardar:
Añadir un conjunto de portafolios locales sencillos a una colección electrónica local
- Crear un conjunto de portafolios sencillos locales.
- Para añadir el conjunto de portafolios sencillos a una colección electrónica local existente, hacer lo siguiente o saltar al paso 3 para añadir portafolios a una nueva colección electrónica.
- Completar una búsqueda para ubicar la colección electrónica local existente:
- Seleccionar Editar servicio y continuar con el paso 4 más adelante.
- Para añadir el conjunto de portafolios sencillos a una nueva colección electrónica local:
- En la página Editor de la colección electrónica (Recursos > Crear inventario > Añadir colección electrónica local), introducir el Nombre público de la colección electrónica y otros detalles.
Se puede especificar el tipo de servicio (Texto completo, Texto completo seleccionado o Ninguno) en la página Editor de la colección electrónica (eliminando pasos adicionales para hacer esta especificación). Téngase en cuenta que no hay ninguna implicación funcional al seleccionar Texto completo o Texto completo seleccionado. Si se selecciona Ninguno (para bases de datos), no se pueden añadir portafolios.
- Seleccionar Guardar y continuar. Aparece la página Editor de servicios electrónicos.
- En la página Editor de la colección electrónica (Recursos > Crear inventario > Añadir colección electrónica local), introducir el Nombre público de la colección electrónica y otros detalles.
- Seleccionar la pestaña Portafolios.
- Seleccionar Añadir del conjunto. Aparece la página Añadir del conjunto.
- Buscar/seleccionar el nombre del conjunto (que se creó/guardó en el paso 1).
- Seleccionar Enviar y seleccionar Confirmar para el mensaje de confirmación. La página Editor de servicios electrónicos muestra un mensaje de tarea enviada y se envía por correo electrónico un mensaje de notificación de la tarea del sistema con los detalles de la tarea.
- Seleccionar Guardar. La página Editor de la colección electrónica aparece con un mensaje de colección electrónica actualizada con éxito.
- Seleccionar Lista de portafolios de la lista de acciones de la fila para ver los portafolios sencillos añadidos a la colección electrónica.
Borrar un portafolio local de una colección electrónica
- Completar una búsqueda en el repositorio para la colección electrónica que contenga el portafolio local que se quiere borrar.
- En los resultados de búsqueda que contienen el portafolio local que se va a eliminar, seleccionar Editar servicio.
- Seleccionar la pestaña Portafolios. Aparece el contenido de la colección electrónica.
- Seleccionar el portafolio que se desea eliminar y seleccionar Borrar selección, o seleccionarEliminar en la lista de acciones de fila.
- Seleccionar Guardar.
Usar el cargador de portafolio para añadir, actualizar o eliminar información del portafolio en forma masiva.
- Los Portafolios relacionados solo se pueden actualizar con el Cargador de portafolios. No se admite la Creación de portafolios relacionados con el Cargador de Portafolios.
- Esta acción está habilitada solo si la biblioteca establecida en el recurso electrónico coincide con la biblioteca definida en el alcance del rol del usuario. En el caso de otros recursos electrónicos, esta acción está deshabilitada. Para obtener detalles sobre la herencia de bibliotecas por parte de portafolios, véase Biblioteca establecida en recurso electrónico.
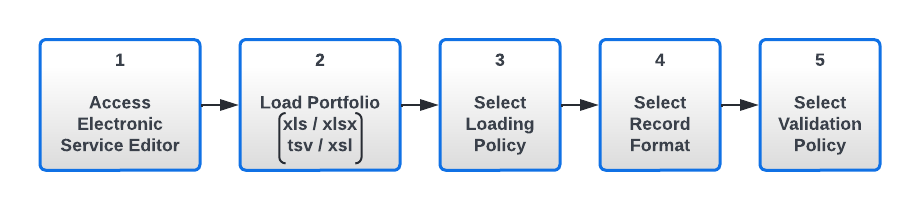
- Desde la pestaña Portafolios en la página Editor de servicios electrónicos, seleccionar Cargar portafolios.
Aparece la página Asistente de activación de carga de ficheros.
- En el campo Formato, seleccione el tipo de fichero que va a cargar en el Cargador de portafolios. Por ejemplo, seleccione el Formato del cargador del portafolios por defecto (un fichero de Excel) o del fichero KBART.
- En la sección Seleccionar fichero, introduzca el nombre y la ruta del fichero Excel (con la extensión .xls o .xlsx) o del fichero KBART (con la extensión .tsv o .xsl) que ha preparado, o bien seleccione Examinar
 para seleccionar el fichero.
para seleccionar el fichero.
 Seleccione Formato y Fichero - Cargar portafolios
Seleccione Formato y Fichero - Cargar portafolios - Seleccionar uno de los siguientes Tipos de política de carga en la sección Seleccionar política de carga.
-
Completo: carga un conjunto de portafolios completo, sobrescribiendo cualquier portafolio existente. Las siguientes opciones están disponibles cuando se selecciona esta opción:
-
Añadir portafolios locales – Procesar los portafolios (en el fichero Excel o KBART entrante) de la siguiente manera:
- Si se encuentra una coincidencia en la Zona de la Comunidad para el portafolio, el portafolio se añade y se enlaza a la Zona de la Comunidad.
- Si no se encuentra una coincidencia en la Zona de la Comunidad para el portafolio (según el identificador), se intenta encontrar una coincidencia en la Zona de la institución y, si se encuentra, el portafolio se añade como portafolio local en la colección electrónica. De lo contrario, se crea un nuevo registro de portafolio local y se añade a la colección electrónica.
-
Actualizar portafolios – Actualizar los portafolios locales existentes con la información enumerada en el fichero Excel o KBART para los portafolios coincidentes cuando se selecciona esta opción. Para los portafolios enlazados a la Zona de la Comunidad, solo se actualiza la información de la cobertura y los parámetros parser cuando se selecciona esta opción.
Cuando se actualizan portafolios locales utilizando el cargador de portafolios, el analizador siempre se cambia a Bulk:BULK.
Verificar que el tipo de URL (ignorar) no se ajuste para los parámetros del Analizador si el valor de los parámetros del Analizador (ignorar) está vacío. De lo contrario, el servicio genera un error. -
Borrar portafolios: seleccionar esta opción para indicar que:
- Si los portafolios están en la colección electrónica y no en el fichero Excel o KBART, se borrarán.
- Si los portafolios están en el fichero Excel o KBART pero no en la colección electrónica vinculada a la Zona de la Comunidad, se activarán desde la Zona de la Comunidad (esto solo se aplica si los portafolios existen en la Zona de la Comunidad y si la propia colección está vinculada a ella).
La opción Borrar portafolios proporciona las siguientes opciones adicionales para permitirle especificar cómo quiere gestionar los registros bibliográficos al borrar los resultados de los portafolios en los registros bibliográficos sin inventario:- Borrar registro/s bibliográfico/s
- Suprimir registro/s bibliográfico/s
- No hacer nada
-
Añadir portafolios locales – Procesar los portafolios (en el fichero Excel o KBART entrante) de la siguiente manera:
-
Incremental: carga un fichero que incluye solo cambios incrementales a la lista de portafolios de una colección electrónica específica. Con esta opción, se puede cargar solo los portafolios que han sido actualizados desde la última carga.
Cuando se elige Incremental, la página se actualiza para mostrar las siguientes opciones incrementales:
-
Añadir nuevo: esta opción añade nuevos portafolios a las colecciones existentes en los siguientes casos:
- Cuando las colecciones electrónicas están enlazadas con la Zona de la Comunidad y Añadir nuevo está seleccionado, esta operación intenta emparejar los títulos del fichero Excel o KBART con portafolios de la misma colección en la Zona de la Comunidad y, si se encuentran, se activan los portafolios relevantes. Si no se encuentra ninguna coincidencia, se crean portafolios locales.
- Cuando la colección electrónica es local y Añadir nuevo está seleccionado, el cargador de portafolios añade los títulos en el fichero Excel o KBART como portafolios locales.
Siempre que haya un registro bibliográfico existente en la Zona de la Comunidad, el cargador de carteras prefiere utilizar este registro. Este es el caso incluso cuando el cargador de portafolios crea portafolios locales; la preferencia sigue siendo para los registros bibliográficos de la Zona de la Comunidad.
- Actualizar: esta opción actualiza los detalles de todos los portafolios de la colección electrónica que están enumerados en el fichero.
-
Borrar – Cuando se selecciona esta opción, cualquier portafolio que esté en el fichero Excel o KBART que coincida con los portafolios de la colección electrónica se eliminará del repositorio.
Esto difiere de la opción Borrar portafolios en el tipo de política de carga Completo (véase la descripción anterior).La opción Borrar proporciona las siguientes opciones adicionales para permitirle especificar cómo quiere gestionar los registros bibliográficos al borrar los resultados de los portafolios en los registros bibliográficos sin inventario:
- Borrar registro/s bibliográfico/s
- Suprimir registro/s bibliográfico/s
- No hacer nada
-
Añadir nuevo: esta opción añade nuevos portafolios a las colecciones existentes en los siguientes casos:
Para más información sobre el cargador de portafolios de Alma, vea Cargador de portafolios. -
Completo: carga un conjunto de portafolios completo, sobrescribiendo cualquier portafolio existente. Las siguientes opciones están disponibles cuando se selecciona esta opción:
- Para el Formato del registro, seleccionar el tipo de registros que crear.
Este campo aparece solo si su institución es compatible con múltiples formatos de registro (habilitados por Ex Libris).
- Seleccione la política apropiada de validación según las pautas siguientes:
- Los ficheros de hasta ~2 MB se pueden validar en línea.
- Para ficheros mayores a ~2 Mb y hasta 10 MB, seleccione la opción validar fuera de línea.
Seleccione una de las estas opciones:- Cargar fichero si no hay errores – Si la validación se completa (fuera de línea) sin errores, los registros del portafolio en el archivo Excel o KBART se cargan y activan. Si alguna línea tiene errores, la tarea se completa con éxito pero no se carga ni activa ninguna línea.
- Cargar fichero – ignorar líneas con errores – Si la validación se completa (fuera de línea) con errores, los registros del portafolio en el archivo Excel o KBART que presentan errores se ignoran y los registros del portafolio restantes se cargan y activan.
- Solo análisis - Realiza un análisis preventivo del fichero cargado sin realizar ningún cambio en la colección. Esta opción compara el contenido del fichero con la colección existente y genera un informe que indica qué portafolios se activarían, actualizarían o eliminarían si se cargara el fichero. Una vez finalizado el análisis, puede revisar los resultados en Admin > Supervisar tareas buscando el ID de la tarea o el nombre de la tarea, que tendrá el siguiente formato: Tarea de activación electrónica - [nombre de la colección].
- Seleccione Siguiente.
Si hay errores de validación en el fichero Excel o KBART, la página Asistente de activación de carga de ficheros especifica que existen errores. Corregir los errores en el fichero Excel o KBART original y volver a importar/cargar el fichero tal y como se describe en los pasos previos.
Exportación/Apoyo a la cobertura dividida mediante el cargador de portafolios
Cuando se utiliza la función Exportación ampliada (Búsqueda de colección electrónica > Lista de portafolios > Exportación ampliada), el fichero exportado admite la exportación de portafolios con cobertura múltiple (además de la compatibilidad existente con la cobertura única). El fichero exportado se estructura y formatea para que pueda utilizarse en el cargador de portafolios (Búsqueda de colecciones electrónicas > Editar servicio > Portafolios (pestaña) > Cargar portafolios).
Esto permite a los usuarios utilizar el fichero exportado, editarlo fácilmente y cargarlo mediante el cargador de portafolios. El cargador de portafolios carga todos los intervalos de fechas de las distintas coberturas y no requiere que el usuario actualice manualmente los portafolios de múltiples coberturas.
Véase aquí un fichero de ejemplo que representa la estructura del fichero de Exportación/Carga. En este ejemplo, puede ver un portafolio único con múltiples coberturas, y cada fila representa diferente información de cobertura para el mismo portafolio.
Compatibilidad del cargador de portafolios con ficheros KBART
El Cargador de portafolios también admite el formato KBART, que se usa en instituciones en todo el mundo para el intercambio de recursos electrónicos con proveedores. Para aprender más sobre el formato KBART, véase aquí.
Alma admite solo campos KBART específicos. Véase Lista de campos KBART admitidos.
Los tipos de formatos KBART que se admiten son *.tsv, *.txt, *.xsl. y *.xlsx.
El fichero KBART tiene una norma, para que funcione la carga de existencias electrónicas. Dos cosas tienen que ocurrir:
- El editor debe asegurarse de que sus ficheros KBART sigan la norma indicada más arriba (clicar en el enlace de la norma).
- El editor debe trabajar con Ex Libris para garantizar que la integración funcione como se espera.
Cargar ficheros KBART en el Cargador de portafolios
La opción "Formato" se añadió al Cargador de portafolios:
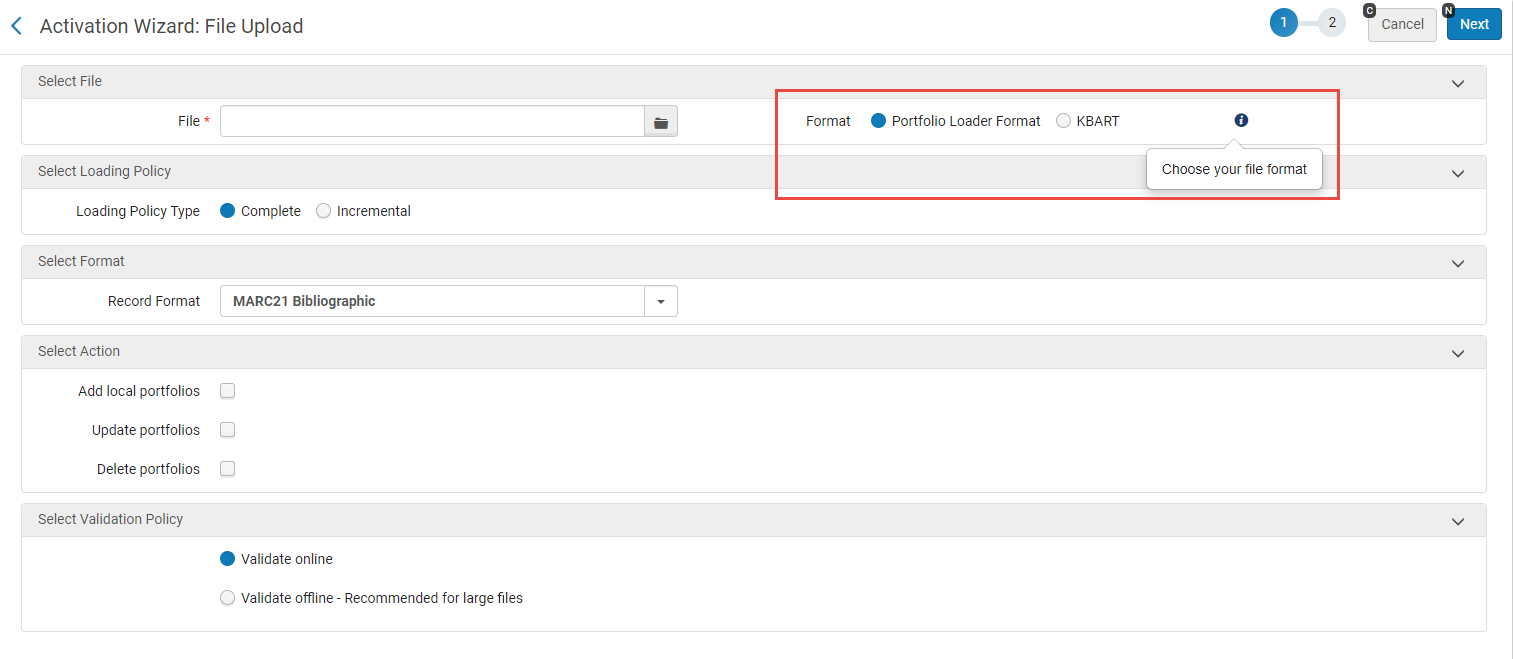
Las siguientes opciones están disponibles:
- Formato del Cargador de portafolios (antes era la única opción) - Seleccionar para cargar un fichero de entrada en el formato de Excel. Para obtener detalles, véase Cargador de portafolios.
- KBART - Seleccionar para cargar un fichero de entrada en el formato KBART.
En los casos en los que el fichero KBART contenga columnas adicionales además de las que se admiten abajo, la carga funcionará sin errores.
Lista de campos KBART admitidos
El Cargador de portafolios admiten los siguientes campos KBART:
Solo admite la carga de URL estáticas a través del campo title_url. Si los clientes necesitan cargar portafolios con parámetros de analizador o URL dinámicas, deben utilizar el método de carga de Excel.
Para evitar posible complicaciones, el orden de las columnas (campos KBART) en el fichero *.xlsx debe ser el siguiente:
publication_title, print_identifier, online_identifier, date_first_issue_online, num_first_vol_online, num_first_issue_online, date_last_issue_online, num_last_vol_online, num_last_issue_online, title_url, first_author, title_id, embargo_info, coverage_depth, coverage_notes, publisher_name.
Los campos KBART obligatorios son print_identifier u online_identifier, pero es habitual incluir los demás.
[Revistas] - Clicar aquí para ver un fichero de muestra.
[Libros electrónicos] - Clicar aquí para ver un fichero de muestra.
| Campo Alma | Campo KBART | Extensión JP-KBART | Ejemplos |
|---|---|---|---|
| Tipo de acceso | access_type | ||
| Notas de cobertura | coverage_notes | ||
| Fecha del primer fascículo disponible en línea | date_first_issue_online | ||
| Fecha del último fascículo disponible en línea | date_last_issue_online | ||
| Fecha de la primera monografía publicada en línea | date_monograph_published_online | ||
| Fecha de la primera monografía publicada en papel | date_monograph_published_print | ||
| Información de embargos | embargo_info | ||
| El apellido del primer autor del libro | first_author | ||
| Primer editor | first_editor | ||
| Código Ichushi | ichushi_code | Otro número de sistema (p. ej., 035 # $a + prefijo ICHUSHI) | |
| J-STAGE CDJOURNAL | jstage_code | Otro número de sistema (por ejemplo, 035 ## $a + prefijo JSTAGE) | |
| Idioma | idioma | ||
| Edición para la monografía | monograph_edition | ||
| Volumen para la monografía | monograph_volume | ||
| NCID | ncid |
Otro número de sistema Por ejemplo:
|
|
| ID bibliográfico de NDL | ndl_bibid | Otro número de sistema (por ejemplo, 035 ## $a + prefijo JTNDL) | |
| Número de clasificación/signatura de NDL | ndl_callno | Otro número de clasificación/signatura (por ejemplo 084 ## $a <call-num> $2 kktb) | |
| Número del primer fascículo disponible en línea | num_first_issue_online | ||
| Número del primer volumen disponible en línea | num_first_vol_online | ||
| Número del último fascículo disponible en línea | num_last_issue_online | ||
| Número del último volumen disponible en línea | num_last_vol_online | ||
| Identificador de formato en línea | online_identifier | ||
| Identificador de formato impreso | print_identifier | ||
| Título | publication_title | ||
| Tipo de publicación | publication_type | ||
| Nombre del editor | publisher_name | ||
| Título alternativo | title_alternative | ||
| Identificador de título | title_id | ||
| Transcripción de título | title_transcription | ||
| URL de nivel de título | title_url |
Cargador de portafolios
- Activar/Desactivar portafolios electrónicos gestionados en la Zona de la Comunidad
- Crear una nueva colección electrónica en la Zona de la institución
- Importar y exportar información de portafolios (configuración de proxy, URL, parámetros del analizador, grupos de gestión del inventario, etc.).
- Fichero excel con la información necesaria para Alma. La hoja de cálculo de Excel debe incluir columnas especiales en un orden en particular (véase a continuación).
- Fichero KBART; para más información, véaseCargar ficheros KBART en el cargador de portafolios.
- Para añadir nueva información del portafolio, use el fichero en blanco enlazado aquí: Hoja de cálculo de Excel.
- Para editar información existente, puede exportar esta información de Alma, editarla en Excel y luego cargarla de nuevo. Para hacerlo, vaya a la pestaña de portafolios en el Editor de servicios electrónicos, seleccione los portafolios que quiera editar y seleccione
 Exportar > Exportación extendida. Esto genera un fichero idéntico al anterior, pero con algunas columnas adicionales que no son parte del proceso de fichero/importar del Cargador de portafolios. Estas columnas adicionales se indican en la descripción para la Licencia en la siguiente tabla.
Para acceder al Editor de servicios electrónicos, abrir la colección electrónica existente que contiene el o los portafolios que desea editar y, desde el menú de acciones de fila, seleccionar Editar servicio.
Exportar > Exportación extendida. Esto genera un fichero idéntico al anterior, pero con algunas columnas adicionales que no son parte del proceso de fichero/importar del Cargador de portafolios. Estas columnas adicionales se indican en la descripción para la Licencia en la siguiente tabla.
Para acceder al Editor de servicios electrónicos, abrir la colección electrónica existente que contiene el o los portafolios que desea editar y, desde el menú de acciones de fila, seleccionar Editar servicio.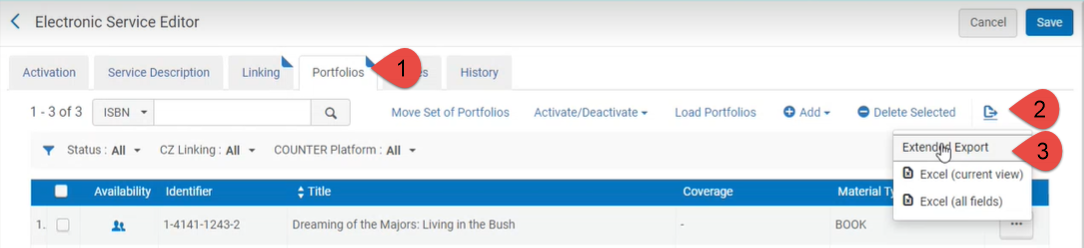
- El tamaño máximo del fichero Excel es de10 MB.
- Los formatos soportados son .xls y .xlsx.
- Puede cargar portafolios locales (consulte Añadir, editar, o eliminar información del portafolio en masa) sin un identificador como un ISSN, ISBN o ID del portafolio.
- Si hay ISBN/ISSN duplicados en la hoja de cálculo de Excel, bórrelos antes de cargarla a Alma. Si no lo hace, el Cargador de portafolios mostrará el número correcto de portafolios a activar, incluso si la tarea de activación se completa con éxito.
- Para fines de actualización y verificación, solo se pueden incluir las columnas necesarias. Por ejemplo, si solo se desea actualizar las URL de los portafolios de una colección, solo se pueden incluir los campos PORTFOLIO_PID, MMS y URL para realizar este cambio.
- Los valores nuevos reemplazan a los valores antiguos en los portafolios. Para borrar información de un portafolio, ejecute manulamente la tarea Cambiar información de portafolio electrónico.
- Si el portafolio que se activa es un portafolio local y no de la Zona de la Comunidad, el tipo de material se emplea desde el fichero de entrada. Sin embargo, si el portafolio que se activa es de la Zona de la Comunidad, el valor del tipo de material se ignora en el fichero de entrada y, si es necesario, se puede introducir después con el Editor del portafolio.
- Al crear un nuevo registro bibliográfico, el tipo de material bib se verá afectado por el Tipo de registro del portafolio. Si el Tipo de registro del portafolio está configurado como "Una vez", el tipo de material del registro bibliográfico será "Libro". Si el Tipo de registro del portafolio es "Continuo", el tipo de material del registro bibliográfico será "Publicación seriada".
- Si carga un nuevo portafolio local, el tipo de registro bibliográfico recién creado se verá afectado por la presencia de una columna ISBN en el fichero de entrada. Si existe un ISBN para el portafolio en el fichero de entrada, el tipo de material del registro bibliográfico se establecerá en "Libro". En caso contrario, el tipo de material del registro bibliográfico será "Revista".
-
Para borrar los siguientes campos con el Cargador de Portafolios, incluya una celda en blanco para estas columnas en el fichero de entrada: FROM_YEAR, TO_YEAR, FROM_MONTH, TO_MONTH, FROM_DAY, TO_DAY, FROM_VOLUME, TO_VOLUME, FROM_ISSUE, TO_ISSUE, PUBLICATION_DATE_OPERATOR, PUBLICATION_DATE_YEAR, PUBLICATION_DATE_MONTH, ACCESS_TYPE, PERPETUAL_FROM_YEAR, PERPETUAL_TO_YEAR, PERPETUAL_FROM_MONTH, PERPETUAL_TO_MONTH, PERPETUAL_FROM_DAY, PERPETUAL_TO_DAY, PERPETUAL_FROM_VOLUME, PERPETUAL_TO_VOLUME, PERPETUAL_FROM_ISSUE, PERPETUAL_TO_ISSUE, PERPETUAL_PUBLICATION_DATE_OPERATOR, PERPETUAL_PUBLICATION_DATE_YEAR, PERPETUAL_PUBLICATION_DATE_MONTH, AUTHENTICATION_NOTES, INTERNAL_DESCRIPTION, PDA, PUBLIC_NOTES.
-
Para borrar los siguientes campos para una configuración de grupo, especifique el nombre del grupo y use una celda en blanco para estas columnas en el fichero de entrada: GROUP_FROM_YEAR, GROUP_TO_YEAR, GROUP_FROM_MONTH, GROUP_TO_MONTH, GROUP_FROM_DAY, GROUP_TO_DAY, GROUP_FROM_VOLUME, GROUP_TO_VOLUME, GROUP_FROM_ISSUE, GROUP_TO_ISSUE, GROUP_PUBLICATION_DATE_OPERATOR, GROUP_PUBLICATION_DATE_YEAR, GROUP_PUBLICATION_DATE_MONTH, GROUP_PROXY_ENABLE, GROUP_PROXY_SELECTED, GROUP_AUTHENTICATION_NOTES, GROUP_PUBLIC_NOTES.
-
Existe un problema conocido en el que después de ejecutar el cargador de portafolios, se activan los portafolios en la lista, incluso cuando la columna respectiva no está en el fichero cargado. Para rectificar este problema, exporte el portafolios relevante con la disponibilidad. Luego, ejecute el Cargador de portafolios en el fichero exportado (incluya la columna "Disponibilidad") con la adición de los cambios que desee introducir.
La siguiente tabla describe los campos que el fichero Excel cargador de portafolios podría contener.
| Campo | Descripción | ||||||||||||||||||||||||||||||||||||||||||||||||||||
|---|---|---|---|---|---|---|---|---|---|---|---|---|---|---|---|---|---|---|---|---|---|---|---|---|---|---|---|---|---|---|---|---|---|---|---|---|---|---|---|---|---|---|---|---|---|---|---|---|---|---|---|---|---|
|
LOCALIZADO |
El campo localizado en un archivo Excel indica que un portafolio de la Zona de la Comunidad ha sido localizado/activado por su institución. Véase Exportación extendida para más información. |
||||||||||||||||||||||||||||||||||||||||||||||||||||
| ISSN | Uno o más (para casos en los que más de un ISSN-como por ejemplo un E-ISSN) identificadores ISSN (hasta tres). Alma usa el primer identificador que proporciona una coincidencia exitosa.
Al menos uno de los siguientes debe estar disponible en el fichero Excel: PORTFOLIO_PID, ISSN, ISBN, o OTHER_SYSTEM_NUMBER.
|
||||||||||||||||||||||||||||||||||||||||||||||||||||
| ISBN | Uno o más (para casos en los que más de un ISSN-como por ejemplo un E-ISSN) identificadores ISSN (hasta tres). Alma usa el primer identificador—ISBN10 o ISBN13—que proporciona una coincidencia exitosa.
Al menos uno de los siguientes debe estar disponible en el fichero Excel: PORTFOLIO_PID, ISSN, ISBN, o OTHER_SYSTEM_NUMBER.
|
||||||||||||||||||||||||||||||||||||||||||||||||||||
|
Uno o más otro número de sistema (hasta tres). Alma usa el primer otro número de sistema que proporciona una coincidencia exitosa. Al menos uno de los siguientes debe estar disponible en el fichero Excel: PORTFOLIO_PID, ISSN, ISBN, o OTHER_SYSTEM_NUMBER. |
|||||||||||||||||||||||||||||||||||||||||||||||||||||
|
PORTFOLIO_PID |
El número PID interno usado por el portafolio en Alma. Este identificador está disponible solo si se seleccionó Exportación extendida y portafolios exportados listados en la pestaña Portafolios de la Página Editor de Servicios Electrónicos a Excel. Es exportado en casos donde no hay ISSN o ISBN. Si está añadiendo este campo manualmente a la hoja Excel del fichero de entrada, entonces debería ser añadido en las celdas que están formateadas como texto. Al menos uno de los siguientes debe estar disponible en el fichero Excel: PORTFOLIO_PID, ISSN, ISBN, o OTHER_SYSTEM_NUMBER. |
||||||||||||||||||||||||||||||||||||||||||||||||||||
| MMS | Este campo es usado para el ID MMS de Alma. | ||||||||||||||||||||||||||||||||||||||||||||||||||||
| TÍTULO | El 245 |a para aplicar para este título. Este campo es añadido a la información de portafolio local cuando Añadir portafolios local está seleccionado (véase a continuación el procedimiento) y no se encuentran coincidencias. | ||||||||||||||||||||||||||||||||||||||||||||||||||||
| FROM_YEAR | El año de la cobertura fecha de inicio del titulo (en formato YYYY). | ||||||||||||||||||||||||||||||||||||||||||||||||||||
| TO_YEAR | El año de la fecha de término de la cobertura del titulo (en formato YYYY). | ||||||||||||||||||||||||||||||||||||||||||||||||||||
| FROM_MONTH | El mes de la fecha de inicio de la cobertura del titulo (en formato MM). | ||||||||||||||||||||||||||||||||||||||||||||||||||||
| TO_MONTH | El mes de la fecha de término de la cobertura del titulo (en formato MM). | ||||||||||||||||||||||||||||||||||||||||||||||||||||
| FROM_DAY | El día de la fecha de inicio de la cobertura del titulo (en formato DD). | ||||||||||||||||||||||||||||||||||||||||||||||||||||
| TO_DAY | El día de la fecha de término de la cobertura del titulo (en formato DD). | ||||||||||||||||||||||||||||||||||||||||||||||||||||
| FROM_VOLUME | La cifra numérica del volumen desde el cual la cobertura del título comienza. | ||||||||||||||||||||||||||||||||||||||||||||||||||||
| TO_VOLUME | La cifra numérica del volumen en el cual la cobertura del título finaliza. | ||||||||||||||||||||||||||||||||||||||||||||||||||||
| FROM_ISSUE | La cifra numérica del fascículo desde el cual la cobertura título comienza. | ||||||||||||||||||||||||||||||||||||||||||||||||||||
| TO_ISSUE | La cifra numérica del fascículo en el cual la cobertura del título finaliza. | ||||||||||||||||||||||||||||||||||||||||||||||||||||
| AVISOS | Un mensaje generado por el sistema indicando se han definido múltiples coberturas y que solo la primera cobertura definida esta siendo exportada. | ||||||||||||||||||||||||||||||||||||||||||||||||||||
| PUBLICATION_DATE_OPERATOR | Operador fecha de embargo. Usar uno de los siguientes: >, <, o = | ||||||||||||||||||||||||||||||||||||||||||||||||||||
| PUBLICATION_DATE_YEAR | El número de años para información de cobertura. Esto se relaciona con el campo Número de Años para Embargo/Años de renovación bajo Información de Cobertura para un Portafolio (refiérase a la tabla Opciones de la Página Nuevo Portafolio (sencillo y colección electrónica) en Añadir un portafolio sencillo). | ||||||||||||||||||||||||||||||||||||||||||||||||||||
| PUBLICATION_DATE_MONTH | El número de meses para información de cobertura. Esto se relaciona con el campo Número de Años para Embargo/Años de renovación bajo Información de Cobertura para un Portafolio (refiérase a la tabla Opciones de la Página Nuevo Portafolio (sencillo y colección electrónica) en Añadir un portafolio sencillo). | ||||||||||||||||||||||||||||||||||||||||||||||||||||
| GLOBAL_FROM_YEAR |
Información de la cobertura global como se muestra en el Editor del Portafolio electrónico > Pestaña Información de cobertura. El Cargador de portafolios no soporta la cobertura de múltiples períodos (por ejemplo, desde 2011 hasta 2015 y desde 2017 hasta 2020). Si se indican varios períodos en el fichero de Excel, solo se considera el último período. Se pueden introducir períodos de cobertura adicionales desde el Editor de portafolios electrónicos (véase Editar un portafolio con el Editor de portafolios electrónicos). |
||||||||||||||||||||||||||||||||||||||||||||||||||||
| GLOBAL_TO_YEAR | |||||||||||||||||||||||||||||||||||||||||||||||||||||
| GLOBAL_FROM_MONTH | |||||||||||||||||||||||||||||||||||||||||||||||||||||
| GLOBAL_TO_MONTH | |||||||||||||||||||||||||||||||||||||||||||||||||||||
| GLOBAL_FROM_DAY | |||||||||||||||||||||||||||||||||||||||||||||||||||||
| GLOBAL_TO_DAY | |||||||||||||||||||||||||||||||||||||||||||||||||||||
| GLOBAL_FROM_VOLUME | |||||||||||||||||||||||||||||||||||||||||||||||||||||
| GLOBAL_TO_VOLUME | |||||||||||||||||||||||||||||||||||||||||||||||||||||
| GLOBAL_FROM_ISSUE | |||||||||||||||||||||||||||||||||||||||||||||||||||||
| GLOBAL_TO_ISSUE | |||||||||||||||||||||||||||||||||||||||||||||||||||||
| GLOBAL_WARNINGS | Un mensaje generado por el sistema Alma indicando que se han definido múltiples coberturas globales y que sólo la primera cobertura definida esta siendo exportada. | ||||||||||||||||||||||||||||||||||||||||||||||||||||
| GLOBAL_PUBLICATION_DATE_OPERATOR | Información de la cobertura global como se muestra en el Editor del Portafolio electrónico > Pestaña Información de cobertura. | ||||||||||||||||||||||||||||||||||||||||||||||||||||
| GLOBAL_PUBLICATION_DATE_YEAR | |||||||||||||||||||||||||||||||||||||||||||||||||||||
| GLOBAL_PUBLICATION_DATE_MONTH | |||||||||||||||||||||||||||||||||||||||||||||||||||||
| ACCESS_TYPE | Actual, Eterno, o Actual, Eterno | ||||||||||||||||||||||||||||||||||||||||||||||||||||
| PERPETUAL_FROM_YEAR | Véase la secciónInformación de Fecha Eterna para más información. | ||||||||||||||||||||||||||||||||||||||||||||||||||||
| PERPETUAL_TO_YEAR | |||||||||||||||||||||||||||||||||||||||||||||||||||||
| PERPETUAL_FROM_MONTH | |||||||||||||||||||||||||||||||||||||||||||||||||||||
| PERPETUAL_TO_MONTH | |||||||||||||||||||||||||||||||||||||||||||||||||||||
| PERPETUAL_FROM_DAY | |||||||||||||||||||||||||||||||||||||||||||||||||||||
| PERPETUAL_TO_DAY | |||||||||||||||||||||||||||||||||||||||||||||||||||||
| PERPETUAL_FROM_VOLUME | |||||||||||||||||||||||||||||||||||||||||||||||||||||
| PERPETUAL_TO_VOLUME | |||||||||||||||||||||||||||||||||||||||||||||||||||||
| PERPETUAL_FROM_ISSUE | |||||||||||||||||||||||||||||||||||||||||||||||||||||
| PERPETUAL_TO_ISSUE | |||||||||||||||||||||||||||||||||||||||||||||||||||||
| PERPETUAL_PUBLICATION_DATE_OPERATOR | Véase la sección Embargo eterno/Años de renovación para más información. | ||||||||||||||||||||||||||||||||||||||||||||||||||||
| PERPETUAL_PUBLICATION_DATE_YEAR | |||||||||||||||||||||||||||||||||||||||||||||||||||||
| PERPETUAL_PUBLICATION_DATE_MONTH | |||||||||||||||||||||||||||||||||||||||||||||||||||||
| DISPONIBILIDAD | Uno de los siguientes valores:
Los valores anteriores distinguen entre mayúsculas y minúsculas y todos deben estar en MAYÚSCULAS para que el cargador funcione. |
||||||||||||||||||||||||||||||||||||||||||||||||||||
| EDITOR | Texto libre. Este campo es añadido a la información de portafolio local cuando Añadir portafolios locales está seleccionado y no se encuentran coincidencias. | ||||||||||||||||||||||||||||||||||||||||||||||||||||
| PLACE_OF_PUBLICATION | Este campo se extrae desde el 260 $$a del registro bibliográfico. | ||||||||||||||||||||||||||||||||||||||||||||||||||||
| DATE_OF_PUBLICATION | Este campo se extrae desde el 260 $$c del registro bibliográfico. | ||||||||||||||||||||||||||||||||||||||||||||||||||||
| URL |
Una URL que solo está pensada para anular las URL de portafolios globales o para configurar una URL en portafolios locales. Este campo es añadido a la información de portafolio local cuando Añadir portafolios locales está seleccionado y no se encuentran coincidencias. El contenido de la columna URL se añadirá al parámetro URL estática (ignorar) de la pestaña Enlace. |
||||||||||||||||||||||||||||||||||||||||||||||||||||
|
PARSER_PARAMETERS |
Información de enlace (como en la pestaña Información de Enlace en el Editor de Servicio Electrónico). Cuando el fichero Excel del Cargador de portafolios es cargado, el contenido de la columna PARSER_PARAMETERS es añadido al parámetro Parámetros del parser (ignorar) en la pestaña Enlazamiento. Vea el ejemplo a continuación.
Para eliminar la anulación y restaurar en lote el valor de este campo para múltiples registros, reemplácelo con el valor "NULO". Para más detalles, consulte Restaurar parámetros de enlace de la Zona de la Comunidad (eliminar anulación del parser). |
||||||||||||||||||||||||||||||||||||||||||||||||||||
| PROXY_ENABLE | Verdadero es igual a seleccionar el botón de verificación Si para Proxy habilitado en la pestaña Información de enlace en el Editor del Portafolio electrónico.
Falso es igual a seleccionar el botón de verificación No para Proxy habilitado en la pestaña de Información de enlace en el Editor del Portafolio electrónico.
Este parámetro es sensible a las mayúsculas. La opción que se introduzca debe estar en minúsculas (verdadero o falso).
El "portafolio" PROXY_LEVEL debe ser especificado a fin de utilizar PROXY_ENABLE.
|
||||||||||||||||||||||||||||||||||||||||||||||||||||
| PROXY_SELECTED | Cuando especifica verdadero para el campo PROXY_ENABLE, especifica el proxy a usar.
El "portafolio" PROXY_LEVEL debe ser especificado a fin de utilizar PROXY_ENABLE.
|
||||||||||||||||||||||||||||||||||||||||||||||||||||
| PROXY_LEVEL | Especificar portafolio o servicio.
Este parámetro es sensible a las mayúsculas. La opción que se introduczca debe estar completa en mayúsculas (PORTAFOLIO o SERVICIO).
|
||||||||||||||||||||||||||||||||||||||||||||||||||||
| AUTOR | Texto libre. Este campo es añadido a la información de portafolio local cuando Añadir portafolios locales está seleccionado y no se encuentran coincidencias. | ||||||||||||||||||||||||||||||||||||||||||||||||||||
| ELECTRONIC_MATERIAL_TYPE | Uno de los valores de código desde la lista despegable.
Es importante seleccionar el valor del código y no la descripción en las opciones de la lista desplegable (véase más abajo).
|
||||||||||||||||||||||||||||||||||||||||||||||||||||
| PROPIEDAD | El nombre de la biblioteca que posee el portafolio. | ||||||||||||||||||||||||||||||||||||||||||||||||||||
|
GROUP_NAME |
El nombre del grupo de gestión de inventario. Múltiples nombres de grupo pueden ser especificados en este campo cuando se separan por punto y coma. Cuando se especifican varios nombres de grupo para este campo, el orden de la información en los campos de cobertura de grupo sigue el mismo orden secuencial por grupo que el orden de los grupos en el campo GROUP_NAME. Tenga en cuenta que la información de cobertura de varios grupos puede introducirse en una celda y separarse por punto y coma. Para información de cobertura que no se especifica para un portafolio, se utiliza un punto y coma como marcador de posición. Véase el ejemplo siguiente.
En este ejemplo, hay dos nombres de grupo especificados en el siguiente orden: Grupo CC 1 y Grupo CC 2. La información del grupo desde el año/hasta el año es:
El Grupo CC 1 no tiene información de volumen y aparece a continuación con punto y coma como marcadores de posición para la información que no está presente.
|
||||||||||||||||||||||||||||||||||||||||||||||||||||
| GROUP_FROM_YEAR | La Información de cobertura de grupo como se muestra en la pestaña Configuración de grupo del Editor de portafolio electrónico. | ||||||||||||||||||||||||||||||||||||||||||||||||||||
| GROUP_TO_YEAR | |||||||||||||||||||||||||||||||||||||||||||||||||||||
| GROUP_FROM_MONTH | |||||||||||||||||||||||||||||||||||||||||||||||||||||
| GROUP_TO_MONTH | |||||||||||||||||||||||||||||||||||||||||||||||||||||
| GROUP_FROM_DAY | |||||||||||||||||||||||||||||||||||||||||||||||||||||
| GROUP_TO_DAY | |||||||||||||||||||||||||||||||||||||||||||||||||||||
| GROUP_FROM_VOLUME | |||||||||||||||||||||||||||||||||||||||||||||||||||||
| GROUP_TO_VOLUME | |||||||||||||||||||||||||||||||||||||||||||||||||||||
| GROUP_FROM_ISSUE | |||||||||||||||||||||||||||||||||||||||||||||||||||||
| GROUP_TO_ISSUE | |||||||||||||||||||||||||||||||||||||||||||||||||||||
| GROUP_PUBLICATION_DATE_OPERATOR | |||||||||||||||||||||||||||||||||||||||||||||||||||||
| GROUP_PUBLICATION_DATE_YEAR | |||||||||||||||||||||||||||||||||||||||||||||||||||||
| GROUP_PUBLICATION_DATE_MONTH | |||||||||||||||||||||||||||||||||||||||||||||||||||||
| GROUP_PROXY_ENABLE | |||||||||||||||||||||||||||||||||||||||||||||||||||||
| GROUP_PROXY_SELECTED | |||||||||||||||||||||||||||||||||||||||||||||||||||||
| GROUP_AUTHENTICATION_NOTES | |||||||||||||||||||||||||||||||||||||||||||||||||||||
| GROUP_PUBLIC_NOTES | |||||||||||||||||||||||||||||||||||||||||||||||||||||
| AUTHENTICATION_NOTES | Notas de autenticación como se muestran en el Editor del Portafolio Electrónico > Pestaña notas. | ||||||||||||||||||||||||||||||||||||||||||||||||||||
| PUBLIC_NOTES | Notas públicas como se muestran en el Editor del Portafolio Electrónico > Pestaña notas. | ||||||||||||||||||||||||||||||||||||||||||||||||||||
| INTERNAL_DESCRIPTION | Una descripción interna como se muestra en el campo Nota pública de la pestaña Editor del portafolio electrónico > Notas funcionales. | ||||||||||||||||||||||||||||||||||||||||||||||||||||
| COVERAGE_STATEMENT | Una de las siguientes afirmaciones de cobertura que aparecen en la pestaña de Información de cobertura en el Editor del Portafolio electrónico:
|
||||||||||||||||||||||||||||||||||||||||||||||||||||
| ACTIVATION_DATE | La activación de información de fecha como se muestra en el Editor de la Colección Electrónica > Pestaña Información general. | ||||||||||||||||||||||||||||||||||||||||||||||||||||
| EXPECTED_ACTIVATION_DATE | La activación de información de fecha prevista como se muestra en el Editor de la Colección Electrónica > Pestaña Información general. | ||||||||||||||||||||||||||||||||||||||||||||||||||||
| LICENCIA | Los detalles de Información de licencia como se muestran en el Editor de la Colección Electrónica > Pestaña Información general y el Editor del Portafolio Electrónico > Pestaña Información de Adquisición.
Cuando se use Exportar extendido desde una lista de portafolios, el fichero de Excel exportado contiene las siguientes columnas extra: LICENSE_NAME, COLLECTION_LICENSE, AND COLLECTION_LICENSE_NAME. Estas columnas no se usan durante una carga de importación/portafolios.
|
||||||||||||||||||||||||||||||||||||||||||||||||||||
| PDA | Usado para adquisiciones de usuario como se muestra en el Editor del Portafolio Electrónico > Pestaña Información de Adquisición. | ||||||||||||||||||||||||||||||||||||||||||||||||||||
|
Idioma |
Esta columna contiene información del idioma para el(los) portafolio(s). Se espera que contenga la abreviatura de tres caracteres para el idioma del portafolio como ing (inglés), fra (francés), cor (coreano) etc. Cuando se use la acción de Cargar portafoliospara cargar múltiples portafolios en Alma usando la hoja de cálculo de Excel del Cargador de portafolio, se creará un registro bibliográfico para cada portafolio; y la información del idioma se colocará en los siguientes campos:
Si esta columna está vacía al cargar los registros en Alma, se introducirá lo siguiente en el registro bibliográfico por defecto:
Es un problema conocido similar al comportamiento en el Editor MD donde se pueden introducir valores inválidos / mayúsculas en el campo 008 (para incluir la parte del idioma de ese campo) de un registro bibliográfico, que también se pueden importar valores inválidos / mayúsculas al campo 008 del registro bibliográfico que se crea desde el contenido que se introduce en las celdas del idioma del fichero del Cargador de portafolio. |
||||||||||||||||||||||||||||||||||||||||||||||||||||
|
Plataforma COUNTER |
Especifique la Plataforma COUNTER que desea usar para el portafolio que se carga en Alma. |
||||||||||||||||||||||||||||||||||||||||||||||||||||
| NOTAS | Cualquier nota que desee incluir en el campo Notas generales del portafolio.
Las notas son anexadas al contenido de nota existente cuando son importadas. Puede haber contenido duplicado de notas al exportar notas y, posteriormente, importar el mismo contenido de la nota.
|
||||||||||||||||||||||||||||||||||||||||||||||||||||
| PO_LINE | Esta columna solo se utiliza en la exportación de portafolios.
Se ignora en el Cargador de Portafolios. Si lo desea, puede eliminar esta columna desde la hoja de cálculo.
|
Editar un portafolio usando el Editor de portafolios electrónicos
- Buscar el portafolio electrónico que se quiere actualizar. Se muestran los resultados breves para el portafolio electrónico.
- Seleccionar Editar portafolio. Aparece la página Editor de portafolios electrónicos.
- Actualizar los campos en cada pestaña según se requiera. Véase la tabla inferior para una descripción de los parámetros del portafolio.
Página Editor de portafolios electrónicos Campo Descripción Información del portafolio electrónico: Descripción del recurso El título del portafolio electrónico. Seleccionar el título para mostrar la vista simple del registro bibliográfico MARC para el portafolio. Nombre de la colección (Solo colección electrónica) El nombre de la colección electrónica de la que es parte el portafolio. Seleccionar el enlace del nombre de la colección para abrir la página Editor de la colección electrónica para ver y editar la información de la colección electrónica. ID de la colección (Solo colección electrónica) El ID del registro de la colección electrónica del que es parte el portafolio. Ver todos los portafolios de la colección Usar este enlace para abrir el Editor de servicios electrónicos para ver y/o editar la información en esta página. Recurre por defecto a abrir la pestaña Portafolios que enumera todos los portafolios. Nombre de interfaz (Solo sencillo) El nombre de la interfaz del proveedor para los portafolios sencillos. Tipo de servicio El tipo de servicio electrónico para la colección electrónica. Seleccionar el enlace del tipo de servicio para abrir la página Editor del servicio electrónico para ver y editar la información del servicio electrónico. ID del servicio El ID del registro del tipo de servicio electrónico. Ver todos los servicios de la colección Usar este enlace para abrir el Editor de la colección electrónica para ver y/o editar la información en esta página. Recurre por defecto a abrir la pestaña Adicional que contiene la sección Servicios. Tipo de material Bib
Esto identifica el tipo de material que está almacenado con el registro bibliográfico para este recurso.
ID del portafolio El ID del registro para el portafolio. Estado base Los ficheros de solo lectura que muestran información relevante de la colección electrónica en la que se incluye el portafolio. Consulte Opciones de la pestaña activación de colecciones.
Estos parámetros sólo se muestran para portafolios incluidos en colecciones electrónicas; no se muestran para portafolios independientes.
Activar desde Activar a Situa abajo Fecha de sitio caído Fecha de sitio caído Indicación selectiva Campos de solo lectura que muestran información relevante del servicio electrónico enlazado con el portafolio. Consulte Opciones de la pestaña activación de colecciones.
Estos parámetros sólo se muestran para portafolios incluidos en colecciones electrónicas; no se muestran para portafolios independientes.
Nombre público de interfaz Pestaña General: Disponibilidad del portafolio Si el portafolio está activo. Cuando está activo (Disponible), la fecha actual se introduce en el campo Fecha de activación. Cuando está inactivo (No disponible), el campo Fecha de activación prevista es habilitado.Disponible desde la fecha
Disponible hasta la fechaEspecifica cuándo el portafolio se establece automáticamente en No disponible.
Especifica cuándo el portafolio se establece automáticamente en No disponible.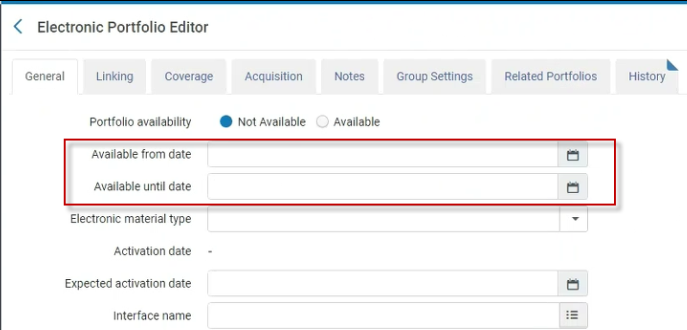 Campos Disponible desde la fecha y Disponible hasta la fecha
Campos Disponible desde la fecha y Disponible hasta la fechaEstos dos campos permiten a los usuarios establecer una fecha que define:
- Cuándo el portafolio pasa a estar Disponible.
- Cuándo el portafolio pasa a estar No disponible.
- Un rango de fechas en las que el portafolio está Disponible.
Una tarea diaria (Actualización de la disponibilidad del portafolio electrónico) se ejecuta diariamente y verifica las fechas definidas en los portafolios y, según estas fechas, establece el portafolio como Disponible o No disponible.
La tarea Disponibilidad electrónica de portafolios activa o desactiva los portafolios en función del campo "Activo desde fecha".
Alma esperará hasta el final de la fecha del calendario para activar o desactivar el portafolio.Estos dos campos permiten a las instituciones que tienen colecciones electrónicas donde compran un año de acceso para títulos seleccionados establecer una fecha en la que estos títulos seleccionados se configurarán como No disponible.
Los campos existentes de Fecha de activación existente (la fecha en la que el portafolio se activó por primera vez) y Fecha de activación prevista permanecen solo como campos informativos.
En el caso en el que el Servicio electrónico se establezca como Disponible y el portafolio se establezca como No disponible, el portafolio estará No disponible. Pero en el caso en el que el Servicio electrónico se establezca como No disponible, el portafolio estará No disponible (aunque esté definido como Disponible a nivel de portafolio).
Cuando Alma revisa los registros que se van a actualizar, revisa los registros Bib y sus portafolios. Puede haber casos en los que un solo registro Bib tenga más de un portafolio. En ese caso, la función Monitorear tareas (pestaña Historial) presenta el conteo de los registros Bib procesados (no los portafolios). Cuando se hace clic en la acción Informe y se introduce el informe, hay un contador de cuántos portafolios gestionó en realidad la tarea.
Disponible hasta la fecha Especifica cuándo el portafolio se establece automáticamente en No disponible. Tipo de material electrónico proveniente de Bib
(conocido anteriormente como Tipo de material electrónico)
Para los portafolios enlazados a la Zona de la Comunidad, este campo de solo lectura muestra el tipo de material copiado del registro bibliográfico del portafolio y almacenado en el registro del portafolio cuando el portafolio fue creado en la Zona de la Comunidad.
Si, en un momento posterior, el tipo de material se cambia en el registro bibliográfico, el tipo de material en este campo no se sincroniza automáticamente y, por tanto, no coincidirá con el tipo de material especificado en el registro bibliográfico.
Como alternativa, se puede usar el parámetro Tipo de material electrónico (véase Tipo de material electrónico) para especificar manualmente el tipo de material electrónico en el nivel de portafolio. Para búsquedas avanzadas que emplean los criterios de búsqueda Tipo de material (Portafolio electrónico), el valor en el parámetro Tipo de material electrónico ignora el tipo de material especificado en el parámetro Tipo de material electrónico proveniente de Bib.
Usar este parámetro para seleccionar el tipo de material para este portafolio. Se puede usar este parámetro para identificar el tipo de material electrónico para los portafolios locales y enlazados a la Zona de la Comunidad.
Anteriormente (antes de la liberación de julio de 2018), solo se podía especificar manualmente el tipo de material electrónico para los portafolios locales.
Cuando se realiza una búsqueda avanzada usando Tipo de material (Portafolio electrónico) para sus criterios de búsqueda, el valor almacenado en este parámetro (Tipo de material electrónico) se usa para localizar los registros con un tipo de material coincidente. El valor en este parámetro ignora el valor almacenado en el parámetro Tipo de material electrónico proveniente de Bib.
Téngase en cuenta que si quiere buscar el tipo de material al nivel del registro bibliográfico (no al nivel del portafolio), tiene que usar los criterios de búsqueda Tipo de material en el Nivel de título en la búsqueda avanzada.
Véase Tipos de material electrónico para obtener más información.
El tipo de material aparece solo en las pestañas Obtener y Detalles en Primo.
Fecha de activación La fecha en la que el portafolio fue activado. Fecha de activación prevista Cuando el portafolio está inactivo, una fecha de activación prevista. Biblioteca de colección electrónica Este parámetro de solo lectura muestra la biblioteca heredada del portafolio, que es la biblioteca establecida para la colección electrónica. Para obtener detalles sobre la herencia de bibliotecas por parte de portafolios, véase Biblioteca establecida en recurso electrónico. Este parámetro no se muestra en portafolios independientes (que siempre están en el alcance del rol del usuario).
Cuando se muestra este parámetro, se oculta el parámetro de nivel de portafolio "Biblioteca".
Nombre de la interfaz (Solo sencillo) Escoger una interfaz de proveedor de la página Seleccionar interfaces de proveedor. Biblioteca Seleccionar la biblioteca para el portafolio Téngase en cuenta que este campo se muestra solo si no se definió una biblioteca en la colección. Si se definió una biblioteca para la colección, el portafolio hereda esta biblioteca y aparece en el campo de solo lectura "Biblioteca de colección electrónica". Para obtener detalles sobre la herencia de bibliotecas por parte de portafolios, véase Biblioteca establecida en recurso electrónico.
Aparece el tipo de acceso heredado de la colección electrónica. Véase Tipo de acceso (Portafolio) para más información.
El tipo de acceso puede especificarse por medio de una de las siguientes opciones que identifique los derechos de licencia para el portafolio electrónico (que puede ser diferente al tipo de acceso heredado de una colección electrónica):
- En blanco – seleccionar esta opción para usar el tipo de acceso heredado de la colección electrónica.
- Actual – para el portafolio electrónico que se está editando, esto identifica el acuerdo de licencia al que se está actualmente suscrito, pagando.
- Eterno – para el portafolio electrónico que se está editando, esto indica el derecho a acceder permanentemente al título durante el periodo de un acuerdo de licencia tal y como se representa en el rango de embargo/fecha de cobertura de acceso eterno.
- Actual y eterno – Para el portafolio electrónico que se está editando, esto identifica el acuerdo de licencia que incluye tanto los recursos actuales como los eternos.
Véase la sección Información de fecha eterna y la sección Embargo eterno/Años de renovación para más información.
Plataforma COUNTER derivada de la interfaz Este es un campo de solo lectura que muestra la plataforma COUNTER que Ex Libris ha mapeado a la interfaz asociada a esta colección electrónica. Por defecto, Alma utiliza esta plataforma para buscar coincidencias de la colección electrónica en informes COUNTER de Alma Analytics. Para ignorar este valor de la plataforma y utilizar una plataforma diferente de coincidencias en Alma Analytics, utilice el campo Plataforma COUNTER descrito a continuación. Este parámetro muestra la Plataforma COUNTER especificada en el nivel de colección electrónica. Si la colección electrónica a la que el portafolio está enlazado tiene una plataforma especificada, el portafolio la hereda de la colección electrónica y es la plataforma por defecto del portafolio.
Si quiere ignorar la selección de la colección electrónica, seleccione una plataforma diferente de la lista desplegable para el parámetro de Plataforma COUNTER. Véase a continuación Plataforma COUNTER.
Use el parámetro de Plataforma COUNTER en el Editor del Portafolio electrónico para indicar la plataforma mediante la que quiere que se haga un seguimiento del uso de datos de un portafolio específico. La plataforma que seleccione para este parámetro ignora la selección de Plataforma COUNTER de la colección electrónica, cuando el portafolio electrónico está enlazado a la colección electrónica y se especifica una Plataforma COUNTER a nivel de la colección electrónica. Véase Plataforma de colección electrónica COUNTER.
La lista de opciones para este parámetro proviene de la lista de plataformas incluidas en los informes COUNTER cargados. Para que aparezcan valores en esta lista, tiene que haber cargado informes COUNTER.
Si deja este campo vacío de Plataforma COUNTER, Alma Analytics usará la plataforma en el campo Plataforma COUNTER derivada de la interfaz (descrito anteriormente) para hacer coincidir la colección electrónica con los informes COUNTER en Alma Analytics.
Pestaña Enlaces: Parser (nivel servicio) (Solo colección electrónica) El servicio de destino especificado para la colección electrónica.
En el nivel Portafolio electrónico, el analizador se hereda de su colección padre y no se puede ignorar.
Para obtener información detallada, consulte la tabla Parámetros específicos de biblioteca de arriba y la Guía de parámetros del analizador de enlaces de Alma y SFX.
Parámetros del parser de servicio (Solo colección electrónica) La información de acceso/enlace para el servicio. Parámetros del parser (Solo colección electrónica) La información de acceso/enlace para este portafolio. URL (Solo colección electrónica) La URL para acceder al portafolio. La URL puede especificarse como una alternativa a la opción Parámetros del parser (ignorar). (Solo sencillo) La URL para acceder al portafolio.El parámetro de la URL no puede editarse. Para los portafolios sencillos, si la URL es incorrecta, Usar los otros parámetros de URL (URL estática o URL dinámica) para ignorar el parámetro URL.Tipo de URL El tipo de URL que se usa para este portafolio: - URL dinámica: Alma selecciona una URL de enlace dinámicamente a nivel de portafolio según la lista de condiciones definida en el campo URL dinámica.
- URL Estática: ignorar la URL de enlace con la URL estática definida en el parámetro URL estática.
- Parámetros del parser: (solo colección electrónica), una opción para ignorar los parámetros del parser en el campo Parámetros del parser (ignorar).
Alma codifica dinámicamente URL estáticas y dinámicas, lo que significa que transforma ciertos caracteres en la URL en sus representaciones en HTML (Alma solo transforma & en %26, que no es una codificación completa). Por lo tanto, no es necesario que incluya la forma codificada. Si desea que los usuarios sean redirigidos a una URL codificada, codifíquela dos veces antes de guardarla. En este caso, Alma lo decodificará una vez y luego lo codificará de nuevo.
URL dinámica Una lista de condiciones SI que Alma usa para determinar la URL de enlace del servicio. El botón Probar sintaxis de URL dinámica le permite verificar la sintaxis de las afirmaciones SI. Para obtener información sobre las URL dinámicas, véase Configurar URL dinámicas para colecciones electrónicas y portafolios.URL estática Esta URL ignora la URL creada sobre la base de los parámetros tomados de la colección electrónica, del servicio y del portafolio.
Ejemplo: http://link.aip.org/link/?URL estática (ignorar) / URL estática (ignorar) / Parámetros del analizador (ignorar)
Dependiendo de lo que se seleccione para el campotipo de URL (ignorar)
(Solo colección electrónica)
Ya sean los parámetros para anular los parámetros del analizador de la colección electrónica, O para introducir la URL para acceder al portafolio.
Ejemplo: url1=http://link.aip.org/link/? & url2=http://publish.aps.org/ & url3=http://link.aps.org/abstract/ & agg=sfxPara obtener información sobre los parámetros específicos de la biblioteca, véase la tabla Parámetro específico de la biblioteca.Si los campos URL estática (ignorar), URL dinámica (ignorar)o parámetros del analizador (ignorar) se dejan vacíos, Alma ignora el campo tipo de URL (ignorar).
Proxy habilitado Si un proxy estaba habilitado (Sí/No). Véase la sección Proxies resolvedores para obtener información sobre las relaciones de proxy entre portafolios, colecciones electrónicas y servicios.Proxy seleccionado Un perfil de proxy. Cuando se especifica Sí, hay que identificar qué perfil de proxy utilizar para la autenticación (de usuarios de fuera de la red de la biblioteca) para acceder a la base de datos en línea que se ha creado. Si especifica Sí y no hace ninguna selección de la lista desplegable Proxy seleccionado (es decir, deja la opción en blanco), Alma automáticamente usa el proxy por defecto que ha configurado. Véase Proxies resolvedores para obtener información sobre cómo crear un perfil de proxy. El procedimiento para configurar un perfil de tipo de integración de definición del proxy resolvedor: en Proxies resolvedores se describe cómo configurar un perfil de proxy por defecto.Acceso de prueba Seleccionar para probar el acceso al recurso. Compatible con Crossref Los ficheros de solo lectura que muestran información relevante de la colección electrónica en la que se incluye el portafolio. Consulte Opciones de la pestaña enlace de colecciones.
Estos parámetros sólo se muestran para portafolios incluidos en colecciones electrónicas; no se muestran para portafolios independientes.
Crossref habilitado Proxy seleccionado Sección del Resolvedor de enlaces Sección de la lista de enlaces ¿Qué declaración de cobertura se aplicará? Los recursos recientemente activados vienen con una declaración de cobertura global que se puede aceptar por completo (SOLO global), seleccionar porciones basadas en las preferencias de su institución (SOLO local) o requerir una presencia de cobertura Y u O. Especificar la declaración de cobertura dentro de una colección electrónica:- SOLO local: se muestra el texto completo si la fecha de emisión del artículo está incluida en la cobertura local añadida a los portafolios.
- Global Y local: Se muestra el texto completo si la fecha de emisión del artículo está incluida en la cobertura local añadida a los portafolios Y en la cobertura definida en la Base de Conocimiento Central.
- Global O local: se muestra el texto completo si la fecha de emisión del artículo está incluida O en la cobertura local añadida a los portafolios O en la cobertura definida en la Base de Conocimiento Central.
- SOLO global: el texto completo se muestra si la fecha de emisión del artículo está incluida en la cobertura definida en la Base de Conocimiento Central.
Pestaña Cobertura: sección Información de fecha global: Desde el año Los campos de la cobertura que indican el contenido que fue adquirido/activado. Estos identifican el umbral del portafolio. Estos campos afectan a la resolución del servicio (como Primo). La cobertura aparece en los resultados de búsqueda del repositorio. Por ejemplo, si el recurso está disponible desde 1980, introducir 1980 en el campo Desde el año.Desde el mes Desde el día Desde el volumen Desde el fascículo Hasta el año Hasta el mes Hasta el día Hasta el volumen Hasta el fascículo Pestaña Cobertura: sección Información de fecha local: Desde el año
Los campos de la cobertura que indican el contenido que fue adquirido/activado. Estos identifican el umbral del portafolio.
Estos campos afectan a la resolución del servicio (como Primo). La cobertura aparece en los resultados de búsqueda del repositorio. Por ejemplo, si el recurso está disponible desde 1980, introducir 1980 en el campo Desde el año.
Esta es la información de la cobertura local (la cobertura de su institución) que se quiere que se ignore la información de la cobertura global (procedente de la Zona de la Comunidad) especificada en la sección Información de fecha.
Cuando la información de la fecha de cobertura se añade a un recurso electrónico (como en el Editor de portafolios electrónicos, por ejemplo), y solo se ha introducido el contenido del año y el mes, el sistema establece por defecto Desde el día en el primer día del mes y Hasta el día en el día 31 del mes.Seleccionar Añadir información de fecha para añadir rangos de fechas y de volumen de cobertura específicos.Desde el mes Desde el día Desde el volumen Desde el fascículo Hasta el año Hasta el mes Hasta el día Hasta el volumen Hasta el fascículo Pestaña Cobertura: sección Embargo global/Años de renovación: Operador Un muro dinámico de disponibilidad. Introducir estos detalles para que coincidan con los detalles específicos de su portafolio. Por ejemplo, si el portafolio está disponible desde 1980, pero los últimos cinco años no están disponibles, introducir 1980 en Desde el año (como se indica anteriormente), seleccionar Mayor que de la lista desplegable Operador e introducir 5 en el recuadro Número de años.
Los operadores que puede seleccionar son 'Mayor/menor de' y 'Mayor/menor de o igual a':
- 'Mayor/menor de': Antes/después del año que obtuvo como resultado, lo que no incluye el año del resultado. Por ejemplo, 'menor de 20 años' significa que la cobertura incluye 20 años a partir de la fecha de hoy.
- 'Mayor/Menor de o igual a': Antes/después del año que obtuvo como resultado, donde se incluye el año del resultado. Por ejemplo, 'menor de o igual a 20 años' significa que la cobertura incluye 19 años a partir de la fecha de hoy más el año actual.
Número de años Número de meses Pestaña Cobertura: sección Embargo local/Años de renovación: Operador
Un muro dinámico de disponibilidad. Es similar a la sección Embargo global/Años de renovación pero se aplica a una de las siguientes opciones de declaración de cobertura local seleccionadas:
- Solo local
- Global y local
- Global o local
Consulte también más arriba para obtener detalles adicionales.
Número de años Número de meses Pestaña Cobertura: Sección Información de fecha eterna: Desde el año
La información en esta sección identifica las fechas, los volúmenes y/o los fascículos que forman parte de la cobertura perpetua del portafolio.
Seleccionar Añadir información de fecha para introducir esta información.
La sección Información de fecha perpetua solo aparece cuando las opciones Perpetuo o Actual y perpetuo se seleccionan para este tipo de acceso. Véase Tipo de acceso (Portafolio) para más información.
La información en la sección Información de fecha perpetua está destinada a los miembros del personal. Si se desea que esta información esté disponible para el sistema de descubrimiento, hay que añadirla a la sección Información de fecha local.Consulte también más arriba para obtener detalles adicionales.Desde el mes Desde el día Desde el volumen Desde el fascículo Hasta el año Hasta el mes Hasta el día Hasta el volumen Hasta el fascículo Pestaña Cobertura: Sección Embargo/Años de renovación perpetuos: Operador
Un muro dinámico de disponibilidad. Es similar a la sección Embargo global/Años de renovación pero se aplica a una de las siguientes opciones de declaración de cobertura local seleccionadas:
- Solo local
- Global y local
- Global o local
La sección Embargo perpetuo/Años de renovación solo aparece cuando las opciones Perpetuo o Actual y perpetuo se seleccionan para este tipo de acceso. Véase Tipo de acceso (Portafolio) para más información.
La información en la sección Embargo perpetuo/Años de renovación está destinada a los miembros del personal. Si se quiere que esta misma información esté disponible para el sistema de descubrimiento, hay que añadirla a la sección Embargo local/Años de renovación.
Número de años Número de meses Pestaña Adquisiciones: Línea de orden de compra de colección electrónica (Solo colección electrónica) La línea de orden de compra principal para la colección electrónica. Línea de la orden de compra La línea de orden de compra principal para el portafolio. Detalles de la línea de orden de compra Detalles de la línea de orden de compra principal del portafolio, si está disponible. Modelo de acceso público Muestra el modelo de acceso activo asociado con el portafolio y heredado de la línea de orden de compra que creó el portafolio. Todas las actualizaciones en el modelo de acceso de la línea de orden de compra se reflejan en este campo. También se puede cambiar el valor de este campo, lo cual determina el modelo de acceso activo del portafolio. Sin embargo, cambiar el modelo de acceso en el portafolio no actualiza el modelo de acceso en la línea de orden de compra. - En el caso de que una línea de orden de compra del tipo 'Actualización de Licencia' se haya añadido al portafolio como línea adicional de la orden de compra, el campo Modelo de Acceso Públicoen el portafolio muestra el modelo de acceso asociado a la orden de actualización de licencia.
Para controlar la presentación del modelo de acceso por parte de los usuarios con el Resolvedor de enlaces de Alma, las instituciones pueden usar una configuración designada ubicada en Servicios al usuario > Lógica de despliegue de interfaz de descubrimiento > Otros ajustes . Seleccionar la casilla de verificación Activar despliegue del modelo de acceso para mostrar en Primo la información del modelo de acceso ubicado en el portafolio. La opción Activar despliegue del modelo de acceso está desactivada por defecto. Las instituciones que desean controlar la presentación del modelo de acceso por parte de los usuarios con el Resolvedor de enlaces de Alma deben seleccionar la opción Activar despliegue del modelo de acceso. Véase Configurar otros ajustes.
Los usuarios tienen la capacidad de establecer un modelo de acceso a nivel de colección, y todos los portafolios de esa colección lo adoptan automáticamente. Esto permite a las bibliotecas que emplean colecciones de activación automática asegurarse de que cada nueva adición herede sin problemas el modelo de acceso.
Para las instituciones que tengan activada la colección "Ebook Central Perpetuo, títulos DDA y de suscripción" desde la Zona de la Comunidad y tengan activada la integración "Cargar existencias electrónicas" con "ProQuest Ebook Central", el nuevo campo "Modelo de acceso de colecciones electrónicas" estará desactivado.
Licencia de la colección electrónica (Solo colección electrónica) La licencia de la colección electrónica. Licencia La licencia activa del portafolio. Ver detalles de la licencia Seleccionar el enlace de la licencia para ver los detalles sobre la licencia del portafolio. Identificador de plan EBA Si los planes EBA se definieron como parte de Rialto para su institución (véase Trabajar con Adquisición Basada en Evidencia (EBA)), esta muestra el ID del plan EBA. Se trata del ID del portafolio electrónico que el Proveedor deja a disposición para acceder y seleccionar títulos a través del acuerdo EBA.
En el caso de portafolios que no son parte de un plan EBA, este campo siempre está vacío y se puede ignorar.
PDA
Utilizarlo para asociar libros electrónicos migrados a un programa PDA. Seleccionar el icono Navegar para mostrar la página Lista de adquisiciones solicitadas por el usuario y seleccionar un PDA de la lista para asignar al portafolio.
La información PDA que especifique y guarde aparece en la pestaña Otros Detalles en los resultados de búsqueda del Portafolio Electrónico.
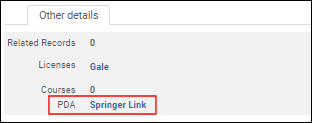 Pestaña Otros DetallesPara asignar un PDA a un conjunto de portafolios electrónicos, ejecutar la tarea Cambiar información de portafolio electrónico. Véase Realizar cambios globales en los portafolios utilizando una tarea para más información.Para más información sobre asignar un PDA a un portafolio electrónico, consultar el vídeo Asignar un PDA a portafolios electrónicos (5:08 min).
Pestaña Otros DetallesPara asignar un PDA a un conjunto de portafolios electrónicos, ejecutar la tarea Cambiar información de portafolio electrónico. Véase Realizar cambios globales en los portafolios utilizando una tarea para más información.Para más información sobre asignar un PDA a un portafolio electrónico, consultar el vídeo Asignar un PDA a portafolios electrónicos (5:08 min).Ver detalles de PDA Seleccionar el enlace PDA (ID) para ver los detalles concernientes a las adquisiciones solicitadas por el usuario. Línea de orden de compra adicionalUna lista de cualquier línea de orden de compra adicional asociada a este portafolio. Seleccionar un enlace para ver información sobre la línea de orden de compra. Para asociar otras líneas de orden de compra como líneas de orden de compra adicionales para esta colección, buscar o introducir el número de la línea de orden de compra en la sección Añadido rápido y seleccionar Añadir línea de orden de compra. Para eliminar una línea de orden de compra como línea de orden de compra adicional, seleccionar Borrar en la fila de la línea de orden de compra adicional. Sección del modelo de compras de Ebook Central y JSTOR
Para el portafolio electrónico que esté editando, esta sección identifica cuál de los siguientes métodos de compra se aplican a ese portafolio:
Esta opción se muestra solo para portafolios que pertenecen a la colección "Ebook Central Perpetuo, títulos DDA y de suscripción" o a la colección "Libros de JSTOR Autoholdings". Para más información, consulte Cargar existencias electrónicas de Ebook Central para Suscripciones/Propiedad/DDA y Cargar existencias de libros electrónicos desde JSTOR.
Cuando las notas se introducen y se guardan, el icono de indicación de Notas (
 ) aparece en los resultados de la búsqueda del portafolio.
) aparece en los resultados de la búsqueda del portafolio.Nota de autenticación Una nota relacionada con la autenticación (para mostrar en el sistema de descubrimiento). Nota pública Información sobre la base de datos para usuarios. (La nota aparece en el sistema de descubrimiento.) Descripción interna Información para operadores. (La nota le aparece solo al personal.) Notas generales Utilizar la sección Añadido rápido para añadir cualquier nota adicional para los operadores. Para más información, véase la pestaña Notas. Pestaña Configuraciones del grupo: Introducir configuraciones del grupo de gestión de inventario (Disponible para información) para el portafolio que se está editando. Las configuraciones del grupo de gestión de inventario se proporcionan en los siguientes niveles:- Colección electrónica
- Servicio electrónico
- Portafolio
Para obtener más información, véase la explicación de la pestaña Configuraciones del grupo en el paso para editar la pestaña Configuraciones del grupo en Añadir una colección electrónica local.Las configuraciones del grupo de gestión de inventario pueden configurarse para un portafolio:- Grupo- El nombre del grupo al cual se aplican las configuraciones.
- Fecha
- Embargo/Año de renovación - Un muro dinámico de disponibilidad (Embargo/Años de renovación) puede especificarse para el grupo que se ha seleccionado. Véase la descripción de arriba.
- Campos:
- Proxy habilitado
- Proxy seleccionado
- Nota de autenticación
- Nota pública
A diferencia de las configuraciones del grupo de gestión de inventario para colecciones electrónicas y servicios electrónicos, un portafolio no tiene nombre público.
Seleccionar Añadir información de fecha para añadir una fecha específica y los rangos de volumen de disponibilidad. Los ajustes de fecha, de volumen y de fascículo aparecen.Véase Configurar acceso distribuido a recursos electrónicos para más información.Pestaña Portafolios Relacionados Esta pestaña muestra una lista de todos los portafolios que están enlazados al mismo registro bibliográfico que el portafolio electrónico que está editando, y ofrece la información de cobertura de cada portafolio entre vendedores para todos los tipos de acceso (Actual, Eterno, y Actual y Eterno).
Al centralizar la información de cobertura de cada uno de los portafolios en una sola pestaña, se pueden tomar decisiones de compra relacionadas con su cobertura preferida de manera más sencilla.
La información eterna visible en la pestaña Portafolios Relacionados se puede introducir en la pestaña Cobertura para portafolios con el tipo de acceso Eterno, y Actual y Eterno.
Con los permisos correspondientes, se puede Editar y Ver cada uno de los portafolios enumerados en la pestaña Portafolios relacionados.
Esta pestaña incluye las siguientes columnas de información: Disponibilidad, ID del portafolio, Tipo de acceso, Nombre de interfaz, Nombre de la colección, Cobertura, Cobertura eterna, Disponible para grupos, Identificador, Título, Tipo de material y ID de MMS.
Cuando hay portafolios relacionados, el icono de indicación de Portafolios Relacionados (
 ) aparece en los resultados de la búsqueda del portafolio.
) aparece en los resultados de la búsqueda del portafolio.Pestaña Historial Se trata de una pestaña de solo lectura que muestra una lista de cambios realizados en el portafolio electrónico o en los ajustes del grupo del portafolio electrónico (para instituciones donde el parámetro de cliente multi_campus_inventory_management se establece en verdadero).
Seleccione uno de los siguientes botones de opción para indicar la información del historial que desee ver:
- Cambios de portafolio
- Cambios de configuraciones del grupo
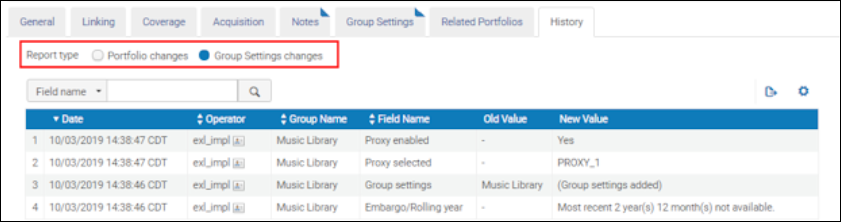 Botones de Opciones de la Pestaña Historial
Botones de Opciones de la Pestaña HistorialPara cada cambio que se guarda, la siguiente información aparece en la pestaña Historial.
En esta pestaña, solo aparecen los cambios hechos en la interfaz de usuario o por procesos internos del sistema; los cambios realizados por otra tarea no aparecen.- Fecha del cambio
- Operador que ha realizado el cambio
- Nombre del grupo
- Nombre del campo que se ha cambiado
- Valor antiguo (previo)
- Valor nuevo
Para más información sobre la pestaña Historial, véase el vídeo Pestaña Historial para recursos electrónicos (4:26 min). - Para portafolios únicos e independientes, opcionalmente seleccione Adjuntar a una colección electrónica para enlazar a una colección electrónica existente utilizando el Editor de portafolio electrónico. Este botón solo aparece para portafolios independientes. Véase el proceso Enlazar un portafolio independiente a una colección electrónica para más información.
- Opcionalmente, seleccionar Reenlazar a otro registro bibliográfico cuando un portafolio se asocia a un registro descriptivo incorrecto; o quizá, hay un registro descriptivo mejor para un portafolio y se quiere reenlazarlo a un registro bibliográfico diferente. Para más información, véase Enlazar un portafolio a un registro diferente.
- Seleccionar Guardar.
Enlazar un portafolio a un registro diferente
Un portafolio enlazado con la Zona de la Comunidad recibe actualizaciones de la Zona de la Comunidad incluso si el registro bibliográfico del portafolio no está enlazado con la Zona de la Comunidad (local).
- Utilizando una búsqueda en el repertorio, localizar el portafolio que se quiere reenlazar y abrirlo en el Editor de portafolio electrónico.
- Seleccionar Reenlazar a otro registro bibliográfico. El cuadro de diálogo Confirmación del re-enlace aparece.
- Navegar por el registro bibliográfico (elegir el título) al cual se quiere reenlazar el portafolio.
La página Buscar en el repositorio aparece para que se pueda realizar una búsqueda del registro bibliográfico al cual se quiere enlazar. Se puede seleccionar la pestaña Comunidad y la pestaña Red (en una red colaborativa) para localizar un registro bibliográfico diferente al que enlazar el portafolio electrónico.Para más información sobre reenlazar un registro bibliográfico de un portafolio a un registro bibliográfico diferente en la Zona de la Comunidad o en la Zona de red, véase el vídeo Cambiar un registro bibliográfico de la Zona de la Comunidad o de la Zona de red (01:51 min).
- Seleccionar la pestaña (Institución, Red o Comunidad) según sea necesario y completar una búsqueda en el registro bibliográfico al cual se quiere enlazar.
- Seleccionar el registro bibliográfico al cual se quiere reenlazar. El cuadro de diálogo Confirmación de reenlace aparece con el título que se ha seleccionado.
Cuando se busca un registro bibliográfico para enlazar utilizando las pestañas Comunidad o Red, Alma determina si el registro bibliográfico seleccionado ya está localizado. Si el registro seleccionado no está localizado, Alma localiza el registro bibliográfico seleccionado y procesa el reenlace normalmente.
- Seleccionar una de las siguientes opciones para Gestionar de registros bibliográficos sin inventario:
- Borrar registro/s bibliográfico/s
- No hacer nada
- Borrar registro/s bibliográfico/s
- Seleccionar Confirmar.
Enlazar un portafolio independiente a una colección electrónica
- Mediante una Búsqueda en repositorio, localizar el portafolio independiente que se quiere enlazar a una colección electrónica y abrirlo en el Editor de portafolio electrónico.
Para una mayor asistencia en la búsqueda, utilizar la opción de búsqueda de un portafolio electrónico Es independiente en Búsqueda avanzada. - Seleccionar Adjuntar a una colección electrónica. Aparece el cuadro de diálogo Seleccionar una colección y un servicio.
- Navegar para seleccionar la colección electrónica a la cual se quiere añadir el portafolio. Aparece un mensaje emergente cuando se selecciona la colección electrónica. La pantalla de selección muestra todas las colecciones, pero solo permite seleccionar las colecciones cuya biblioteca coincide con las bibliotecas definidas en el alcance de su rol. Para obtener detalles sobre la herencia de bibliotecas por parte de portafolios, véase Biblioteca establecida en recurso electrónico.
- Seleccione la colección electrónica a la cual desea añadir el portafolio.
Cuando se enlaza un portafolio independiente que tiene una biblioteca establecida para una colección electrónica con una configuración diferente de biblioteca, se elimina la biblioteca del portafolio. Se muestra una advertencia: "El portafolio que está a punto de adjuntar tiene una biblioteca diferente a la de la colección electrónica seleccionada. Una vez que se confirme, el portafolio heredará la definición de biblioteca de la colección electrónica. Téngase en cuenta que esta acción no se puede revertir". Seleccione Confirmar para proceder. - En el cuadro de diálogo Seleccionar una colección y un servicio, seleccione el tipo de servicio y Confirmar.
Editar un portafolio en una colección electrónica utilizando el Editor de servicio electrónico
- Completar una búsqueda para una colección electrónica.
- Seleccionar Editar servicio. El Editor de servicio electrónico se abre en la pestaña Activación.
- Seleccionar la pestaña Portafolios. Además de la información, se pueden ver otros servicios y recursos electrónicos relacionados seleccionando el enlace Ver todos los servicios debajo de las pestañas. Esto abre la página del Editor de la colección electrónica que contiene el número total de portafolios, cuántos de los portafolios están activos y las fechas activas desde/hasta por tipo de servicio.
- Seleccionar Editar de la lista de acciones de fila para el portafolio que se desea editar.
- Véase Editar un portafolio utilizando el Editor de portafolio electrónico para más información sobre editar el portafolio electrónico.
Realizar cambios globales en los portafolios utilizando una tarea
- Eliminar cobertura local
- Establecer un proxy
- Actualizar las URLs (como eliminando el prefijo EZproxy, por ejemplo)
- Asociar portafolios a una licencia
- Activar/desactivar portafolios
- Borrar portafolios (con los permisos adecuados)
- Aplicar una biblioteca a múltiples recursos electrónicos en masa (para obtener detalles, véase Biblioteca establecida en recurso electrónico).
Esta herramienta no se puede usar para actualizar datos de registros bibliográficos.
- Ejecute las tareas Cambiar información del portafolio electrónico o Eliminar portafolios.
Borrando portafolios locales
- Borrar portafolios ejecutando una tarea
- Borrar manualmente un portafolio independiente local
- Borrar manualmente un portafolio local que forma parte de una colección electrónica de una Zona local o de la comunidad
- Localizar el portafolio que se quiere borrar utilizando la búsqueda en el repositorio.
- Seleccionar Borrar. La ventana emergente Borrar confirmación aparece.
- Seleccionar la opción Gestión de registros bibliográficos sin inventario que se prefiera y seleccionar Confirmar. Un mensaje de éxito aparece cuando el proceso se completa.
- Utilizar una búsqueda en el repositorio, localizar la colección electrónica a la que pertenece el portafolio y seleccionar Editar para abrir el Editor de la colección electrónica.
- En la pestaña Adicional , seleccionar Lista de portafolios de la lista de acciones de fila en la sección Servicios para mostrar una lista de todos los portafolios que están incluidos en la colección.
- Seleccionar el portafolio que se quiere borrar y seleccionar Borrar seleccionados. La ventana emergente Borrar confirmación aparece.
- Seleccionar la opción Gestión de registros bibliográficos sin inventario que se prefiera y seleccionar Confirmar. Cuando el proceso se completa, Alma muestra un mensaje de éxito.
Enlazar un portafolio local que es parte de una colección enlazada a una Zona de la Comunidad a la Zona de la Comunidad
- Localizar la colección electrónica enlazada a la Zona de la Comunidad que contiene los portafolios locales que se quieren enlazar a la Zona de la Comunidad.
- Seleccionar Editar servicio para la colección electrónica que contiene el portafolio local que se quiere enlazar a la Zona de la Comunidad. La página Editor de servicio electrónico aparece.
- Seleccione la pestaña Portafolios.
- Seleccionar Enlazar portafolios locales a la comunidad. La página Enlazar recursos electrónicos a la comunidad aparece.
- En la sección Configuración de registros bibliográficos, seleccionar Sí o No para la opción Utilizar registros bibliográficos de la comunidad y seleccionar Enlazar. Alma muestra una casilla de verificación que contiene una confirmación con el resumen/aviso de las acciones enlazadas.
- Revisar la información proporcionada y si es aceptable, seleccionar Confirmar. Cuando la tarea enlazada se ha completado con éxito, todos los portafolios locales en la pestaña Portafolios (del paso 3) se enlazan a la Zona de la Comunidad.
Asociar una licencia a un portafolio
- Otros detalles
El nombre de la licencia aparece en la pestaña OtrosDetalles (consulte Trabajar con la Lista del Portafolio para más información). Seleccionar el enlace del nombre para mostrar los detalles de la información de la licencia.
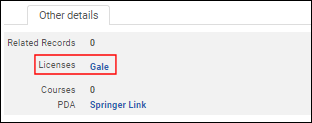 Otros detalles Información de licencia
Otros detalles Información de licencia - Ver/Resolvedor de enlaces de Alma muestran el enlace de licencia
Cuando se utiliza el enlace Ver (en los resultados de búsqueda de Títulos electrónicos) para mostrar la información relativa a un recurso utilizando el Resolvedor de enlaces OpenURL, el enlace Mostrar (Ocultar) la licencia muestra la información de la licencia definida al nivel del portafolio en la ventana del Resolvedor de enlaces OpenURL.
- Detalles de licencia de las adquisiciones Pestaña Inventario
En Adquisiciones, el filtro en la sección Recursos activos y la sección Historial de recursos de la pestaña Inventario concerniente a los detalles de licencia proporciona opciones de filtro tanto para las colecciones electrónicas como para los portafolios. La columna Tipo de recurso muestra la colección electrónica o la información del portafolio en la pestaña Inventario.Para información relacionada, véase Gestionar licencias y enmiendas.
- Asociar la licencia en la pestaña Adquisición de la página Editor del portafolio electrónico. Para más información, véase Editar un portafolio utilizando el Editor del portafolio electrónico.
Uso del resolvedor de enlaces en los resultados de la búsqueda de portafolios
Al revisar los resultados de la búsqueda de portafolios, ahora verá un contador que le indica cuántas veces se mostró a los usuarios el servicio del portafolio y cuántas veces realmente clicaron en él utilizando el resolvedor de enlaces. Este recuento combinado también se muestra a nivel de título. Estos datos de uso se facilitan también para las instituciones de la Zona de Red, y puede encontrarlos tanto en los resultados de la búsqueda de portafolios electrónicos como en la página Mantenido por.
El periodo de tiempo de los datos en los contadores corresponden a los últimos 12 meses.
Esta función se añade a la información de uso del CONTADOR ya disponible en Analytics. Está diseñada para ayudar a las instituciones que utilizan datos a tomar decisiones informadas sobre sus existencias electrónicas.

Además, el uso de portafolios se muestra de forma diferente para las instituciones de la Zona de la Institución y de la Zona de Red:
Zona de la Institución:
- En los resultados de búsqueda del portafolio, verá dos números:
- Uso del resolvedor de enlaces (Aparición) - El número de veces que el portafolio apareció en la sección "View It". Se trata de un contador que indica cuántas veces se ha mostrado a los usuarios el servicio electrónico.
- Uso del resolvedor de enlaces (Acceso) - El número de veces que los usuarios clicaron en el portafolio. Se muestra como "Uso del resolvedor de enlaces: x de y". Se trata de un contador que indica cuántas veces los usuarios accedieron a los servicios electrónicos.
- Para los resultados de la búsqueda "Todos los títulos" en la pestaña Otros detalles, verá los valores totales de uso de todos los portafolios bajo el título y el número total de veces que aparecieron dichos portafolios.
- En los resultados de la búsqueda de títulos electrónicos, en la pestaña Otros detalles, también verá los valores totales de uso de todos los portafolios del título.
En la Zona de Red:
- Puede ver el uso del portafolio en los resultados de la búsqueda de portafolios electrónicos.
- En la pestaña Mantenido por de todos los títulos, encontrará información de uso por portafolio, por institución.
- Los datos de uso presentados en la pestaña Otros detalles proceden de Alma Analytics.
- Para las instituciones de la Zona de Red, la página Retenido por muestra el uso de cada institución.
Trabajar con la lista de portafolios
- Editar (Institución)– Abrir la página del Editor del portafolio electrónico para editar el registro del portafolio. Para más información, véase Editar un portafolio utilizando el Editor del portafolio electrónico.
- Ver (Institución)– Abrir la página del Editor del portafolio electrónico para ver el registro del portafolio. Información accesible a través de la opción solo lectura.
- Activar/Desactivar (Institución y Comunidad)– Activar/Desactivar un portafolio electrónico. Para activar/desactivar múltiples recursos, seleccionar la casilla de verificación para cada recurso y seleccionar Activar o Desactivar de la lista desplegable y seleccionar Ejecutar. Además, cuando se accede a la Lista de portafolios desde la pestaña Comunidad, seleccionar Localizar la selección para activar múltiples portafolios.
- Orden (Institución y Comunidad)- Abrir la página Tipo y propietario de la línea de orden de compra para iniciar una orden de compra (véase Crear líneas de orden de compra). Esto incluye la capacidad para ordenar un portafolio desde una colección electrónica que ya está localmente activada.
- Enlace a la Comunidad (Institución)– Enlazar el portafolio a la Zona de la Comunidad.
- Crear una tarea de activación electrónica (Institución)- Crear una tarea de activación electrónica para el recurso.
- Probar el acceso (Institución)- Probar el acceso a un portafolio electrónico.
- Borrar (Institución)– Borrar registros bibliográficos sin árbol o "registros bibliográficos sin inventario".
- Enviar a Ex Libris (Institución y Comunidad)– Envía una solicitud.
- Ver (Red)– Abre el portafolio electrónico en la página UResolver.
- Entrega de documento– Abre la página Crear solicitud.
Las acciones de nivel de fila Editar, Mover, Eliminar, Duplicar, Desactivar, Borrar (habilitadas para el rol extendido de Operador de inventario electrónico) están habilitadas solo si la biblioteca establecida en el recurso electrónico coincide con la biblioteca definida en el alcance del rol del usuario. En el caso de otros recursos electrónicos, estas acciones están deshabilitadas. Para obtener detalles sobre la herencia de bibliotecas por parte de portafolios, véase Biblioteca establecida en recurso electrónico.
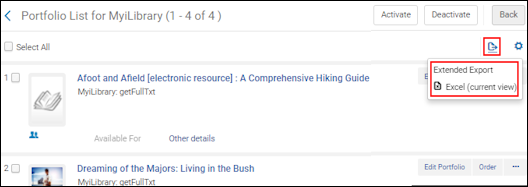
-
Exportación extendida- Exportar todos los portafolios a una colección electrónica en un fichero Excel. Véase Cargador de portafolios para obtener una lista de toda la información (columnas de Excel) que se exporta.Las columnas que contienen las fechas (como la columna Fecha de activación) pueden ordenarse por fecha (no solo por una cadena de texto) utilizando las opciones Ordenar & Filtrar de Excel.Si la colección contiene más de 5.000 portafolios, los portafolios de cada tipo de servicio se almacenan en archivos separados y la tarea se ejecuta en el fondo. Se puede utilizar la página Monitorear tareas (véase Ver tareas en ejecución) para monitorear el progreso de la tarea y ver los archivos Excel. Las colecciones con menos portafolios también se guardan en un archivo Excel, pero la tarea se ejecuta en el primer plano y los portafolios para cada tipo de servicio se almacenan en pestañas separadas en el archivo Excel.El cargador del portafolio soporta la coincidencia de los portafolios de la Zona de la Comunidad en base al ID del portafolio de la Zona de la Comunidad y no solo al ISSN o ISBN.El campo localizado en un archivo Excel indica que un portafolio de la Zona de la Comunidad ha sido localizado/activado por su institución.
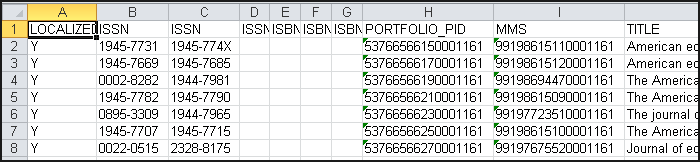 Muestra exportación Excel extendidaPara más información sobre la herramienta Exportación extendida, véase el vídeo Exportar tareas a partir de las actualizaciones de la lista de tareas de la Zona de la Comunidad (3:43 min).
Muestra exportación Excel extendidaPara más información sobre la herramienta Exportación extendida, véase el vídeo Exportar tareas a partir de las actualizaciones de la lista de tareas de la Zona de la Comunidad (3:43 min). - Excel (vista actual)- Exportar la lista de portafolios a un archivo Excel.
Mover portafolios a una colección electrónica diferente
- Mover un único portafolio a una colección electrónica diferente
- Mover un conjunto de portafolios a una colección electrónica diferente
La acción Mover está habilitada solo si la biblioteca establecida en el recurso electrónico coincide con la biblioteca definida en el alcance del rol del usuario. En el caso de otros recursos electrónicos, esta acción está deshabilitada. Para obtener detalles sobre la herencia de bibliotecas por parte de portafolios, véase Biblioteca establecida en recurso electrónico.
Mover un único portafolio a una colección electrónica diferente
-
En la página Lista de portafolios (Resultados de la búsqueda en la colección electrónica -> Lista de portafolios (acción)) o en la pestaña Portafolios de la página Editor de servicios electrónicos (Resultados de búsqueda en colección electrónica -> Editar colección -> Ver servicio de texto completo (enlace en la sección de resumen) -> Portafolios (pestaña)), seleccione Mover en la lista de acciones.
-
Introducir la información Colección electrónica de destino yTipo de servicio de destino. Las características clave del portafolio a mover se anotan en la ventana emergente Mover portafolio. Lea esta información atentamente antes de continuar.
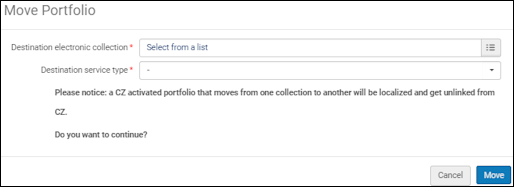 Mover un portafolio Información colección electrónica de destino y Tipo de servicio
Mover un portafolio Información colección electrónica de destino y Tipo de servicio -
Seleccionar Mover. El portafolio se ha movido.
Mover un conjunto de portafolios a una colección electrónica diferente
- Un portafolio activado de la Zona de la Comunidad que se mueve de una colección a otra será localizado y desvinculado de la Zona de la Comunidad.
- Esta acción está habilitada solo si la biblioteca establecida en el recurso electrónico coincide con la biblioteca definida en el alcance del rol del usuario. En el caso de otros recursos electrónicos, esta acción está deshabilitada. Para obtener detalles sobre la herencia de bibliotecas por parte de portafolios, véase Biblioteca establecida en recurso electrónico.
-
Desde la pestaña Portafolios en la página Editor de servicio electrónico de la fuente Colección electrónica del conjunto de portafolios, seleccionar Mover conjunto de portafolios.
-
Introducir la información Nombre del conjunto, Colección electrónica de destino y Tipo de servicio de destino. Las características clave del conjunto de portafolios a mover se anotan en la ventana emergente Mover portafolio. Lea esta información atentamente antes de continuar.
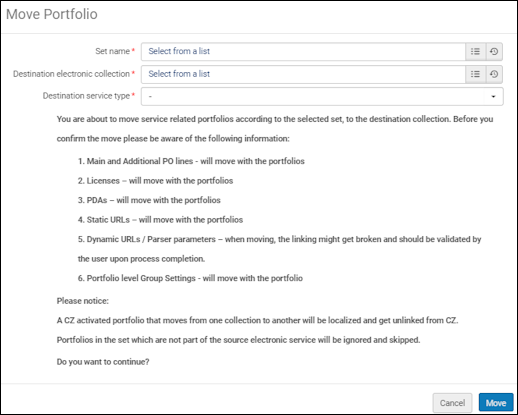 Mover un portafolio Información Nombre del conjunto, Colección electrónica de destino y Tipo de servicio
Mover un portafolio Información Nombre del conjunto, Colección electrónica de destino y Tipo de servicio -
Seleccionar Mover. La tarea "Mover portafolios a otra colección electrónica" se ejecuta para mover los portafolios. Se puede releer el informe de la tarea.
-
Seleccionar el enlace Seleccionar para descargar el informe al lado del campo Informe de contadores detallado. El mismo ID de portafolio aparece en una nueva fila de un informe de archivo Excel para cada transacción o cambio de estado.
 Informe de contadores detallado Fichero Excel
Informe de contadores detallado Fichero Excel
Acceder a la lista de tareas de actualización de la Zona de la Comunidad desde los editores de recursos electrónicos
Puede navegar fácilmente desde los editores de recursos electrónicos (Editor de colección electrónica / Editor de servicio / Editor de portafolio) hasta la página de Lista de tareas de actualización de la Zona de la Comunidad (consulte Trabajar con la Lista de tareas de actualización de la Zona de la Comunidad). Para hacer eso, seleccione el botón "Revisar actualizaciones CZ (X)", en donde "X" indica el número de actualizaciones CZ disponibles en la pestaña Reseña de la Lista de tareas de actualizaciones de la Zona de la Comunidad para ese recurso.

Este botón aparece para los recursos enlazados a la Zona de la Comunidad, incluidos los portafolios que fueron enlazados a la CZ en el pasado y se localizaron debido a la eliminación del portafolio de la CZ. Este botón aparece solo para usuarios con el rol Gestor de repositorio (sin importar si el alcance del rol es a nivel de biblioteca o de institución).