Gestionar usuarios
Esta página describe cómo gestionar usuarios, que incluye añadir, editar, borrar y distribuir usuarios. Para obtener información sobre cómo trabajar con funciones de usuario (incluidos los perfiles de usuario), consulte Gestionar roles de usuario.
- Gestor de usuarios
- Administrador de usuarios
- Gerente del mostrador de circulación
- Operador del mostrador de circulación
Los usuarios con el rol de Administrador de servicios al usuario pueden ver la información del usuario descrita a continuación, pero no pueden editarla.
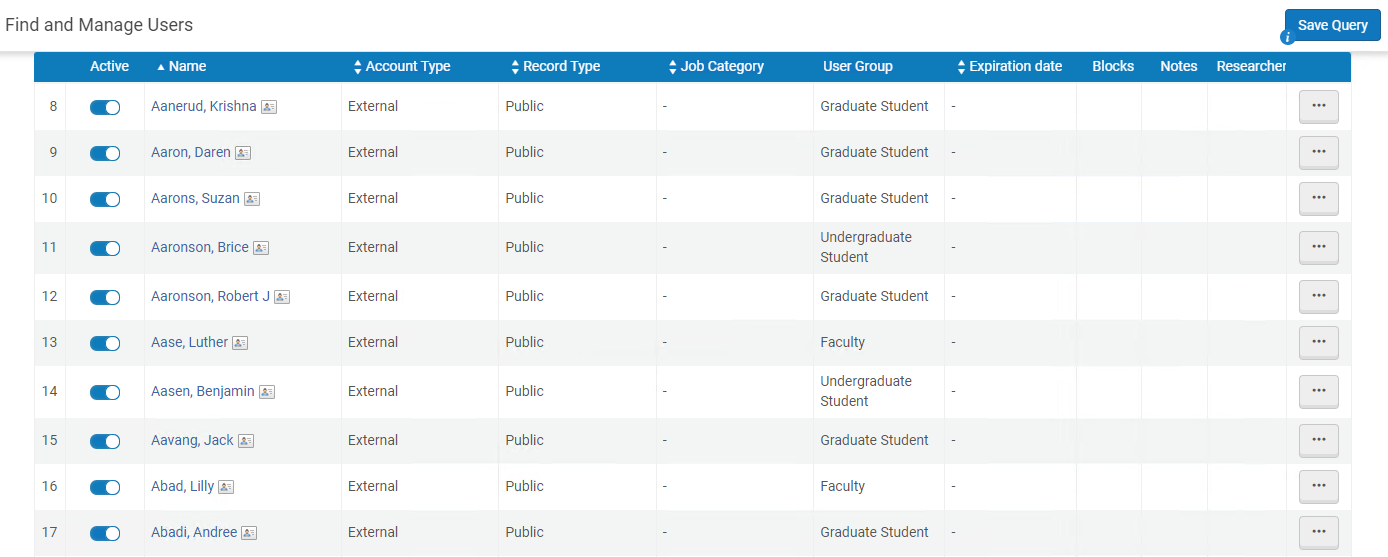
Para obtener información sobre cómo encontrar y editar usuarios y añadir nuevos usuarios, véase el vídeo Usuarios en Alma (4:33 min.).
- Al buscar Correo electrónico o Identificadores, se debe introducir la cadena completa; no se realizan coincidencias parciales.
- Para obtener información adicional sobre la gestión de usuarios en una red colaborativa, véase Gestión centralizada de usuarios en una Zona de red.
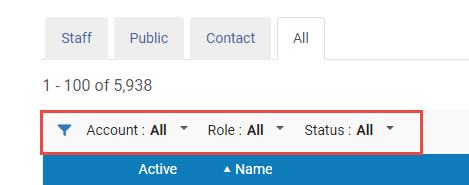
- Filtro Cuenta - Filtra la lista de usuarios para mostrar solo: usuarios a) Externos, b) Internos, c) Internos con autenticación externa y d) Todos.
- Filtro Rol - Filtra la lista de usuarios para mostrar solo los usuarios con un rol específico, por ejemplo: Administrador de catálogos, etc.
- Filtro Estado - Filtra la lista de usuarios para mostrar solo los usuarios con los siguientes estados; a) Todos, b) Activos y no caducados, c) No activos ni caducados.
| Nombre de columna | Descripción |
|---|---|
| Activo | Los nuevos usuarios se activan automáticamente.
Convertir a un usuario en no activo es equivalente a bloquear la cuenta del usuario. Por ejemplo:
|
| Nombre | El nombre del usuario. Seleccionar este enlace para abrir la página Detalles de usuario (véase Editar usuarios). |
| Tipo de cuenta |
|
| Tipo de registro (Todas las pestañas solo) | El tipo de usuario. Véase Añadir usuarios para más información sobre este campo.
|
| Categoría de tarea | La categoría de tarea del usuario; véase Configurar categoría de tareas. |
| Grupo de usuarios (no en la pestaña de Contacto) | El grupo de usuario; véase Configuración de grupos de usuario. |
| Estado | Si el usuario está Activo o Inactivo. Para los usuarios internos, que son autenticados por Alma, este es un ajuste manual que no está vinculado a la fecha de expiración. Para más información sobre autenticación, véase Fecha de expiración abajo. |
| Fecha de expiración | Alma distingue entre autenticación, que es el acto de determinar si el usuario es un usuario legal, y autorización, que es el acto de definir lo que el usuario podrá realizar en el sistema:
La fecha de caducidad puede afectar la fecha de expiración del préstamo. La fecha de expiración se acorta a la fecha de caducidad del usuario. Esto se puede configurar al utilizar el parámetro extend_due_date_beyond_user_expiry. Si un usuario se acerca a la fecha de caducidad, la fecha de expiración del préstamo se establece automáticamente como la fecha de caducidad, y no se puede cambiar manualmente. Véase también el artículo informativo ¿Es posible cambiar la fecha de expiración de un ejemplar de modo que exceda la fecha de caducidad en Alma?
Los Términos de Uso del Registro de Usuarios (véase Configurar Términos de Uso) le permiten configurar la política del Período de Renovación del Usuario, así como otras políticas asociadas con la forma en la que los usuarios se registran en el mostrador de circulación. Para más información, véase Configurar condiciones de uso.
Tras definir las Condiciones de uso de registro de usuario, asignar las Condiciones de uso para cada grupo de usuario (véase Configurar reglas de registro de usuario).
|
| Sanciones (no en la pestaña de Contacto) | Si hay cualquier sanción para el usuario. |
| Notas | Si hay cualquier nota sobre el usuario. |
- Añadir usuarios
- Editar usuarios - Esta acción suele ser necesaria, habitualmente, después de añadir un usuario nuevo.
- Borrar usuarios - Sólo los roles de Gestor de usuarios o Administrador de usuarios pueden borrar usuarios. .
- Distribuir usuarios
Añadir usuarios
- Los usuarios externos se sincronizan con Alma utilizando el Perfil de integración de usuario.
- Al crear un usuario seleccionando Registrar nuevo usuario en la página Gestión de servicios al usuario (véase Registrar usuarios), será posible registrar también usuarios externos.
- Todos los identificadores primarios y adicionales deben ser únicos para los usuarios, incluso para el mismo usuario.
- En la página Buscar y gestionar usuarios (Admin > Gestión de usuario > Gestionar usuarios), seleccionar Añadir usuarios.
Aparece la página de Gestión rápida de usuarios.
- En la pestaña Todo, se solicita seleccionar el tipo de registro (Personal, Público o Contacto).
Contacto está reservado para contactos de proveedor y no debe ser utilizado.
- En cualquier otra pestaña, el tipo de registro está ajustado según la pestaña.
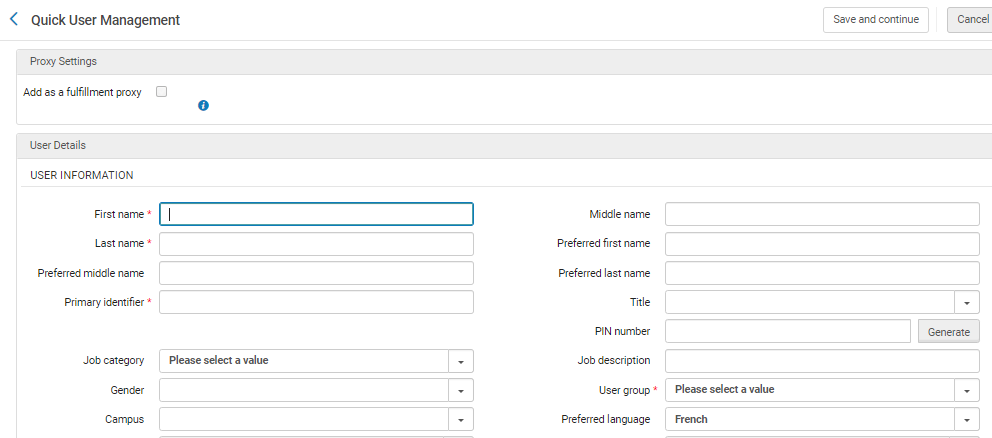 Página de Gestión rápida de usuarios
Página de Gestión rápida de usuarios
- En la pestaña Todo, se solicita seleccionar el tipo de registro (Personal, Público o Contacto).
- Introducir la siguiente información: Los campos marcados como obligatorios en la siguiente tabla lo son por defecto; un administrador puede configurar qué campos son obligatorios (consulte Configurar la información del usuario).
Una casilla de verificación Autorizado para solicitar recursos compartidos es visible para las instituciones que utilizan Rapido cuando se crean nuevos usuarios. Para obtener más información, consulte Habilitar el autorregistro para prestamistas netos.
Campos de Página de Gestión rápida de usuarios Sección Campo Descripción Ajustes de proxy Añadir como Proxy de servicios al usuario Si se selecciona esta opción, se creará un nuevo usuario como Proxy de servicios al usuario. Todas las solicitudes de este usuario y los préstamos que se le concedan se asociarán con el usuario patrocinador.. No local Encontrar un usuario en otra institución Véase Registrar usuarios. Información de usuario Para configurar cómo aparecen los nombres de usuario en Alma, véase Configurar visualización de nombres de usuarioNombre/ segundo nombre/ apellido El nombre y los apellidos son obligatorios. Nombre/ segundo nombre/ apellidos preferidos Nombres preferidos sustituye el nombre/segundo nombre/apellidos principal en todos los lugares en los que el nombre aparezca dentro de Alma, por ejemplo, cartas, Gestionar servicios al usuario y la Estantería de reserva activa. Una búsqueda por nombre encuentra tanto las entradas regulares como preferidas. Por ejemplo, una búsqueda por apellido encuentra tanto los valores Apellido como Apellido preferido. Ambos se indexan bajo apellido.
Para más información acerca de cómo usar nombres preferidos en las notificaciones y cartas del sistema, véase Trabajar con nombres en el sistema de notificaciones y cartas.
Los campos de nombres preferidos son editables por usuarios internos similares a los otros campos de nombres. Para usuarios externos, los campos de nombres preferidos son actualizados por el sistema SIS y pueden actualizarse manualmente. Para más información, véase los datos SIS en la Red de desarrolladores de Ex Libris.
Identificador principal (obligatorio) ID primario de usuario La ID debe ser única dentro de la institución. Para ver más detalles sobre identificadores, véase https://developers.exlibrisgroup.com...ser-management. Se puede exigir introducir un identificador primario en un formato determinado. Véase el parámetro primary_identifier_regex en Configurar otros ajustes.Una vez que se ha llegado a esta página seleccionando Registrar usuario nuevo en la página de Identificación de usuario, este campo está prerellenado si se ha configurado la generación de ID de usuario; véase Configurar la generación de ID de usuario. Se puede cambiar una ID pregenerada.Título Un título de usuario. Estos pueden ser configurados por un administrador; véase Configurar títulos de usuario. Número PIN Un número de cuatro dígitos que sirve al usuario como contraseña para iniciar sesión en el equipo de autopréstamo (SIP2); véase Configurar configuración SIP2 Bin. Introducir un número manualmente o seleccionar Generar para generar un número PIN. El número de PIN se envía en la Carta de generación de número de PIN. La generación del número PIN solo está disponible si el parámetro pin_number_method está activado y ajustado a fourDigit. Para más información, véase Configurar otros ajustes.Categoría de la tarea La categoría de tarea del usuario. Por ejemplo, Operador de adquisiciones, Catalogador o Gestor. Las categorías de tarea disponibles dependen del tipo de registro seleccionado (parte superior). Para configurar categorías de tarea, véase Configurar categorías de tarea. Para asociar categorías de tarea con tipos de registro, véase Asignar categorías de tarea a tipos de registro de usuario. Si la categoría de tarea está asociada con las reglas de asignación de rol (véase Configurar las reglas de asignación de roles), los perfiles de roles asociados con la categoría de tarea se añaden al usuario después de seleccionar Guardar. De esta forma, las categorías de tarea permiten asignar múltiples roles a un usuario a la vez, a fin de que no se deba configurar los roles para el usuario individualmente.Descripción de la tarea Una descripción de texto libre de las responsabilidades del usuario. Género El género del usuario. Grupo de usuario
(no requerido para Contactos)El Grupo de usuario del usuario, tal como Facultad, Usuario, etcétera. Los grupos de usuario disponibles dependen del tipo de registro seleccionado (parte superior). Para configurar grupos de usuario véase Configuración de grupos de usuario. Para asociar grupos de usuario con tipos de registro, véase Asignar categorías de tarea a tipos de registro de usuario. Si el grupo de usuario está asociado con las reglas de asignación de rol (véase Configurar las reglas de asignación de roles), los perfiles de roles asociados con el grupo de usuario se añaden al usuario después de que seleccionar Guardar. De esta forma, los grupos de usuario permiten asignar múltiples roles a un usuario a la vez, a fin de que no se deba configurar los roles para el usuario individualmente.Campus El campus del usuario. Véase Gestionar los campus. URL del sitio web Sitio web del usuario, si hubiera. Idioma preferido El idioma para la correspondencia por correo electrónico. Para correspondencias por correo electrónico que deben ser enviadas en el idioma seleccionado, el idioma debe estar activado en la Tabla de asignación de idiomas. Para detalles, véase Configurar los idiomas de la institución Estado (solo editar) El estado activo o inactivo del usuario. Fecha del estado (solo editar, solo lectura) Fecha del último cambio de estado del usuario. Fecha de nacimiento La fecha de nacimiento del usuario. Fecha de expiración La fecha estimada en la que el usuario se espera que abandone la institución. Para más información, véase Fecha de expiración. Fecha de eliminación La fecha en que el registro de usuario será eliminado. Véase Purgar usuarios. Fecha de última actividad del usuario La última fecha en que se ejecutaron las actividades seleccionadas. Cuando la función está activada, este campo se actualiza cuando se ejecuta cualquiera de las siguientes actividades:
- Colocar una solicitud de cualquier tipo: espera, reserva, digitalización, adquisición, recursos compartidos
- Tomar en préstamo un ejemplar (todos los flujos de trabajo, incluidos autopréstamo / API)
- Devolver un ejemplar (todos los flujos de trabajo, incluidos autopréstamo / API)
- Renovación de préstamo (excepto renovación automática), o solicitud de renovación (para préstamos de recursos compartidos)
- Actualizar información de usuario desde Primo
Las siguientes actividades NO actualizan este campo:
- Usar el botón Pagar en la página Gestionar Servicios al Usuario
- Cancelar una solicitud en Alma o Primo
- Solicitud de Compra del Usuario enviada desde Primo
Debido a cuestiones de privacidad, solo se recopilarán los datos partir de la activación de esta función. Si esta opción esta deshabilitada, se eliminarán todos los datos recopilados en este campo para todos los usuarios.
Para habilitar esta opción, seleccione sí en la página Registrar la Fecha de última actividad del usuario.
Vea el vídeo Fecha de última actividad del usuario (1:36 minutos).Biblioteca de recurso compartido Una biblioteca de recursos compartidos responsable de las solicitudes de recursos compartidos iniciadas por este usuario. Solo las bibliotecas definidas como bibliotecas de recursos compartidos aparecen en la lista. (Para configurar la biblioteca de recursos compartidos, véase Configurar parámetros de una biblioteca de recursos compartidos.) Se puede seleccionar una o varias bibliotecas de recursos compartidos en el campo de selección múltiple. Si se seleccionan varias bibliotecas de recursos compartidos, aparecen en el campo Para biblioteca en la pestaña Obtener de Primo, según el parámetro ill_item_creation_lib_code (véase Configurar otros ajustes).Si no aparece ningún valor en este campo, se usa la biblioteca por defecto determinada en el valor ill_item_creation_lib_code.Cuando se modifique este campo para un usuario existente, el valor nuevo del campo no es anulado durante una actualización de la API SIS/Usuario.Biblioteca para solicitudes de compra Una biblioteca responsable de solicitudes de compra iniciadas por el usuario. Se puede seleccionar una o más bibliotecas en este campo de selección múltiple. Cuando se seleccionen bibliotecas, estas aparecen en el formulario de solicitud de compra Primo en la pestaña Obtener. Nivel de catalogador El nivel de catalogador. Este campo aparece solo si los permisos de catalogación están activados para su institución; véase Privilegios de catalogación. Cartas de usuarios seleccionados Que el usuario acepte o no las notificaciones. Seleccionar o desactivar las casillas de verificación al lado de cada notificación que se quiere activar o desactivar para el usuario. Para más información, ver Configurar avisos de notificación de biblioteca. Las cartas de investigación aparecen solo si su institución está habilitada para Esploro. Vea Gestionar investigadores en la documentación de Esploro.
Enviar una carta de invitación de inicio de sesión social Véase Inicio de sesión con redes sociales y correo electrónico. Información de la gestión de usuario (no obligatorio) El usuario tiene un registro institucional (que aparece solo después de seleccionar Registrar usuario nuevo en la página de identificación del usuario) Véase Registrar usuarios. Contraseña La contraseña del usuario para Alma, Leganto, y/o Primo (véase https://developers.exlibrisgroup.com...ser-management). Mientras esta contraseña no sea cambiada en la cuenta Primo, sigue siendo válida para ambos, Alma y Primo. Cualquier texto que se introduzca aquí no será mostrado, así que se debe introducir la contraseña con mucha atención. Las contraseñas son opcionales para usuarios internos. Verificar contraseña Introducir la contraseña otra vez para verificar que se haya introducido correctamente. Forzar un cambio de contraseña al inicio de la siguiente sesión Una vez seleccionada, los usuarios deben cambiar su contraseña la próxima vez que inicien sesión en Alma (solo pertinente para Alma). Activar la autenticación multifactor Añadir autenticación multifactor para este usuario. Esta casilla de verificación solo se muestra si el parámetro mfa_for_alma_hep está habilitado (consulte Configuraciones del usuario).
Para más información acerca de la MFA, consulte Servicio de identidad de Ex Libris.Identificador de usuario (esta sección aparece si se selecciona Identificador 1 como campo obligatorio para este tipo de registro; consulte Gestionar identificadores de usuarios). Tipo de identificador (obligatorio) Seleccionar el tipo de identificador de usuario. Valor (obligatorio) El identificador de usuario. Los campos siguientes que aparecen en la página Gestión rápida de usuarios al añadir un usuario, aparecen en la pestaña Información de contacto cuando se edite un usuario. Direcciones de correo electrónico Tipos de correo electrónico (obligatorio) Se debe introducir una dirección de correo electrónico. Seleccionar un tipo de dirección de correo electrónico: - Alternativo (solo personal/público)
- Demanda (solo contacto)
- Pedido (solo contacto)
- Pago (solo contacto)
- Devoluciones (solo contacto)
- Personal
- Trabajo
- Escuela (solo público)
Dirección de correo electrónico (obligatorio) La dirección de correo electrónico del usuario. Se puede exigir que se introduzca una contraseña en un formato determinado. Véase el parámetro email_regex en Configurar otros ajustes. Direcciones Tipos de dirección Seleccionar un tipo de dirección de correo electrónico: - Reclamación (solo contacto)
- Pedido (solo contacto)
- Pago (solo contacto)
- Devoluciones (solo contacto)
- Página de inicio
- Trabajo
- Alternativo (solo público)
- Escuela (solo público)
- Dirección postal - Se puede exigir que se introduzca una dirección en un formato determinado. Véase los parámetros email_lineX_regex en Configurar otros ajustes.
- Ciudad
- Estado/Provincia
- Código postal - Se puede exigir que se introduzca un código postal en un formato determinado. Véase los parámetros email_code_regex en Configurar otros ajustes.
- País
Número de teléfono Tipos de teléfono Seleccionar un tipo de numéro de teléfono: - Página de inicio
- Móvil
- Oficina
- Fax de reclamaciones (solo contacto)
- Teléfono de reclamaciones (solo contacto)
- Fax de pedidos (solo contacto)
- Fax de pagos (solo contacto)
- Teléfono de pagos (solo contacto)
- Fax de devoluciones (solo contacto)
- Teléfono de devoluciones (solo contacto)
- Fax de oficina (solo personal/público)
Número de teléfono El numero de teléfono del usuario. Se puede exigir que se introduzca un número de teléfono en un formato determinado. Véase el parámetro phone_regex en Configurar otros ajustes. - Seleccionar una de las siguientes opciones: En cualquier caso, continuar configurando los detalles de usuario, como se describe en cada uno de los siguientes temas.
Si se añade un usuario con el mismo nombre, apellido y la misma fecha de nacimiento que un usuario que ya existe, aparecerá un mensaje de advertencia.
- Seleccionar Guardar o Guardar y continuar. El usuario nuevo se guarda y se vuelve a la página Buscar y gestionar usuarios. Continuar editando el usuario; véase Editar usuarios.
- Seleccionar Guardar y continuar. El usuario se guarda y se continua con la edición de usuario. Véase Editar usuarios.
Editar usuarios
- Para usuarios internos, se pueden editar todos los campos de registro de usuario.
- Los usuarios externos se actualizan en un sistema externo, como el SIS (Sistema de información de estudiantes). Para usuarios externos:
- Solo se pueden editar ciertos campos en la pestaña de Información general de la página de Detalles de usuario.
Las actualizaciones posteriores del SIS no anulan los cambios en los campos de Información general que están editados. Puede seleccionar la opción valor original de la lista desplegable de valores seleccionables si desea revertir un campo cambiado y volver a sincronizarlo con el valor que está gestionado en el sistema SIS. Esta opción aparece solo si el campo se cambia manualmente del valor proporcionado por la fuente SIS. Cambiar manualmente el valor del campo al valor que está almacenado en el SIS tiene el mismo efecto que volver a sincronizar el campo con actualizaciones futuras del SIS.
- Se puede añadir la información de contacto en la pestaña de Información de contacto, pero no se puede editar en ella información.
- Solo se pueden editar ciertos campos en la pestaña de Información general de la página de Detalles de usuario.
- Para editar usuarios de forma masiva, véase Editar/Enviar mensajes a usuarios de forma masiva.
- En la página Buscar y gestionar usuarios, seleccionar Editar en la lista de acciones de fila o seleccionar el nombre del usuario. Aparecerá la página Detalles de usuario.
 Página Detalles de usuario
Página Detalles de usuario - Si el usuario tiene una cuenta de red social conectada, seleccionar Desvincular de la cuenta de red social para desvincular el acceso social del usuario.
- Para distribuir el usuario en una Zona de red, véase Gestionar de forma centralizada usuarios en una Zona de red.
- Para editar la edición de otros campos de usuarios externos, seleccione Abrir para actualización, y seleccione Sí. Editar los campos pertinentes y seleccionar Guardar. Téngase en cuenta que las modificaciones efectuadas en la mayoría de los campos se perderán después de la siguiente tarea de sincronización SIS. Sin embargo, Alma solicita que determine si los siguientes campos serán sustituidos en la próxima tarea de sincronización SIS: Título, número PIN, categoría de tarea, grupo de usuario, campus, idioma preferido, bibliotecas de recursos compartidos, nivel de catalogador, cartas de usuario seleccionadas. (Téngase en cuenta que esta determinación se mantiene para uso interno y no se exterioriza en el registro de usuario de ningún modo.)
- Para convertir un usuario interno en un usuario externo, (y viceversa), seleccionar Cambiar tipo de cuenta.
Al cambiar una cuenta de interna a externa, el propietario se ajusta en SIS_temp. Este es un código que se utiliza para marcar la próxima tarea de sincronización de usuario para actualizar el registro.
Solo los usuarios con los roles de Gestor de usuarios o Administrador de usuarios pueden cambiar de cuenta. - Editar la información necesaria en la pestaña Información general. Para información sobre la mayoría de los campos en esta página, véase Añadir usuarios.
- URL del sitio web - El sitio web del usuario.
- Estado - Si el usuario está activo o inactivo.
- Fecha de estado - La fecha en la que el usuario se registró o la fecha del último cambio de estado del usuario.
-
Enviar mensaje: selecciona el tipo de mensaje que le gustaría enviar.
Los operadores que tienen configurado No se pueden editar usuarios restringidos no pueden enviar un correo electrónico a una cuenta de usuario definida como restringida para editar. Para obtener más información, véase Usuarios restringidos para editar.Las opciones que se puede elegir son (cualquier otra opción, tales como una opción de proveedor de identidad, para uso futuro):
-
Correo electrónico general - Envía un mensaje general. Seleccione Redactar para abrir la ventana emergente de Mensaje de correo electrónico, donde puede escribir un correo electrónico para enviar al usuario con cualquier consulta, problema o notificación. Rellene los campos y seleccione Enviar correo electrónico para enviar el mensaje. (Para obtener más información sobre las cartas, véase Configurar cartas de Alma. Para configurar la dirección por defecto De: de este correo electrónico, véanse los parámetros disable_from_address y from_address en Configurar Otros Ajustes. Para enviar correos electrónicos a usuarios de forma masiva, véase Editar/Enviar mensajes a usuarios de forma masiva.)
La carta Correo general no aparece en General > Cartas > Configuración de cartas, si no hay opciones de cambios de configuración adicionales.
La carta Correo electrónico ILL al usuario debe activarse para que funcione el correo electrónico general. Esta carta no es personalizable. -
Correo con información personal del usuario - Envía un correo electrónico con un fichero adjunto que contiene el registro completo en XML de los datos almacenados sobre el usuario en sus cuentas, incluidos los ficheros adjuntos. El mensaje se envía al correo electrónico preferido del usuario. La carta del correo electrónico es en sí la Carta de información personal.
Para enviar una cCarta de información personal a un usuario, el parámetro Enviar carta de información al usuario debe estar activado en "Roles del mostrador de circulación". El parámetro Enviar carta de información al usuario está activado por defecto para los usuarios con rol de Mostrador de circulación. Si no está activado o desea
desactivarlo, abra un ticket con el soporte de Ex Libris. - Correo de inicio de sesión social - Envía una carta que contiene la información para activar el inicio de sesión en Primo/Alma con una red social. Esta opción aparece si un perfil de integración es definido para una red social. La carta usada es la Carta de invitación de inicio de sesión social. Para más información, véase Configuración de perfiles de integración.
-
Correo electrónico general - Envía un mensaje general. Seleccione Redactar para abrir la ventana emergente de Mensaje de correo electrónico, donde puede escribir un correo electrónico para enviar al usuario con cualquier consulta, problema o notificación. Rellene los campos y seleccione Enviar correo electrónico para enviar el mensaje. (Para obtener más información sobre las cartas, véase Configurar cartas de Alma. Para configurar la dirección por defecto De: de este correo electrónico, véanse los parámetros disable_from_address y from_address en Configurar Otros Ajustes. Para enviar correos electrónicos a usuarios de forma masiva, véase Editar/Enviar mensajes a usuarios de forma masiva.)
- Creado por - El usuario de personal o proceso (por ejemplo, tarea SIS, API) que creó este usuario.
- Actualizado por - El usuario de personal o proceso (por ejemplo, tarea SIS, API) que actualizó por última vez este usuario.
- Desactivar todas las restricciones de inicio de sesión - Seleccione esta opción para desactivar las restricciones de inicio de sesión por rango de IP. (Nuevo en mayo) Esta casilla de verificación puede desmarcarse automáticamente y ser de solo lectura, en función de las opciones seleccionadas en la página Configuración de restricciones de inicio de sesión. Para obtener más información, consulte Restricción de inicios de sesión Alma por rango de IP.
- Permitir inicio de sesión simulado de Ex Libris - Dar permiso a Ex Libris para simular el inicio de sesión de este usuario. Esta casilla solo aparece cuando la opción allow_exl_to_login_as_staff_users está habilitada (consulte Configurar otros ajustes para la gestión de usuarios).
-
Roles del usuario - Véase Añadir roles a los usuariosLos campos Creado por y Actualizado porse han trasladado a un cuadro de información al que se accede seleccionando el
 icono situado en la esquina superior derecha de la página. El cuadro de información también incluye Fecha de creación, Fecha de última actualización y Última actualización por tarea.
icono situado en la esquina superior derecha de la página. El cuadro de información también incluye Fecha de creación, Fecha de última actualización y Última actualización por tarea.
La Fecha de última actualización se actualiza cuando se hace un cambio en los detalles del usuario en la pestaña Información general, y también cuando se añade una nota en la pestaña de Notas del usuario o una sanción en la pestaña de Sanciones.
- Editar la información en las siguientes pestañas:
- Información de contacto – Véase Gestionar la información de contacto del usuario.
- Identificadores (no disponible para usuarios tipo Contacto) – Véase Gestionar identificadores de usuario.
- Notas – Véase Gestionar notas de usuarios.
- Sanciones (no disponible para usuarios tipo Contacto) – Véase Sancionar y quitar sanciones a usuarios.
- Multas/Cuotas (solo disponible para usuarios con el rol de Usuario) – Véase Gestionar multas y cuotas de usuario.
- Estadísticas – Véase Estadísticas de gestión de usuarios .
- Documentos adjuntos – Véase Gestionar documentos adjuntos de usuarios .
- Proxy para – Véase Gestionar usuarios de proxy
- Historial: véaseVer cambios en el registro del usuario.
- Si el usuario tiene el rol de usuario, seleccionar Gestionar actividades de servicios al usuario para acceder a la página de Servicios a los usuarios. Acciones como prestar, devolver o pagar una multa no están disponibles cuando se visualiza Gestionar actividades de servicios al usuario a través de Gestión de usuarios. Para obtener detalles sobre los servicios a los usuarios, véase Gestionar servicios a los usuarios. Seleccionar Volver para cerrar la página de Servicios a los usuarios y volver a la página de Detalles de usuario.
- Para editar la foto del usuario, véase Gestionar fotos de usuario.
- Si hizo cambios en la pestaña Información general, se requiere seleccionar Guardar para que los cambios se guarden. A continuación, regresará a la página Buscar y gestionar usuarios.
Los cambios hechos en otras pestañas en la pantalla Detalles de usuario se guardan automáticamente en Alma.
-
Cambios realizados en otras pestañas
-
Las pestañas de Identificadores y Sanciones no están disponibles para usuarios de contacto.
-
La pestaña de Multas/Cuotas solo está disponible si al usuario se le asignó el rol de Usuario (véase Gestionar roles del usuario).
-
La Información de deméritos solamente aparece cuando está activado por Ex Libris y solo para los siguientes roles: Operador de mostrador de circulación, Operador de mostrador de circulación- Limitado, Gestor de mostrador de circulación, Operador de servicios al usuario, Administrador de servicios al usuario. Para activar la información de deméritos, contacte con el Soporte de Ex Libris. Para obtener información sobre deméritos, consulte Configurar deméritos.
Gestionar la información de contacto de usuario
- Se pueden configurar los usuarios para que reciban notificaciones de correo electrónico que se envían después de que se ejecute una tarea programada. Se pueden configurar las notificaciones que se enviarán a los usuarios de Alma o las direcciones de correo electrónico introducidas de forma manual. Para obtener más información, consulte Configurar notificaciones por correo electrónico para tareas programadas.
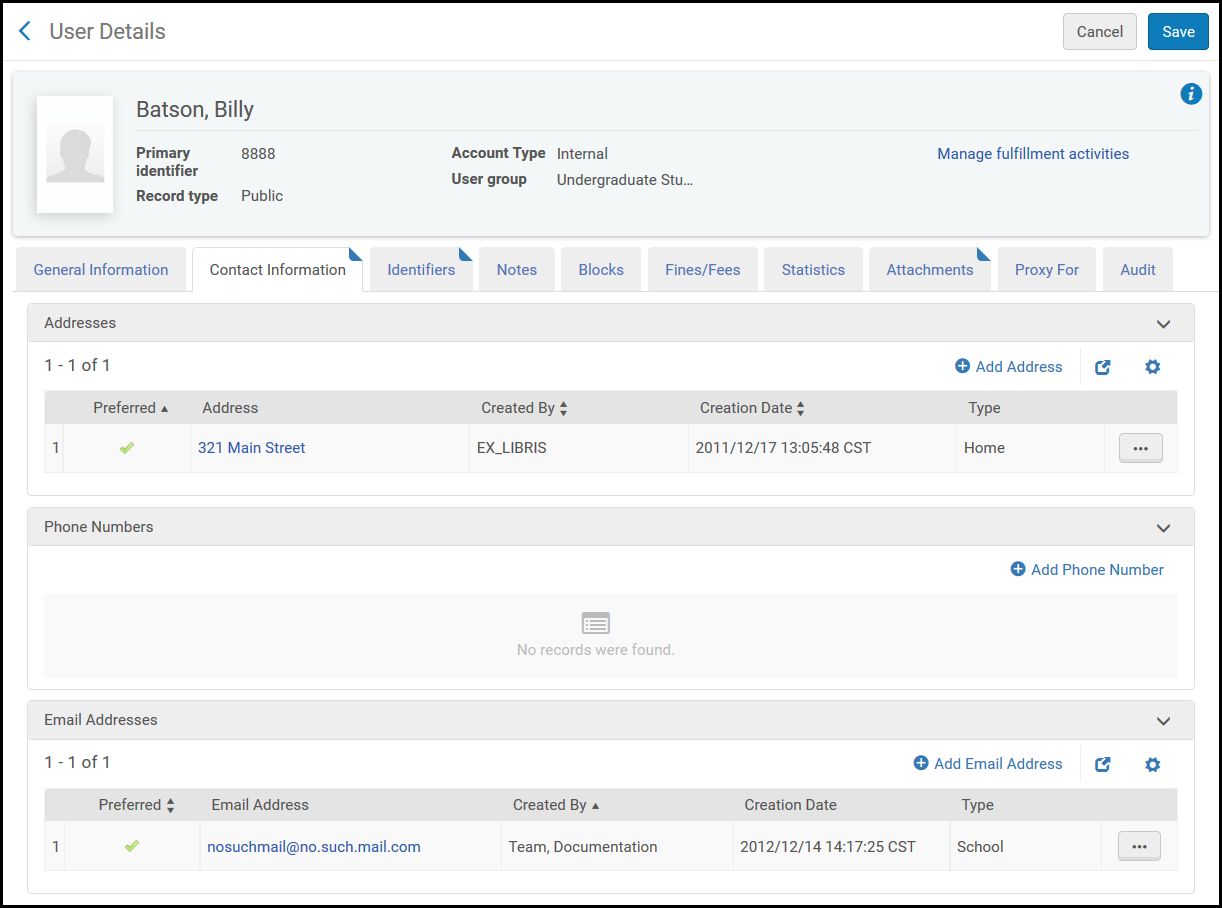
- En la pestaña Información de contacto de la página Detalles de usuario (Admin > Gestión de usuario > Gestionar usuarios), seleccione Añadir dirección, Añadir número de teléfono o Añadir dirección de correo electrónico. Se abre el cuadro de diálogo pertinente.
- Introducir los detalles de contacto, según sea necesario.
Advierta que en este paso puede establecer la dirección, el número de teléfono y la dirección de correo electrónico como los preferidos, tal como se muestra a continuación:
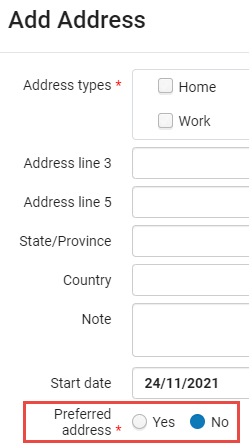
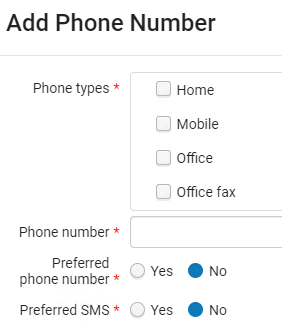
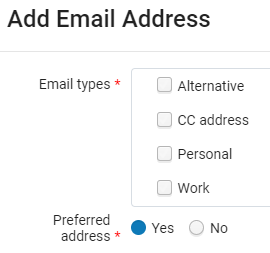 Téngase en cuenta que la Fecha de inicio y Fecha final solamente son con fines informativos. La Fecha de inicio es la fecha a partir de la cual la dirección es pertinente y la Fecha final es la fecha después de la cual la dirección deja de ser pertinente.Al trabajar con un usuario externo, aparece la casilla de verificación Añadir como un externo. Seleccionar la opción para añadir información de contacto como datos externos que son sobrescritos durante la sincronización SIS. Si no se selecciona la casilla de verificación, las informaciones de contacto son añadidas como datos internos y no serán sobrescritas durante la sincronización SIS. Para más información, véasehttps://developers.exlibrisgroup.com/alma/integrations/user-management/sis.
Téngase en cuenta que la Fecha de inicio y Fecha final solamente son con fines informativos. La Fecha de inicio es la fecha a partir de la cual la dirección es pertinente y la Fecha final es la fecha después de la cual la dirección deja de ser pertinente.Al trabajar con un usuario externo, aparece la casilla de verificación Añadir como un externo. Seleccionar la opción para añadir información de contacto como datos externos que son sobrescritos durante la sincronización SIS. Si no se selecciona la casilla de verificación, las informaciones de contacto son añadidas como datos internos y no serán sobrescritas durante la sincronización SIS. Para más información, véasehttps://developers.exlibrisgroup.com/alma/integrations/user-management/sis.
Los campos internos no pueden convertirse en externos, sino que deben eliminarse. - Guardar los detalles en la pestaña Información de contacto como sigue:
- Seleccionar Añadir para guardar los detalles y añadir entradas complementarias.
- Seleccionar Añadir y cerrar para guardar los detalles de dirección y salir del cuadro de diálogo.
Al guardar datos externos, una marca de verificación verde aparece en la columna Datos externos.
(Pestaña) Gestionar identificadores de usuario
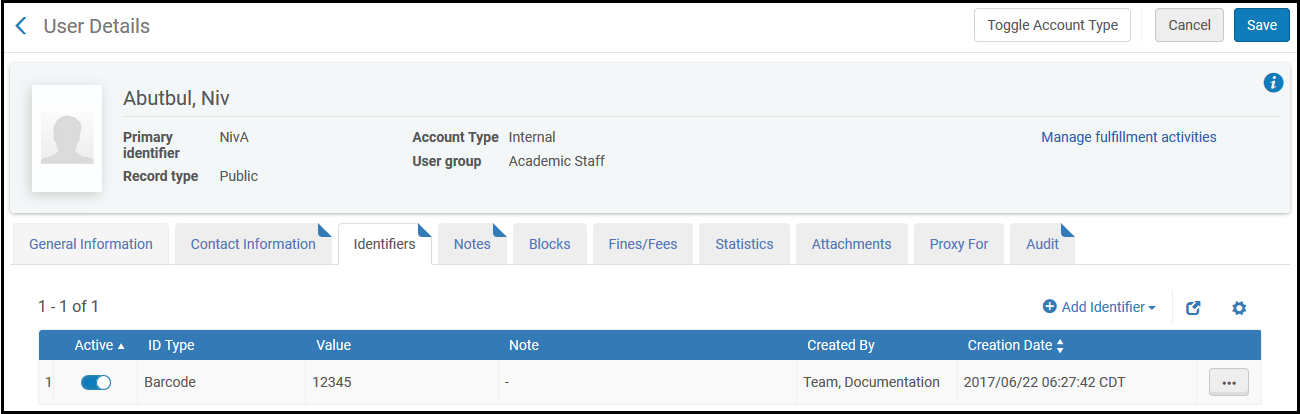
- Tipo de identificador - El tipo de identificador. Ex Libris crea y configura los tipos cuando se crea su institución. Además de opciones de redes sociales, otras opciones incluyen la identificación de código de barras y de institución (la identificación asignada al usuario de un SIS; véase Sistemas de información de estudiantes). Esta lista podría ser diferente para los usuarios del personal y usuarios públicos.
- Valor - El valor del identificador para este usuario.
- Nota - Una nota opcional.
- Todos los identificadores primarios y adicionales deben ser únicos para los usuarios, incluso para el mismo usuario.
- Identificadores de usuario asociados con Inicios de sesión con redes sociales (Twitter, Google y Facebook) no aparecen en esta pestaña, aunque son definidos para el usuario. Si todavía existen: pueden utilizarse para iniciar sesión utilizando la página de inicio de sesión a través de redes sociales (véase Inicio de sesión a través de redes sociales y correo electrónico), y se puede buscar al usuario con el identificador.
- Si se trabaja con un usuario externo, aparece la casilla de verificación Añadir como un externo. Seleccionar para añadir el identificador como datos externos que son sobrescritos durante la sincronización SIS. Si no se selecciona esta opción, el identificador se añade como datos internos y no se sobrescribe durante la sincronización SIS (a menos que el mismo valor sea enviado luego por el SIS, en cuyo caso el identificador se marca como externo). Para más información, véase https://developers.exlibrisgroup.com/alma/integrations/user-management/sis.
- Cuando están definido por Ex Libris, algunos identificadores deben ser únicos en toda la institución para que el usuario pueda iniciar sesión en Alma o Primo.
- Al guardar los datos externos, una marca de verificación verde aparece en la columna Datos externos.
- Cuando se cambia un usuario de interno a externo, todos los identificadores internos se convierten en externos.
Gestionar notas de usuario

- En la pestaña Notas, seleccionar Añadir nota. Aparece el cuadro de diálogo Añadir nota.
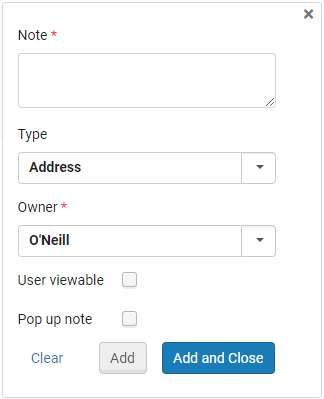
- En Nota, introduzca el texto de la nota.
- En Tipo, seleccione un tipo de nota. Los tipos de nota son solo con fines informativos y no sirven para un propósito funcional en Alma. La lista de tipos de nota es estándar en todas las instituciones.
- En Propietario, seleccione la biblioteca que es propietaria de la nota. Solo los usuarios cuyos roles estén dentro del alcance de esta biblioteca podrán ver esta nota. Esta opción también aparece si se activa la independencia de la biblioteca para la institución (véase arriba).
- Seleccione Nota emergente para hacer que la nota aparezca cuando se muestre el registro de usuario en la página de Gestionar servicios a los usuarios.
- Seleccionar Usuario visible para que el usuario indicado pueda ver la nota.
Al trabajar con un usuario externo, aparece la casilla de verificación Añadir como un externo. Seleccionar esta opción para añadir la nota como datos externos que son sobrescritos durante la sincronización SIS. Si no selecciona esta opción, la nota será añadida como datos internos y no será sobrescrita durante la sincronización SIS. Para más información, véasehttps://developers.exlibrisgroup.com/alma/integrations/user-management/sis.
- Guardar la nota:
- Seleccionar Añadir para guardar los detalles de nota y añadir notas suplementarias.
- Seleccionar Añadir y cerrar para guardar los detalles de nota y cerrar el cuadro de diálogo de Añadir nota.
Sancionar y quitar sanciones a usuarios
La pestaña de Sanciones no está disponible para usuarios de contacto.
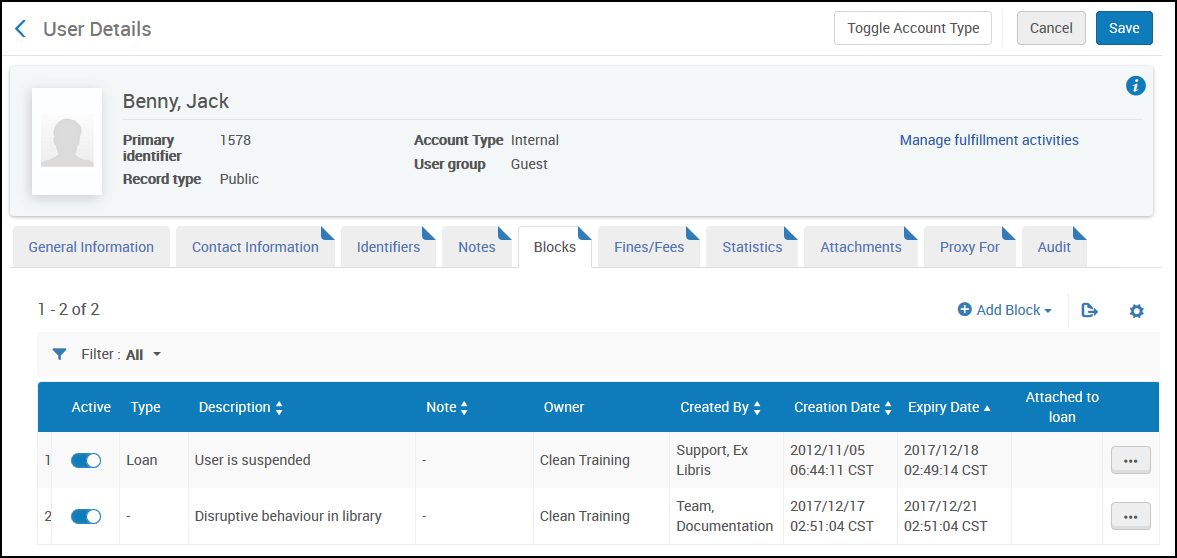
- Descripción de sanción - El tipo de sanción. Esta lista está preconfigurada por Ex Libris.
- Fecha de expiración - Una fecha opcional cuando la sanción sea retirada.
- En Propietario, seleccione la biblioteca que es propietaria de la sanción. Solo los usuarios cuyos roles estén dentro del alcance de esta biblioteca podrán ver esta sanción. Esta opción solo aparece si se activa la independencia de la biblioteca para la institución (véase arriba).
- Nota - Una nota opcional.
- Al trabajar con un usuario externo, aparece la casilla de verificación Añadir como un externo. Seleccionar esta opción para añadir la sanción como datos externos que son sobrescritos durante la sincronización SIS. Si no selecciona esta opción, la sanción será añadida como datos internos y no será sobrescrita durante la sincronización SIS. Para más información, véasehttps://developers.exlibrisgroup.com/alma/integrations/user-management/sis.
- Si un usuario tiene una sanción activa, una casilla de verificación aparece en la columna de Sanciones de la página Gestionar usuarios de dicho usuario.
- Al guardar datos externos, aparece una marca de verificación verde en la columna Datos externos.
Gestionar multas y cuotas de usuario
- La pestaña Multas/Cuotas solo está disponible para usuarios con el rol de Usuario.
- La interfaz de usuario del mostrador de circulación también admite la gestión de multas y cuotas con una funcionalidad adicional - consulte Gestionar multas y cuotas.
Los usuarios pueden seleccionar multas y cuotas de entre la lista completa de cuotas paginada (entre varias páginas) y condonarlas al seleccionar la opción Condonar todo en la pestaña Multas/Cuotas.
No se puede condonar más de 100 cuotas seleccionadas en una acción. Este límite puede configurarse con el parámetro waiving_fines_fees_limit (consulte Configurar Otros ajustes). Para renunciar a multas y cuotas (específicamente o en masa) en la página Gestionar servicios a usuarios, consulte Gestionar servicios a usuarios en un mostrador de circulación. También puede utilizar una tarea específica para condonar multas y cuotas de forma masiva (consulte Condonar multas y cuotas mediante una tarea).
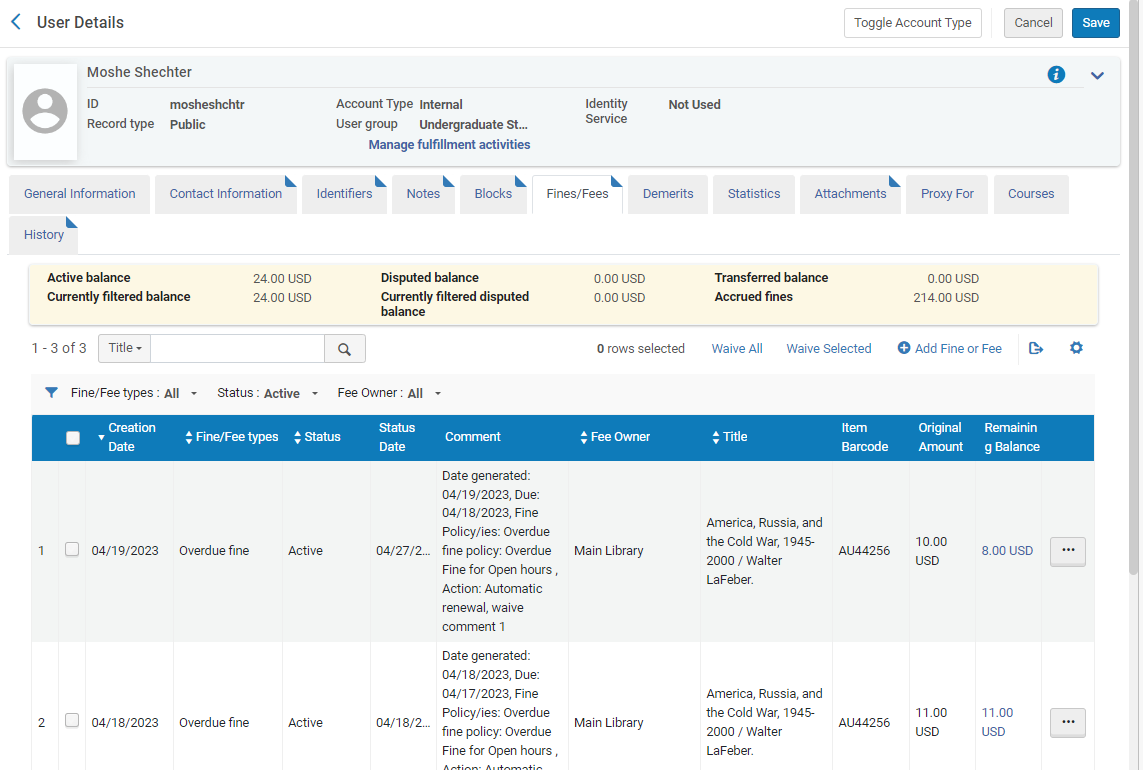
- Saldo activo: el saldo de multas y cuotas. Esto puede incluir un saldo transferido dependiendo del parámetro allow_activity_on_transferred_finesfees. Véase Configurar otros ajustes (Servicios al usuario).
- Saldo actualmente filtrado: El saldo de multas y cuotas que están actualmente filtradas debido a sus selecciones en los filtros.
- Saldo disputado: el saldo de multas y cuotas disputadas.
- Saldo disputado actualmente filtrado: El saldo de multas y cuotas disputadas que están actualmente filtradas debido a sus selecciones en los filtros.
- Saldo transferido: Cuando las cuotas de tesorería están configuradas en el estado de Exportado, aparecen como saldos transferidos.
- Multas acumuladas: multas adicionales que podrían aumentar porque el usuario todavía no ha devuelto un préstamo cuya fecha ya venció. Tenga en cuenta que las multas acumuladas no se incluyen en el cálculo del límite de deuda que, si se supera, evitaría que el usuario pidiera el préstamo de ejemplares adicionales (consulte Configuraciones del usuario).
Las multas acumuladas solo se calculan si el usuario no tiene más de 100 préstamos vencidos.
- Fecha de creación
- Tipo de Multa/Cuota
- Estado
- Fecha de estado
- Comentario
- Propietario de cuota
- Título
- Código de barras de ejemplar
- Cantidad original
- Saldo restante
- IVA original
- IVA restante
- ID de transacción de tesorero - véase Configurar IDs de transacción de tesorería.
- Condonar razones
- No está incluido en el Saldo activo del usuario
- No se muestra en la lista de multas en Primo
- No se integra al invocar una sanción basada en la cantidad adeudada.
Por ejemplo:
- Un usuario no puede tomar prestados ejemplares si la cantidad adeudada es de $100 USD o superior.
- El usuario debe $100 USD pero ha disputado $20 USD de esa cantidad.
- Alma muestra que el usuario adeuda $80 USD y la sanción no se aplicará.
Para registrar un Crédito, seleccione el tipo de cuota de Crédito e introduzca la cantidad como suma positiva. Al guardarla, la cuota de Crédito aparece en la lista de Multas/Cuotas como cantidad negativa. Si selecciona el tipo de cuota de Crédito, el campo de Comentario es obligatorio.
- En la pestaña Multas/Cuotas, seleccionar Añadir multa o cuota. Aparece el cuadro de diálogo de Añadir multa o cuota.
- Seleccionar el tipo de multa/cuota . Los tipos son los que están configurados para la creación manual en la tabla de mapeo de definición de tipo de multas y cuotas; véase Configurar funcionamiento de multas/cuotas.
- Seleccione la biblioteca o institución propietaria. Las bibliotecas son seleccionables solo si el tipo de cuota ha sido definido como 'permitir un alcance de biblioteca'.
- Introduzca la cantidad de la multa o cuota (la cantidad no puede ser negativa).
- En el campo código de barras del ejemplar , examinar el ejemplar al que se quiere adjuntar la cuota según las necesidades.
Al añadir un código de barras, la multa/cuota está asociada al ejemplar especificado por el código de barras. El ejemplar y el código de barras aparecen en la pestaña de Multas/Cuotas de la página de los Detalles de usuario.
- En el campo Comentario, opcionalmente introducir un comentario para la multa o cuota, cuando sea necesario.
Si se selecciona un tipo de cuota de Crédito, el campo de Comentario es obligatorio.
- Guardar como sigue:
- Seleccionar Añadir para guardar los detalles de multa o cuota y añadir multas o cuotas complementarias.
- Seleccionar Añadir y cerrar para guardar los detalles de multa o cuota y cerrar el cuadro de diálogo Añadir multa o cuota.
El saldo activo del usuario está actualizado con la cantidad necesaria; si la multa/cuota se encuentra sujeta a IVA, este se incluirá en la cantidad. (Las columnas del IVA están ocultas por defecto en la página. Para configurar el IVA, véase Configurar funcionamiento de multas/cuotas.) Para una cuota de tipo de Crédito, la cantidad es sustraída del saldo. Para todos los demás tipos de cuota, la cantidad es añadida al saldo.
- En la pestaña de Multas y cuotas de la página de Detalles de usuario, seleccionar Enlace a ejemplar en la lista de acciones de fila para una Multa/Cuota. Aparace la página de enlace al ejemplar.
- En el campo de código de barras del ejemplar, buscar el ejemplar al que se quiere adjuntar la cuota.
- Seleccionar Enlace al ejemplar. Las valores de columna de Título y Código de barras del ejemplar en la página de Detalles de multas y cuotas se actualizan en consecuencia.
En la pestaña Multas/Cuotas, seleccione las multas/cuotas que quiere condonar y Ver Péstamo en la lista de acciones de la fila. Aparece la página Proceso de Auditoría del Préstamo. Para obtener más información, consulte Ver Historial de Préstamos.
- En la pestaña Multas/Cuotas, seleccionar las multas/cuotas que se quieren condonar y seleccionar Condonación seleccionada en la lista de acciones de tabla. Alternativamente, seleccionar Condonar en la lista de acciones de fila para la multa/cuota que se quiere condonar. Aparece la página de Condonación de multa/cuota.
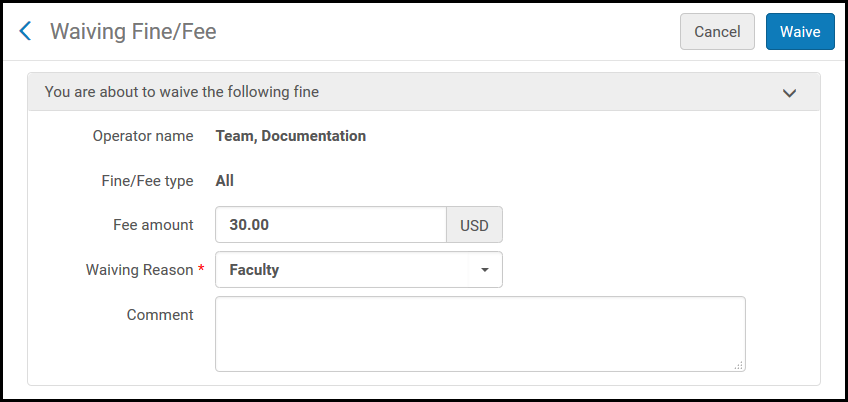 Página de condonación de multas/cuotas
Página de condonación de multas/cuotas - Introducir la cantidad de la cuota que se quiere condonar en el campo cantidad de la cuota.
- En Motivo de condonación, seleccionar un motivo para condonar la cuota (esta lista es predefinida por un administrador de sistema; véase Configurar motivos para condonar multas/cuotas).
- Introducir cualquier texto/comentario para condonar la multa o cuota en el campo de Comentario.
- Seleccionar Condonar y seleccionar Confirmar en el cuadro de diálogo de confirmación. La cantidad condonada es deducida de la cantidad de la multa o cuota (en la columna Cantidad original), y el saldo adeudado para la multa o cuota en la columna Saldo restante se reduce. Los saldos mostrados en el área de Resumen de multas y cuotas para Saldo activo y Saldo disputado se actualizarán.
- Seleccionar Disputar en la lista de acciones de fila para la multa o cuota que se quiere disputar. Aparece la página de Disputa de multa/cuota.
- Introducir cualquier texto/comentario para disputar la multa/cuota en el campo Comentario.
- Seleccionar Disputar y seleccionar Confirmar en el cuadro de diálogo de confirmación. Los saldos mostrados en el área de Resumen de multas y cuotas para Saldo activo y Saldo disputado se actualizarán.
- Seleccionar Restaurar en la lista de acciones de fila para la multa o cuota disputada que se quiere restaurar (asegúrese de que el filtro de Estado está ajustado a Todo o En disputa. Aparece la página Restaurar una multa o cuota.
Solo las multas y cuotas que están en disputa pueden ser restauradas.
- Introducir cualquier texto/comentario para restaurar la multa o cuota en el campo de Comentario.
- Seleccionar Restaurar y seleccionar Confirmar en el cuadro de diálogo de confirmación. La cantidad original de la multa o cuota (en la columna Cantidad original) se restaura, y el saldo adeudado para la multa o cuota en la columna Saldo restante se ajusta. Los saldos mostrados en el área de Resumen de multas y cuotas para Saldo activo y Saldo disputado también se actualizarán.
Gestionar estadísticas de usuario
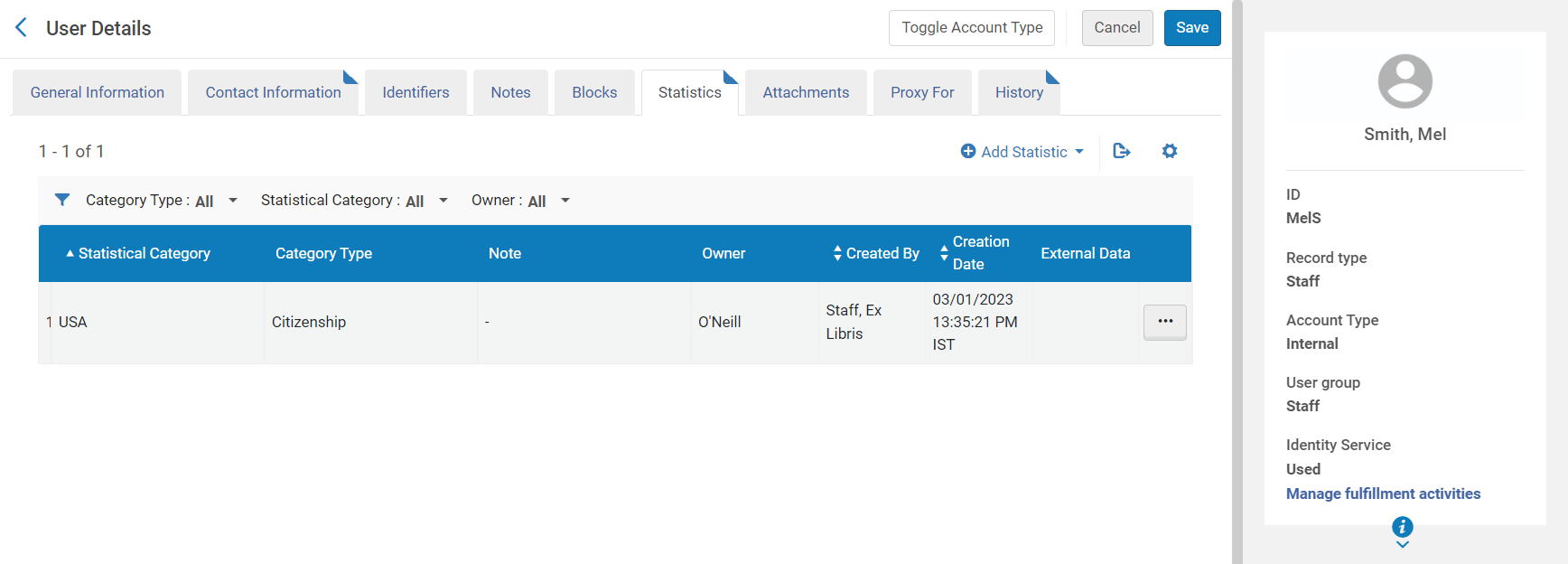
- Tipo de categoría - Los tipos de categoría son predefinidos por el administrador del sistema en la tabla de mapeo de tipos de categorías estadísticas (véase Crear tipos de categorías estadísticas).
- Categoría estadística - Las categorías estadísticas son predefinidas por el administrador del sistema en el contexto de la Configuración de gestión de usuario (véase Configurar categorías estadísticas).
- Nota - Añadir una nota ségun las necesidades.
- Propietario - Cuando se activa la independencia de la biblioteca para una institución, este campo aparece en la pestaña Estadísticas. En este caso, los usuarios solo pueden ver información estadística que es propiedad de las bibliotecas que están dentro del alcance de estos usuarios (consulte Gestionar roles de usuario). La información que está fuera del alcance de un usuario no se muestra en esta pestaña, no se recupera en búsquedas y está excluida de las llamadas API. Las estadísticas a nivel de biblioteca solo se pueden activar en instituciones en las que está activada la independencia de la biblioteca. Para información adicional sobre la independencia de la biblioteca, consulte Independencia de la biblioteca de servicios al usuario.
- Al trabajar con un usuario externo, aparece la casilla de verificación Añadir como un externo. Seleccionar esta opción para añadir la categoría estadística como datos externos que son sobrescritos durante la sincronización SIS. Si no se selecciona esta opción, la categoría estadística se añade como datos internos y no se sobrescribe durante la sincronización SIS (a menos que el mismo valor sea enviado luego por el SIS, en cuyo caso la categoría estadística se marca como externa). Para más información, véasehttps://developers.exlibrisgroup.com/alma/integrations/user-management/sis.
- Al guardar datos externos, una marca de verificación verde aparece en la columna Datos externos.
Gestionar documentos adjuntos de usuarios
Gestionar usuarios proxy
- Abrir la pestaña Proxy para de la página de Detalles de usuario. Seleccionar Añadir proxy para.
- En el campo Proxy para, introducir o seleccionar el usuario para el que se quiere que el usuario actual sea un proxy.
- Seleccionar Añadir usuario Se añade el usuario; el usuario es ahora un proxy para este usuario.
Se puede crear un registro de usuario como Proxy de servicios al usuario en el momento que se crea el registro del nuevo usuario. A diferencia del proxy de circulación habitual, el Proxy de servicios al usuario es un proxy completo. Por ejemplo, no solo los préstamos del usuario están asociados al patrocinador, sino también las solicitudes del usuario y las solicitudes de recursos compartidos. Los correos electrónicos relacionados con la solicitud, como las notificaciones de estantería de reservas y los recordatorios de solicitudes, también se envían al usuario del proxy y al usuario patrocinado. El Proxy de servicios al usuario no se puede desvincular del registro patrocinado y no puede realizar solicitudes o retirar ejemplares si la solicitud o el préstamo no está asociado al registro patrocinado. Además, las solicitudes que el Proxy de servicios al usuario realiza aparecen en Mi cuenta de Primo, tanto para el proxy como para el patrocinador.
Si bien los usuarios como Proxy de servicios al usuario pueden solicitar ejemplares tanto locales como de la AFN en nombre del Patrocinador de proxy, y los usuarios como Proxy de servicios al usuario y Patrocinador de proxy reciben notificaciones de Estantería de reservas, solo el Patrocinador de proxy recibe correos electrónicos de notificación de Estantería de reservas para ejemplares de la AFN. El Proxy de servicios al usuario NO recibe también la carta para los ejemplares de la AFN en reserva.
Ver cambios al registro del usuario
Los cambios en la fecha de última actividad del usuario no se registran en la pestaña Historial del usuario. Para más información sobre la fecha de última actividad del usuario, véase Gestionar usuarios y Configurar la última fecha actividad del usuario.

Solo los cambios relacionados con los siguientes campos se muestran en la pestaña de historial del usuario:
- Pestaña general:
- nombre de usuario
- nombre
- apellido
- segundo nombre
- título de usuario
- número de PIN
- título de la tarea
- código de campus
- grupo de usuario
- idioma del usuaruo
- fecha de caducidad
- Fecha de eliminación
- código de biblioteca de rs
- nivel de catalogador
- tipo de registro
- contraseña
- dirección
- teléfono
- correo electrónico
- identificadores
- notas
- sanciones
- proxy para
- funciones
Gestionar cursos
(Solo Leganto) La pestaña de Cursos le permite ver todos los cursos en los que se ha inscrito un estudiante y borrar cursos específicos o todos los cursos en los que se inscribió un estudiante.
Para obtener información adicional sobre cómo cargar la información de inscripción de usuarios, consulte Configurar Tareas de Importación de Inscripción en Cursos.
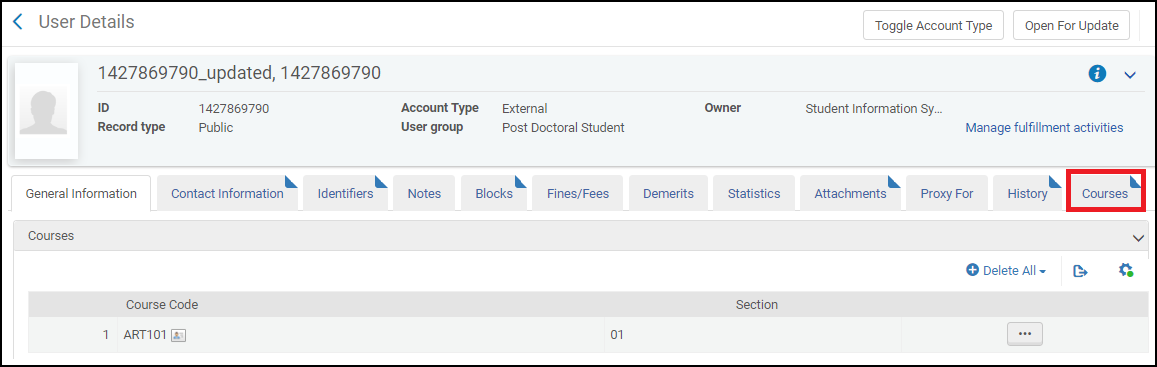
Gestionar fotos de usuario
- photo_server_url - La URL a la ubicación (directorio) que contiene las fotos del usuario. La URL debe ser HTTPS. Para usar HTTPS, el certificado no debe ser autofirmado, sino firmado por una autoridad de certificado conocida (la lista de certificados admitidos se puede consultaraquí). La URL debe terminar con una barra diagonal (/) . Por ejemplo: http://institution.edu/pictures/.
- photo_identifier_type - El identificador de usuario se usa como el nombre del fichero de imagen. Los valores posibles son: NOMBRE DE USUARIO (la ID principal) o un código en la tabla de códigos de tipos de identificadores de usuario (véase Ver identificadores de usuario).
- photo_suffix - Se usa el sufijo para el sufijo del fichero de foto de usuario. Por ejemplo: png .
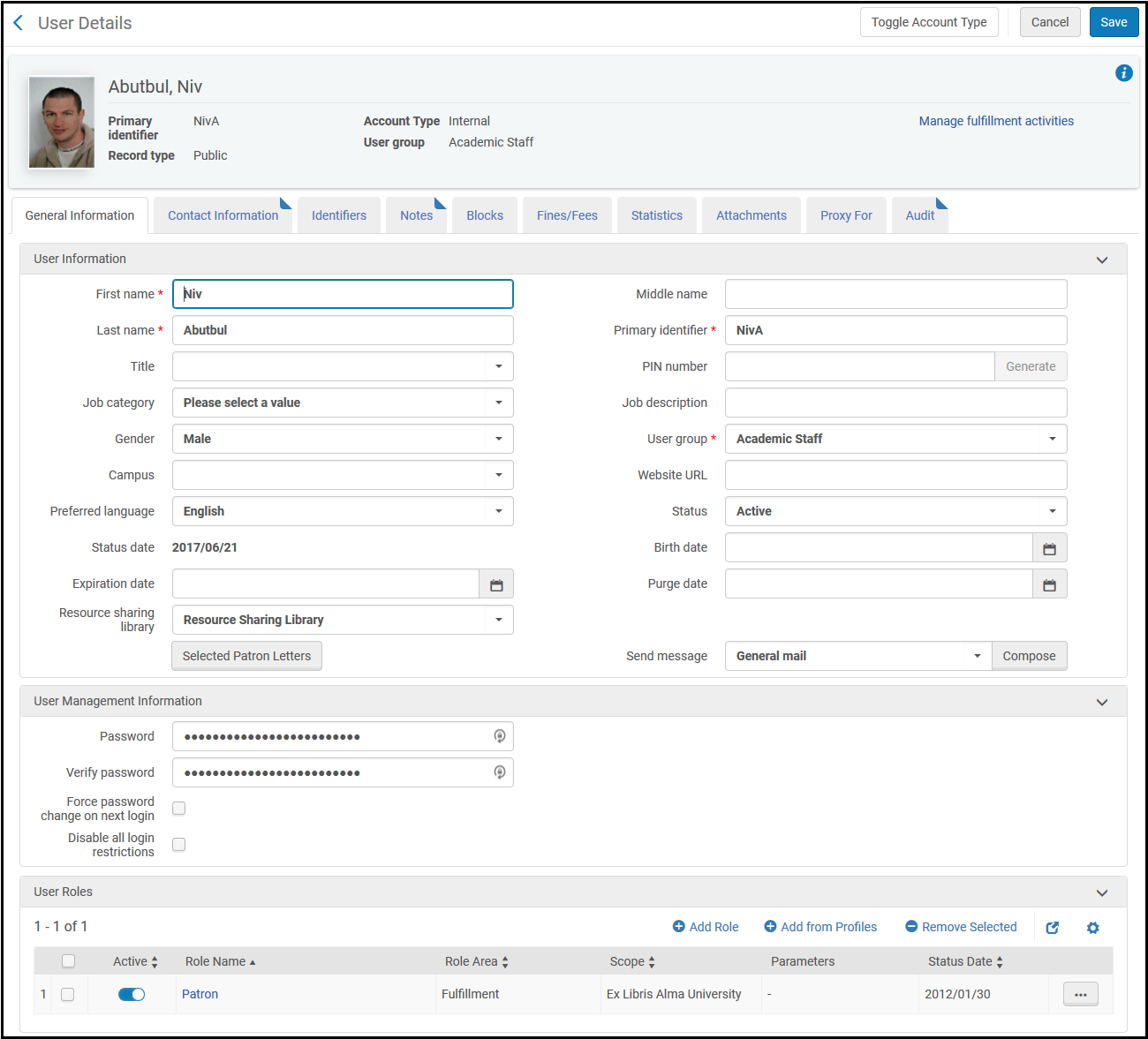
- Cargar fotos de usuario en el directorio definido en photo_server_url con el nombre <identificador de usuario>. <photo_suffix>, por ejemplo 12345.png.
- Comprobar que cada usuario tiene un identificador que coincide con el nombre del fichero de foto de usuario. Véase Gestionar identificadores de usuario
Eliminar usuarios
- No presentan un saldo adeudado en su cuenta.
- No tienen préstamos pendientes.
- No tienen ninguna línea de orden de compra, órdenes de compra o facturas asignadas.
- No tienen ningún registro bibliográfico bloqueado.
- No tienen ningún perfil de importación asignado.
- No están actualmente trabajando en el Editor MD.
- No tienen Solicitudes de compra activas (las Solicitudes de compra con el siguiente estado se consideran "no activas" y no impiden borrar a un usuario: Rechazada, Aprobada, Orden completada, Para cancelar, Fallida, Cancelada).
- El registro de usuario no está actualmente bloqueado por una tarea en ejecución.
- (Si Esploro está habilitado para su institución), tienen activos o subvenciones asociados.
- En la página Buscar y gestionar usuarios (Admin > Gestión de usuarios > Gestionar usuarios), seleccionar Borraren la lista de acciones de fila para el usuario que se quiere borrar. Aparece una casilla de diálogo de confirmación.
Encuentre el registro de usuario que desea borrar utilizando la opción "Usuarios" de la barra de búsqueda permanente.
- Si el usuario puede borrarse, seleccionar Confirmar. El usuario se borra.
- Si el usuario no puede borrarse, aparecerá un mensaje como el siguiente.
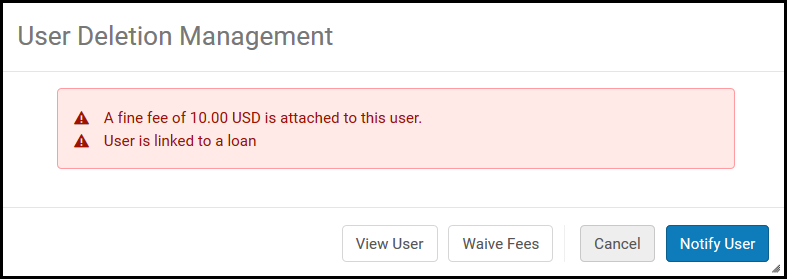 Cuadro de diálogo de gestión de eliminación de usuariosSeleccionar una de las opciones siguientes:
Cuadro de diálogo de gestión de eliminación de usuariosSeleccionar una de las opciones siguientes:- Cancelar – No borrar el usuario.
- Ver usuario (solo aparece cuando multas/cuotas están adjuntas al usuario) – Véase Editar usuarios.
- Condonar cuotas – Véase Gestionar multas y cuotas de usuario. Aparece una casilla de diálogo de confirmación, en la que se puede confirmar que se quiere borrar el usuario.
- Notificar al usuario (sólo aparece cuando se le han adjuntado al usuario multas/cuotas) – Enviar la Carta de eliminación de usuario informando al usuario que hay un saldo adeudado en la cuenta del usuario. Una copia del correo electrónico será añadida a la pestaña de Documentos adjuntos (véase Gestionar documentos adjuntos de usuario). Para obtener más información sobre la configuración de la carta, véase Configurar cartas de Alma.

