Configuración de Roles y Registro
Configurar perfiles de roles
- Administrador de usuarios
- Administrador general del sistema
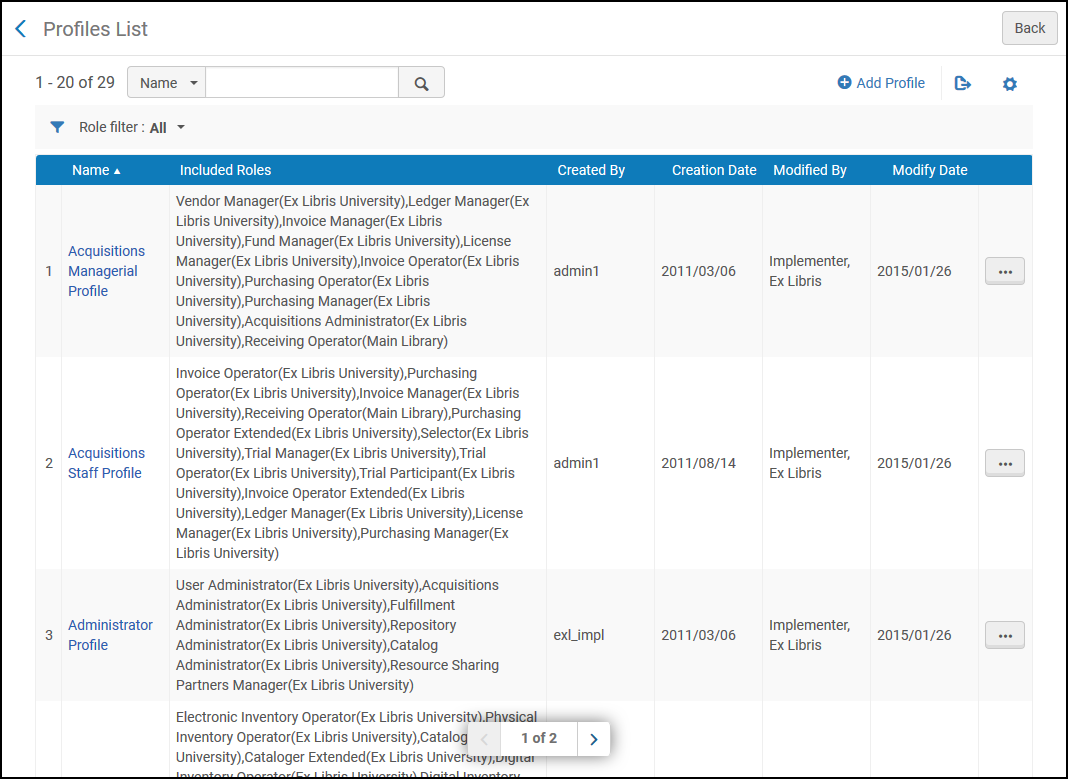
- Añadir un perfil de roles: véase Añadir un perfil de rol a continuación.
- Editar un perfil de roles: seleccione Editar en la lista de acciones de la fila y siga las instrucciones en Añadir un perfil de roles. Para obtener información sobre cómo aplicar los cambios que realiza a los usuarios a los que se aplicó previamente el perfil de roles, véase Actualización de cuentas de usuario a las que ya se ha aplicado un perfil de rol a continuación.
- Duplicar un perfil de roles - Seleccionar Duplicar en la lista de acciones en fila y seguir las instrucciones en Añadir un perfil de roles para editar el perfil.
- Eliminar un perfil de roles - Seleccionar Eliminar en la lista de acciones en fila y seleccionar Confirmar en el cuadro de diálogo de confirmación.
Añadir un perfil de roles
- En la página de la Lista de perfiles (Configuración de Alma > Gestión de usuario > Roles y Registro > Perfiles ), seleccionar Añadir perfil . Aparecerá la página del Perfil. Esta es la primera página en un asistente de dos páginas.
 Página del Perfil
Página del Perfil - Introducir el nombre del perfil del rol (obligatorio) y seleccionar Guardar y continuar. Aparecerá el área de Roles del perfil.
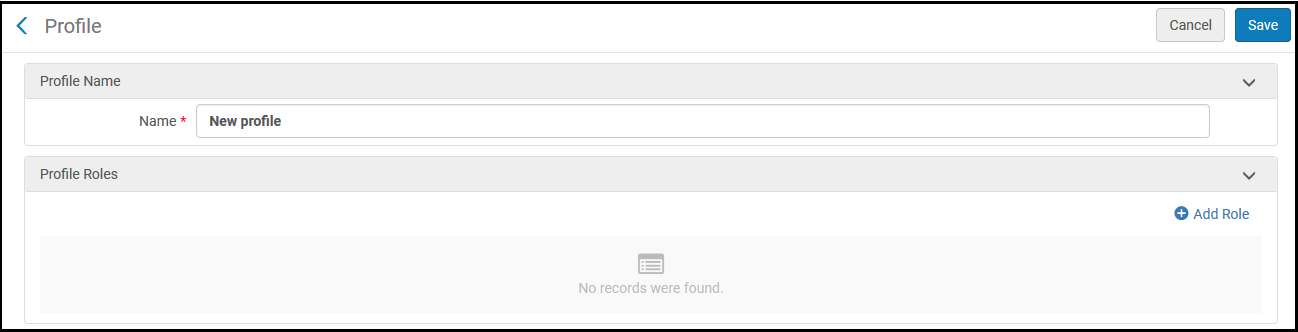 Página del Perfil – Actualizado
Página del Perfil – Actualizado - Para añadir roles, seleccionar Añadir rol. Aparecerá la página de Añadir roles nuevos. Siga las instrucciones en Añadir roles a los usuarios para añadir roles manualmente. Después de agregar los roles, estos se enumeran en el área Roles del perfil.
Solo los roles que se activan en un perfil de roles cuando este se aplica a un usuario se agregan a la cuenta de ese usuario. Los roles para los que no se requiere una configuración de alcance (es decir, el alcance siempre es la institución) se activan tan pronto como se agregan. Los roles para los que se requiere un ámbito pero que aún no se ha establecido en el perfil del roles se desactivan y no se pueden activar hasta que se editen y se seleccione un ámbito. Una vez que se establece un alcance para un rol según sea necesario, puede activar o desactivar el rol manualmente, en Activar, seleccionando el botón en la fila del rol.
- Seleccionar Guardar para guardar el perfil.
Modificar un perfil de roles
Una vez que se ha creado un perfil de roles, se puede cambiar su nombre y se pueden agregar y quitar roles, según sea necesario. Estas modificaciones solo afectan directamente a las cuentas de usuario a las que se aplica el perfil de roles después de que se modifique. Para implementarlos en las cuentas de usuario a las que se aplicaron previamente, debe modificar esas cuentas de usuario, ya sea manualmente, ejecutando una tarea o a través de la API (véase Actualizar cuentas de usuario para las que un perfil de rol ya se ha aplicado a continuación).
Puede modificar la cuenta de usuario manualmente de dos maneras:
- Añadiendo y eliminando roles manualmente
- Asignando el perfil de roles a la cuenta nuevamente. Sin embargo, tenga en cuenta que si hace esto, se agregarán todos los roles que se agregaron al perfil de roles después de que se aplicara previamente al usuario, pero los roles que se eliminaron del perfil de roles no se eliminarán del usuario.
- En la página de Lista de perfiles (Menú de configuración > Gestión de usuarios > Roles y registro > Perfiles), en la lista de acciones de la fila del perfil de roles, selecciones Editar. Se abre la página Perfil y muestra el nombre y el número de ID del perfil, así como la lista de roles incluidos en él.
- Para agregar funciones adicionales al perfil, seleccione Añadir función y siga las instrucciones anteriores para añadir funciones.
- Para eliminar un rol, en la lista de acciones de la fila, seleccione Eliminar.
Para eliminar varios roles, también puede seleccionar las casillas de verificación de los roles que desea eliminar y luego seleccionar Eliminar seleccionado. - Para editar la configuración de un rol, en la lista de acciones de la fila, seleccione Editar. Seguir las instrucciones en Editar roles asignados a los usuarios.
- Cuando haya terminado de modificar el perfil del rol, seleccione Guardar.
Actualización de cuentas de usuario a las que ya se ha aplicado un perfil de rol
Cada vez que se aplica un perfil de rol a una cuenta de usuario, se añade una nota general interna a la cuenta. La nota incluye el nombre y número de ID del perfil de rol. Puede encontrar todas las cuentas de usuario a las que se aplicó un perfil de rol en particular en el pasado (a partir de mayo de 2023, cuando se introdujo esta función, en adelante) buscando en los registros de usuario el nombre o el número de ID del perfil de rol. También puede guardar los parámetros de búsqueda como un conjunto lógico para que pueda localizar fácilmente estas cuentas de usuario en el futuro. El conjunto lógico también se puede ingresar en la tarea Actualizar/Notificar usuarios para actualizar los roles de estos usuarios de acuerdo con los cambios que haya realizado en el perfil del rol.
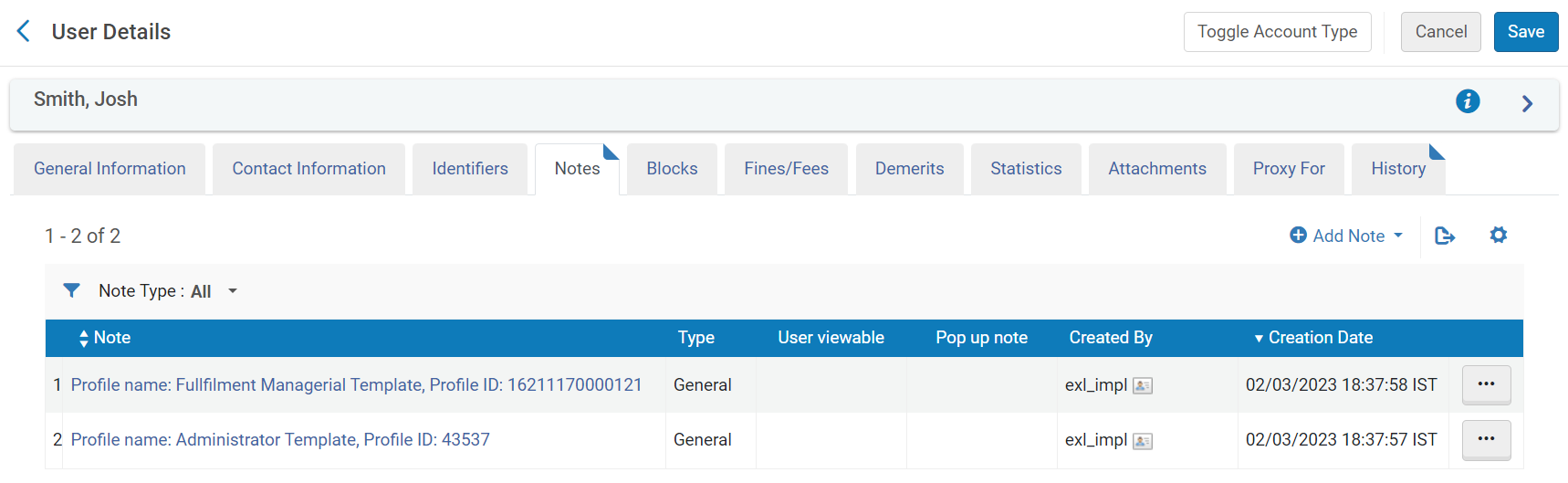
Encontrar cuentas de usuario a las que se aplicó un perfil de rol
Puede utilizar el mecanismo de búsqueda de Alma para encontrar las cuentas de usuario a las que se aplicó un perfil de rol en el pasado. Si lo desea, también puede guardar la consulta de búsqueda como un conjunto lógico para usar como entrada para una tarea que pueda actualizar los roles de estos usuarios.
- En la página de la Lista de perfiles (Menú de configuración > Gestión de usuarios > Roles y registro > Perfiles), en la lista de acciones de la fila del perfil de roles, seleccione Editar. Se abre la página Perfil y muestra el nombre y el número de ID del perfil, así como la lista de roles incluidos en él.
- Copie el número de identificación o el nombre del perfil.
- Seleccione Volver para salir del menú configuración y volver al menú principal.
- En el cuadro Búsqueda persistente, seleccione Usuarios > Todos, ingrese el número de identificación o el nombre del perfil de roles en el campo de texto y presione Enter. La página Buscar y administrar usuarios se abre y muestra una lista de cuentas de usuario a las que se asignó el perfil de rol en el pasado.
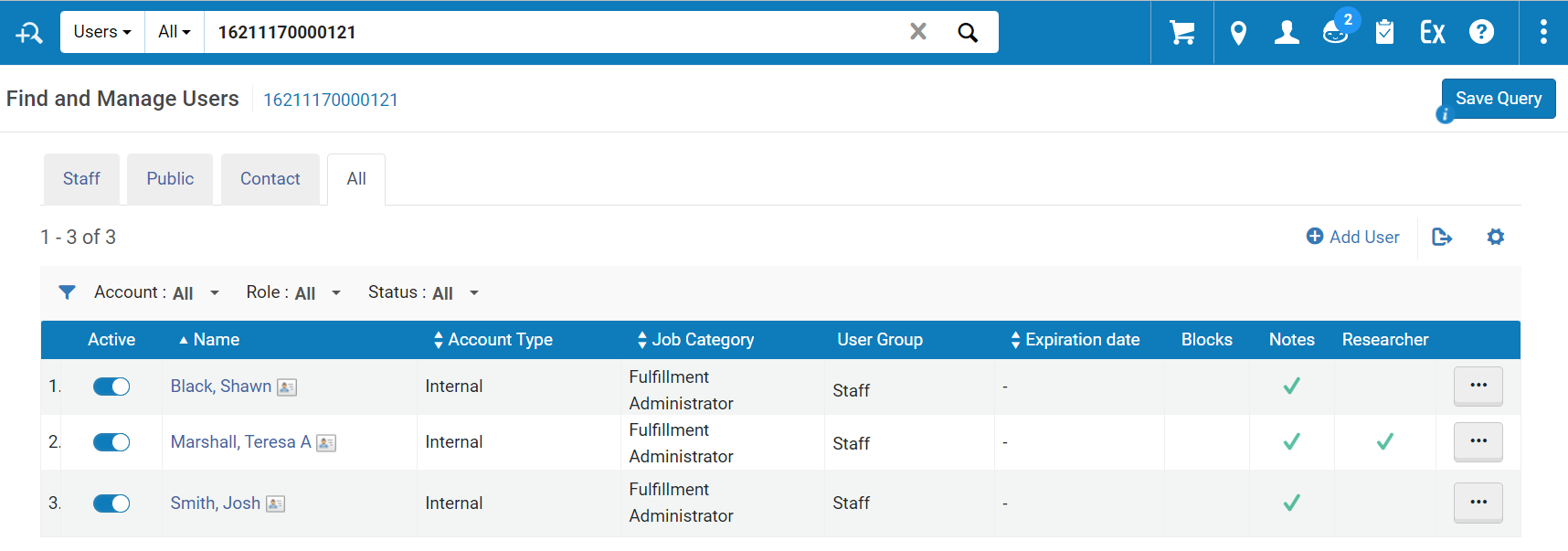
- Si desea guardar los criterios de búsqueda como un conjunto lógico, seleccione Guardar consulta. En la página Detalles del conjunto, ingrese un nombre para el conjunto, modifique los otros campos según sea necesario y luego seleccione Guardar. Para obtener más información sobre los conjuntos, véase Gestionar consultas y conjuntos de búsqueda.
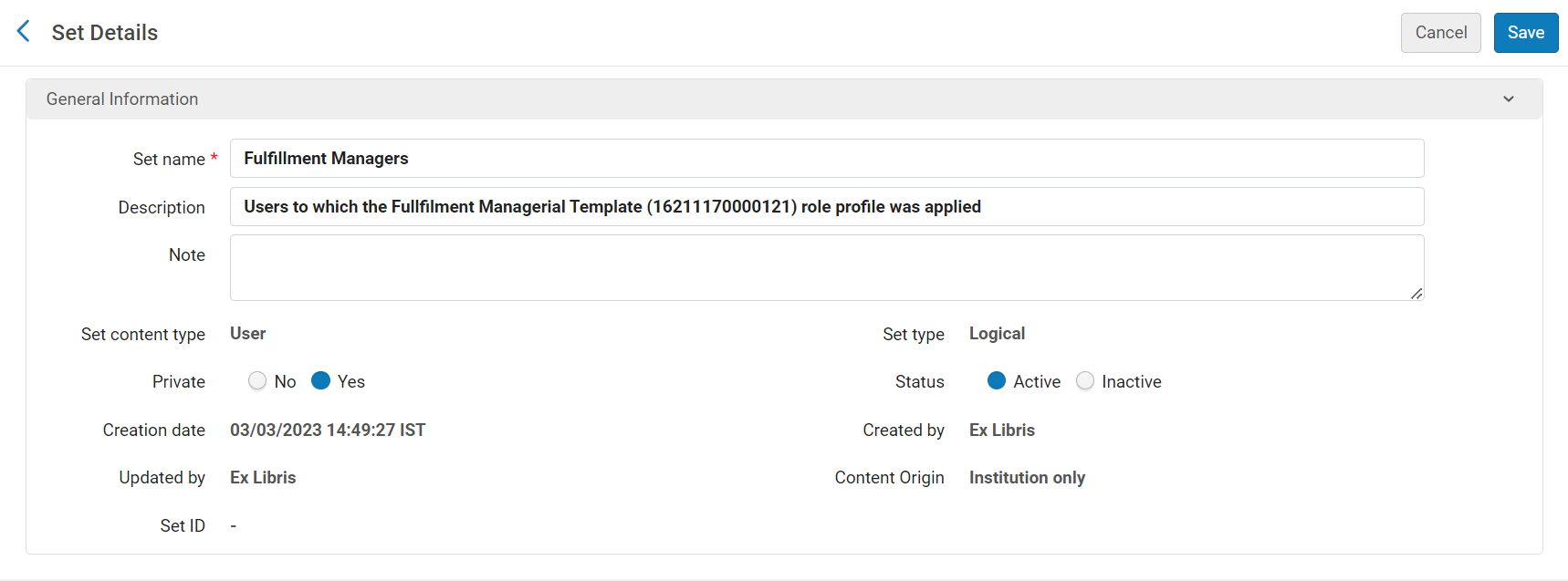
Ejecutar una tarea para actualizar los roles de los usuarios
Para cada rol que desee agregar o eliminar de las cuentas de usuario en el conjunto lógico, puede ejecutar la tarea Actualizar/Notificar a los usuarios. (En realidad, puede agregar y eliminar un rol en la misma ejecución, pero para agregar o eliminar varios roles, debe ejecutar la tarea varias veces). Para obtener información adicional sobre los conjuntos lógicos y la ejecución de una tarea manual, consulte Gestionar consultas y conjuntos de búsqueda y Tareas manuales.
- En la página Ejecutar una tarea - Seleccionar tarea a ejecutar (Admin > Gestionar tareas y conjuntos > Ejecutar una tarea), seleccione la tareaActualizar/Notificar usuarios y Siguiente.
- En la página Ejecutar una tarea - Seleccionar conjunto, seleccione el conjunto lógico que guardó como una consulta (descrito anteriormente) y luego seleccione Siguiente.
-
En la página Ejecutar una tarea - Introducir parámetros de la tarea, seleccione Añadir rol o Eliminar Rol, y luego seleccione el rol para agregar o el rol para eliminar, así como el alcance de cada rol que haya seleccionado. Luego seleccione Siguiente.

- En la página Ejecutar una tarea - Revisar y confirmar, seleccione Enviar. La tarea se ejecuta y los roles se actualizan en las cuentas de usuario.
Configurar las reglas de asignación de roles
- Administrador de usuarios
- Administrador general del sistema

- Fecha de nacimiento - Combina usuarios nacidos antes, en o después de una fecha específica.
- Categoría de tarea - Combina usuarios asignados a cualquiera de las categorías de tareas asignadas.
- Tipo de registro - Combina usuarios de cualquiera de los tipos de registro seleccionados (Contacto, Público o Personal).
- Estado - Combina usuarios activos o inactivos.
- Grupo de usuarios - Combina usuarios asignados a cualquiera de los grupos de usuarios seleccionados.
Configurar reglas de registro de usuario
- Administrador de usuarios
- Administrador general del sistema
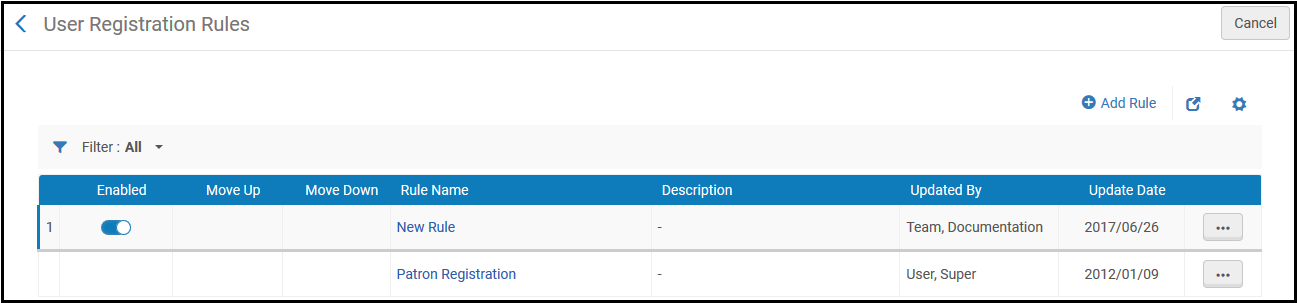
- Grupo de usuarios - Combina usuarios asignados a cualquiera de los grupos de usuarios seleccionados.
- Biblioteca - La biblioteca en la que actualmente está el usuario si el mismo está siendo registrado en el mostrador de circulación, o la biblioteca propietaria del ejemplar si el rol de usuario está siendo renovado en el mostrador de circulación luego de una sanción por un préstamo.
Configurar Capacidad de los Usuarios para Ver Detalles del Operador
Por defecto, aparece una columna de Operador en la pestaña Historial (y en algunas otras pestañas) en muchas de las páginas de Alma. Todos los usuarios con roles de gestor o administrador pueden ver esta columna (asumiendo que puedan ver la página); los usuarios que solo tienen roles de operador no pueden ver esta columna.
En la página Gestionar la Visibilidad de los Detalles del Operador (Menú de Configuración > Gestión de Usuario > General > Gestionar la Visibilidad de los Detalles del Operador), puede configurar que solo los gestores y administradores relacionados con áreas específicas puedan ver la columna de Operador en las páginas de estas áreas.

En la página Gestionar la Visibilidad de los Detalles del Operador, seleccione Ocultar y Guardar y Ejecutar. Cuando se selecciona Ocultar, los siguientes roles pueden ver la columna de Operador en la pestaña Historial en las siguientes páginas:
| Rol | Pestañas del Historial (a menos que se indique lo contrario) |
|---|---|
|
|
|
|
|
|
|
|
|
|
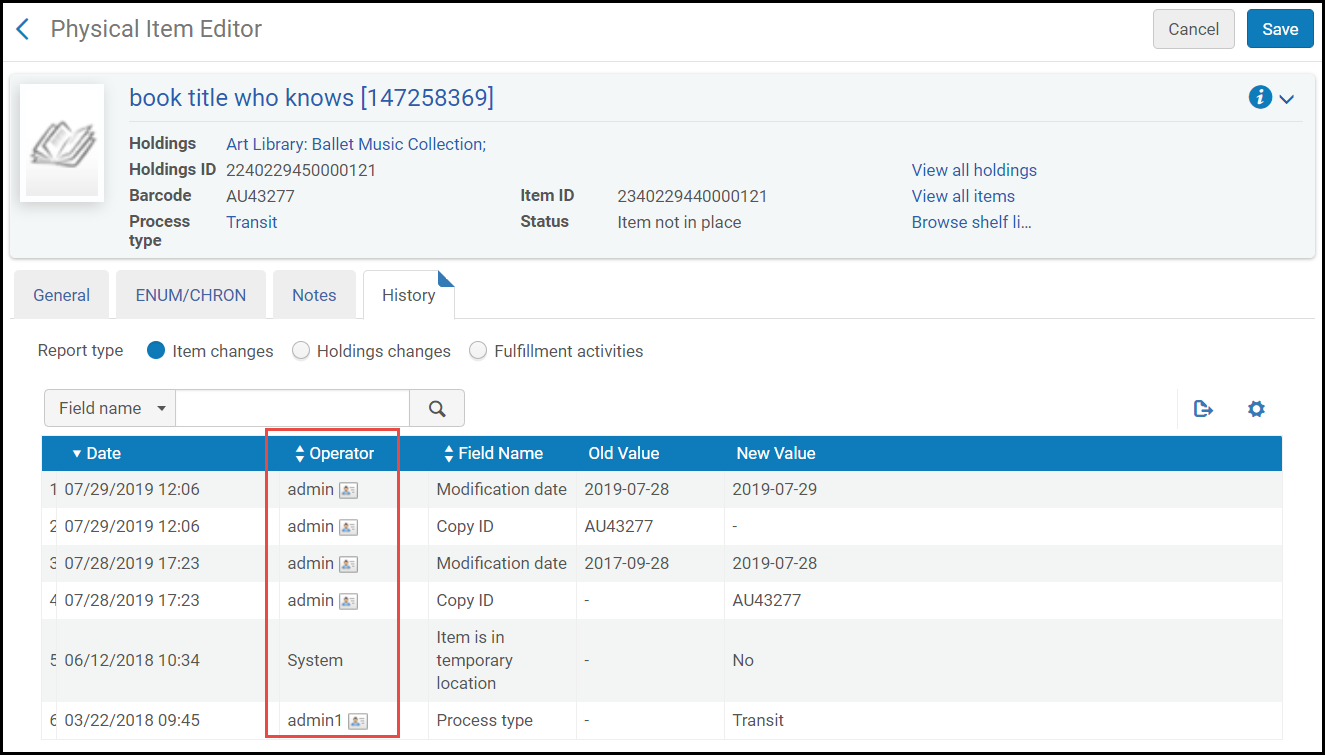
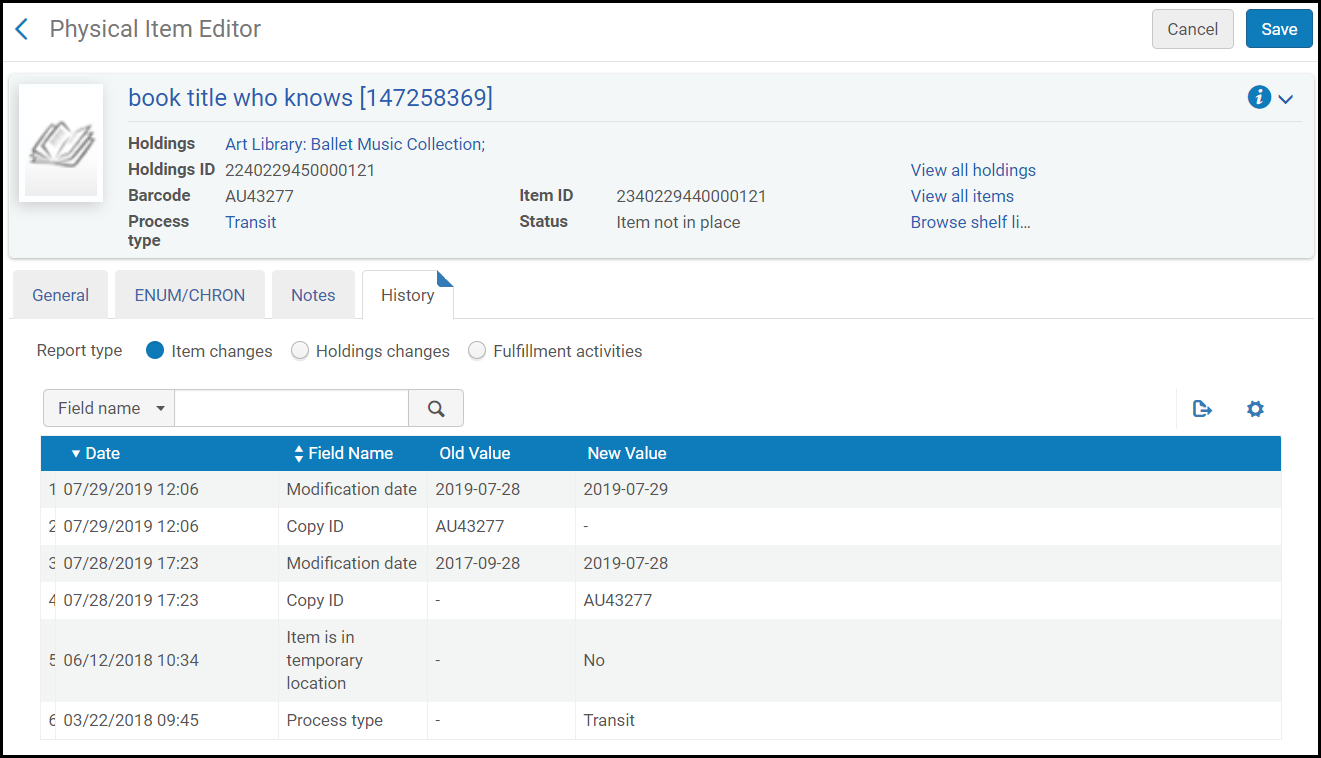
Informe de roles
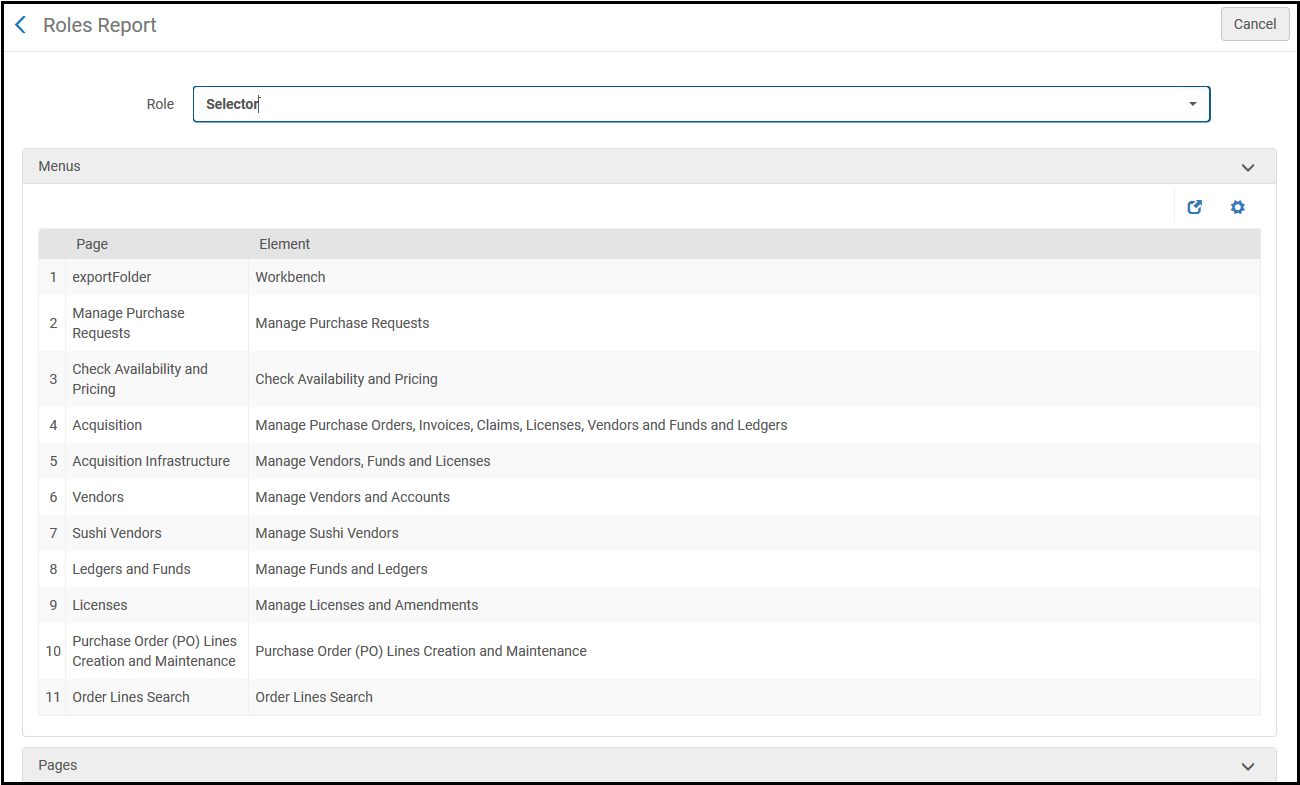
Informe de privilegios
- Algunos roles, como Exlibris (todos), Operador SAAS y Analista técnico, son internos y no pueden asignarse a usuarios.
- Algunos roles se relacionan con otros productos asociados con URM, como Leganto o Esploro. Si se tiene cualquier pregunta, contactar con el departamento de atención al cliente de Ex Libris.
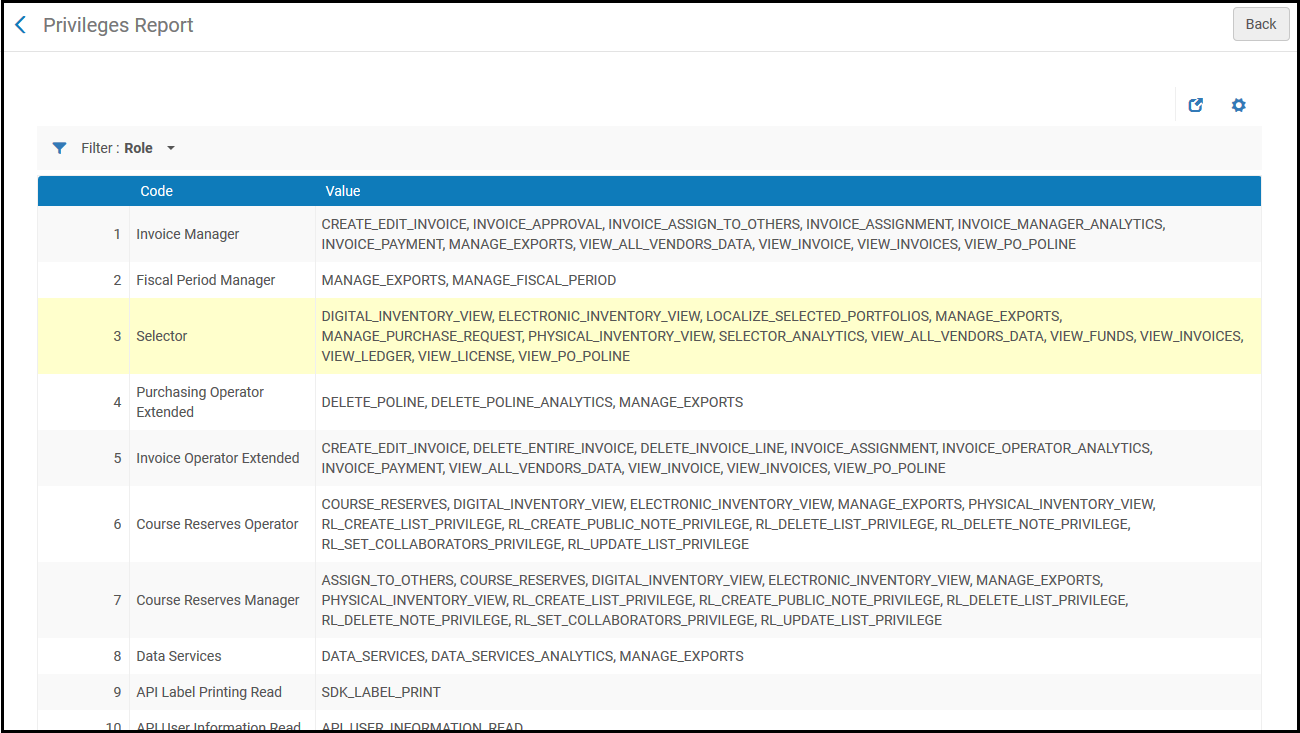
Restringir a Usuarios para Edición.
Los siguientes roles de usuario en Alma pueden realizar cambios en las cuentas de usuario de Alma:
- Administrador general del sistema
- Administrador de usuarios
- Gestor de usuarios
- Director del mostrador de circulación
- Operador del mostrador de circulación
- Operador del mostrador de circulación - Limitado
- Gestor del repositorio
Sin embargo, se puede evitar que estos roles de usuario realicen cambios en cuentas de usuario específicas (por ejemplo, editar información de contacto). Este es un proceso de dos pasos:
- Las cuentas de usuario se pueden definir como 'restringida para editar' en la tabla Usuarios restringidos para editar (Menú de configuración > Gestión de usuario > Roles y registro > Usuarios restringidos para editar). Si una cuenta de usuario tiene cualquiera de los roles definidos en esta tabla, o se le asigna cualquiera de los grupos de usuario indicados en esta tabla, esta cuenta se considerará 'restringida para editar'.
- En el caso de roles de usuario que pueden realizar cambios en los registros de usuario de Alma (los roles indicados previamente), se puede activar el parámetro "No se pueden editar usuarios restringidos". Esto evita que estos usuarios realicen cambios en las cuentas 'restringidas para editar'. Véase Gestionar roles del usuario
Por ejemplo: PAT_A es una cuenta a la que se le asigna un rol de Gerente de licencia. El Gerente de licencia se ha definido en esta tabla Usuarios restringidos para editar como 'restringido para editar'. El usuario USER_B tiene un rol de Gerente de usuario. De esta manera, este usuario puede actualizar cuentas de usuario. Sin embargo, el rol Gerente de usuario se marca como "No se pueden editar usuarios restringidos". De esta manera, este usuario no puede actualizar la cuenta de PAT_A, pero podrá actualizar otras cuentas que no tengan asignado el rol de Gerente de licencia.
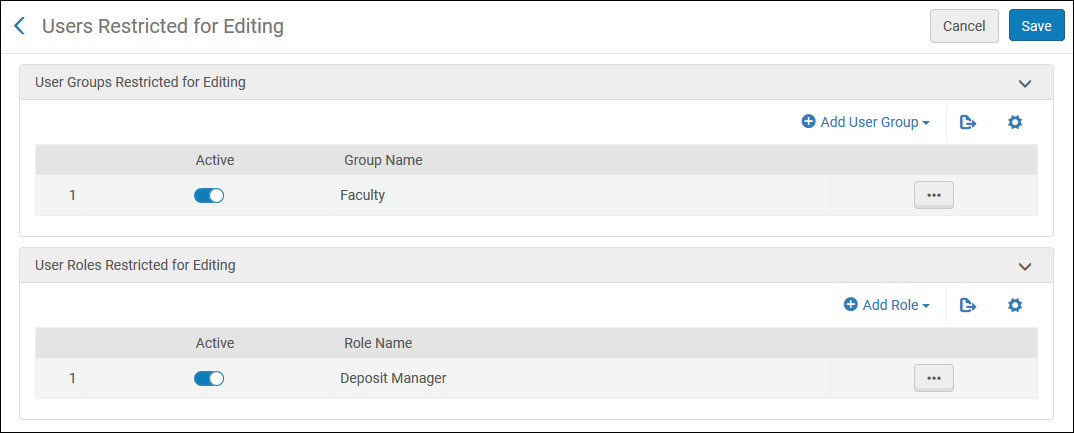
Seleccionar Agregar grupo de usuario o Agregar rol y seleccionar el grupo de usuario o rol de usuario que desea restringir.

