Notices gérées en réseau dans une Zone réseau
- Lorsque vous créez ou importez une nouvelle notice (selon différentes procédures), vous pouvez choisir de gérer cette notice au niveau de l'institution ou du réseau. Un administrateur peut restreindre la gestion des notices au niveau du réseau uniquement.
- Vous pouvez copier (partager) des notices locales aux notices du réseau, ce qui crée la notice gérée en réseau et relie la notice locale à cette dernière. Avant de créer la notice, Alma essaie de trouver une notice gérée en réseau identique. Vous pouvez également lier une notice locale à une notice gérée en réseau existante. Et vous pouvez aussi copier (sans lier) des notices de la Zone de communauté pour créer des notices gérées en réseau.
Les modifications effectuées à des notices de réseau liées sont automatiquement enregistrées au niveau des notices locales. Vous pouvez consulter les informations sur l'activité des notices liées dans un rapport.
- De la même façon, vous pouvez copier des notices du réseau vers l'institution, soit en créant des nouvelles notices locales non liées ou des nouvelles notices locales liées à la notice gérée en réseau.
- Vous pouvez ajouter des extensions locales aux notices gérées au niveau du réseau. Ainsi, seulement une partie des informations concernant les notices est visible au niveau de l'institution locale. Ajouter des extensions à une notice de réseau crée automatiquement une notice locale liée.
- Une recherche dans le répertoire peut être réalisée au niveau de l'institution, de la communauté ou des notices de réseau. Vous pouvez configurer des groupes de gestion d'inventaire pour limiter l'accès aux ressources électroniques par institution, en plus des restrictions classiques par bibliothèque. Voir Recherche dans le répertoire dans un réseau collaboratif.
- Les groupes de gestion d'inventaire peuvent être utilisés pour limiter ou autoriser l'accès à l'inventaire par institution. Pour plus d'informations, voir Configurer un accès distribué aux ressources électroniques quand on travaille avec une Zone réseau.
Sélectionner où créer de nouvelles notices bibliographiques
- Les notices importées de la Zone Institution peuvent être importées soit dans le répertoire local, soit dans le répertoire de la Zone Réseau. L'administrateur de la Zone Réseau peut décider quelles institutions membres ont l'autorisation d'importer des notices dans le répertoire de la Zone Réseau. Cette configuration est disponible dans l'institution de la Zone Réseau, sous (Configuration Alma > Ressources > Import de notice > Limiter l'importation sur le réseau).
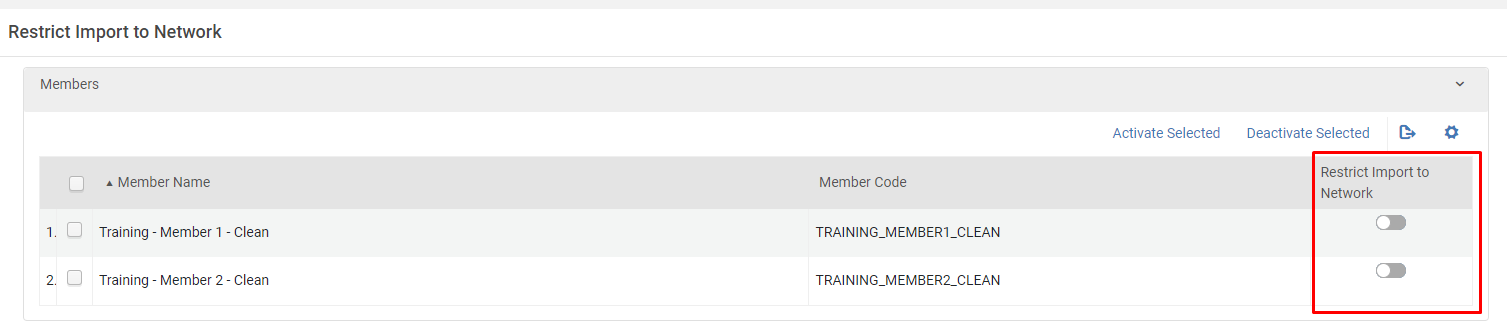
La Zone Réseau a une liste de tous ses membres et peut choisir d'empêcher chacun d'eux d'importer des notices dans le répertoire de la Zone Réseau en activant cette option ( ).
).
Du point de vue du membre (Zone Institution dans le cadre d'un consortium), quand un nouveau profil d'importation est configuré et que le membre est restreint par la Zone Réseau, la configuration s'affiche comme suit :
_ImportProfile2.png?revision=1)
Ce nouveau comportement n'affecte pas les profils d'importation existants, uniquement les nouveaux !
- Importer des notices : Lors de la configuration d'un profil d'import Répertoire, sélectionnez Utiliser la Zone de réseau pour importer les notices dans la Zone réseau.
Quand le paramètre central_network_management est configuré sur ENFORCE_NETWORK, Utiliser la Zone réseau est configuré sur oui et ne peut pas être modifié.
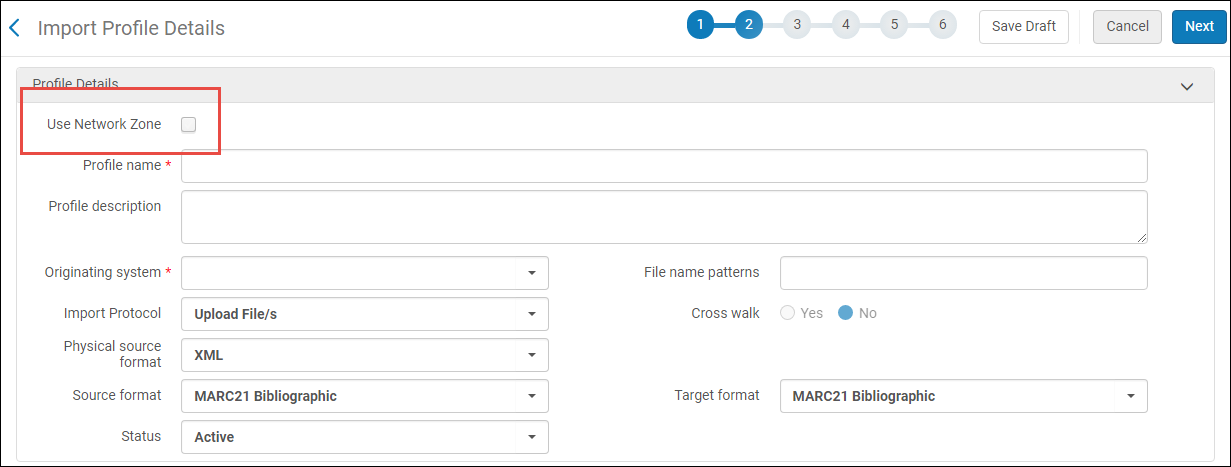
- De la même manière, lors de l'import de notices en créant un profil d'intégration Connexion OCLC. Voir Importer des notices à partir d'une connexion OCLC.
Dans le profil d'intégration Connexion OCLC, l'option Use Network Zone record importera les notices dans la Zone réseau uniquement s'il n'existe aucune correspondance avec une notice se trouvant déjà dans la Zone réseau. Si une correspondance avec une notice de la Zone réseau est trouvée, cette notice de Zone réseau est utilisée, et la notice n'est pas fusionnée avec la notice OCLC.
- Créer une nouvelle notice bibliographique : Dans l'Éditeur de métadonnées, sélectionnez Réseau pour le paramètre Placement de nouvelles notices et de nouveaux modèles (Actions sur la notice > Options) pour ajouter une nouvelle notice en tant que notice gérée en réseau ; voir Naviguer dans la page Éditeur de métadonnées. (L'option Réseau peut apparaître différemment si un administrateur configure le paramètre network_label ; voir Configurer d'autres paramètres.) Lorsque le paramètre central_network_management est défini sur ENFORCE_NETWORK, l'option Placement de nouvelles notices et de nouveaux modèles est désactivée et définie par défaut sur Réseau.
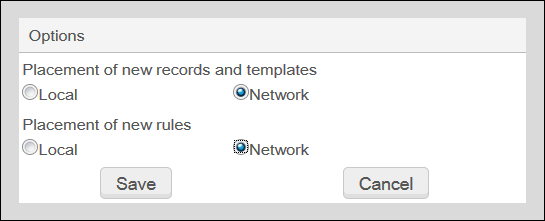 Actions sur la notice de l’Éditeur de métadonnées > Boîte de dialogue Options
Actions sur la notice de l’Éditeur de métadonnées > Boîte de dialogue Options - Ajouter manuellement une ressource électronique/un exemplaire physique/une représentation numérique : Le champ Placement d'une nouvelle notice apparaît sur la page où vous pouvez ajouter les détails de l'exemplaire. Sélectionnez Réseau pour créer une notice dans la Zone Réseau. (L'étiquette Réseau peut apparaître différemment en configurant le paramètre network_label ; voir Configurer d'autres paramètres.) Lorsque le paramètre central_network_management est défini sur ENFORCE_NETWORK, l'option Placement d'une nouvelle notice est désactivée et définie par défaut sur Réseau.
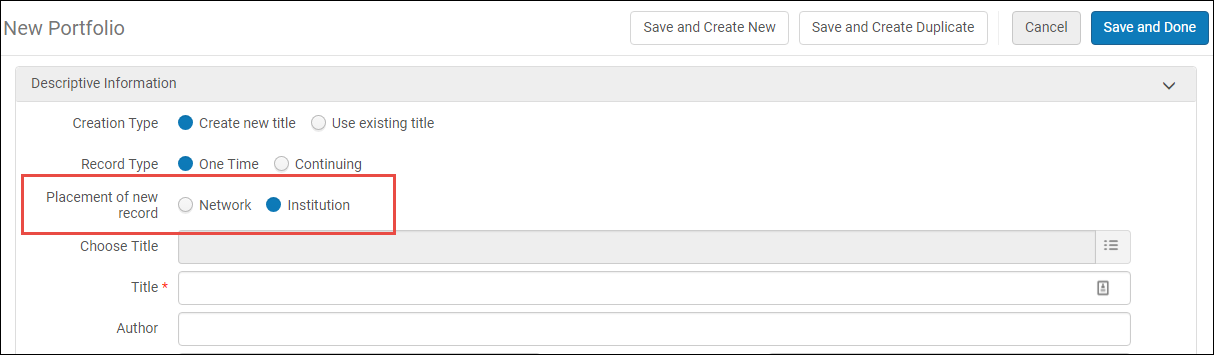 Page Nouvelle ressource électroniquePour plus d'informations, voir Ajouter une ressource électronique indépendante , Ajouter des ressources physiques ou Créer des ressources numériques.
Page Nouvelle ressource électroniquePour plus d'informations, voir Ajouter une ressource électronique indépendante , Ajouter des ressources physiques ou Créer des ressources numériques. - Ajoutez des ressources électroniques en utilisant le chargeur de ressources électroniques : Dans la zone Bibliographique de l'assistant d'activation, dans le champ Sélectionner un catalogue, sélectionnez Réseau pour créer des notices bibliographiques pour les ressources électroniques de la Zone réseau. Lorsque le paramètre entral_network_management est défini sur ENFORCE_NETWORK, l'option Sélectionner un catalogue est désactivée et définie par défaut sur Réseau.
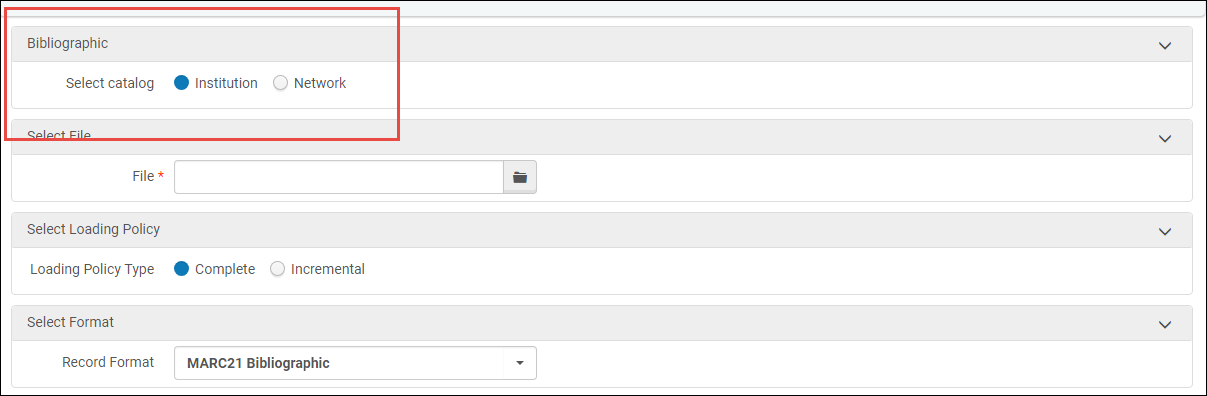 Page Assistant d'activation : Télécharger les fichiersSi aucune correspondance n'est trouvée dans la Zone réseau, la notice est ajoutée à la Zone réseau et la ressource électronique est associée à la notice. Lorsqu'une seule notice bibliographique correspondante est trouvée dans la Zone réseau, un lien est créé vers celle-ci. Lorsque plusieurs correspondances sont trouvées dans la Zone réseau, la notice n'est pas créée et une action manuelle peut être nécessaire. Pour plus d'informations, voir Ajouter, mettre à jour ou supprimer des ressources électroniques locales par lot en utilisant un fichier Excel.
Page Assistant d'activation : Télécharger les fichiersSi aucune correspondance n'est trouvée dans la Zone réseau, la notice est ajoutée à la Zone réseau et la ressource électronique est associée à la notice. Lorsqu'une seule notice bibliographique correspondante est trouvée dans la Zone réseau, un lien est créé vers celle-ci. Lorsque plusieurs correspondances sont trouvées dans la Zone réseau, la notice n'est pas créée et une action manuelle peut être nécessaire. Pour plus d'informations, voir Ajouter, mettre à jour ou supprimer des ressources électroniques locales par lot en utilisant un fichier Excel.
Travailler avec des profils de gestion des erreurs dans le réseau
Travailler avec des règles de normalisation dans le réseau
Empêcher l'ajout de champs locaux aux notices de la Zone réseau
-
Sur la page Liste de configuration des métadonnées (voir Configurer le catalogage), cliquez sur le lien Bibliographique MARC 21 dans la colonne Profil.
-
Cliquez sur l'onglet Liste des profils de gestion des erreurs.
-
Sélectionnez Actions > Modifier pour le profil MarcXML Bib Metadata Editing On Save.
-
Sur la page Niveau de gestion des erreurs, sélectionnez Le champ local ne peut pas être ajouté à la notice de réseau dans la section Ajouter un niveau de gestion des erreurs, puis cliquez sur Ajouter un niveau de gestion des erreurs.
Copier et/ou Lier des notices bibliographiques locales et de la Zone réseau
- Lorsque vous modifiez une notice locale dans l'Éditeur de métadonnées, sélectionnez Outils > Valider dans la Zone réseau. Il en va de même pour valider la notice dans l'institution locale (Outils > Valider), mais la validation est effectuée en dehors des routines de validation de la Zone réseau.
- Lorsque vous modifiez une notice locale dans l'Éditeur de métadonnées, sélectionnez Actions sur la notice > Partager avec le réseau. Si le paramètre central_record_management est défini sur ENFORCE_NETWORK (voir Configurer d'autres paramètres), l'option Partager avec le réseau ne s'affiche pas pour la majorité des notices. Elle continue d'apparaître pour les notices migrées qui ne font pas encore partie de la Zone réseau. Si une correspondance est trouvée dans la Zone Réseau, vous pouvez prévisualiser la correspondance ou choisir parmi plusieurs correspondances ; cliquez sur Lier sous la notice correspondante désirée pour lier la notice institution à la notice de la Zone Réseau existante. Si aucune correspondance n'est trouvée, la notice institution est liée à une nouvelle notice de la Zone réseau. Cliquez sur Enregistrer > Enregistrer et débloquer la notice (Ctrl+Alt+R) pour afficher la notice de Zone Institution liée dans Alma.
Dans le nouvel Éditeur de métadonnées, sélectionnez Consulter les données liées > Voir les versions de la notice originale.
- Lors de la création d'une nouvelle ressource électronique locale, sélectionnez Utiliser un titre existant pour le champ Type de création. Le champ Placement d'une nouvelle notice est supprimé de la page. Utilisez le champ Choisir un titre pour sélectionner une notice dans la Zone réseau (ou dans la Zone de communauté). Sélectionner une notice de la Zone réseau crée une nouvelle notice institution liée à la notice de la Zone réseau.
- Lors de la création d'une nouvelle représentation numérique locale, sélectionnez Existant et utilisez le champ Titre pour sélectionner une notice dans la Zone réseau.
- Lors de la création d'un article physique, sélectionnez Existant dans la boîte de dialogue Choisir un type de collection puis utilisez le champ Titre dans la page Catalogage rapide pour sélectionner une notice dans la Zone réseau.
- Lorsque vous modifiez une notice de la Zone réseau ou une notice liée via l'Éditeur de métadonnées, sélectionnez Actions sur la notice > Copier vers le catalogue. Le résultat est une copie locale non liée de la notice et une copie de la Zone réseau de la notice.
- Sur la Page Vue simple MARC pour une notice de la Zone de communauté (effectuez une recherche Tous les titres dans la zone de communauté et cliquez sur le titre de la notice), cliquez sur Copier vers le réseau pour copier la notice dans la Zone réseau.
Ajouter des extensions locales à des notices bibliographiques de la Zone réseau
- Opérateur de catalogue
- Gestionnaire de catalogue
- Seul un format de métadonnées à la fois par réseau est supporté pour les extensions locales. Cela signifie que les membres d'un réseau peuvent travailler soit avec des extensions locales UNIMARC soit avec des extensions locales MARC 21, mais pas les deux.
- Quand un membre modifie une notice de la Zone Réseau d'un profil MARC qui dispose d'un pack d'extension au niveau de la Zone Réseau, uniquement lors du catalogage d'un champ Normal, la partie du vocabulaire contrôlé du pack d'extension de la Zone Réseau sera disponible.
Quand un membre modifie une notice de la Zone Réseau d'un profil MARC qui dispose d'un pack d'extension au niveau de la Zone Réseau, uniquement lors du catalogage d'un champ Normal, la partie du vocabulaire contrôlé du pack d'extension de la Zone Réseau sera disponible.
Ajouter des extensions locales à l'aide de l'Éditeur de métadonnées
- Ouvrez une notice de la Zone réseau dans l'Éditeur de métadonnées.
- Sélectionnez Actionsde modification > Ajouter une extension locale pour saisir un champ local (voir plus haut pour les champs locaux MARC 21/UNIMARC pris en charge).
Champ 59X ajouté comme champ local
Un champ local ne doit pas être ajouté à la notice de la Zone réseau à l'aide de la fonction Modifier > Ajouter un champ. En réalité, Alma doit être configuré pour empêcher que cette situation se produise. Pour plus de détails, voir Empêcher l'ajout de champs locaux aux notices de la Zone réseau. Seule la fonction Modifier > Ajouter un champ local doit être utilisée pour ajouter un champ local.
Le sous-champ $9 ne devrait pas être utilisé dans les extensions locales des notices de la Zone Réseau.
Ajouter des extensions locales grâce à l'importation
Quand un membre de la Zone réseau sélectionne l'option Utiliser la Zone de Réseau dans la section Détails du profil du profil d'importation pour les profils d'importation de type Répertoire, Mettre à jour l'inventaire, Nouvelle commande et Numérique, la section Gestion des notices de la Zone réseau s'affiche dans l'onglet Normalisation et validation du profil d'importation.
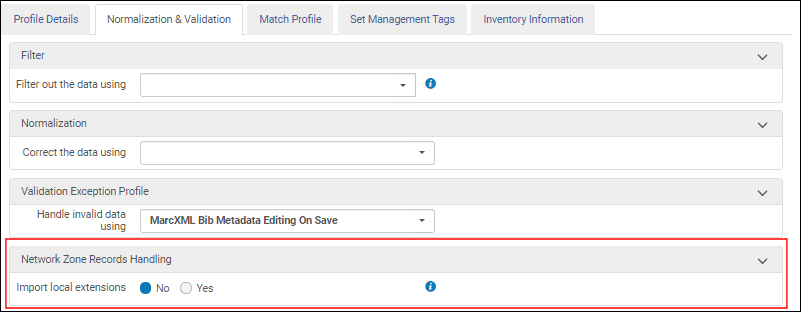
Avec le paramètre Importer les extensions locales, vous pouvez importer des champs locaux. Sélectionnez Oui pour ajouter, fusionner ou remplacer les extensions locales lorsque vous importez des notices. Consultez la section ci-dessus pour connaître les champs locaux auxquels cela s'applique. Sélectionner Non n'affecte pas les extensions locales lors de l'importation de notices. L'option par défaut est Non.
Lors de l'importation d'extensions locales avec le paramètre Importer les extensions locales réglé sur Oui, le système utilise les Actions de correspondances sélectionnées sur l'onglet Profil de dédoublonnage pour déterminer comment gérer les actions de fusion et de remplacement.
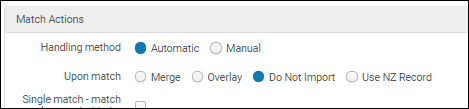
Quand vous sélectionnez l'option Ajouter à NZ pour Si aucune correspondance (sur l'onglet Profil de correspondance), le système ajoute des champs d'extension locale quand le paramètre Importer les extensions locales est réglé sur Oui et qu'il n'y a aucune correspondance.

Voir Gérer les profils d'import pour plus d'informations.
Gestion de champs locaux via un traitement Normalisation Bib MARC 21

- Dans l'Éditeur de métadonnées, créez une règle de normalisation. Voir Travailler avec des règles de normalisation.
Dans le cas des notices gérées en réseau, les règles de normalisation ne s'appliquent que sur les champs de données partagées.
- Sur la page Métadonnées - Liste des configurations (Menu de configuration > Ressources > Catalogage > Configuration de métadonnées), sélectionnez le format souhaité et créez un processus de normalisation pour ajouter des extensions locales aux notices liées à la Zone Réseau. Voir Travailler avec des processus de normalisation.
- Créez/enregistrez l'ensemble de notices à mettre à jour.
- Exécutez un traitement de normalisation. Le nom du traitement dépend du processus de normalisation que vous avez créé et apparaît dans la liste des traitements manuels que vous pouvez exécuter sur des ensembles définis. Voir Exécuter des traitements manuels sur des ensembles définis.
Récolte des notices électroniques liées à la Zone de communauté
Rapport Moissonnage réseau
- Identifiant de la source
- Type d'opération dans le réseau (mise à jour, suppression, erreur)
- Identifiant de l'institution membre qui a effectué l'opération
- Date de l'opération
Créer des modèles dans la Zone réseau
GND et BARE
- Ouvrez l'Éditeur de métadonnées et créez une notice d'autorité avec les champs que vous souhaitez, puis sélectionnez Enregistrer comme modèle.
Le modèle enregistré s'affiche sous l'onglet Modèles dans la Zone réseau et dans les institutions membres :- Dans la Zone Réseau, le modèle s'affiche avec l'icône de l'institution locale ;
- Dans les institutions membres, le même modèle s'affiche avec l'icône de la Zone Réseau.
Pour plus d'informations sur la création de modèles, voir Travailler avec des modèles de notice.
Autres modèles d'autorité
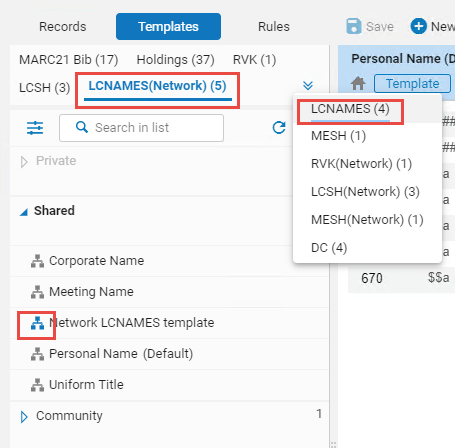
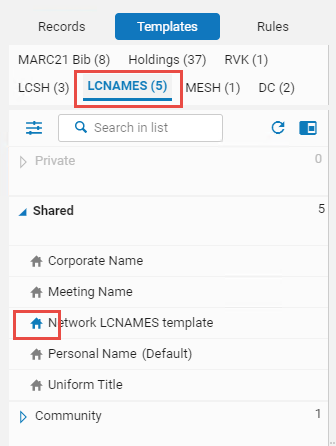
Attribuer une notice de catalogage de la Zone Réseau au catalogueur d'une autre institution
- Dans l'Éditeur de métadonnées, modifiez/consultez une notice de Zone Réseau et sélectionnez Attribuer la notice à un autre catalogueur (dans le menu Actions de la notice).
La boîte de dialogue Attribuer la notice à un autre catalogueur s'affiche.
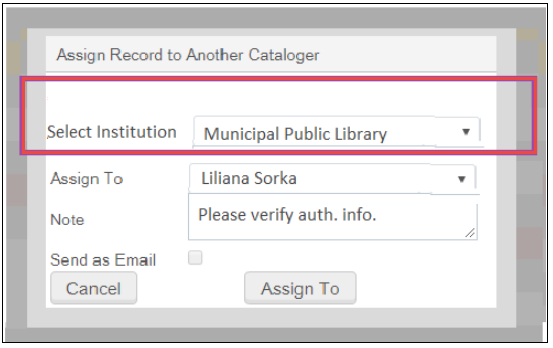
- Fournissez les informations suivantes dans la boîte de dialogue :
Champ Description Sélectionner institution Sélectionnez l'institution membre du réseau. Attribuer à Sélectionnez l'utilisateur auquel attribuer la notice.
La liste des utilisateurs qui s'affiche comprend les utilisateurs ayant le rôle suivant dans toutes les institutions du réseau : Administrateur du catalogue, Gestionnaire de catalogue, Catalogueur, Catalogueur - étenduNote Si vous le souhaitez, rédigez une note. La note sera visible par tous les utilisateurs. Envoyer par e-mail Sélectionnez cette option pour envoyer un e-mail à l'utilisateur auquel la notice a été attribuée, en plus des autres options ci-dessus.
Si cette option n'est pas sélectionnée, la notice s'affiche dans la liste des notices ouvertes du catalogueur auquel elle a été attribuée, avec toutes les autres notices attribuées. - Cliquez sur « Attribuer à ».
Lorsque vous travaillez avec des notices bibliographiques et d'autorité de la Zone Réseau, vous pouvez attribuer la notice de la Zone Réseau au catalogueur d'une autre institution faisant partie de la Zone Réseau. Pour activer cette fonctionnalité, définissez le paramètre client enable_nz_record_assignment sur Vrai dans l'environnement de la Zone Réseau. Ce paramètre est disponible uniquement pour l'environnement de Zone Réseau Alma. Cela signifie que le réseau définit cette règle pour tous ses membres.
Seul le nouvel Éditeur de métadonnées permet d'attribuer la notice de la Zone Réseau à un catalogueur d'une autre institution.

