Getit
Cette page explique comment travailler avec GetIt, notamment comment configurer l'ordre des emplacements dans les résultats de recherche Primo, comment filtrer la liste de bibliothèques selon la disponibilité dans Primo, comment configurer les libellés d'affichage des holdings, etc.
Pour obtenir des liens vers toutes les pages principales de documentation en matière de services aux usagers, consultez Services aux usagers.
Configurer l'Ordre des Emplacements des résultats de recherche de Primo
Pour configurer l'ordre des résultats de recherche, vous devez avoir l'un des rôles suivants :
-
Administrateur général du système
-
Administrateur des services aux usagers
Alma détermine la priorité d'affichage des localisations principalement en fonction de la disponibilité. Les holdings avec le plus grand nombre d'exemplaires disponibles sont affichées en premier. De plus, Alma vous permet de privilégier les localisations qui correspondent à l'adresse IP du lecteur. Ces localisations incluront le champ AVA $$P. Pour plus d'informations, voir le sujet suivant : Découverte dans les réseaux collaboratifs.
L'utilisation du champ AVA n'est pas nécessaire pour les environnements Primo VE, mais la configuration du tri et de la priorité dans Alma est identique pour Primo et Primo VE. En outre, Primo VE peut écraser la configuration de tri personnalisée d'Alma. Pour plus d'informations, voir Configuring the Get It Service for Primo VE.
Sinon, vous pouvez configurer votre propre ordre d'affichage pour les localisations, sur la base des besoins de votre institution. Lors de l'affichage d'une liste de localisations dans l'onglet GetIt, si la notice a plusieurs holdings, elles sont listées dans l'ordre qui a été défini par l'institution. Si les priorités institutionnelles ne sont pas définies ou si elles ne s'appliquent pas, le classement par ordre alphabétique est utilisé.
Par défaut, les localisations de holdings s'affichent sur la première page de Get It, en fonction d'un ou de plusieurs des critères suivants :
-
En fonction de ces localisations et de leur proximité avec le lecteur, selon l’adresse IP de la bibliothèque. Les localisations dans les bibliothèques les plus proches du lecteur apparaissent en haut de la liste des collections. Si ces critères sont utilisés, ils sont prioritaires sur la disponibilité des collections.
-
En fonction de la disponibilité des collections, dans l’ordre (par défaut) :
- Dans les localisations temporaires
- Dans les localisations permanentes
- Dans les localisations à distance
Vous pouvez sélectionner un ordre différent sur la page Profil de tri des localisations (Menu de configuration > Services aux usagers > Logique d'affichage de l’interface de recherche > Profil de tri des localisations) :
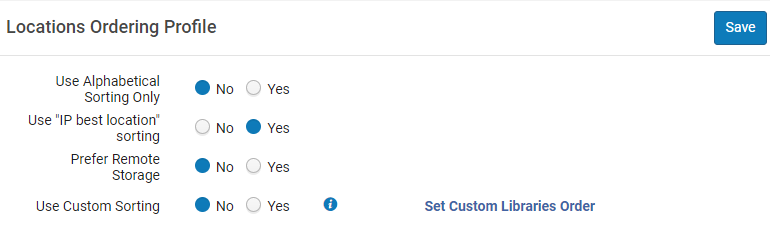
Vous pouvez configurer ce tri uniquement au niveau de l'institution. Sélectionnez l'institution concernée dans le filtre Configurer sur la page Configuration des services aux usagers.
-
Dans le champ Utiliser le tri par ordre alphabétique uniquement, sélectionnez Oui si vous souhaitez trier les holdings dans Primo Get It dans l'ordre alphabétique du nom externe de la localisation, qui est transmis à Primo dans le sous-champ AVA $$c pendant le RTA. La logique d'ordre alphabétique est codée en dur.
Quand ce champ est réglé sur Oui, tous les champs de classement sur cette page sont désactivés.
-
Dans le champ Use "IP best location” sorting, sélectionnez Oui pour configurer l'affichage des holdings selon la meilleure localisation, qui est déterminée par la prorité de la localisation dans le sous-champ AVA $$p pendant le RTA. Les adresses IP doivent être définies pour les bibliothèques. Non indique que les collections sont affichées par disponibilité et que pour l’affichage des localisations des collections, les adresses IP n’ont pas besoin d’être définies.
Les adresses IP peuvent être configurées :
- Au niveau de la bibliothèque (voir Gérer les définitions IP d'une bibliothèque)
- Au niveau du campus (voir Modifier un campus)
-
Dans le champ Privilégier le magasin distant, sélectionnez Oui pour améliorer la priorité des exemplaires stockés à distance lors de la consultation des résultats dans l’onglet Obtenir de Primo, lors de la publication sur Primo ou le RTA de Primo.
- Pour définir un classement personnalisé :
-
Dans le champ Utiliser le tri personnalisé, sélectionnez Oui, puis cliquez sur le lien Définir l'ordre personnalisé des bibliothèques.
Quand ce champ est réglé sur Oui, tous les autres champs de tri de localisation sont supprimés de cette page.
-
Sur la page Ordre personnalisé des bibliothèques qui s'ouvre, sélectionnez Ajouter une bibliothèque.
-
Dans la boîte de dialogue qui s'ouvre, indiquez l'ordre pour chaque bibliothèque souhaitée. Saisissez des valeurs numériques, où 1 correspond à la bibliothèque qui s'affiche en premier dans la liste des localisations de l'onglet Get It.
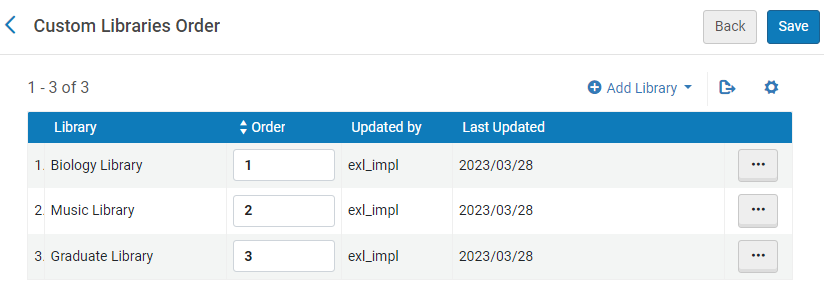 Ordre personnalisé des bibliothèques
Ordre personnalisé des bibliothèques -
La priorité de chaque localisation au sein de la bibliothèque peut également être déterminée en configurant l'attribut Priorité de découverte d'une localisation (Menu de configuration > Général > Localisations > Localisations physiques) quand le périmètre de configuration sélectionné correspond à une bibliothèque. Toutes les localisations Afficher en premier de la même bibliothèque sont classées avant les autres localisations de la même bibliothèque, et toutes les localisations Affichage standard de la même bibliothèque sont classées avant les localisations Afficher en dernier de la même bibliothèque. Les localisations ayant la même Priorité de découverte sont triées par disponibilité. Pour plus de détails, voir Configurer des localisations physiques.
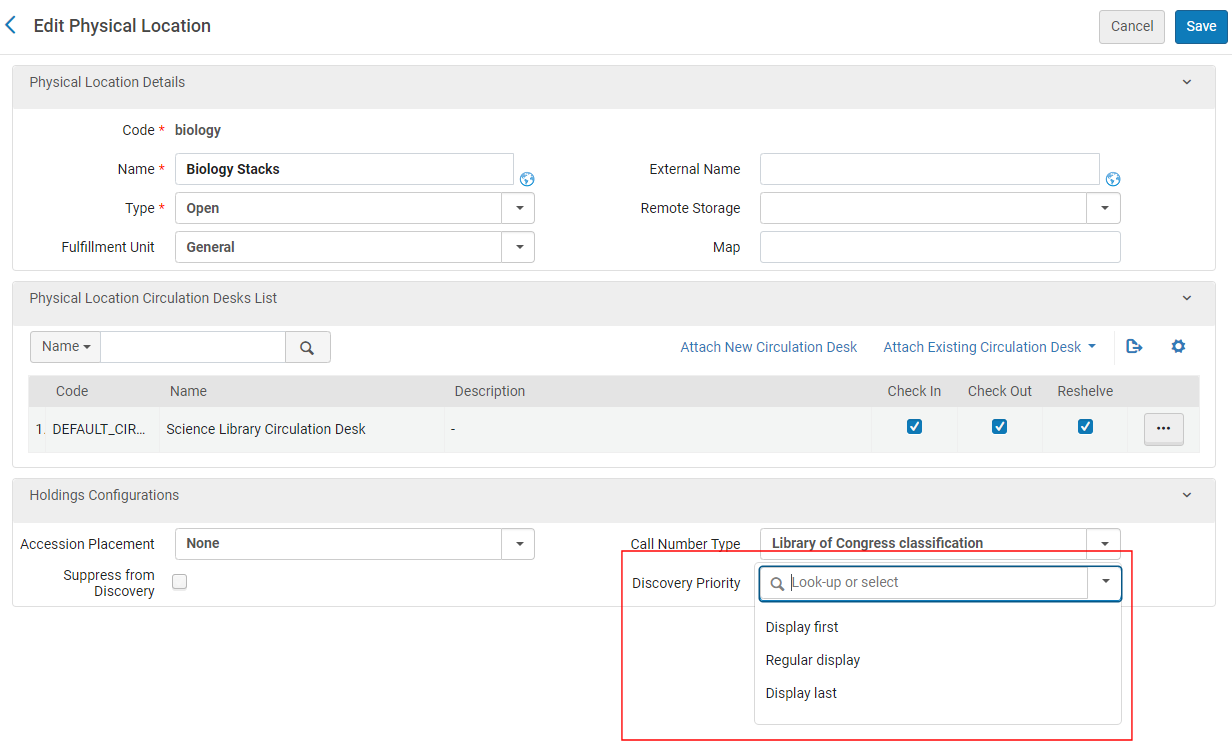 Modifier le profil de découverte d'une localisation physique
Modifier le profil de découverte d'une localisation physique
-
-
Cliquez sur Enregistrer.
Filtrer la liste des bibliothèques pour la disponibilité dans Primo
-
Cette section s'applique uniquement aux environnements Alma-Primo. Si vous travaillez avec Primo VE, voir Configuring the Location Filter List for Get It.
-
Cette fonctionnalité n'est pas applicable aux environnements Alma-Summon.
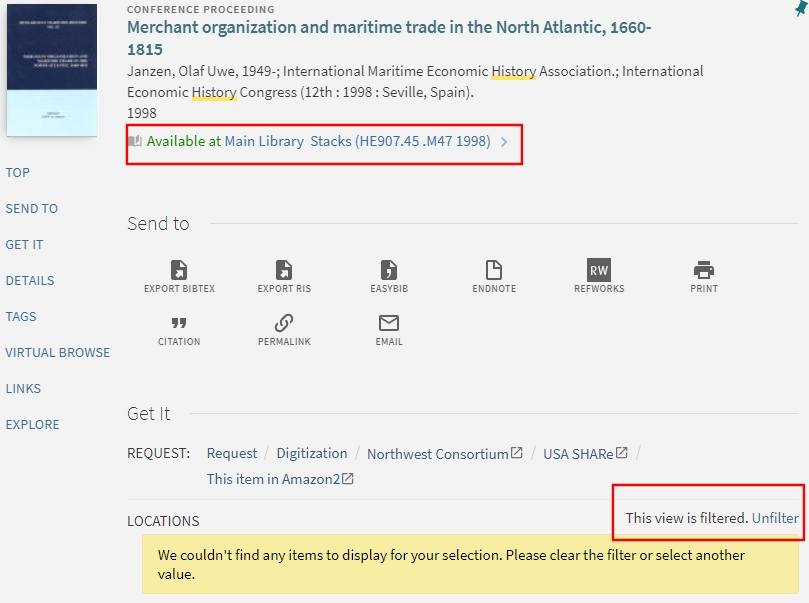
-
Ouvrez la page Vue Primo convertie en Bibliothèques Alma (Menu de configuration > Services aux usagers > Logique d'affichage de l'interface de découverte> Vue Primo dans Bibliothèques).
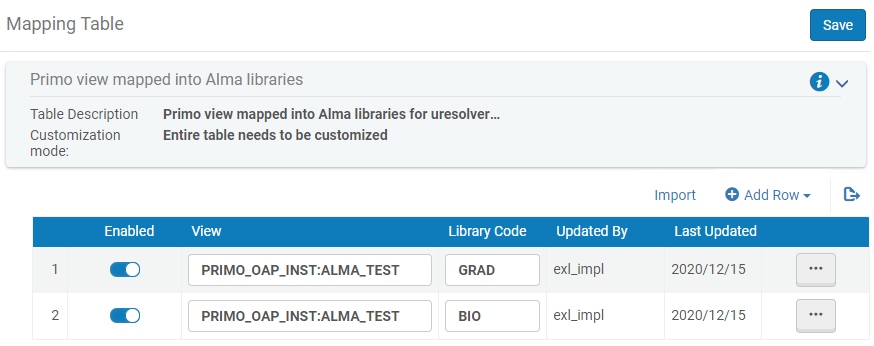 Vue Primo VE convertie sur la table de conversion des bibliothèques Alma
Vue Primo VE convertie sur la table de conversion des bibliothèques Alma -
Ajouter une bibliothèque à la liste :
-
Sélectionnez Ajouter une ligne pour ouvrir la boîte de dialogue.
-
Renseignez les champs suivants :
-
Consulter – Spécifiez le code de la vue Primo/Primo VE.
-
Code de la bibliothèque – Précisez un code d'institution Alma. Pour trouver les noms et les codes des bibliothèques, voir Ajouter/Modifier les bibliothèques de l'institution).
-
-
Sélectionnez Ajouter une ligne dans la boîte de dialogue pour enregistrer la bibliothèque dans la liste par défaut.
-
-
Lorsque vous avez fini d'ajouter des bibliothèques, sélectionnez Enregistrer ou Personnaliser (première fois seulement) pour sauvegarder vos modifications à la liste.
Configurer les libellés d'affichage de collection
Pour les environnements Primo VE, voir Configurer les champs d'affichage de collections pour Primo VE.
- Administrateur général du système
- Administrateur des services aux usagers
- Activer/désactiver l'affichage des champs de collection.
- Spécifier l'ordre dans lequel les champs de collection apparaissent dans Obtenir.
- Personnaliser et traduire les libellés d'affichage pour chaque champ de collection.
- Ajouter un nouveau champ d'affichage.
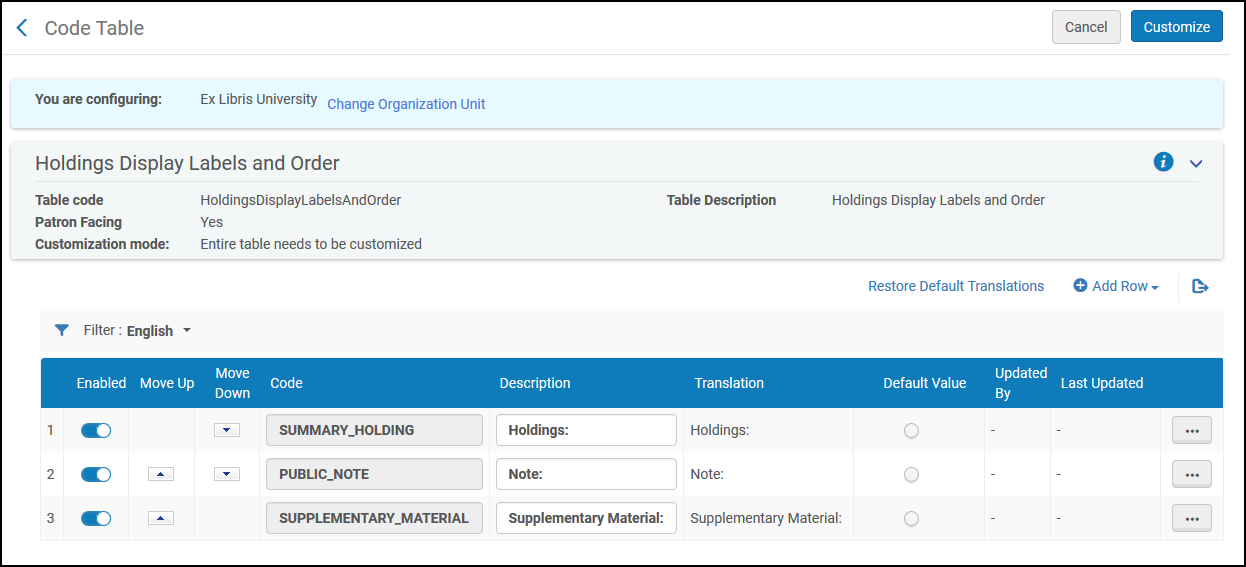
- Ajoutez une ligne pour le libellé d'affichage, comprenant le code, la description, et indiquez si le code est la valeur par défaut. Cliquez sur Ajouter une ligne.
- Dans la liste déroulante Filtre, sélectionnez la langue pour laquelle une traduction sera indiquée.
- Dans le champ Traduction du libellé, saisissez la valeur qui apparaîtra dans la traduction.
- Si vous souhaitez ajouter une traduction pour plusieurs langues, sélectionnez-en une autre dans la liste Filtre puis recommencez l'étape 3.
- Cliquez sur Enregistrer.
Configurer l'affichage des collections Primo
Pour les environnements Primo VE, voir Configurer les champs d'affichage de collections pour Primo VE.
- Administrateur général du système
- Administrateur des services aux usagers
Pour accéder à cette page, vous devez d'abord définir le paramètre client uresolver_enable_getit_holding_configuration sur vrai.
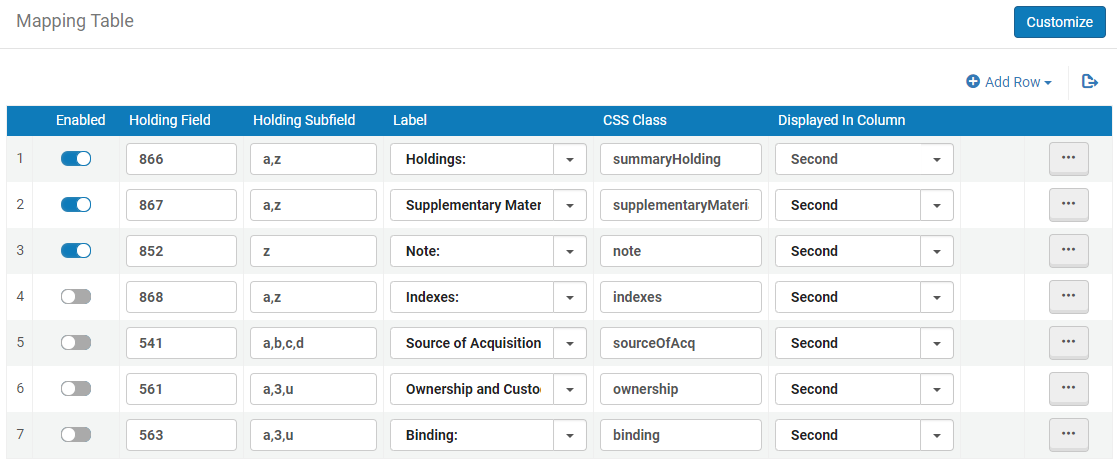
- Modifiez la table de conversion de holding personnalisée de Primo (Menu de configuration > Services aux usagers > Logique d'affichage de l'interface de recherche > Personnalisation de l'affichage des Holdings).
-
Cliquez sur Ajouter une ligne.
-
Spécifiez les champs suivants dans la boîte de dialogue Ajouter une ligne :
-
Champ Holding – Le champ de holdings MARC que vous souhaitez convertir sur Primo.
-
Sous-champ Holding – Les sous-champs spécifiques du champ de holdings que vous souhaitez convertir. Si vous souhaitez spécifier plus d'un sous-champ, séparez-les par des virgules.
-
Libellé – Sélectionnez le champ d'affichage vers lequel vous souhaitez convertir le champ/sous/champ de holdings. Les champs d'affichage suivants sont pris en charge dans Primo : Holdings, Matériel supplémentaire, Note, Index, Source d'acquisition, Propriété et historique de la conservation, Reliure.
-
Classe CSS – La classe CSS définie dans le CSS de l'apparence de votre vue Primo. Pour plus d'informations, voir Branding des onglets du service d'accès.
-
Affiché dans la colonne – Spécifiez la première ou deuxième colonne d'affichage.
-
-
Cliquez sur Ajouter une ligne pour enregistrer la ligne et revenir sur la table de conversion.
-
Vérifiez que la nouvelle ligne est bien activée.
- S'il s'agit de la première personnalisation de cette table, cliquez sur Personnaliser. Sinon, cliquez sur Enregistrer.
Règles logique d'affichage
Les règles logiques d'affichage peuvent être utilisées pour configurer les services Getit tels que la réservation planifiée, la réservation et le partage de ressources. Pour plus d'informations, voir Configurer les règles de logique d'affichage.
Configurer les étiquettes de service dans l’interface de découverte
Les libellés de service pour Getit peuvent être configurés. Pour plus d'informations, voir Configurer des étiquettes de service dans l'interface de découverte.
Utiliser des identifiants normalisés
- ISSN
- E-ISSN
- ISBN
- E-ISBN
- LCCN
- CODEN
- Numéro unique OCLC
- Autre numéro de système

