ViewIt
-
Cette page décrit la configuration de ViewIt, y compris les règles d'affichage logique, la commande de services en ligne, la liaison directe, etc.
-
Pour obtenir des liens redirigeant vers les principales pages de documentation concernant les services aux usagers, consultez Services aux usagers.
Configurer les règles logiques d'affichage
- Administrateur général du système
- Administrateur des services aux usagers
Pour un guide condensé des sujets abordés sur cette page, voir Defining Link Resolver Library Preferences.
Les règles logique d'affichage définissent quand les services aux usagers suivants ne doivent pas apparaître dans Primo et Primo VE :
-
Demande de réservation planifiée – Demande pour réserver un exemplaire à un moment donné.
-
Service de base de données – Lien vers l'interface principale d'une base de donnée tierce.
-
Numérisation – Demande pour scanner tout ou partie d'un exemplaire afin de le consulter sur un ordinateur.
-
Texte intégral – Consulter le texte intégral d'un exemplaire en ligne
-
Services électroniques généraux - Liens pouvant être créés par une institution à toutes fins. Pour plus d'informations sur les services électroniques généraux (GES), voir Services électroniques généraux.
-
Demande de réservation générale – Demande de réservation d'un exemplaire à un bureau de prêt lorsque la notice de holdings est vide, ou demande d'un numéro de périodique, que ses numéros aient été catalogués ou non. Pour plus d'informations sur les demandes de réservation, voir Créer une demande de réservation.
-
Demande de réservation – Demande de réservation d'un exemplaire à un bureau de prêt.
-
Open Access – Consulter le texte intégral open access (par exemple, masquer le service open access si le texte intégral existe ou masquer le texte intégral si le service open access existe).
-
Demande d’achat – Demande d’achat d’un exemplaire. Pour plus d'informations, voir Demandes d'achat.
-
Service de représentation de livraison – Consultation d'un exemplaire numérique
-
Demande PEB – Demande de récupération d'un exemplaire depuis une autre institution quand l'institution du lecteur n'a pas l'exemplaire
-
Texte intégral sélectif – Liens vers le texte intégral (le texte intégral peut ne pas être disponible pour tous les articles de la revue).
-
Pour plus d’informations en ce qui concerne les demandes, veuillez voir Demandes dans Alma.
-
Pour obtenir des informations concernant la personnalisation des formulaires de demande, consultez les pages suivantes : Personnaliser les formulaires de demande Primo pour Primo, Personnaliser les formulaires de demandes PEB Primo pour Primo, Configurer les formulaires de demande pour Primo VE et Configurer les formulaires de demande PEB pour Primo VE.
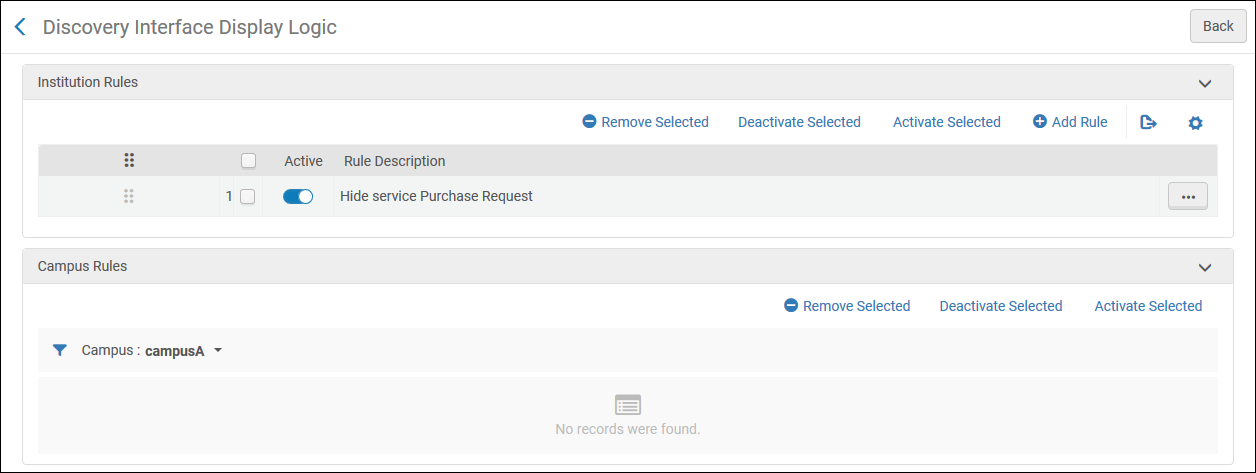
-
Les règles logiques d'affichage peuvent être configurées au niveau du réseau, de l'institution et du campus (si des campus sont définis dans le système). Pour configurer des règles logiques d'affichage au niveau du campus, voir Définir les règles logiques d'affichage au niveau du campus.
-
Si des règles logiques d'affichage sont configurées sur le réseau, le comportement est affecté par les paramètres client network_display_logic_distribution_members_behavior et network_display_logic_rules_precedence. Voir Configurer d'autres paramètres (Services aux usagers).
-
Toutes les règles adéquates et applicables sont appliquées. Si une règle ultérieure (plus basse) entre en conflit avec une règle antérieure (plus haute), Alma applique la première règle.
-
Ajouter une règle logique d’affichage (veuillez voir Ajouter des règles logiques d’affichage)
-
Modifier une règle de logique d'affichage (sélectionnez Modifier dans la liste des actions possibles sur la ligne)
-
Dupliquer une règle de logique d'affichage (sélectionnez Dupliquer dans la liste des actions sur la ligne)
-
Activer ou désactiver une règle de logique d'affichage. Chaque ligne peut être activée ou désactivée individuellement avec le curseur Actif. Ou sélectionnez un groupe de règles et choisissez Désactiver la sélection ou Activer la sélection dans les actions.
-
Supprimer une règle de logique d'affichage (sélectionnez Supprimer dans la liste des actions possibles sur la ligne)
Pour des exemples de travail avec la logique d'affichage de découverte, voir Afficher exemples de règles de logique d’affichage.
Les règles logiques d'affichage suivantes sont préconfigurées. Ces règles sont actives par défaut :
-
Hide service Representation Quick Access – masque la section Accès rapide dans Primo et Primo VE.
Pour que l'accès rapide soit disponible, vous devez activer la nouvelle visionneuse numérique. Pour plus d'informations, voir Pour configurer la visionneuse numérique.
-
Hide service Representation Quick Access with Obtrusive Copyrights (Alma representations only) = vrai – masque les représentations comportant des droits d'auteur affichés à l'ouverture dans la section Accès rapide de Primo et Primo VE.
-
Hide service Representation Delivery Service with Usage Type = Auxiliaire – masque les représentations dont le type d'utilisation est Auxiliaire dans la section Accès rapide de Primo et Primo VE.
Ajouter des règles logiques d'affichage
Vous pouvez ajouter de nouvelles règles logiques d’affichage. Les règles s’appliquent à toutes les bibliothèques dans l’institution. Par défaut, les nouvelles règles sont activées.
Les services liés à la représentation (tels que Accès rapide à la représentation) sont uniquement applicables aux notices Alma-D.
-
Sur la page Logique d'affichage de l'interface de recherche (Menu de configuration > Services aux usagers > Logique d'affichage de l'interface de recherche > Règles logiques d'affichage), cliquez sur Ajouter une règle. La boîte de dialogue Ajouter une règle apparaît.
-
Dans la liste déroulante Pour les utilisateurs des groupes, sélectionnez un ou plusieurs groupes au(x)quel(s) appliquer la règle. Si vous ne sélectionnez aucun groupe, la règle s’appliquera à tous les groupes utilisateur.
-
Dans la liste déroulante Cacher le service, sélectionnez le(s) service(s) que la règle doit masquer. Pour certains services (texte intégral par exemple), les champs avec et avec valeur s'affichent, pour vous permettre de sélectionner des options supplémentaires pour ce service. Les champs qui apparaissent dépendent de votre sélection. Voir le tableau suivant.
Champs Ajouter une règle cacher le service avec avec valeur Réservation planifiée, Numérisation, Demande de réservation, Réservation N/A N/A Service de base de données Collection électronique Sélectionnez un ou plusieurs noms de collection électronique. Texte intégral, Texte intégral sélectif, Demande de numérisation générale Interface Sélectionnez une ou plusieurs interfaces ou noms de collection électronique. La Zone de communauté et les interfaces locales sont toutes deux disponibles.Collection électronique Service électronique général Service Sélectionnez un service électronique général.
Il n’est pas recommandé de créer des règles de service électronique général basées sur rft.genre=unknown. À la place, vous pouvez créer des règles pour des genres spécifiques, tels qu’Article ou Revue.
Open Access
Veuillez noter que ce service apparaît lorsque le paramètre client enable_open_access_services_from_unpaywall_api est réglé sur vrai. Voir Open Access pour plus d'informations.
N/A
N/A
Demande d'achat Disponibilité par le campus Sélectionnez true afin de cacher le service si la ressource physique ne peut être demandée afin de la mettre à disposition sur le campus. Sinon, sélectionnez faux. Disponibilité par l'institution Sélectionnez true afin de cacher le service si la ressource physique ne peut être demandée afin de la mettre à disposition dans l'institution. Sinon, sélectionnez faux. Prise en charge par le campus Sélectionnez true afin de cacher le service si la ressource ne peut être demandée car elle est détenue physiquement par l'institution. Sinon, sélectionnez faux.
Pour activer les vérifications de propriété propre pour les titres de périodique, veillez à régler le paramètre check_self_ownership_serial sur vrai.
Voir également Configurer d'autres paramètres (Services aux usagers).Pour bloquer la demande de ressources détenues par l'institution dans un format non physique, réglez le champ si le service indiqué ici existe de la manière suivante :- Pour les ressources numériques - Service de livraison de représentation
- Pour les ressources électroniques - Texte intégral
Prise en charge par l'institution Sélectionnez true afin de cacher le service si la ressource ne peut être demandée car elle est détenue physiquement par l'institution. Sinon, sélectionnez faux.
Pour activer les vérifications de propriété propre pour les titres de périodique, veillez à régler le paramètre check_self_ownership_serial sur vrai.
Voir également Configurer d'autres paramètres (Services aux usagers).Pour bloquer la demande de ressources détenues par l'institution dans un format non physique, réglez le champ si le service indiqué ici existe de la manière suivante :- Pour les ressources numériques - Service de livraison de représentation
- Pour les ressources électroniques - Texte intégral
Service de livraison de représentation,
Accès rapide à la représentationDroits d'accès Sélectionnez vraipour masquer le service si des droits d'accès sont configurés pour la ressource. Sinon, sélectionnez faux. Note publique Cacher une représentation dans Primo, en fonction de la valeur du champ Note publique de la représentation. Voici quelques exemples d'expressions habituelles avec lesquelles vous pouvez configurer les Règles logiques d'affichage afin de cacher les représentations lorsque les expressions sont dans le champ Note publique. Un marqueur peut être utilisé pour déterminer si l'expression doit respecter les majuscules et les minuscules, ou non :- /Accès limité/ - Correspond à une note publique qui contient la phrase Accès limité, en respectant les majuscules et les minuscules.
- /Accès limité/i - Correspond à une note publique qui contient la phrase Accès limité, insensible à la casse.
- /^(?!Accès libre$)- Correspond à une note publique qui ne correspond pas à Accès libre, en respectant les majuscules et les minuscules.
- /^((?!Accès libre).)*$/i - Correspond à une note publique qui ne contient pas la phrase Accès libre, en respectant les majuscules et les minuscules.
Type d'usage Sélectionnez principal (master) pour cacher le service pour les représentations dont le type d'usage est principal (master) et sélectionnez dérivé pour cacher le service pour les représentations dont le type d'usage est dérivé. Type de représentation Sélectionnez distant, resp. non distant pour cacher le service aux représentations distantes, resp. non distantes. Visionneur Sélectionnez une visionneuse pour masquer le service si la ressource est configurée pour être affichée par cette visionneuse.
Pour que l'accès rapide soit disponible, vous devez activer la nouvelle visionneuse numérique. Pour plus d'informations, voir Pour configurer la visionneuse numérique.
Droits d'auteur affichés par défaut (Accès rapide à la représentation uniquement) Masquez le service si les droits d'auteur affichés par défaut sont activés dans la configuration de la ressource. Demande PEB Disponibilité par le campus Sélectionnez vrai pour cacher le service si la ressource est disponible sur le campus. Sinon, sélectionnez faux. Disponibilité par l'institution Sélectionnez vrai pour cacher le service si la ressource est disponible dans l'institution. Sinon, sélectionnez faux. Prise en charge par le campus Sélectionnez vrai pour cacher le service si la ressource est détenue par le campus. Sinon, sélectionnez faux. Prise en charge par l'institution Sélectionnez vrai pour cacher le service si la ressource est détenue par l'institution. Sinon, sélectionnez faux. Système de PEB Sélectionnez une demande PEB. Type de ressourceSélectionnez un type de ressource pour lequel le lien de partage de ressource sera masqué. Pour savoir comment ajouter des types de ressource, voir Configuring Resource Types for Primo VE.Le kit avec valeur est pris en charge uniquement pour les clients Primo VE, pas pour les clients Primo. -
Si vous souhaitez cacher le service, uniquement s’il en existe un autre, dans la liste déroulante à choix multiples Si le service existe, sélectionnez un ou plusieurs autres services.
Pour certains services (texte intégral par exemple), les champs avec et avec valeurs'affichent, pour vous permettre de sélectionner des options supplémentaires pour ce service. Voir le tableau ci-dessus pour plus de détails concernant les champs.
Pour les demandes PEB, si une ressource a des collections sans exemplaire, elle n'est pas considérée comme détenue en propre. Pour cacher les ressources qui sont sans exemplaire, cachez le service de Demande PEB si le service Demande de réservation existe.
-
Sélectionnez une des options suivantes :
-
Ajouter – Ajoute la règle mais laisse la boîte de dialogue ouverte afin que vous puissiez ajouter des règles supplémentaires.
-
Ajouter et fermer – Ajoute la règle puis ferme la boîte de dialogue.
-
-
Si vous choisissez de définir plus d'une règle, sur la page Logique d'affichage de l'interface de recherche, utilisez les flèches de Déplacement vers le haut et de Déplacement vers le bas afin de déterminer l’ordre des règles. Alma applique les règles actives dans l’ordre configuré.
Exemples de règles logiques d'affichage
Dans cet exemple, EBSCOhost est identifié comme l'interface.
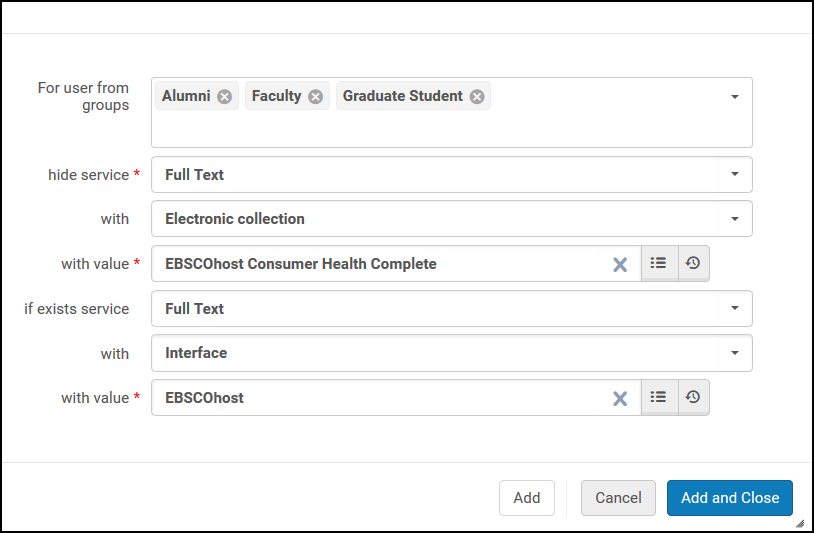
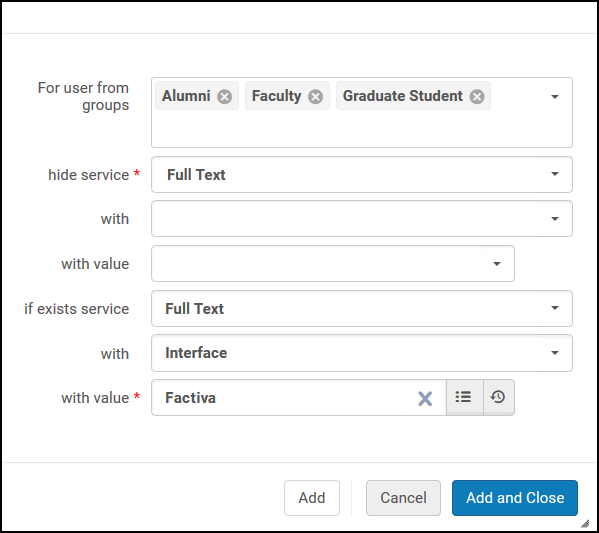
Configurer l'ordre des services en ligne
- Administrateur général du système
- Administrateur des services aux usagers
Sur la page Ordre des services en ligne (Menu de configuration > Services aux usagers > Logique d'affichage de l'interface de recherche > Ordre des services en ligne), vous pouvez configurer l'ordre des services qui s'affichent dans la liste de résultats des services sur View It.
Par défaut (quand aucun service n'a été ajouté au groupe du haut ou du bas), tous les services s'affichent dans l'ordre alphabétique sur la liste des résultats de services dans la vue Primo. Si des services sont ajoutés au groupe du haut, ils s'affichent toujours en haut de la vue Primo (avant les autres services). Les services ajoutés au groupe du bas s'affichent toujours en bas de la vue Primo (après les autres services). Au sein des groupes du haut et du bas, les services s'affichent dans l'ordre dans lequel ils sont configurés sur la page Ordre des services en ligne.
Les services qui ne sont pas configurés pour s'afficher dans le groupe du haut ou du bas s'affichent dans la vue Primo après le groupe du haut et avant le groupe du bas. Au sein de ces services (qui ne font partie ni du groupe du bas ni de celui du haut), l'ordre d'affichage est alphabétique.
Les options Afficher les collections de la CZ en premier, Préférer le service source (utiliser comme premier critère de tri) et Préférer les services de liaison basés sur l'identifiant (voir Configurer le lien direct et Liens directs) écrasent également le tri par ordre alphabétique par défaut (pour les services qui ne font pas partie du groupe du haut ou du bas), ainsi que l'ordre de la liste des services dans la section Premiers services. Le service défini comme étant en haut peut être utilisé par l’option de connexion directe de Primo, depuis la notice de résultats de recherche.
Sinon, vous pouvez organiser les services selon une séquence spécifique, à l'aide de l'option Préférer les ressources avec ligne de commande.
Si toutes les préférences supplémentaires sont sélectionnées (réglées sur Oui), les services sont affichés dans View It dans l'ordre ci-dessous :
- Services de collections/portfolios ayant une ligne de commande associée (services sur abonnements ou détenus, par exemple).
- Services liés à un identifiant.
- Services source.
- Collections de la Zone de communauté.
- Premiers services.
- Derniers services.
Les niveaux non spécifiés sont classés par ordre alphabétique. Par exemple, si les quatre premières options ci-dessus sont toutes réglées sur Non, et qu'aucun exemplaire n'a été ajouté à la liste du haut ou du bas, le classement est alphabétique.
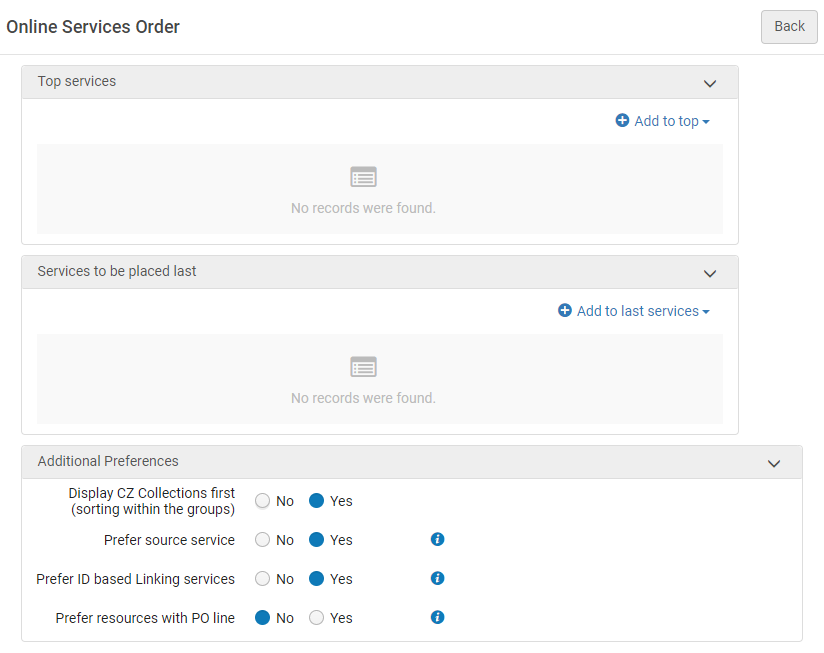
-
Cette page ne comporte aucun bouton Enregistrer. Chaque sélection effectuée ici est automatiquement enregistrée dans Alma.
-
Les modifications du nom public de la collection électronique (écrasage) nécessitent une reconfiguration de la commande de service en ligne de la collection électronique spécifique.
-
Vous pouvez seulement configurer l’ordre des services à un niveau institutionnel. Sélectionnez l'institution concernée dans le filtre Vous configurez sur la page Configuration des services aux usagers.
-
Ouvrez la page Ordre des services en ligne (Menu de configuration > Services aux usagers > Logique d'affichage de l'interface de recherche > Ordre des services en ligne).
-
Sélectionnez Ajouter en haut pour attribuer une priorité élevée à un service, ou sélectionnez Ajouter aux derniers services pour lui attribuer une priorité faible. Les services non attribués s'afficheront au milieu de la liste. La boîte de dialogue Ajouter un service s'affiche :
Les sélections effectuées dans la section Préférences supplémentaires ont la priorité sur les services sélectionnés en tant que premiers services.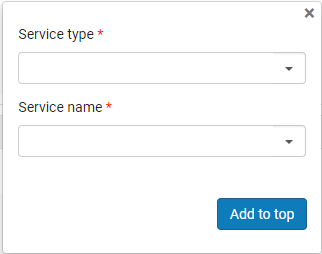
-
Dans le champ Type de service, sélectionnez un des types de service suivants :
Le type de service « Service de base de données » est obsolète. Ne le sélectionnez pas.-
Texte intégral
-
Texte intégral sélectif
-
-
Dans le champ Nom de service, sélectionnez le nom pour le type de service sélectionné. Le champ Valeur du service s'affiche. Cherchez et sélectionnez une valeur de service.
Vous pouvez uniquement sélectionner des collections/interfaces qui sont activées dans votre Zone Institution. Si votre institution est membre d'un consortium, vous ne verrez pas les collections activées dans la Zone Réseau. L'institution Réseau peut configurer leur ordre. -
En fonction du type de priorité attribué au service, cliquez sur Ajouter en haut ou Ajouter aux derniers services pour enregistrer le service dans la liste en fonction de la priorité sélectionnée.
-
Cliquez sur les flèches dans les colonnes Déplacer vers le haut et Déplacer vers le bas pour organiser les services dans les listes Services en tête et Services à placer en dernier.
-
Dans le champ Afficher les collections de la Zone de communauté en premier, choisissez parmi les options suivantes :
Vous pouvez aussi définir cette priorité avec la paramètre uresolver_display_cz_records_first dans la Table de conversion des paramètres client. Pour plus d'informations, voir Configurer d'autres paramètres.-
Oui – Les ressources en ligne non spécifiées qui ne sont pas attribuées au groupe du haut ou du bas sont classées par ordre alphabétique. De plus, les ressources de la Zone de communauté sont triées par ordre alphabétique et répertoriées en premier pour chaque niveau.
-
Non – Les ressources en ligne non spécifiées qui ne sont pas attribuées au groupe du haut ou du bas sont classées par ordre alphabétique. La priorité n’est pas donnée aux ressources de la Zone de communauté.
-
-
Réglez Privilégier le service source sur Oui pour améliorer la pertinence de tri des ressources en ligne proposée par la page Services pour les OpenURL provenant du CDI. Cette option donne la priorité aux services qui correspondent à la source de l'OpenURL. Par exemple, si un utilisateur effectuant une recherche dans CDI découvre un article dans Gale et que le Résolveur de lien d'Alma peut proposer des services depuis Gale et EBSCO, Alma placera le service de Gale en haut des résultats, suivi par les services électroniques restants, comme défini dans les paramètres de tri pour cette page. Il s'agit de l'option recommandée.
-
Dans le champ Préférer les services de liaison selon l'identité, sélectionnez l'une des options suivantes :
Vous pouvez aussi définir cette priorité avec la paramètre uresolver_use_source_to_target_ordering dans la Table de conversion des paramètres client. Pour plus d'informations, voir Configurer d'autres paramètres. Si une URL statique est utilisée, aucune de ces options ne s'applique !
Si un service était caché en utilisant les règles logique d’affichage, il n’apparaîtra pas, nonobstant la valeur sélectionnée pour cette option.-
Oui - Si une collection avec une identité préférée est définie, elle apparaît toujours en premier quels que soient les autres critères de tri. Si plus d'une collection préférée est définie, la préférence d'affichage pour ces collections est alors basée sur la configuration de tri définie sur la page Ordre des services en ligne. Les fournisseurs suivants utilisent actuellement un identifiant préféré pour la liaison : Cambridge University Press, Elsevier ScienceDirect, Erudit, Gale, Ingenta, Institute of Physics, JSTOR, Nurimedia, Proquest, Sage, Springer, Taylor&Francis, Thieme.
-
Non - Aucune priorité n'est données aux fournisseurs avec une identité préférée.
-
-
Pour donner la préférence aux services de collections/portfolios ayant une ligne de commande liée (c'est-à-dire des services sur abonnement ou détenus), sélectionnez Oui dans Préférer les ressources avec ligne de commande. Une fois cette préférence activée, les services des portfolios qui ont une ligne de commande, soit au niveau de la collection ou au niveau du portfolio lui-même, sont affichés au-dessus de tous les autres services. Cette préférence écrase le tri alphabétique par défaut et la liste des services indiquée dans la section Premiers services.
Configurer le lien direct
- Administrateur des services aux usagers
- Administrateur général du système
La configuration de lien direct permet à Alma de passer la page et le menu Services et de créer un lien immédiatement vers un service numérique ou électronique (comme par exemple un service de texte intégral), si OpenURL est activé pour la source. Si l'objet de contexte OpenURL contient plusieurs services numériques ou électroniques, le résolveur de lien OpenURL affiche le premier service de la liste (si les options Activer le lien direct et Activer le lien direct lorsque des services multiples sont disponibles sont activées). Vous pouvez configurer l’ordre des services dans la page Ordre des services en ligne (voir Configurer l'ordre des services en ligne).
Le lien direct peut être configuré sur la page Configuration du lien direct (Menu de configuration > Services aux usagers > Logique d'affichage de l'interface de recherche > Lien direct). Sur cette page, vous pouvez activer le lien direct et préciser les situations dans lesquelles ce lien direct n'est pas mis en œuvre.
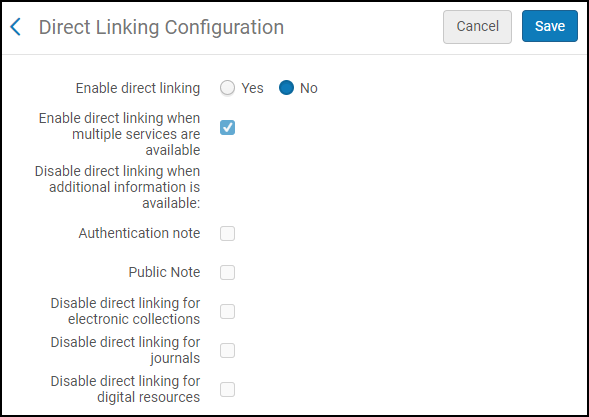
-
Vous pouvez seulement configurer le lien direct à un niveau institutionnel. Sélectionnez l'institution concernée dans le filtre Vous configurez sur la page Configuration des services aux usagers.
- Quand la liaison directe est activée, il existe un problème connu lors du test de l'accès depuis Alma. Pour plus de détails, voir Test Access for a portfolio in Alma opens a blank tab.
-
Sur la page Configuration du lien direct (Menu de configuration > Services aux usagers > Logique d'affichage de l'interface de recherche > Lien direct), sélectionnez Oui pour le paramètre Activer le lien direct pour activer cette fonctionnalité.
Sélectionner Non indique que le service électronique ne sera pas accessible directement depuis les résultats de recherche dans Primo, et les utilisateurs devront sélectionner le service depuis une liste fournie par votre résolveur de liens (SFX ou Alma).
Sélectionner Oui active le lien direct et les autres paramètres de configuration.
-
Configurez les autres paramètres pour vous permette de contrôler le lien direct en fonction de la notice. Référez-vous à la table ci-dessous pour une explication de vos options.
Options de configuration de lien direct Paramètre Description Activer le lien direct lorsque des services multiples sont disponibles
Activez le lien direct même lorsque plus d'un service numérique ou électronique est disponible pour la notice.
Désactiver le lien direct lorsque le service Open Access est disponible
Sélectionnez cette option pour désactiver le lien direct lorsqu'un service Open Access est disponible. Voir Open Access pour plus d'informations.
Désactiver le lien direct lorsque des informations supplémentaires sont disponibles :
-
Note pour l'identification
-
Note publique
Désactiver le lien direct même lorsque des informations supplémentaires sont disponibles pour la notice.
Note pour l'identificationDésactiver le lien direct lorsque les services d'une notice contiennent une note d’authentification.Note publiqueDésactivez le lien direct lorsque les services d'une notice contiennent une note publique.Désactiver le lien direct pour les collections électroniques
Sélectionnez cette option pour désactiver le lien direct lorsque le premier service (résultat) dans la liste de service View It contient une correspondance entre la recherche dans le système de découverte et la notice bibliographique de la collection électronique. L'URL de niveau de la collection électronique s'affiche en premier dans la liste de service View It dans deux cas :
-
Il s'agit du seul service disponible dans la liste de service View It (résultat unique dans View It).
-
Le résultat du service de collection électronique est configuré pour s'afficher en premier dans la liste des résultats de service View It dans les configurations Ordre des services en ligne et Règles logiques d'affichage. Voir Configurer l'ordre des services en ligne et Configurer les règles logiques d'affichage pour plus d'informations.
Désactiver le lien direct pour les périodiques
Lorsque Oui est sélectionné pour Activer le lien direct et que Désactiver le lien direct pour les périodiques est sélectionné, le lien direct est désactivé sous les conditions suivantes :
-
Lorsque le Type de matériel électronique pour une ressource électronique est défini sur Périodique.
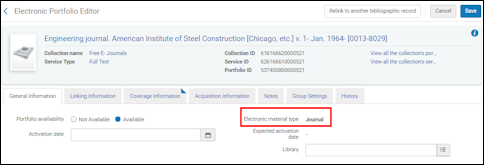 Type de matériel électronique défini sur PériodiqueN'importe quel autre paramètre de type de matériel électronique ne sera pas pris en compte et considéré comme un périodique.
Type de matériel électronique défini sur PériodiqueN'importe quel autre paramètre de type de matériel électronique ne sera pas pris en compte et considéré comme un périodique. -
Lorsqu'Alma détermine à partir de l'OpenURL qu'il n'y a pas d'indication d'attributs au niveau de l'article tels que ceux qui suivent :
-
Indication de page(s) (rft.spage, rft.epage, rft.pages)
-
Doi (rft_id" source1="(info:doi/.*)|(doi:.*))
-
Pmid (rft_id" source1="(info:pmid/.*)|(pmid:.*)
Par exemple :…&rft_id=pmid:28274348&…) -
Oaid (rft_id" source1="(info:oai/.*)|(oai:arXiv:.*))
-
La configuration du paramètre Niveau de lien dans l'Éditeur de service électronique est ignorée, même lorsqu'il est défini sur Périodique.Liés à la désactivation du lien direct pour les périodiques, les attributs OpenURL suivants sont supportés :
-
Force_direct=true – Ceci outrepasse n'importe quelle configuration Alma concernant le lien direct et force à l'aide du lien direct.
-
Force_direct=false – Ceci outrepasse n'importe quelle configuration Alma concernant le lien direct et ne force pas à l'aide du lien direct.
-
sfx.directlink=force – Ceci est traité comme Force_direct=true.
-
“disable_directlink=true&sfx.directlink=off” – Ceci est traité comme Force_direct=false.
Si un attribut d'activation de lien direct et un autre de désactivation de lien direct sont tous les deux nommés dans une OpenURL, l'attribut lié à la désactivation du lien direct est prioritaire.Désactiver le lien direct pour les ressources numériques
Permet aux institutions d'activer le lien direct pour les ressources électroniques, tout en le désactivant uniquement pour les ressources numériquess.
-
-
Cliquez sur Enregistrer.
Configurer les étiquettes de service dans l’interface de découverte
- Administrateur général du système
- Administrateur des services aux usagers
Cette section s'applique uniquement à Primo. Pour plus d'informations sur Primo VE et les environnements Alma-Summon, voir les pages suivantes :
La page de la table de code Libellés d'interface de découverte (Menu de configuration> Services aux usagers > Logique d'affichage de l'interface de découverte > Libellés) contient des libellés prédéfinis qui apparaissent dans Primo. Vous ne pouvez pas ajouter ou supprimer ces libellés, mais vous pouvez modifier leur texte pour l'adapter à vos besoins. Pour plus d'informations sur les tables de code, voir Tables de code.
Les libellés de réservation planifié se trouvent dans Alma !
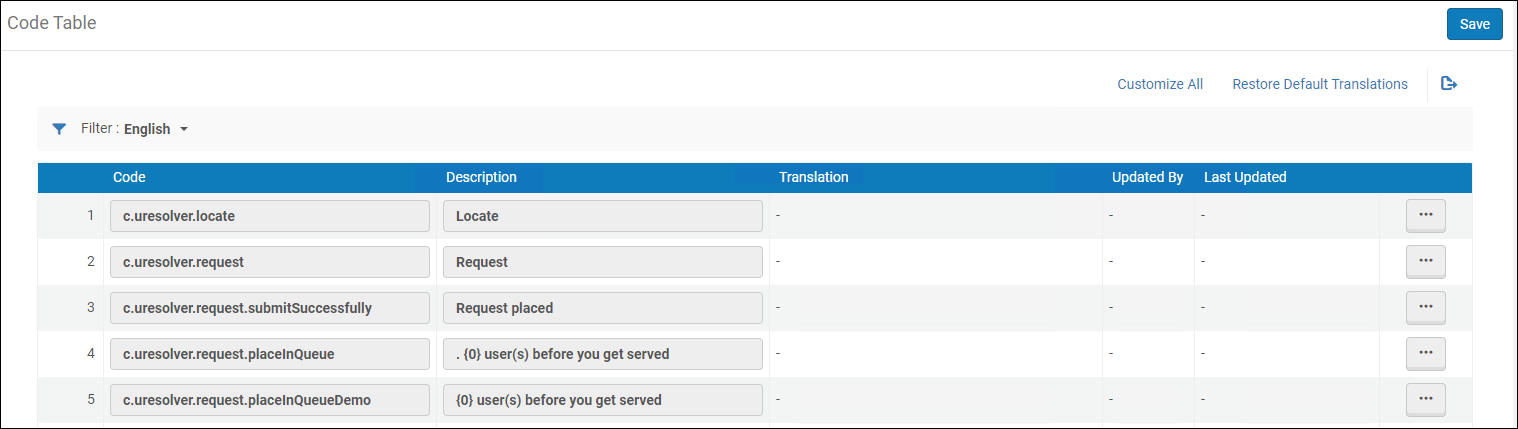
-
Les étiquettes peuvent être configurées au niveau de l'institution uniquement. Sélectionnez l'institution concernée dans le filtre Vous configurez sur la page Configuration des services aux usagers.
-
Pour les termes de licence créés par l'utilisateur qui apparaissent dans Primo, voir Consulter des termes de licence créés par l'utilisateur qui s'affichent dans Primo.
-
En plus de la configuration des étiquettes, vous pouvez masquer certains services, tels que Demander un autre fascicule et Vous ne voyez pas ce dont vous avez besoin ? Demander quand même peut être masqué en configurant une règle de logique d'affichage afin de masquer un service de Demande de réservation. Voir Ajouter des règles de logique d'affichage ci-dessus.
Vous pouvez également ajouter un code HTML à ces champs pour modifier l'affichage des libellés. Par exemple, si vous modifiez le champ suivant comme indiqué, le résultat apparaît comme affiché dans la figure ci-dessous.
-
c.uresolver.request.request_type = Request Type: <font color=red>ALL FIELDS REQUIRED!</font>
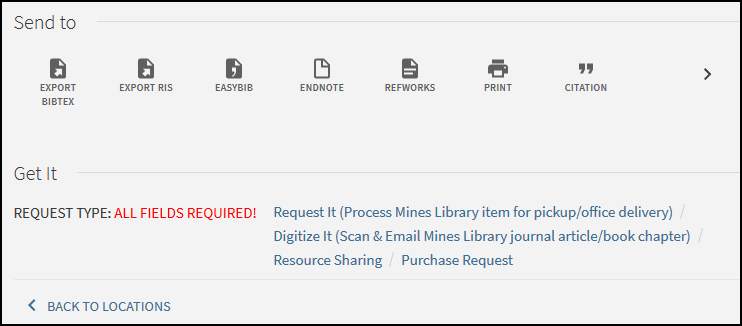
Liste des étiquettes couramment utilisées
| Code de l'étiquette | Valeur par défaut | Localisation dans l'interface |
|---|---|---|
| c.search.htmlCreator.unifiedDisplay |
{0} copie(s), {0} disponible(s), {0} demande(s) Formaté de la manière suivante : {{copies_labels}}, {{available_labels}}, {{requests_labels}}. Tout le contenu entre crochets ne peut pas être modifié ni traduit, car il représente d'autres libellés. Il est possible d'ajouter du texte avant, après ou entre chaque paire de crochets. Il est également possible de supprimer l'un des libellés. |
Les variables suivantes indiquent le décompte de la liste des exemplaires :
|
| c.uresolver.locate | Localiser | Lien pour déterminer la localisation dans la bibliothèque (carte de localisation). Apparaît à la fois dans la liste des exemplaires (quand il n'y a qu'une collection) et dans la liste des collections (quand il y a plus d'une collection). |
| c.uresolver.request | Demande | |
| c.uresolver.request.submitSuccessfully | Demande effectuée | Cette étiquette s'affiche dans Obtenir après qu'une demande a été soumise. |
| c.uresolver.request.placeInQueue |
Pour les clients ayant une version déployée avant août 2019, la valeur par défaut est : La place dans la file d'attente est {0}. Pour les clients ayant une version déployée à partir d'août 2019, la valeur par défaut est : {0} utilisateur(s) avant votre tour. |
Cette étiquette s'affiche dans Obtenir après qu'une demande a été soumise. |
| c.uresolver.request.placeInQueueDemo | Place dans la file d'attente : {0} | ce libellé affiche la place hypothétique dans la file d'attente d'une demande de réservation, avant que la demande ne soit envoyée. Il s'affiche dans Get It quand l'utilisateur clique sur le bouton Calculer la file d'attente dans le formulaire de demande avant d'envoyer la demande. |
| c.uresolver.request.submitFailed | La demande de ressource a échoué. Veuillez contacter la bibliothèque. | Cette étiquette s'affiche dans Obtenir après qu'une soumission de demande a échoué. |
| c.uresolver.request.title | Détails du titre demandé : | Cette étiquette s'affiche en haut du formulaire de demande de réservation ou de numérisation. |
| c.uresolver.request.notNeededAfter | Non requis après | Cette étiquette s’affiche sur le formulaire de demande de réservation. |
| c.uresolver.request.Partial.madatoty_comment | Veuillez ajouter la partie à numériser | Message de confirmation de numérisation partielle |
| c.uresolver.request.institution_dropdown_my_institution | Mon institution | Dans la configuration du réseau de services aux usagers , la sélection de la localisation de retrait dans le formulaire de demande affiche une option Mon institution. |
| c.uresolver.request.institution_dropdown_other_institutions | Autres institutions | Dans la configuration du réseau de services aux usagers, la sélection de la localisation de retrait dans le formulaire de demande affiche une étiquette, Autre institution, sous les options additionnelles. |
| c.uresolver.request.comment | Commentaire | Cette étiquette s’affiche sur le formulaire Demande. |
| c.uresolver.request.manualDescription | Description manuelle | Le lien Demander un autre fascicule s'affiche dans l'onglet Obtenir si l'exemplaire a une description ou si la collection de ressources a un champ résumé de collections. Ceci permet aux utilisateurs de demander des exemplaires qui n’auraient pas été catalogués.
Après avoir cliqué sur le lien Demander un autre fascicule, cette étiquette s’affiche dans le formulaire de demande.
|
| c.uresolver.request.submitRequest | Demande | Cette étiquette s’affiche pour le bouton Demander en bas du formulaire de Demande. |
| c.uresolver.request.refresh | Rafraîchir la liste de services | Après avoir soumis une demande, le lien Rafraîchir la liste de services apparaît dans Obtenir. |
| c.search.htmlCreator.copy | Copie | Le décompte du nombre total de copies et de copies disponibles (X copie, Y disponible) dans la liste des exemplaires. |
| c.search.htmlCreator.copies | Exemplaires | Affichage de la disponibilité |
| c.search.htmlCreator.request | demande | Affichage de la disponibilité |
| c.uresolver.ServicesForThisTitle | Services pour ce titre | |
| c.uresolver.GeneralElectronicServices | Services additionnels | Cette étiquette apparaît dans l'onglet Consulter quand des services électroniques généraux sont disponibles. |
| c.uresolver.ServicesForRelatedTitles | Services pour les titres apparentés | Cette étiquette apparaît dans l'onglet Consulter quand il y a des notices liées. |
| c.uresolver.availableOnline.full_text_prefix | Texte intégral disponible à | Cette étiquette apparaît dans l'onglet Consulter quand des services de texte intégral sont disponibles. |
| c.uresolver.availableOnline.selected_full_text_prefix | Texte intégral sélectif disponible à : | Le préfixe pour un lien vers un texte intégral dans Consulter. |
| c.uresolver.emptyList | Aucun service trouvé | Cette étiquette apparaît dans l'onglet Consulter quand il n’y a pas de service de texte intégral disponible. |
| c.uresolver.error | Veuillez nous excuser. Une erreur s'est produite lors de la récupération des services pour ce titre. | Cette étiquette apparaît dans les onglets Consulter Obtenir s’il y a eu une erreur de traitement. |
| c.uresolver.request.ill | Demande de document | Cette étiquette s'affiche en haut du formulaire de demande PEB. |
| c.uresolver.request.ill.citationType.book | Livre | Cette étiquette s’affiche en tant qu'option du champ Type de référence sur le formulaire de Demande de document. |
| c.uresolver.request.ill.citationType.article | Article | Cette étiquette s’affiche en tant qu’option du champ Type de référence sur le formulaire de Demande de document. |
| c.uresolver.request.ill.format.physical | Physique | Cette étiquette se trouve dans l’onglet de Demande PEB > Informations de livraison > Format > Physique. |
| c.uresolver.request.ill.format.digital | Numérique | Cette étiquette se trouve dans l’onglet de Demande PEB > Informations de livraison > Format > Numérique. |
| c.uresolver.request.ill.format.physicalNonReturnable | Physique non retournable | Cette étiquette se trouve dans l’onglet de Demande PEB > Informations de livraison > Format > Physique non repris. |
| c.uresolver.request.ill.delivery.library | Livrer à la bibliothèque | Cette étiquette se trouve dans l’onglet de Demande PEB > Informations de livraison > Format > Livrer à la bibliothèque. |
| c.uresolver.request.ill.delivery.alternative | Adresse secondaire | Cette étiquette se trouve dans l’onglet de Demande PEB > Informations de livraison > Format > Livrer à l’adresse secondaire. |
| c.uresolver.request.ill.volume | Volume | Cette étiquette s’affiche sur le formulaire de Demande de document pour les articles et les livres. |
| c.uresolver.request.ill.issue | Numéro de parution |
Cette étiquette s’affiche sur le formulaire de Demande de document pour les articles. |
| c.uresolver.availableOnline.service_is_temporary_unavailable_due_to | Service temporairement indisponible en raison de | Ce libellé s’affiche dans Consulter lorsque le service est temporairement indisponible et qu’une Raison d’indisponibilité du service a été définie dans l'Éditeur de service électronique (voir Raison d’indisponibilité du service). |
|
c.uresolver.availableOnline.service_is_temporary_unavailable |
Service temporairement indisponible |
Ce libellé s’affiche dans Consulter lorsque le service est temporairement indisponible et qu’aucune Raison d’indisponibilité du service n'a été définie dans l'Éditeur de service électronique (voir Raison d’indisponibilité du service). |
| c.uresolver.getit2.request.request_options |
Options de demande |
Cette étiquette s’affiche à côté de la liste d’options de demande dans Obtenir. |
| c.uresolver.getit2.request.monograph | Demande | Cette étiquette s’affiche pour le lien Demander dans Obtenir. Lorsque tous les exemplaires sont des monographies, le lien se trouvera au niveau du titre. |
| c.uresolver.getit2.request.serial | Demande |
Cette étiquette s’affiche pour le lien Demander dans Obtenir. S’il y a des exemplaires en série, le lien se trouvera au niveau de l'exemplaire. |
| c.uresolver.getit2.request.noItems | Vous ne voyez pas ce dont vous avez besoin ? Demander quand même |
Cette option de demande apparaît lorsque l'exemplaire n'est pas disponible à cette localisation. Cliquez sur le lien pour créer une demande. La demande créée est une demande générale, voir Créer une demande de réservation générale. |
| c.uresolver.getit.related_title_display | L'inventaire de "{0}" lié est indiqué ci-après | |
| c.uresolver.getit2.holding_list.location_map | Carte de localisation | Il s'agit du titre de la colonne pour les liens de Localisation dans la liste de collections. |
|
c.uresolver.getit2.holding_list.related_holdings |
Holdings liées |
Il s'agit du libellé qui s'affiche avec les holdings liées. Voir la section Autoriser l'affichage des notices liées dans Primo pour plus d'informations. |
| c.uresolver.getit2.ill_request.monograph | Demande PEB | Le lien Demande PEB s'affiche dans les options de la demande au niveau du titre quand tous les exemplaires sont des monographies (sans description) ou qu'il n'y a aucune collection. |
| c.uresolver.getit2.ill_request.serial | Demande PEB | Le lien Demande PEB s'affiche dans les options de la demande au niveau du titre quand au moins un des exemplaires est un exemplaire en série (avec description) ou quand il n'existe aucun exemplaire. |
| c.uresolver.getit2.digitization_request.monograph | Numérisation | Le lien Demande de numérisation s'affiche dans les options de la demande au niveau du titre quand tous les exemplaires sont des monographies (sans description) ou qu'il n'y a aucune collection. |
| c.uresolver.getit2.digitization_request.serial | Numérisation | L'étiquette s'affiche dans le service de numérisation de l'exemplaire de la collection de l'onglet Obtenir de Primo. |
|
c.uresolver.getit2.display_related_holding_separately_from_original_record |
LOCALISATIONS DES TITRES LIÉS |
Le libellé qui s'affiche au-dessus de la liste des holdings liées si l'option Separately from the original record holdings est sélectionnée. Voir la section Autoriser l'affichage des notices liées dans Primo pour plus d'informations. |
|
c.uresolver.getit2.display_related_holding |
Alma-Primo : Titre lié :{0} ({1}) Primo VE : Titre lié :{0} |
S'affiche dans Obtenir pour indiquer que le titre physique est lié à la notice. Pour les environnements Alma-Primo uniquement, le type de relation est ajouté à la fin du titre. Par exemple : Titre associé : Art / (Contient)
|
| c.uresolver.getit2.item_list.pagination.records | Notices | |
| c.uresolver.getit2.item_list.type | Type | La colonne Type est dans l'exemplaire de collection de l'onglet Obtenir de Primo. |
| c.uresolver.getit2.item_list.policy | Règles | La colonne Règles est dans la liste d'exemplaires de l'onglet Obtenir de Primo. |
| c.uresolver.getit2.item_list.status | Statut | La colonne Statut est dans l'exemplaire de collection de l'onglet Obtenir de Primo. |
| c.uresolver.getit2.item_list.empty | Il n'existe aucun exemplaire. Veuillez vous référer aux options de la demande ci-dessus | L'étiquette se trouve dans la liste des exemplaires quand il y a une collection sans exemplaire. |
| c.uresolver.getit2.request_different | Demander un autre fascicule | Le lien Demander un autre fascicule apparaît dans Obtenir de Primo si l'exemplaire a une description ou si la collection de ressources a un champ résumé de collections. Ceci autorise la demande d'exemplaires qui n'ont pas encore été catalogués. |
| c.uresolver.getit2.digitize_different | Numériser une autre édition | La colonne Numériser une autre édition est dans l'exemplaire de collection de l'onglet Obtenir de Primo. |
| dlf.block.expiry | Configurer avec {0} pour afficher la date d'expiration du blocage de l'utilisateur sur la page Mon compte. Par exemple, si vous saisissez Expiré le {0} dans la description de l'étiquette, Expiré le 07/07/2017 sera affiché. | |
| dlf.onHoldShelf.until | jusqu'à {0} | Ce libellé apparaît dans la Liste des demandes dans Mon compte de Primo. La première partie du statut dépend précisément du statut et ne peut donc pas être configurée. Seul le texte de jusqu'à {0} peut être configuré. |
| c.uresolver.request.part_to_digitize | Partie à numériser | L'étiquette se trouve dans la demande de numérisation de l'onglet Obtenir de Primo. |
| c.uresolver.getit2.holding_list.empty.top | Votre recherche n'a renvoyé aucune ressource physique de la bibliothèque | Quand il n'y a pas de holdings, il s'agit de la première ligne dans l'onglet Get It de Primo. |
| c.uresolver.getit2.holding_list.empty.signed_in_user | Utilisez le(s) lien(s) suivant(s) pour demander la ressource à d'autres bibliothèques | Quand il n'y a pas de collection, il s'agit de la deuxième ligne dans l'onglet Obtenir de Primo (si l'utilisateur est connecté). |
| c.uresolver.getit2.holding_list.empty.signed_in_user.no_services | Aucun service disponible | Quand il n'y a pas de collection ni de service, ce message s'affiche dans l'onglet Obtenir de Primo (si l'utilisateur est connecté). |
| c.uresolver.getit2.holding_list.empty.bottom | Un problème ? Veuillez contacter le personnel ExLibris | Quand il n'y a pas de holdings, cette description s'affiche en bas dans l'onglet Get It de Primo. |
| c.uresolver.getit2.holding_list.empty.guest_user | Pour pouvoir demander la ressource à d'autres bibliothèques, vous devez vous connecter. | Quand il n'y a pas de collection ni de service et que l'utilisateur n'est pas connecté, ce message s'affiche dans l'onglet Obtenir de Primo. |
| c.uresolver.getit2.item_list.non_circulating | Non empruntable | Quand un exemplaire est non empruntable (selon les règles), la Règle sous la liste d'exemplaires est définie sur Non empruntable. |
| c.uresolver.getit2.item_list.circulating | Prêtable | Quand l'exemplaire est empruntable (selon la règle), la Règle sous la liste d'exemplaires est définie sur Empruntable. |
| c.uresolver.getit2.item_list.alt_call_number_prefix | Informations de localisation supplémentaires : | Un préfixe pour la cote alternative apparaît près de la description de l'exemplaire sur la page "Obtenir", |
| c.uresolver.getit2.item_list.status.ITEM_NOT_IN_PLACE | Exemplaire pas en rayon | Il s'agit d'un statut dans la liste des exemplaires. |
| c.uresolver.getit2.item_list.status.ITEM_IN_PLACE | Exemplaire en rayon | Il s'agit d'un statut dans la liste des exemplaires. |
| c.uresolver.getit2.item_list.status.ACQ.with_expected_date | En commande jusqu'au {0} | Il s'agit d'un statut dans la liste des exemplaires (la date d'expiration est incluse). |
| c.uresolver.getit2.item_list.status.TRANSIT.with_expected_date | En transit jusqu'au {0} | Il s'agit d'un statut dans la liste des exemplaires (l'heure d'arrivée estimée est incluse). |
| c.uresolver.getit2.item_list.status.NOPROCESS.with_no_expected_date | En rayon | Il s'agit d'un statut dans la liste des exemplaires. |
| c.uresolver.getit2.item_list.status.WORK_ORDER_DEPARTMENT. with_expected_date |
Utilisé en {0} jusqu'au {1} | Il s'agit d'un statut dans la liste des exemplaires (la date d'expiration est incluse). |
| c.uresolver.getit2.item_list.status.WORK_ORDER_DEPARTMENT.with_no_expected_date | Utilisé en {0} | Pour afficher ceci, vous devez créer un département de traitement interne et régler la valeur de 'Temps de travail (jours)' sur 999999. |
| c.uresolver.getit2.item_list.status.LOST_LOAN.with_expected_date | Perdu depuis le {0} | Il s'agit d'un statut dans la liste des exemplaires. |
| c.uresolver.getit2.item_list.status.CLAIM_RETURNED_LOAN. with_expected_date |
En contestation Doit être rendu le {0} | Il s'agit d'un statut dans la liste des exemplaires (la date de retour est incluse). |
| c.uresolver.getit2.item_list.status.LOAN.with_expected_date | Prêté jusqu'au {0} | Il s'agit d'un statut dans la liste des exemplaires. |
| c.uresolver.getit2.item_list.status.OVERDUE.with_expected_date | Prêté - en retard depuis le {0} | Il s'agit d'un statut dans la liste des exemplaires. |
| c.uresolver.getit2.item_list.status.WORK_ORDER_DEPARTMENT. with_no_expected_date |
Utilisé en {0} | Il s'agit d'un statut dans la liste des exemplaires. |
| c.uresolver.getit2.item_list.status.ILL.with_expected_date | En prêt entre bibliothèques jusqu'au {0} | Il s'agit d'un statut dans la liste des exemplaires (quand une date de retour est configurée pour la demande PEB). |
| c.uresolver.getit2.item_list.status.ILL.with_no_expected_date | En opération de prêt entre bibliothèques | Il s'agit d'un statut dans la liste des exemplaires (quand aucune date de retour n'est configurée pour la demande PEB). |
| c.uresolver.getit2.item_list.status.TECHNICAL.with_no_expected_date | Technique | Il s'agit d'un statut dans la liste des exemplaires. |
|
Notices liées |
Il s'agit du libellé pour le type de relation Contient. Ce libellé apparaît avec les notices liées dans Consulter. Voir la section Autoriser l'affichage des notices liées dans Primo pour plus d'informations. |
|
| c.uresolver.viewit.relatedTemplate | @TITLE (@RelationType) | Ceci est affiché dans Consulter. |
| c.uresolver.missingProvider | Consulter le texte intégral | Il s'agit du lien vers le texte intégral dans Consulter. |
Afficher les informations de licence
Alma vous permet d'afficher les informations de licence de ressource électronique dans View It. Les termes de licence peuvent être configurés dans Alma, de même que les libellés relatifs à celles-ci qui s'affichent dans Consulter.
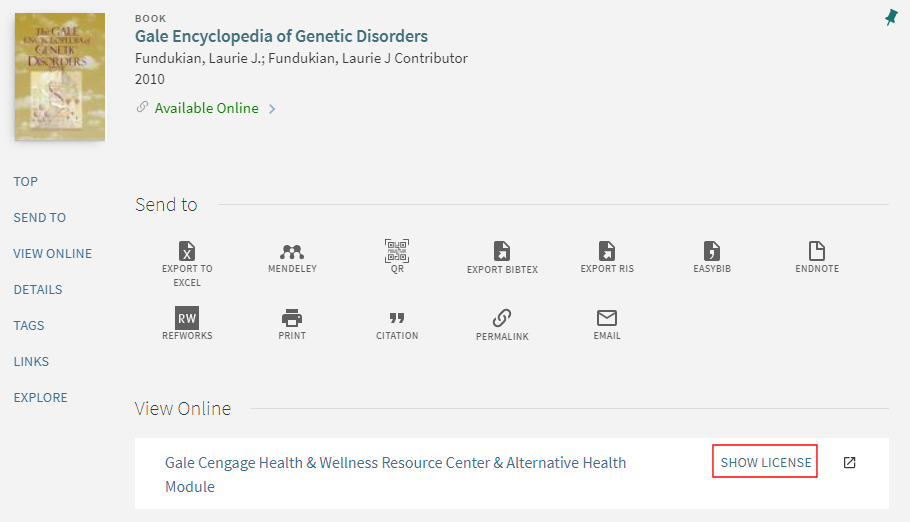
Après que l'utilisateur clique sur le lien Afficher la licence, ce lien est modifié en Masquer la licence et les informations relatives à la licence apparaissent comme configurées dans Alma :
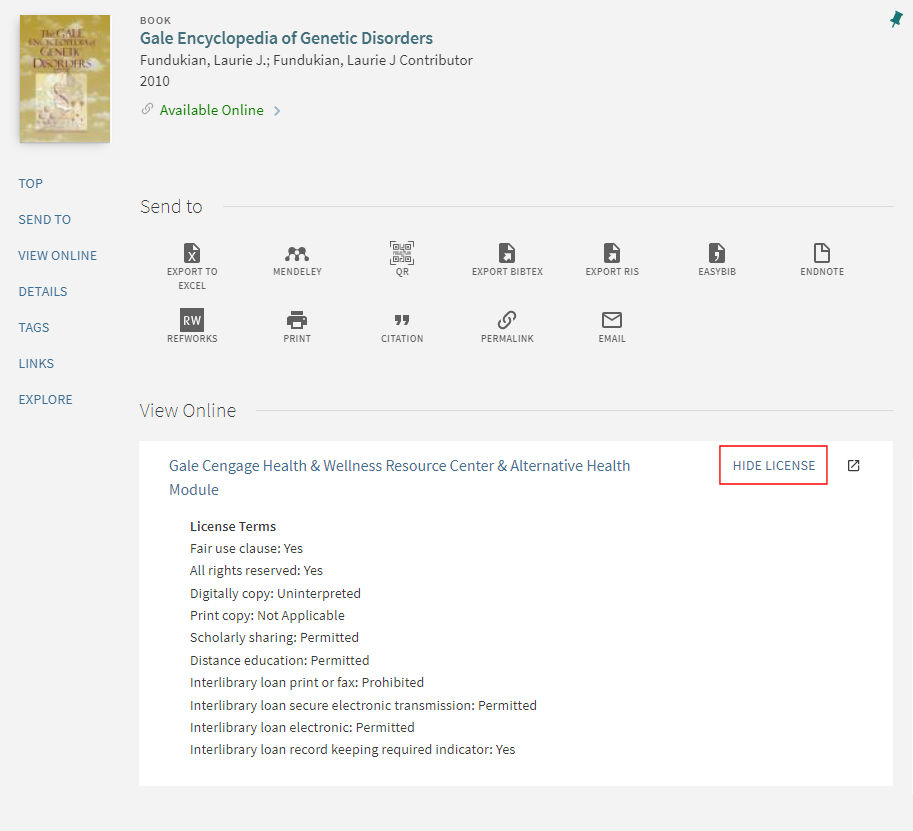
- Administrateur des acquisitions
- Administrateur des services aux usagers
- Administrateur général du système
-
Spécifiez les termes de licence à afficher dans Consulter. Pour plus d'informations sur le champ Afficher au public, voir Pour ajouter un terme de licence.
-
Si besoin, modifiez les étiquettes relatives à la licence, qui sont définies par les codes préfixés par le paramètre c.uresolver.viewit.license. Pour plus d'informations, voir Configuring Labels for Primo ou Configuring Labels for Primo VE.
-
Ouvrez la page Autres paramètres (Menu de configuration > Services aux usagers > Logique d'affichage de l'interface de recherche > Autres paramètres).
-
Cochez la case Activer l'affichage des informations de licence.
-
Cliquez sur Enregistrer.
Pour plus d'informations sur la configuration des termes de licence dans Alma, voir Gérer les termes de licence.
Afficher le modèle d'accès
Pour contrôler la présentation du modèle d'accès aux lecteurs dans Primo, sélectionnez le paramètre Activer l’affichage du modèle d’accès (Menu de configuration > Services aux usagers > Logique d'affichage de l'interface de recherche > Autres paramètres). Ceci affiche les informations du modèle d'accès dans Primo, sur la base du modèle d'accès indiqué dans le portfolio électronique (voir Commander en temps réel).
Cette option est désactivée par défaut.
Configurer des préférences fournisseur pour la liaison CDI
Cette section s'applique uniquement à Primo. Pour consulter des informations connexes concernant Primo VE, voir Configuring Central Index and Proxy Settings for Primo VE.
Pour configurer des préférences de fournisseur, vous devez avoir l'un des rôles suivants :
-
Administrateur général du système
-
Administrateur des services aux usagers
La page Index central vous permet de configurer les fournisseurs qui sont privilégiés pour l'affichage de liens venant du CDI dans View It de Primo.
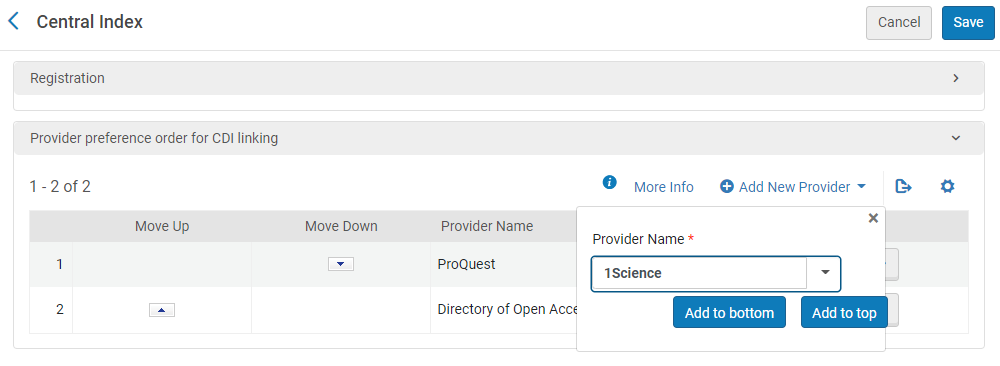
Ces préférences sont utilisées dans les situations suivantes :
-
Quand un seul lien est renvoyé à partir du CDI, quel que soit le réglage de l'option Display All Links from CDI.
-
Quand l'option Display All Links from CDI est activée et que plusieurs liens sont renvoyés à partir du CDI.
-
Quand des Quicklinks sont obtenus à partir du CDI.
Les préférences de liaison s'appliquent aux liens Lier dans la notice généraux et aux liens Quicklinks et All links. Cette configuration est appliquée immédiatement et est utilisée lors de l'obtention de résultats à partir du CDI. Pour plus d'informations concernant la priorité des liens, voir CDI and Linking to Electronic Full Text.
Vous n'avez pas besoin d'ajouter de priorité pour tous les fournisseurs, mais les fournisseurs de cette liste auront priorité par rapport aux fournisseurs ne s'y trouvant pas.
-
Ouvrez la page Index central (Menu de configuration > Services aux usagers > Logique d'affichage de l'interface de recherche > Index central).
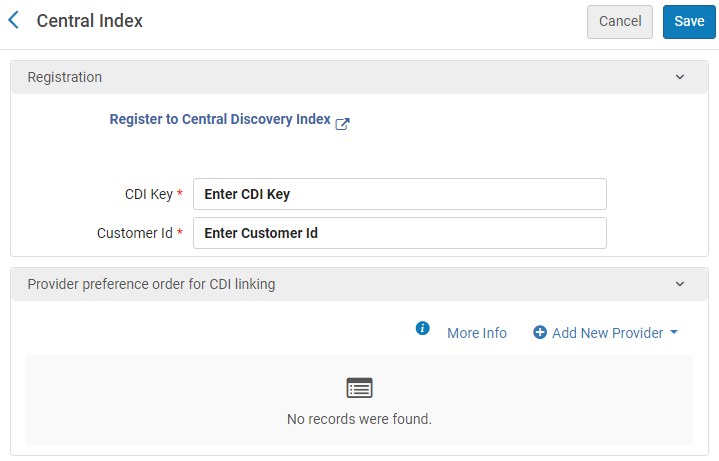 Page Index central
Page Index centralSi vous voyez à la place une liste des profils parmi lesquels vous pouvez faire votre choix, consultez la section dédiée à la configuration des préférences fournisseur pour les environnements multi-campus.
-
Si ce n'est pas encore fait, remplissez la section Enregistrement en saisissant la même Clé CDI et le même Identifiant client que ceux utilisés dans Primo. Vous pouvez les retrouver dans les champs Clé PC et Identifiant client dans l'assistant d'institution de Primo (Accueil Primo > Ongoing Configuration Wizards > Institution Wizard).
Une fois votre clé CDI et votre identifiant client enregistrés, le lien Voir mon profil remplace le lien Enregistrement. Vous pouvez alors modifier vos coordonnées et vos informations client, désabonner des institutions et configurer vos applications client. Pour plus d'informations, voir Mon profil pour CDI.
-
Dans la section Ordre de préférence du fournisseur pour la liaison CDI, suivez les étapes suivantes pour donner priorité aux liens des fournisseurs qui proviennent des recherches CDI.
-
Sélectionnez Ajouter nouveau fournisseur pour ouvrir la boîte de dialogue Fournisseur.
-
Dans le champ Nom fournisseur, sélectionnez le fournisseur auquel vous souhaitez donner la priorité. Ce menu déroulant comprend tous les fournisseurs du CDI dont l'option Couverture de fournisseur CDI est réglée sur Oui dans CDI Collection List.
-
Sélectionnez soit Ajouter en bas ou Ajouter en haut pour indiquer si le fournisseur sélectionné devrait avoir plus ou moins de priorité que les autres fournisseurs que vous avez ajoutés à la liste.
-
Cliquez sur la flèche dans les colonnes Déplacer vers le haut/Déplacer vers le bas pour ajuster la priorité du nouveau fournisseur.
-
Répétez les étapes ci-dessus pour les autres fournisseurs.
-
-
Cliquez sur Enregistrer.
-
Ouvrez la page de liste des profils électroniques (Menu de configuration > Services aux usagers > Logique d'affichage de l'interface de recherche > Index central).
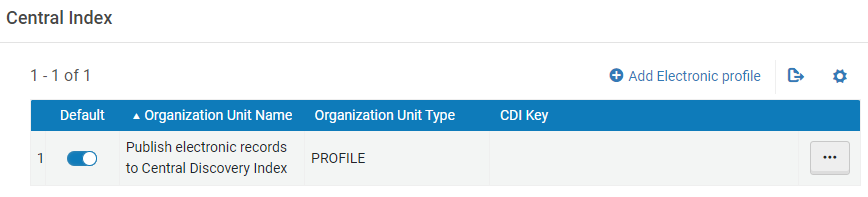 Page de liste des profils électroniques
Page de liste des profils électroniques -
Modifiez le profil pour chaque campus/bibliothèque configuré comme une institution dans Primo. Vous devez commencer par créer un profil pour chaque campus/bibliothèque en cliquant sur l'option Ajouter profil électronique.
-
Dans la section Enregistrement saisissez la même Clé CDI et le même Identifiant client que ceux que vous utilisez dans Primo. Vous pouvez les retrouver dans les champs Clé PC et Identifiant client dans l'assistant d'institution Primo (Accueil Primo > Ongoing Configuration Wizards > Institution Wizard).
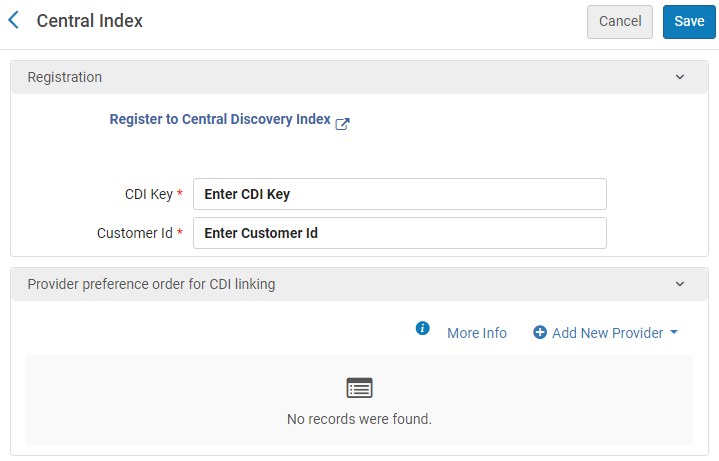 Page Index central
Page Index centralUne fois votre clé CDI et votre identifiant client enregistrés, le lien Voir mon profil remplace le lien Enregistrement. Vous pouvez alors modifier vos coordonnées et vos informations client, désabonner des institutions et configurer vos applications client. Pour plus d'informations, voir Mon profil pour CDI.
-
Dans la section Ordre de préférence du fournisseur pour la liaison CDI, suivez les étapes suivantes pour donner priorité aux liens des fournisseurs qui proviennent des recherches CDI.
-
Sélectionnez Ajouter nouveau fournisseur pour ouvrir la boîte de dialogue Fournisseur.
-
Dans le champ Nom fournisseur, sélectionnez le fournisseur auquel vous souhaitez donner la priorité. Ce menu déroulant comprend tous les fournisseurs du CDI dont l'option Couverture de fournisseur CDI est réglée sur Oui dans CDI Collection List.
-
Sélectionnez soit Ajouter en bas ou Ajouter en haut pour indiquer si le fournisseur sélectionné devrait avoir plus ou moins de priorité que les autres fournisseurs que vous avez ajoutés à la liste.
-
Cliquez sur la flèche dans les colonnes Déplacer vers le haut/Déplacer vers le bas pour ajuster la priorité du nouveau fournisseur.
-
Répétez les étapes ci-dessus pour les autres fournisseurs.
-
-
-
Cliquez sur Enregistrer.

