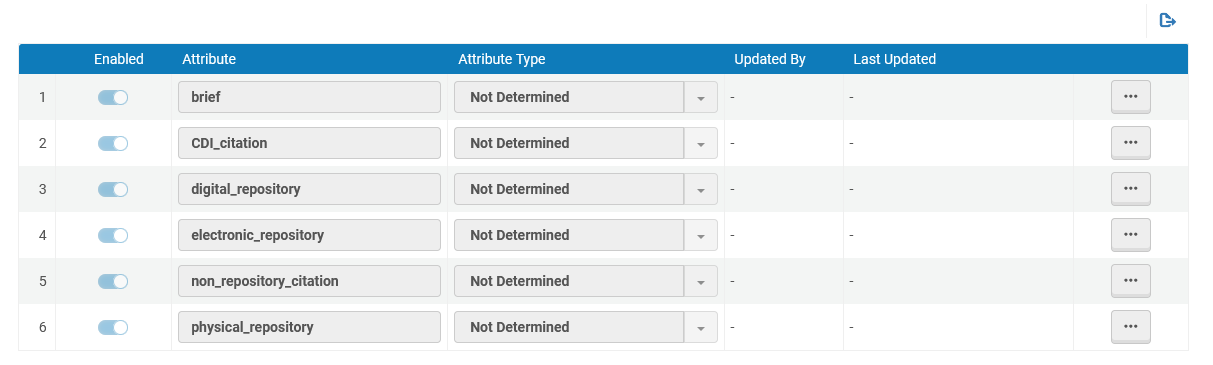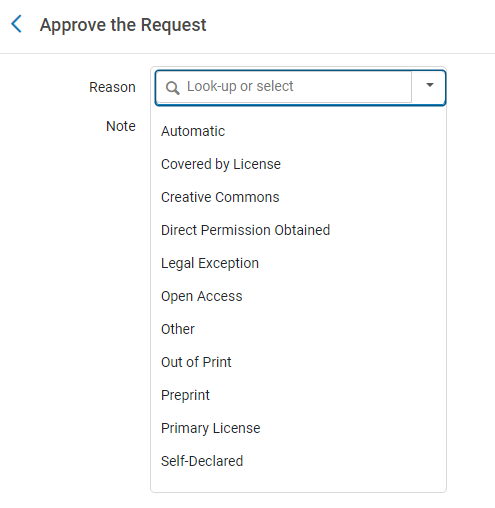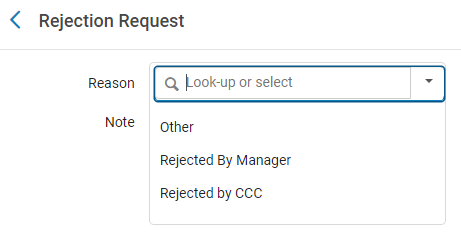Configurer la gestion de copyright
Cette page explique comment configurer la gestion des droits d'auteur, notamment les règles de droits d'auteur et de numérisation, les filigranes, les déclarations de droits d'auteur par défaut pour les références, etc.
Pour obtenir des liens redirigeant vers les principales pages de documentation concernant les services aux usagers, consultez Services aux usagers.
Ces règles affectent les demandes entrantes Alma. Pour les clients Rapido qui aimeraient configurer les règles de copyright pour les demandes sortantes, voir Rapido Copyright Rules.
Pour les clients Leganto, voir également Configurer les procédures relatives aux droits d’auteur de Leganto et Enabling Integration with the CCC. Configurer les règles de numérisation et de copyright.
Pour les demandes PEB, voir Configuration de l'envoi numérique pour les demandes PEB.
- Administrateur général du système
- Administrateur des services aux usagers
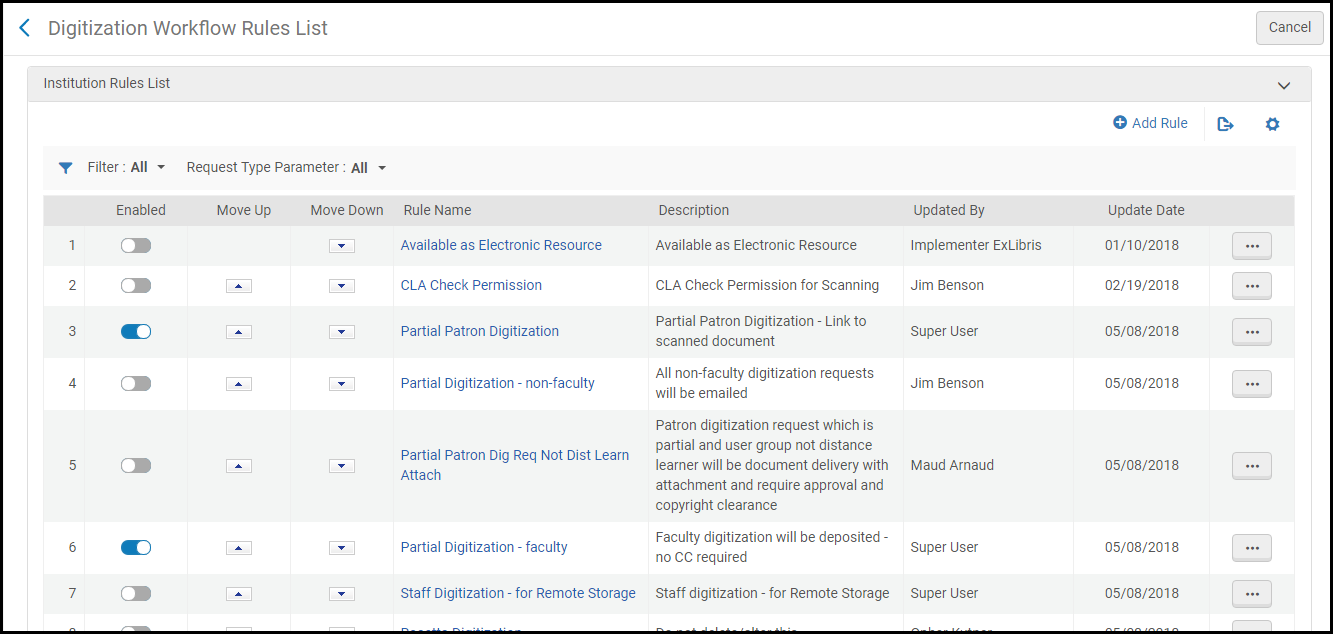
- Si la demande requiert une autorisation manuelle ou est automatiquement approuvée. Dans ce dernier cas, aucune tâche n'est ajoutée à la liste des tâches.
- Si la demande requiert une autorisation de droits d'auteur manuelle ou si les droits d'auteur sont considérés comme automatiquement approuvés. Dans ce dernier cas, aucune tâche n'est ajoutée à la liste des tâches.
- Si, pour les tâches d'autorisation manuelle susmentionnées, la numérisation
- peut continuer sans attendre l'autorisation. Bien sûr, les contenus numérisés ne peuvent être ajoutés à l'inventaire ou mis à disposition sans autorisation finale.
- Vous devez attendre que l'autorisation soit accordée.
- Est automatiquement approuvé. Le but de cette option est d'ajouter une tâche à la Liste de tâches avec le statut Approuvé. C'est utile à des fins d'enregistrement.
- Si oui ou non la mise à disposition du demandeur sera :
- Un lien dans un email
- Une pièce jointe dans un email
- L'ajout du document numérisé à l'inventaire de la bibliothèque (puis l'envoi du lien à l'inventaire par email)
- Une clause d'évaluation - Une propriété de la demande est évaluée en fonction d'un texte ou d'une valeur dans une liste.
- Une clause de comparaison - Une propriété de la demande est évaluée par rapport à toutes les autres demandes qui n'ont pas été filtrées via la clause de filtre.
- Une clause de filtre - Cette clause est toujours validée. Elle est utilisée pour réduire le nombre de demandes pour lesquelles une clause de comparaison doit être validée. L'opérateur et les valeurs de ces clauses ne sont pas pris en compte.
- Les clauses d'une règle ne sont pas évaluées dans l'ordre ; toutes les clauses de filtre sont évaluées en premier. Les clauses restantes sont ensuite évaluées selon un ordre interne. Quoi qu'il en soit, toutes les clauses doivent être validées pour que la règle puisse être appliquée.
- Le type des clauses - évaluation, comparaison ou filtre - n'est pas mentionné ; voir la table ci-dessous pour plus d'informations.
- Ajouter une règle (voir Ajouter une règle de numérisation et de copyright)
- Modifier une règle (sélectionnez Modifier dans la liste des actions possibles sur la ligne)
- Effacer une règle (sélectionnez Effacer dans la liste des actions)
Vous ne pouvez effacer une règle par défaut.
Ajouter une règle de numérisation et de copyright
- Sur la page Liste des règles de flux de travail de la numérisation (Menu de configuration > Service aux usagers > Gestion de copyright > Règles de numérisation et de copyright), cliquez sur Ajouter une règle. La page Configuration de flux de travail de numérisation apparaît.
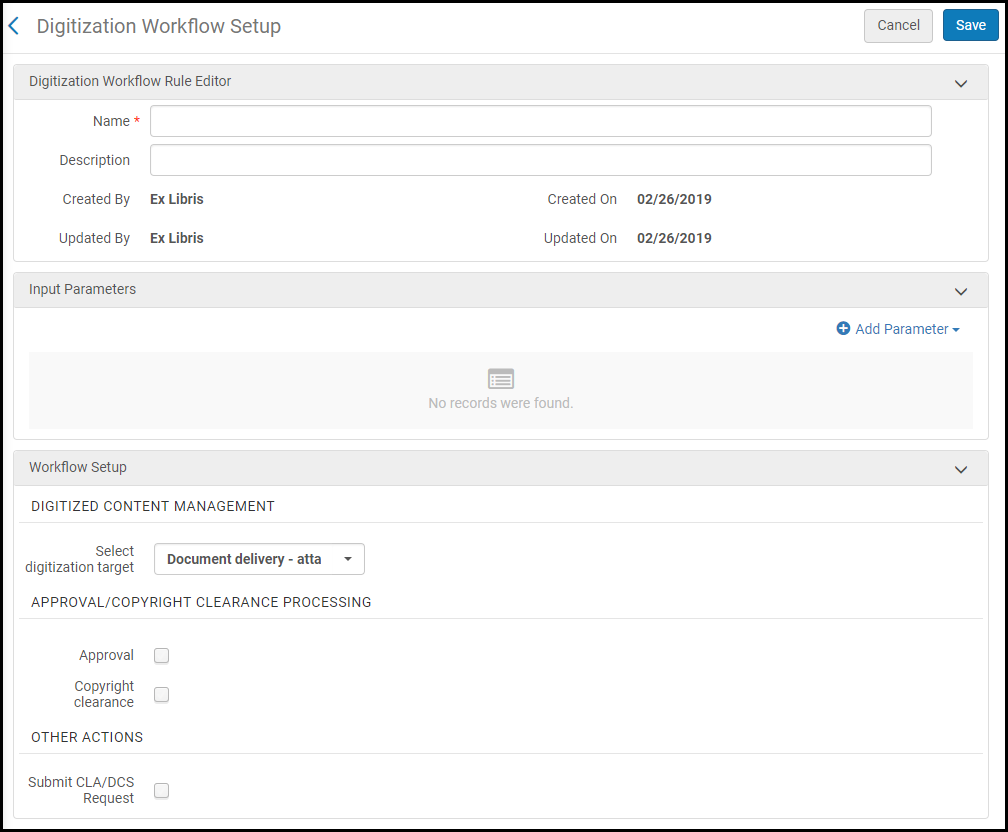 Page Configuration de flux de travail de numérisationPour créer une copie d'une règle de numérisation et de copyright existante, sélectionnez Dupliquer dans la liste des actions. Une fois que vous avez copié la règle, vous pouvez la modifier si besoin.
Page Configuration de flux de travail de numérisationPour créer une copie d'une règle de numérisation et de copyright existante, sélectionnez Dupliquer dans la liste des actions. Une fois que vous avez copié la règle, vous pouvez la modifier si besoin. - Dans la section Éditeur de règles de flux de travail de numérisation, spécifiez un nom (requis) et une description (optionnel) pour la règle.
- Dans la section Paramètres d'entrée, renseignez les clauses associées à la règle. Chaque clause a un type (Nom), un Opérateur et une Valeur. Elle peut ressembler à Groupe d'utilisateurs = Étudiant de second/troisième cycle ou Date de publication contient 2010. La liste des clauses ressemble à ceci :
Types de clause pour une règle de numérisation et de copyright Nom Type Description Opérateurs Valeurs Le titre d'article existe Comparaison Vérifie si l'article demandé a déjà fait l'objet d'une demande d'autorisation de copyright. Cet article est identifié par son ISBN/ISSN, un volume, un fascicule et des pages. = - vrai
- faux
Articles dans le fascicule Évaluation Vérifie le nombre total d'articles dans le fascicule de la revue. - >
- =
- <
- N'est pas égal
Numéro Disponible en format électronique Évaluation Vérifie si une copie électronique du matériel existe. = - vrai
- faux
Chapitre déjà demandé Comparaison Vérifie si le chapitre concerné a déjà fait l'objet d'une demande d'autorisation de copyright. Le chapitre est identifié par l'ISBN. = - vrai
- faux
Type de matériel de référence Évaluation Vérifie le type de matériel. - =
- InList
- Est vide
- N'est pas vide
- N'est pas égal
- NotInList
- contient
La liste actuelle des types de matériel (par exemple, Extrait, Anthologie, etc). Permission d'autorisation par l'agence de droits d'auteur Évaluation Vérifie l'approbation de l'agence régionale de licence de droits d'auteur pour le matériel. Sélectionnez toutes les valeurs pour une correspondance valide. InList - Approuvé numériquement
- Numérisation approuvée
- Refusé numériquement
- Numérisation refusée
Copyright déjà approuvé Comparaison Vérifie si le matériel demandé a déjà été approuvé par une autre demande d'autorisation de droits d'auteur. Le matériel est identifié par divers facteurs, tels que l'ISBN ou ISSN. Requis, mais n'a pas d'effet Requis, mais n'a pas d'effet Notice de droits d'auteur associée à un cours Filtre Restreint les tests de comparaison aux demandes d'autorisation de droits d'auteur existantes qui sont associées à un cours. = - vrai
- faux
Dans le même département universitaire
Comparaison
Vérifiez si le département universitaire à l'origine de la demande correspond au département auquel le cours appartient.
=
-
vrai
-
faux
Dans le même cours Filtre Restreint les tests de comparaison aux demandes existantes associées au même cours que la demande. Au moins une des règles supplémentaires suivantes doit être définie : Le titre de l'article existe, Articles dans le fascicule, Chapitre déjà demandé, Nombre total de droits d'auteur sur le chapitre, Pourcentage total d'œuvres sous copyright.= - vrai
- faux
Dates requises pour le matériel Filtre Restreint les tests de comparaison aux demandes existantes qui recoupent la Date Disponible à partir de/jusqu'à l'intervalle de dates de la demande. Si cet intervalle de dates est manquant, utilisez celui associé au cours. Si aucun cours n'est associé, utilisez la date du jour comme date de début et n'indiquez pas de date de fin. Au moins une des règles supplémentaires suivantes doit être définie : Le titre de l'article existe, Articles dans le fascicule, Chapitre déjà demandé, Nombre total de droits d'auteur sur le chapitre, Pourcentage total d'œuvres sous copyright.= - vrai
- faux
Nombre de demandes Comparaison Compare le nombre de demandes précédentes d'autorisation de droits d'auteur avec une certaine valeur. Les demandes considérées ne concernent que celles évaluées comme vraies en fonction de la Durée (en années calendaires). - >
- =
- <
- N'est pas égal
Numéro Numérisation partielle Évaluation Évalue s'il s'agit d'une demande de numérisation partielle. - =
- InList
- Est vide
- N'est pas vide
- N'est pas égal
- NotInList
- contient
- vrai
- faux
Statut du lecteur Évaluation Évalue le statut d'activité du demandeur. - =
- InList
- Est vide
- N'est pas vide
- N'est pas égal
- NotInList
- contient
- Actif
- Inactif
Date de publication Évaluation Évalue le statut de publication de l'exemplaire demandé. - >
- =
- <
- N'est pas égal
Numéro Années depuis la date de publication Évaluation Détermine si la date de publication de la ressource se trouve dans la plage définie. - >
- =
- <
- N'est pas égal
Numéro Éditeur Évaluation Teste l'éditeur en fonction d'une liste d'éditeurs prédéfinie. Renseignez la liste d'éditeurs sur la page Table de code Éditeurs de droits d'auteur (voir Configurer des éditeurs de droits d'auteur).Réglez le paramètre éditeur pour tester avec tous les éditeurs.- =
- Tout
- InList
- Est vide
- N'est pas vide
- N'est pas égal
- NotInList
- contient
Éditeur Type de demande Évaluation Vérifie le type de demande. - =
- InList
- Est vide
- N'est pas vide
- N'est pas égal
- NotInList
- contient
- Demande PEB sortante de numérisation
- Numérisation relative au cours
- Numérisation relative au PEB
- Numérisation lecteur
- Numérisation personnel
Pages requises Évaluation Vérifie le nombre de pages pour la demande actuelle. - >
- =
- <
- N'est pas égal
Numéro Nombre total de pages de la ressourceÉvaluationVérifie le nombre total de pages de l'œuvre entière (combien l'exemplaire demandé a de pages). Ces informations sont calculées sur la base de la valeur indiquée dans le champ Pages , sur la page Modifier la référence dans la liste de lecture. Si le champ Pages Nombre total de ressources contient des caractères ne correspondant pas à des chiffres arabes ou romains, suivis de chiffres arabes ou romains, le calcul ne fonctionne pas. Par exemple, la règle ne peut pas traiter les données suivantes : vi, 336 pages,24. Dans ce cas, vous pouvez saisir manuellement la valeur dans le champ Pages Nombre total de ressources de l'onglet Attributs de numérisation, afin que la règle puisse traiter le calcul.-
>
-
=
-
<
-
N'est pas égal
NuméroDurée (en années calendaires) Évaluation Vérifie que la demande a été faite pendant/avant le nombre d'années indiqué. Cette valeur joue aussi le rôle de filtre pour le champ Nombre de demandes. - >
- <
Numéro Nombre total de droits d'auteur sur le chapitre Comparaison Vérifie le nombre total de chapitres demandés, y compris ayant fait l'objet de demandes antérieures. Alma examine l'ISBN, puis toutes les demandes en suspens ou se chevauchant avec le même ISBN, extrait les chapitres demandés et les résume pour obtenir cette valeur.
Chapitres requis doit être rempli avec les Attributs de numérisation pour que ce paramètre fonctionne.
- >
- =
- <
- N'est pas égal
Numéro Pourcentage total d'œuvres sous copyright Comparaison Vérifie le pourcentage de l'œuvre demandé, y compris ayant fait l'objet de demandes antérieures. Alma examine l'ISBN, puis toutes les demandes en suspens ou se chevauchant avec le même ISBN, extrait les pages demandées et les résume pour obtenir cette valeur. Cette règle n'est pas validée si le nombre de pages n'est pas précisé.Pour que la règle Pourcentage total de copyright dans l'œuvre fonctionne, la demande doit comprendre un champ Nombre total de pages, c'est-à-dire non applicable à des demandes de numérisation de lecteur.- >
- =
- <
- N'est pas égal
Nombre entre 0 et 100 Groupe utilisateur Évaluation Évalue le groupe utilisateur du demandeur. La liste des valeurs inclut tous les groupes utilisateur.- =
- InList
- Est vide
- N'est pas vide
- N'est pas égal
- NotInList
- contient
Un groupe d'utilisateurs
-
Clauses :
- Pourcentage total d'œuvres sous copyright < 10 matériels
Veuillez noter que ce numéro est arrondi. Par exemple, Pourcentage total d'œuvres sous copyright < 16 comprend tout jusqu'à 16,4 %. - Dates requises pour le matériel = Vrai
- Type de demande = Numérisation relative au cours
- Notice de droits d'auteur associée à un cours = Vrai
- ISBN 1-86189-411-2
- Dates 1/1/2016 - 30/1/2016
- Pages 15-20 (6 pages)
- Statut approuvé
- Pourcentage total d'œuvres sous copyright < 10 matériels
-
Nouvelle demande 1 :
- ISBN 1-86189-411-2
- Dates 10/1/2016 - 2/2/2016
- Pages 35-40 (6 pages)
- Nombre total de pages de la ressource 220
-
Nouvelle demande 2 :
- ISBN 1-86189-411-2
- Dates 15/1/2016 - 3/2/2016
- Pages 40-60 (21 pages)
- Nombre total de pages de la ressource 220
- Cliquez sur Ajouter un paramètre. La clause est ajoutée à la règle.
- Répétez les deux étapes précédentes pour ajouter des clauses supplémentaires.
- Sous la section Configuration du workflow, sélectionnez la cible de numérisation. Pour plus d'informations, voir Traitement de numérisation.
-
Inventaire numérique (représentation) – Les fichiers numérisés sont ajoutés aux titres. Renseignez les champs suivants :
- Le type d'usage et les règles de droit d'accès peuvent être modifiés lors de l'ajout du fichier numérique à la notice, mais la collection ne peut pas être modifiée.
- Lors de la création d'un inventaire numérique, vous pouvez déterminer si une représentation est distante.
- Actif ou Inactif – détermine si la représentation est accessible dans la découverte.
- Collection par défaut – La collection par défaut à laquelle attribuer le titre (si ce n'est pas déjà le cas).
- Type d'usage – Si oui ou non la représentation est la Copie originale ou un Dérivé. (L'original est la copie d'origine et le dérivé est, par exemple, une copie avec une résolution inférieure.)
- Règles de droit d'accès – La règle qui définit les permissions du lecteur par rapport aux demandes de ressources numériques.
- Service d'accès au document - Pièce jointe – La demande de numérisation ne demande que la numérisation partielle d'une ressource.
- Service d'accès au document - Lien – Permet à l'opérateur de télécharger les fichiers vers un dossier de stockage de documents et d'envoyer le lien de celui-ci au lecteur. Si plusieurs fichiers sont téléchargés, ils sont enregistrés dans un dossier sous la forme d'un .zip et le client pourra les télécharger sous cette forme. Lorsque cette option est sélectionnée, un autre champ apparaît : Nombre de vues maximales. Indiquez le nombre de fois où le lecteur a accès au lien avant qu'il ne soit automatiquement supprimé du serveur. Veuillez noter que si aucune valeur n'est saisie dans ce champ, le nombre d'accès n'est pas limité.
Si cette option est utilisée pour les demandes PEB et que le partenaire emprunteur n'est pas membre de la même Zone Réseau que l'institution prêteuse (ou qu'aucune Zone Réseau n'est configurée pour les institutions), le Code de l'institution de l'institution de l'emprunteur doit être configuré sur la notice du partenaire emprunteur. Voir Partenaires de demandes PEB.
Si la règle du workflow de numérisation définit la cible de numérisation comme une pièce jointe, un e-mail est envoyé à l'e-mail du demandeur, avec le document sous forme de pièce jointe.
Le système Alma est soumis à une limite de taille de pièce jointe. Il est également possible que le fournisseur de service de messagerie supprime les pièces jointes qui dépassent la limite de taille du fournisseur.
Partenaires ISO Alma — Si la règle du workflow de numérisation définit la cible de numérisation comme un lien, aucune limite de taille ne s'applique et le fichier est stocké (que ce soit chez l'emprunteur ou le prêteur) pour que le lecteur puisse y accéder.
Tous les partenaires peer-to-peer (à l'exception des partenaires ISO Alma) — Même si la règle du workflow de numérisation définit la cible de numérisation comme un lien, un e-mail est envoyé à l'adresse du demandeur, avec le document en pièce jointe.
-
Inventaire numérique (représentation) – Les fichiers numérisés sont ajoutés aux titres. Renseignez les champs suivants :
- Sous la section Traitement de l'autorisation/autorisation de droits d'auteur, sélectionnez :
- Approbation – La demande doit être approuvée par un utilisateur ayant le rôle Gestionnaire des services aux usagers. L’approbation doit être effectuée dans le menu Services aux usagers > Demandes de > Demandes de ressource > Liste des demandes à approuver (voir Approuver/Rejeter une demande de numérisation).
- Autorisation de droits d'auteur – La demande nécessite une autorisation de droits d’auteur, donnée par un utilisateur ayant le rôle Responsable des services aux usagers.
- Si vous sélectionnez une des deux options précédentes, sélectionnez de quelle manière l'autorisation affecte le flux de travail de numérisation :
-
Parallèlement au flux de travail de la numérisation - Le workflow de numérisation est activé sans attendre que la tâche d'autorisation soit approuvée, mais n'est pas terminé tant que la tâche d'autorisation n'est pas approuvée. Il s'agit également de l'option par défaut.
La représentation est gérée de la manière suivante :
- Tant que la demande est en cours de traitement, la représentation est marquée comme inactive.
- Si la demande est approuvée, la représentation est marquée comme active.
- Si la demande est rejetée, la représentation est supprimée.
- Bloque le workflow de numérisation - Le workflow de la demande n'est activé qu'une fois l'autorisation approuvée.
-
Automatiquement approuvé - Une nouvelle tâche d'autorisation est créée avec le statut Approuvé et le workflow de la demande se poursuit.
Sélectionnez un motif d'approbation dans la liste déroulante. Pour la liste des motifs, voir Approuver/Rejeter une demande de numérisation.
-
Parallèlement au flux de travail de la numérisation - Le workflow de numérisation est activé sans attendre que la tâche d'autorisation soit approuvée, mais n'est pas terminé tant que la tâche d'autorisation n'est pas approuvée. Il s'agit également de l'option par défaut.
- (Leganto seulement) Sélectionnez Soumettre la demande CLA/DCS afin d'automatiquement envoyer une demande au DCS lorsque cette règle se déclenche. Pour plus d'informations, voir Intégrer avec le magasin de contenu numérique (DCS) du Royaume-Uni.
- Cliquez sur Enregistrer pour enregistrer la nouvelle règle.
Personnaliser les motifs d'approbation et de rejet de droits d'auteur
Vous pouvez personnaliser les motifs d'approbation et de rejet de droits d'auteur (Services aux usagers > Demandes de ressource > Liste des demandes à approuver).
|
Liste des motifs d'approbation de droits d'auteur
|
Liste des motifs de rejet de droits d'auteur.
|
Vous pouvez personnaliser les motifs d'approbation et de rejet à l'aide des tables Configuration > Services aux usagers > Gestion des droits d'auteur > Motifs d’approbation de droits d’auteur et
Configuration > Services aux usagers > Gestion des droits d'auteur > Motifs de rejet de droits d'auteur. Vous pouvez modifier n'importe lequel des motifs existants, ou bien utiliser le bouton Ajouter une ligne pour ajouter de nouveaux motifs. Les motifs peuvent être traduits dans la langue d'affichage d'Alma.
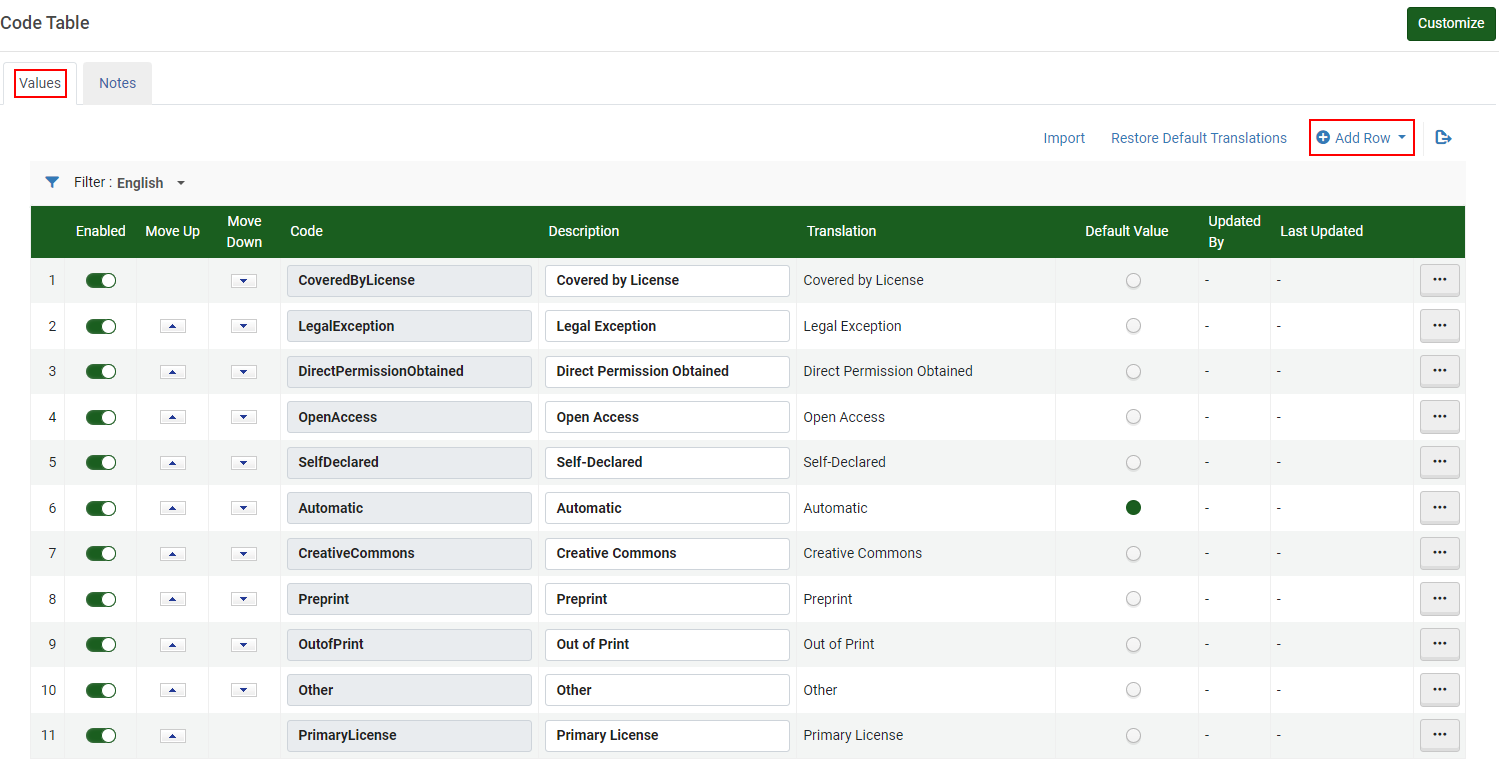
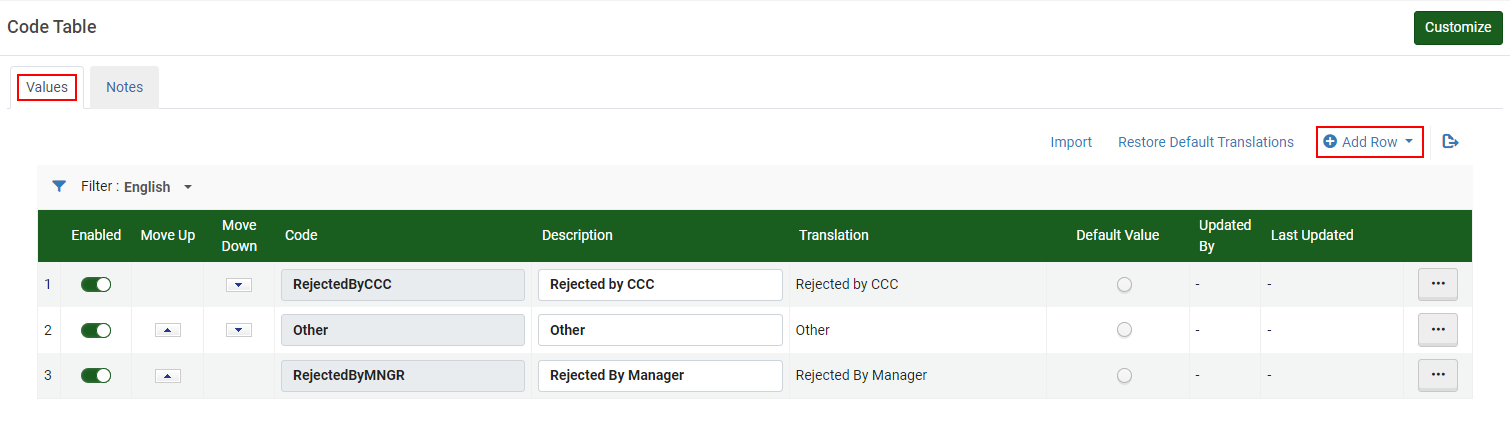
Configurer les déclarations de droits d'auteur
- Administrateur général du système
- Administrateur des services aux usagers
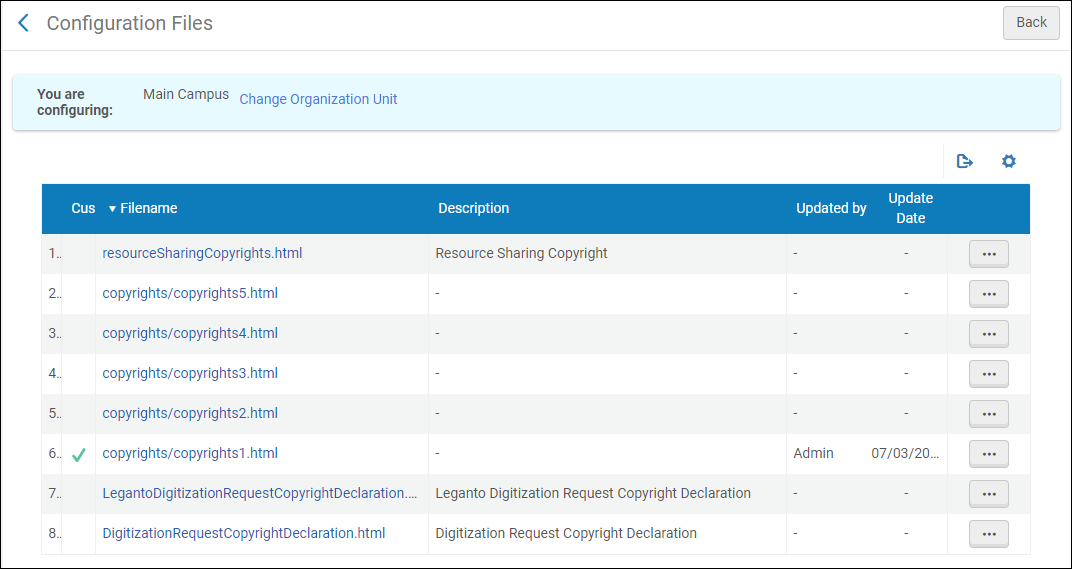
| Nom de la forme | Nom du fichier | Objet |
|---|---|---|
| Formulaire Déclaration de copyright d'une demande de numérisation | DigitizationRequestCopyrightDeclaration.html | Cette déclaration est affichée sur le formulaire Demande de numérisation de Primo. |
| Formulaire Copyright de demande PEB | resourceSharingCopyrights.html | Cette déclaration est affichée sur le formulaire Demande PEB de Primo. |
| Formulaire Déclaration de copyright de demande de numérisation Leganto | LegantoDigitizationRequestCopyrightDeclaration.html | Cette déclaration est affichée dans Leganto pour les étudiants essayant d'accéder aux matériels de la référence. |
| Copyrights 1-5 | copyrights1.html, copyrights2.html, etc. | Selon les droits d'accès configurés, cette déclaration est affichée lorsqu'une ressource numérique est montrée dans Primo. |
- Les Déclarations de droits d'auteur ne supportent pas les balises HTML.
- Il est possible de créer des déclarations dans des langues différentes de la langue par défaut. Dans chaque cas, la langue doit être précédée de la syntaxe suivante : --<code de langue>--- Par exemple : --fr--
- Sur la page Fichiers de configuration des déclarations de droits d'auteur, cliquez sur Personnaliser pour une déclaration. Ce qui suit apparaît par exemple :
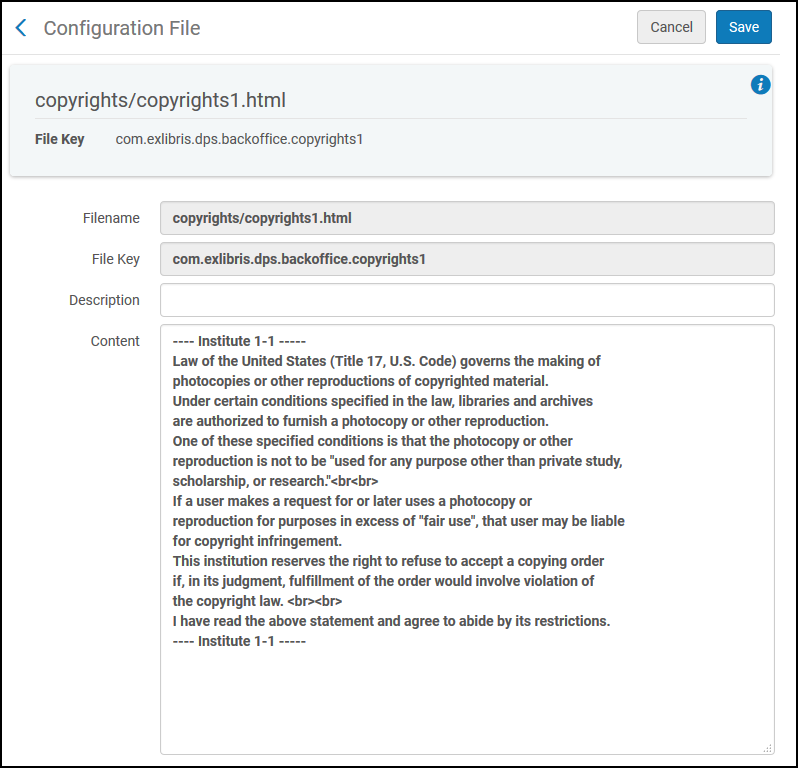 Déclaration de copyright
Déclaration de copyright - Modifiez la déclaration de droits d'auteur si vous le souhaitez et cliquez sur Personnaliser.
Après la modification d'une déclaration de droits d'auteur, il est possible de :
- Modifier – Modifier la Déclaration de droits d'auteur
- Restaurer – Restaure la déclaration de droits d'auteur à celle par défaut
- Voir celle par défaut – Affiche la déclaration de droits d'auteur par défaut
Configurer l'option Copyright Statements – Digital
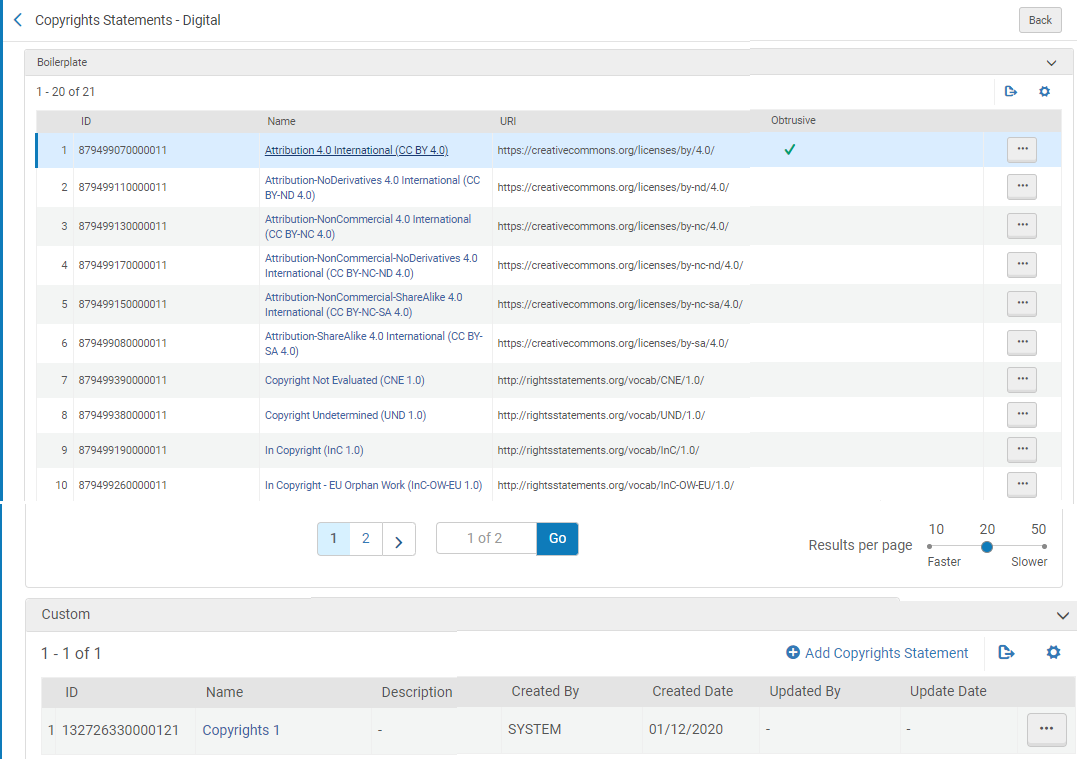
La page comporte deux sections :
- Standard – Contient les déclarations de droits d'auteur prédéfinies, y compris les licences Creative Commons, les déclarations de droit et le code des États-Unis. Ces déclarations ne sont disponibles qu'en lecture seule.
- Personnalisé – Déclarations de droits d'auteur personnalisées que vous pouvez créer comme vous le souhaitez.
- Cliquez sur Ajouter déclaration de droits d'auteur. La fenêtre suivante s'ouvre :
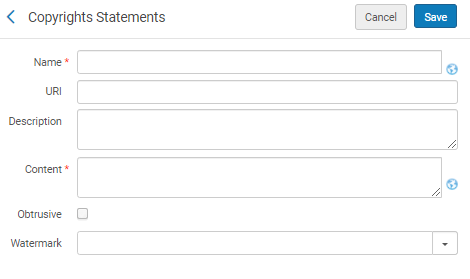 Ajouter déclaration de droits d'auteur
Ajouter déclaration de droits d'auteur - Remplissez les champs et cliquez surEnregistrer. Les champs suivants sont disponibles :
- Nom - saisissez un nom pour la déclaration de droits d'auteur.
- URI - saisissez l'URI pour la déclaration de droits d'auteur.
- Description - saisissez une description pour la déclaration de droits d'auteur.
- Contenu - saisissez le texte de la déclaration de droits d'auteur.
- Affichés à l'ouverture - sélectionnez cette option pour indiquer que vous souhaitez que les droits d'auteur s'affichent quand le lecteur consulte l'image.
- Filigrane – sélectionnez un filigrane à associer à la déclaration de droits d'auteur, pour que le filigrane s'affiche sur les images de la représentation avec la déclaration de droits d'auteur. Pour plus d'informations sur la configuration des filigranes, voir Configuration des filigranes numériques.
Quand des déclarations de droits d'auteur sont définies pour s'afficher à l'ouverture, la visionneuse numérique/le lecteur de livre d'Internet Archive/la visionneuse universelle affiche immédiatement la déclaration de droits d'auteur :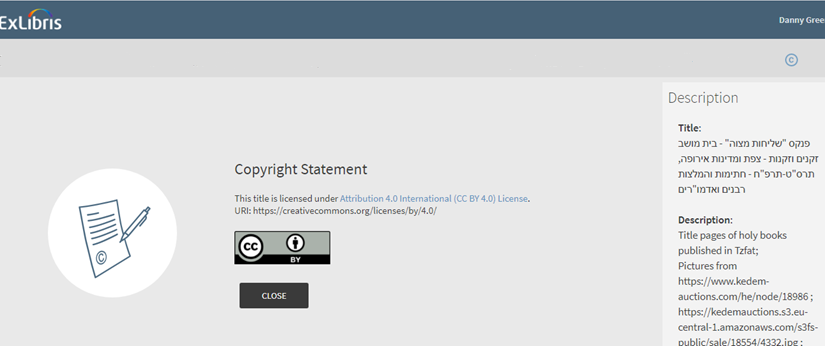 Déclaration de droits d'auteur affichée à l'ouvertureSi les déclarations de droits d'auteur ne sont pas définies pour s'afficher à l'ouverture, le fichier numérique s'affiche à l'utilisateur :
Déclaration de droits d'auteur affichée à l'ouvertureSi les déclarations de droits d'auteur ne sont pas définies pour s'afficher à l'ouverture, le fichier numérique s'affiche à l'utilisateur :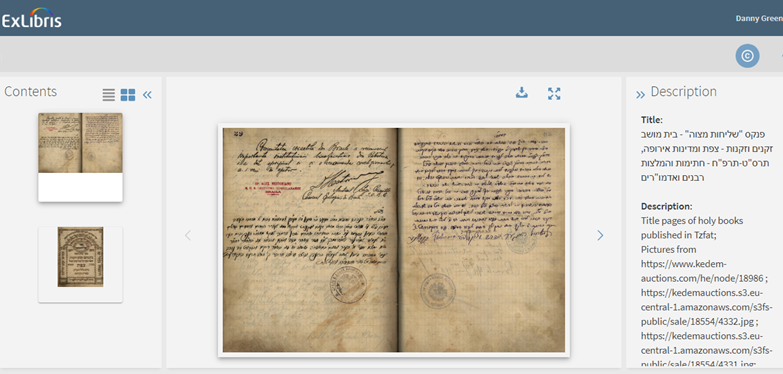 Déclaration de droits d'auteur non affichée à l'ouverture
Déclaration de droits d'auteur non affichée à l'ouverture
Quand une déclaration de droits d'auteur est associée à une représentation, un symbole de droits d'auteur © s'affiche dans la note publique quand ViewIt est sélectionné :
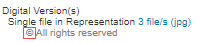
Pour configurer le symbole de droits d'auteur, les paramètres suivants ont été ajoutés :
- Pour Primo, dans Configuration > Services aux usagers > Logique d'affichage de l'interface de découverte > Libellés :
 Configuration de symbole de droits d'auteur - Primo
Configuration de symbole de droits d'auteur - Primo - Pour Primo VE, dans Configuration > Découverte > Configuration d'affichage > Libellés > Viewit Labels :
 Configuration de symbole de droits d'auteur - Primo VE
Configuration de symbole de droits d'auteur - Primo VE
Pour supprimer le symbole, réglez la valeur de la table de code sur NOT_DEFINED.
Configuration des filigranes numériques
Vous pouvez ajouter une image en filigrane aux fichers d'image numérique. Vous pouvez configurer les filigranes dans Configuration > Services aux usagers > Gestion des droits d'auteur > Filigrane numérique. Pour ajouter un filigrane, sélectionnez Ajouter filigrane. La fenêtre suivante s'ouvre :
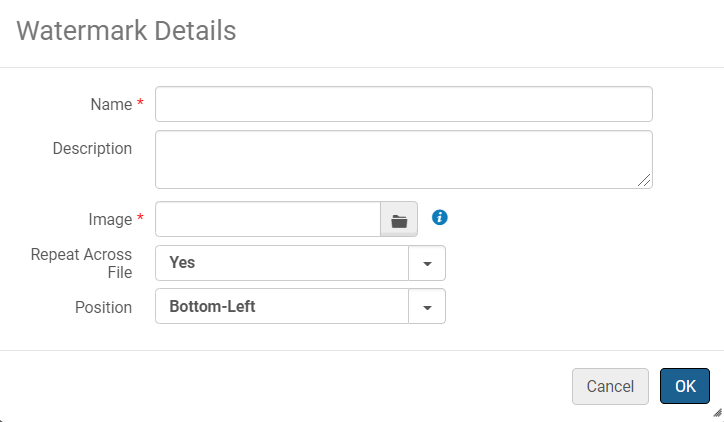
Remplissez les champs suivants :
- Dans les champs Nom et Description, saisissez un nom et une description pour le filigrane.
- Dans le champ Image, sélectionnez l'image à utiliser en tant que filigrane. L'image doit être au format jpg, jpeg, png ou gif et faire au maximum 100 Ko.
- Dans le champ Répéter dans tout le fichier, définissez si vous souhaitez que le filigrane se répète sur toute l'image ou qu'il n'apparaisse qu'une seule fois.
- Dans le champ Position, sélectionnez la position d'un filigrane non répété sur l'image.
Pour appliquer un filigrane aux images d'une représentation, ajoutez le filigrane à une déclaration de droits d'auteur associée à la représentation. Pour plus d'informations, voir Configurer l'option Copyright Statements – Digital.
Pour un PowerPoint décrivant comment ajouter un filigrane, consultez Alma Digital - Copyright Watermarks for Image Files.
Configurer des éditeurs de copyright
- Administrateur général du système
- Administrateur des services aux usagers

Configurer le statut de droit d'auteur par défaut de références
- Administrateur général du système
- Administrateur des services aux usagers