Upload de Coleções Eletrônicas do Project MUSE
Ao fazer upload de coleções usando o perfil de integração de Upload de Coleções Eletrônicas do Project MUSE, múltiplas linhas de Excel com o mesmo ISSN e diferentes coberturas são concatenadas e seu upload é feito como um único portfólio com múltiplas coberturas.
A integração de autoholdings com o Project Muse inclui materiais adquiridos, gratuitos e EBA. Não inclui conteúdo de acesso aberto. Para habilitar parte ou todo o conteúdo de acesso aberto, use as seguintes coleções da Área da Comunidade:
| Project MUSE Open Access Books | 614330000000001179 |
| Project Muse Open Access Journals | 615420000000000140 |
Criar o Perfil de Integração do Project MUSE
- Obtenha um token da instituição com o Project MUSE. Você pode criar um token do Project MUSE usando a ferramenta de administração. Para obter mais informações, entre em contato com o suporte ao usuário do Project MUSE para assistência.
- Confirme se as coleções do Project MUSE que você está atualizando são coleções ativas no Alma. Veja Ativar Coleções Eletrônicas do Project MUSE a partir da Área da Comunidade do Alma para mais informações.
- Na página Lista de Perfis de Integração (Menu de Configuração > Geral > Sistemas Externos > Perfis de Integração), selecione Adicionar Perfil de Integração para abrir o assistente de Sistema Externo e configurar um perfil de integração.
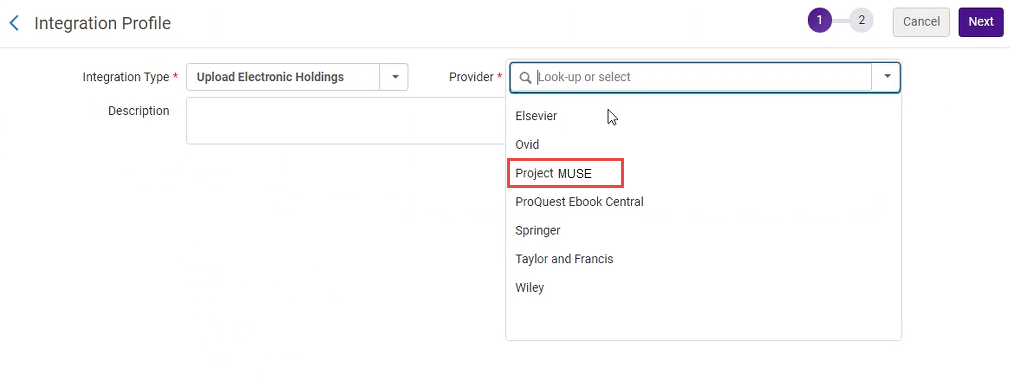 Configurando o Perfil de Integração de Upload de Coleções Eletrônicas, Parte 1
Configurando o Perfil de Integração de Upload de Coleções Eletrônicas, Parte 1 - No campo Tipo de integração, selecione Upload de Coleções Eletrônicas. Os campos restantes da página são alterados de acordo com a sua seleção.
- No campo Fornecedor, selecione Project MUSE.
- Adicione uma descrição (opcional) e selecione Próximo. A segunda página do assistente aparecerá.
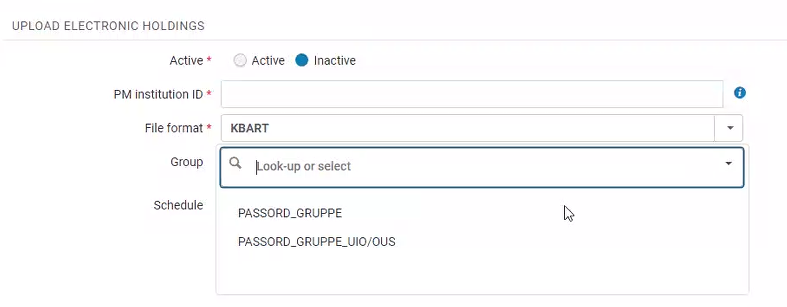 Configurando o Perfil de Integração de Upload de Coleções Eletrônicas, Parte 2
Configurando o Perfil de Integração de Upload de Coleções Eletrônicas, Parte 2 - Conclua a seção de configuração de Upload de Coleções Eletrônicas usando as informações na tabela abaixo.
Seção Upload de Coleções Eletrônicas Parâmetro Descrição Selecione Ativo para ativar este perfil. A configuração padrão é Inativo.
ID da instituição do PM
Insira o ID do token da instituição que você recebeu do Project MUSE.
Formato do arquivo
Selecione o formato de arquivo KBART.
Grupo
Use este parâmetro para selecionar um ou mais grupos na lista dropdown de opções multicampus. Este parâmetro é opcional, portanto, você também pode optar por deixá-lo em branco.
O parâmetro Grupo é exibido se você tiver configurado o parâmetro do cliente multi_campus_inventory_management como True.
Com o parâmetro do cliente multi_campus_inventory_management configurado como true, você poderá ter múltiplos perfis de integração do Project MUSE. Quando você tiver obtido múltiplos IDs de token do Project MUSE, você poderá criar vários perfis de integração usando essas informações de identificação.
Observe que, quando você tem mais de um perfil de integração do Project MUSE ativo, com uma ou mais seleções multicampus feitas para o parâmetro Grupo, qualquer perfil de integração adicional deve ter uma ou mais seleções multicampus. Nesse caso, o parâmetro Grupo não pode mais ser deixado em branco.
Quando o serviço do perfil de integração do Project MUSE for executado e as informações de grupo multicampus estiverem configuradas, as informações do grupo aparecerão no relatório do serviço.
Agendar
Selecione a opção de agendamento de sua preferência para execução automática do serviço do perfil de integração.Quando o parâmetro do cliente multi_campus_inventory_management estiver definido como true e você tiver múltiplos perfis de integração do Project MUSE, a primeira opção de agendamento que você selecionar e salvar será aplicada a todos os perfis de integração ativos criados posteriormente. Observe que, quando o serviço agendado começa a ser executado, todos os perfis de integração do Project MUSE definidos como Ativos são processados juntos. Os perfis de integração do Project MUSE definidos como Inativos não são processados como parte da execução do serviço agendado. -
Salve o perfil usando uma das seguintes opções:
- Selecione Salvar. O perfil de integração será agendado e exibido na lista de serviços agendados (consulte Visualizar Todos os Serviços Agendados).
- Selecione Salvar e Executar Agora. Isso salvará as configurações do seu perfil e imediatamente colocará o upload na fila para ser executado. O botão Salvar e Executar Agora também aparece na aba Ações quando você edita o perfil. Observe que, quando você edita um perfil salvo, o botão aparece como Executar Agora e você pode optar por executar o serviço de upload manualmente.
Ativar Coleções Eletrônicas do Project MUSE a partir da Área da Comunidade do Alma
- Project MUSE: Universal journals - (ID da Coleção Eletrônica da Área da Comunidade = 615450000000005146)
- Project MUSE: Universal books - (ID da Coleção Eletrônica da Área da Comunidade = 615450000000005144)
- Project MUSE: EBA books (automated holdings baseline) - (ID da Coleção Eletrônica da Área da Comunidade = 615450000000005145)
Preservar Detalhes de Aquisições Anteriores do Project MUSE
- Crie um conjunto com conteúdo de tipo coleções eletrônicas que inclua as coleções nas quais você gerenciou os títulos do Project MUSE anteriormente.
- Abra a página Executar um Serviço - Selecionar Serviço para Executar (Admin > Gerenciar Serviços e Conjuntos > Executar um Serviço) e busque pelo serviço Mover informações de portfólio eletrônico
- Selecione o serviço Mover informações de portfólio eletrônico e clique em Próximo.
- Selecione o conjunto que você criou na etapa anterior e clique em Próximo.
- Para Coleção eletrônica destino, selecione a coleção Project MUSE Universal Books ou Project MUSE Universal Journals.
- Selecione as opções Mover itens de pedido de aquisição e Mover licenças e preencha as informações necessárias.
- Selecione Próximo e revise/confirme as informações do resumo do serviço.
- Selecione Enviar.

