新布局
新布局概览
Ex Libris会逐步介绍Alma记录列表中的新布局功能。这些功能旨在方促进更快速地访问常见流程,通过多个分面值选择实现重点过滤,并且允许用户执行工作流程任务,同时保持任务列表可见。
每个任务列表类型的新布局推出进程计划在至少三个季度的发布中。在这段时间内,用户将可以选择使用旧布局或新布局,见启用或停用新功能。
有关Alma用户界面的完整详情,请见Alma用户界面。
有关基本检索和高级检索的详情,请见在Alma中检索。
任务列表
第一次打开任务管理页面时,例如借阅请求页面,会在右侧面板打开一个任务列表,并在其左侧有分面面板。您可以使用分面过滤系统和排序功能,以及特定任务类型的其他选项,帮助您找到需要处理的任务。
有关显示任务列表的视频,见此处。
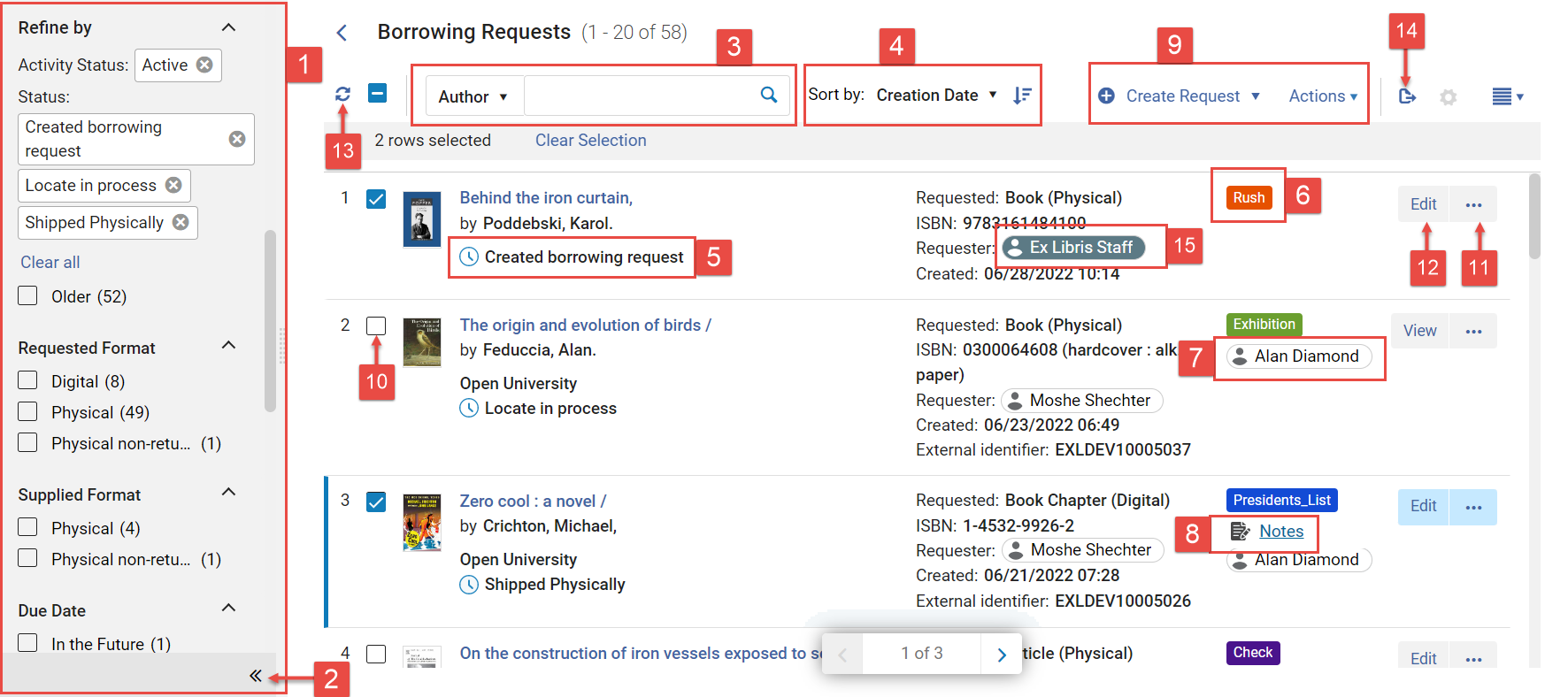
-
分面面板
-
折叠按钮
-
次级检索控制(仅资源共享记录列表)
-
排序控制
-
当前状态
-
标签(见管理标签)
-
被分配人(选择查看用户信息)
-
备注链接(对于资源共享记录列表,仅在有备注且启用的情况下显示;见Alma用户界面)
-
操作菜单
-
任务复选框
-
更多操作按钮(行操作)
-
主要操作
-
刷新
-
导出
-
请求者(选择查看用户信息)
分面和过滤器
分面
分面面板使您可以过滤任务列表这样只用看到满足所选条件的任务。分面分为若干类别,例如状态和创建日期。在新布局中,您可以在每个类别中选择多个值,使您在过滤任务列表时只显示需要看到的任务合集。
当前选定的分面显示在分面面板的顶部,在活跃分面下方。
某些情况下,在第一次打开任务列表时特定分面值已选定。例如,打开资源共享借阅请求任务列表时,启用状态“启用”已选定。你可以按需清除选择。
对于自定义分面,请见自定义分面的显示。
展开和折叠“分面”面板
-
选择分面区域底部的箭头以折叠/展开“分面”面板。
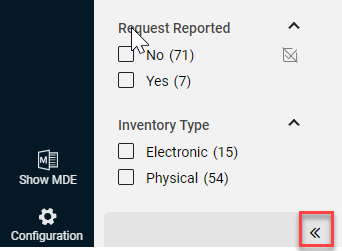
在更小的屏幕中,分面面板自动折叠,扩展它时会覆盖任务列表。
-
折叠分面栏上的点指示活跃分面,并显示活跃分面的数量。

-
如果将鼠标悬停在折叠的分面栏上,工具提示将显示所选的分面。

工具提示还会显示相关的图书馆范围(LS)的位置,例如在纸本馆藏的检索结果中。图书馆范围上的点表示已选择图书馆(默认为所有图书馆)。
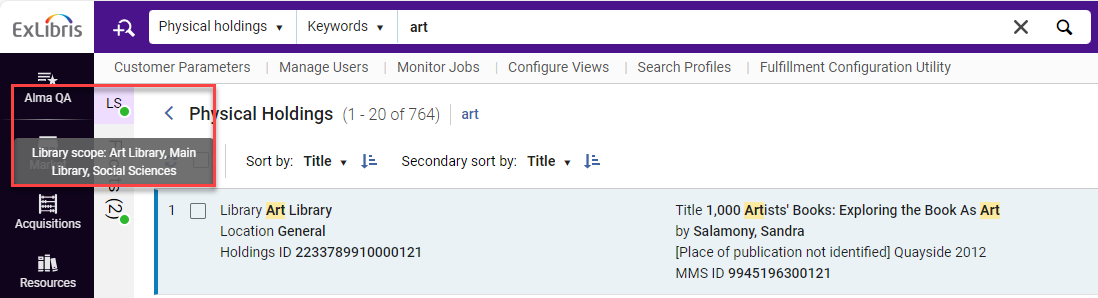
-
当许多分面出现在分面面板中时,可能很难滚动列表以找到所需的分面。在此情况下,您可以过滤分面以找到所需的分面(见过滤分面列表)。
“分面”部分按字母顺序排列,从而能够更有效地组织信息。可以自定义各个“分面”部分,以便按照适合用户的任何顺序显示。对于自定义分面的更多信息,请见自定义分面的显示。
使用分面过滤任务列表
-
在分面面板中,选择想要包含在任务列表中的值。
-
选择应用。任务列表由所有当前选定的分面过滤,并且选定的分面显示在“活跃分面”部分中。

-
如果在单个类别中选择多个值,则逻辑关系为OR。换句话说,包含带有该类别中任意选定值的任务。

-
如果选择多个类别中的值,则逻辑关系为AND。换句话说,包括具有每个类别中一个或多个选定值的任务。
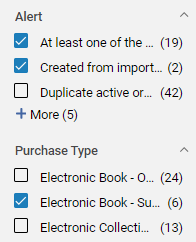
次级检索
某些页面包含次级检索,可让您在当前任务列表中检索符合特定条件的单册。
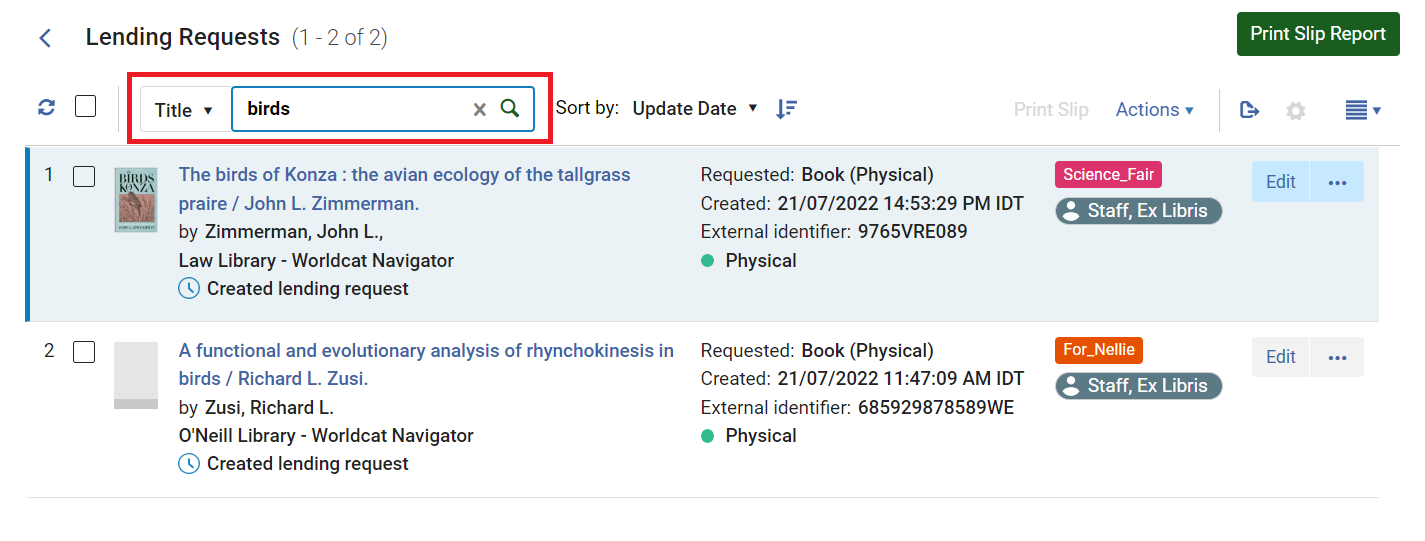
任务列表中的信息
对于任务列表中的每个任务,Alma显示任务的基本信息,以及当前状态。如果任务列表足够宽,图标显示关联到任务的标签(见管理标签)以及当前的分配人和备注链接。如果列表不够宽显示这些对象,选择列表中的任务打开详情面板,这些信息显示在其中。
要自定义记录显示,请见自定义记录的显示。
操作菜单
操作菜单使您可以对一个或多个选定的任务执行操作(更改状态、移除任务等)或执行不与任何特定任务相关的操作(例如创建新任务)。
您可以在任务列表的不同页面中选择任务,然后对它们所有执行操作。
-
在任务列表中,选择要执行所需操作的任务的复选框。可对选定的任务执行的选项显示在操作菜单中。
-
在操作菜单中,选择要执行的操作。
取决于任务列表的宽度,操作菜单可能会扩展这样其含有的每个选项都会显示在任务列表上方,或者折叠,这样部分或全部选项在操作下拉菜单中。


要自定义操作菜单,请见自定义操作菜单的显示。
在Alma中管理标签
在Alma中的某些页面上,您可以使用作为可重用标识符的标签,可以根据需要将这些记录附加到任务。每个标签基本上都是一个没有空格的单词,但如果有必要,可以包含连字符和下划线来分隔单词。标签会自动进行颜色编码以突出显示。

您可以将标签用于各种情况,包括高亮特定记录的重要功能,以及分组记录以便之后更轻松地找到它们。例如,您可以关联“Exhibition”标签到所有用于图书馆要举办的展览中从其他图书馆请求的图书。您可以选择系统中现有的标签,或者按需创建新标签。任何创建的新标签会保存在系统中也可以重复使用。每种类型的任务(例如,结果集、订单行等)都有自己的已保存标签列表。请注意,“全部题名”检索中的记录标签不会保存在分析中。
您可以通过“操作”菜单或“详情”面板管理标签,如下所述。
通过操作菜单管理标签
从“操作”菜单中,您可以向任务列表中的单个或多个记录添加标签。
-
在任务列表中,选择要添加标签的每个任务旁边的复选框,然后从“操作”菜单中选择管理标签。标签管理器打开。
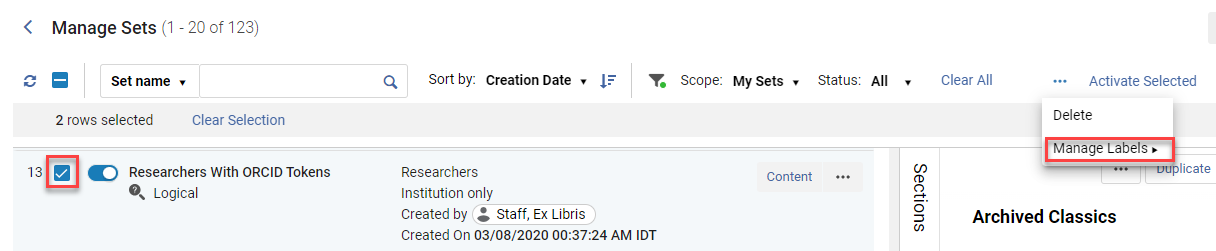 如果您的选择项包括已经具有某些标签的任务,则它们将不会再次附加标签。
如果您的选择项包括已经具有某些标签的任务,则它们将不会再次附加标签。 -
选择添加或编辑图标。
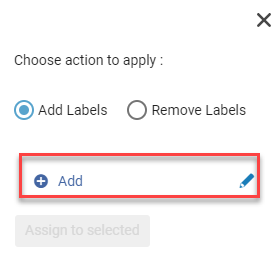
-
输入新标签并选择保存(
 ).确保选中新标签旁边的复选框。
).确保选中新标签旁边的复选框。
-
选择保存,然后选择应用。

标签附加到选定的任务。如果为新标签,也会保存在系统中。 -
如果添加的标签没有显示在选定的任务中,刷新任务列表。
-
在任务列表中,选择要移除标签的任务的复选框。
如果您的选项包含没有您选择移除的某些标签的任务,这些标签仍会从具有这些标签的选定任务中移除。
-
在操作菜单中,选择管理标签。标签管理器打开。
-
选择移除标签。
-
选择标签字段。打开现有的标签列表。
-
选择想要从当前选定的任务中移除的标签。
-
点击标签区域以外的地方,或选择应用。标签从选定的任务中移除。
-
如果移除的标签仍显示在选定的任务中,刷新任务列表。
如果在从一个或多个任务中移除了标签后,标签不再与任何任务关联,会从保存的标签列表中删除标签。
在详情面板中管理标签
任何已关联到选定任务的标签都显示在详情面板顶部的通用信息部分。您也可以在该面板中关联其他标签到任务以及移除任务标签。
也可以从操作菜单中管理多个任务的标签,见上文的通过操作菜单管理标签。
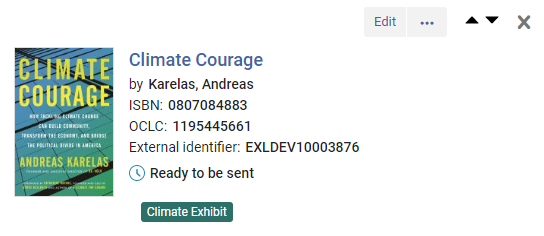
-
在详情面板的顶部部分,选择添加标签(如果之前没有添加标签)。

如果标签已经存在,请选择标签区域。

-
添加新标签,确保选中新标签旁边的复选框,然后选择保存(
 )图标。
)图标。
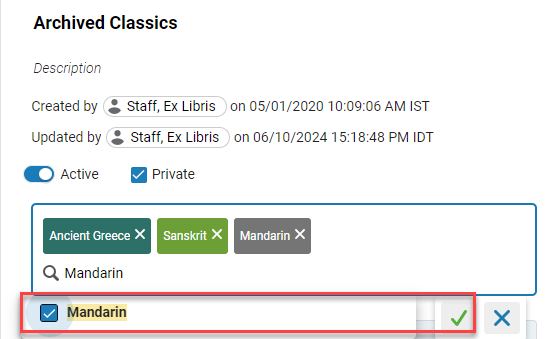
要关联现有标签,从列表中选择。您可以选择多个标签。要创建新标签,输入文本。
如果添加的标签没有显示在选定的任务中,刷新任务列表。
-
在详情面板中的顶部选择标签区域。
-
执行以下操作:
-
对要移除的标签选择x。标签从标签区域中移除,显示当前关联到任务的标签列表。
-
再次选定标签区域。显示当前关联到任务的标签列表。
-
-
在当前关联到任务的标签列表中,清除要从任务中移除的标签旁边的复选框的选定。
-
点击标签区域以外的地方,然后选择保存按钮(
 ).标签从任务移除。
).标签从任务移除。 -
如果移除的标签仍显示在任务列表的任务行中,刷新任务列表。
如果在从任务移除标签后,标签不再与任何任务关联,会从保存的标签列表中删除标签。(您可能需要刷新任务列表来查看更改。)
对单个任务执行操作
取决于任务类型及其当前状态,多个操作可以对任务列表中的单个任务执行,例如分配给员工、更新状态、对任务中感兴趣的人(读者、供应商、员工)发送消息以及查看并编辑详情。更多操作按钮( )使您可以访问每个任务当前可用的操作。可用行操作列表的主要操作可能作为单独的按钮显示在如下按钮旁边:更多操作(
)使您可以访问每个任务当前可用的操作。可用行操作列表的主要操作可能作为单独的按钮显示在如下按钮旁边:更多操作( ).例如,如果任务的主要操作是编辑,根据其当前状态,可能在更多操作按钮旁边有单独的编辑按钮(见上文任务列表)。要自定义操作菜单,请见自定义操作菜单的显示。
).例如,如果任务的主要操作是编辑,根据其当前状态,可能在更多操作按钮旁边有单独的编辑按钮(见上文任务列表)。要自定义操作菜单,请见自定义操作菜单的显示。
视图
新布局支持三种视图:
-
分屏视图:在分屏视图中,额外的详情面板(见使用详情面板)添加到任务列表的右侧面板。该面板提供关于当前选定任务的更多信息和多种工作流和编辑选项的快速访问。
-
完整页面视图:在完整页面视图中,整个右侧面板会显示任务列表或详情面板。您可以按需切换它们。
-
列表视图:在列表视图中,任务列表显示在整个右侧面板中,详情面板隐藏。
分屏视图只在窗口足够宽可以提供有效的显示区域时可用。在窄窗口中,例如在相对较小的计算机屏幕上打开的窗口,完整页面视图自动启用。
要自定义字段和列的显示,请见自定义记录的显示。
分屏视图
在分配视图中,详情面板添加到任务列表的右侧面板,当前选定的任务最重要的信息显示在其中。部分任务字段可以在该面板中编辑,备注和标签(见管理标签)可以直接从该面板关联到任务,其他处理和编辑选项可以从下拉菜单访问。因为任务列表在详情面板旁边保持打开,您在处理选定的任务时不会丢失任务列表。可以按需打开或关闭分屏视图选项。
-
打开分屏视图时(如下所示),在任务列表中,选择任务。 详情面板打开并显示选定任务相关的更多信息。
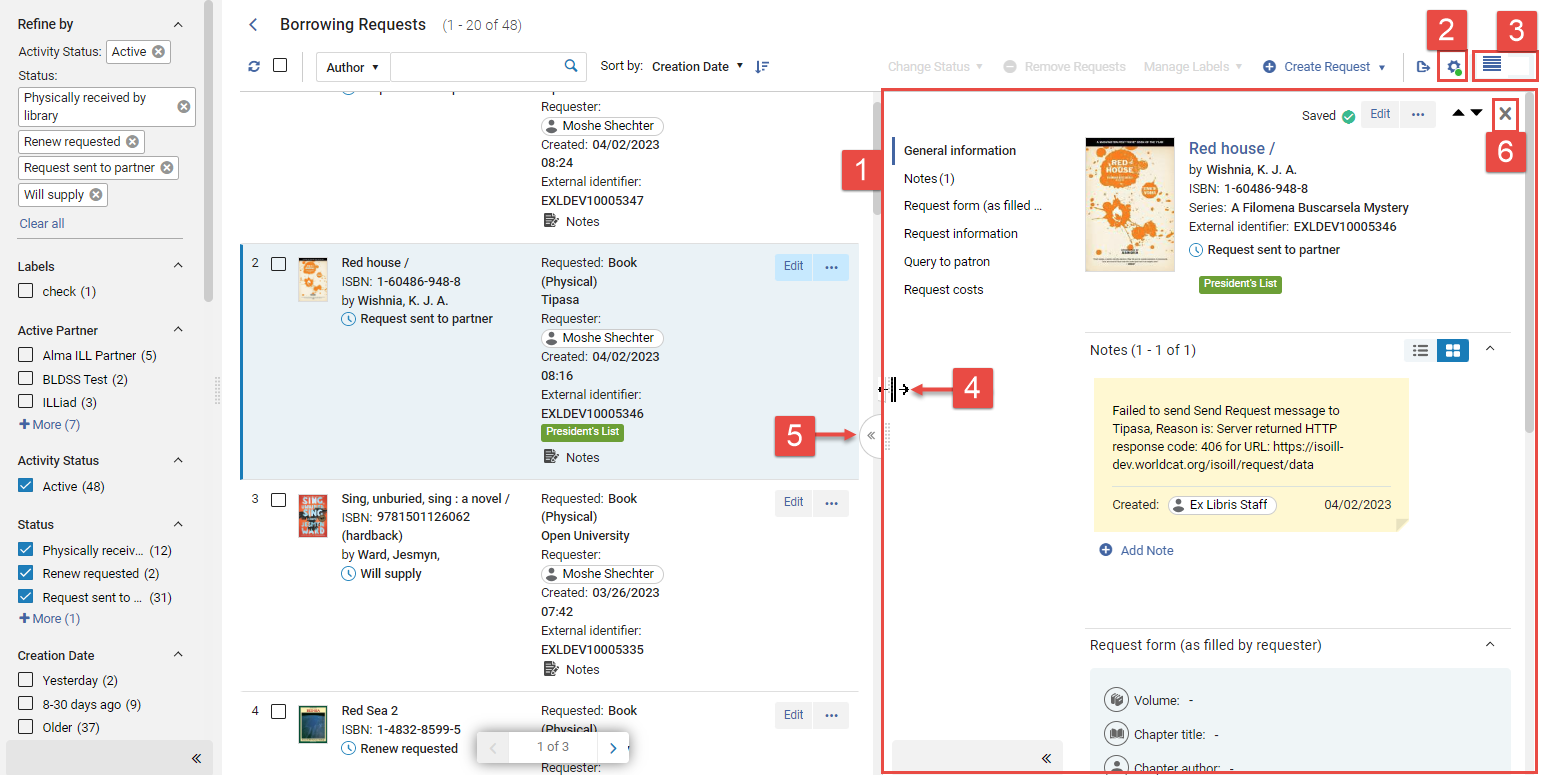
- 详情面板
- 自定义按钮
- 有2个交替图标:切换到列表视图
 切换到分屏视图
切换到分屏视图  .
. - 拖拽以调整大小
- 打开完整页面视图
- 关闭详情面板
使用详情面板
详情面板显示关于当前选定任务的信息,并提供一系列用于编辑和处理任务的便捷功能。
详情面板中的导航
详情面板分为多个部分。第一个部分提供选定任务的基本信息。其他部分显示更多信息,提供可以编辑部分任务信息的字段,并使得您可以添加备注和标签(见管理标签)到记录。详情面板中可用的部分取决于记录类型。
展开和折叠部分菜单
您在详情面板中工作时,部分菜单可以保持打开,或者也可以折叠以腾出空间显示别的组件。
-
在菜单底部,选择折叠(
 ).
).
-
在折叠的菜单底部,选择展开(
 ).
).
在小屏幕中,部分菜单会自动折叠,扩展时会覆盖剩余的详情面板。
部分菜单中的其他链接
某些任务类型中,部分菜单会显示其他链接。这些链接在滑动面板中打开关于任务的其他信息,而不会在详情面板中打开,且根据链接图标标识(![]() ).和菜单中的部分选项一样,这些链接可能含有带括号的计数指示任务中该类别定义了多少个对象。
).和菜单中的部分选项一样,这些链接可能含有带括号的计数指示任务中该类别定义了多少个对象。
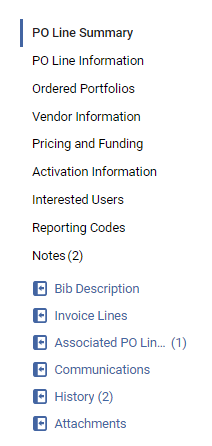
详情面板中的可编辑部分
选定任务的部分字段可以在详情面板中直接编辑。含有可编辑字段的部分有浅蓝色阴影。必需字段由红色星号标识(*)。
在某些记录列表类型中,例如订单行任务列表,除非为编辑模式,否则您将无法编辑记录字段。在这些情况下,任务列表中显示编辑按钮( ),并且打开时,另一个编辑按钮(
),并且打开时,另一个编辑按钮( )显示在详情面板的顶部。在其他列表类型中,例如资源共享记录列表,可以单个编辑部分,且无需先进入编辑模式。
)显示在详情面板的顶部。在其他列表类型中,例如资源共享记录列表,可以单个编辑部分,且无需先进入编辑模式。
要进入编辑模式,可能会需要将任务分配给您。
在要编辑的任务中,选择编辑按钮。任务在详情面板中打开用于编辑,且保存和取消按钮添加到面板顶部。
- 选择字段中阴影部分的任意位置。区域中所有可编辑的字段变得可以编辑。如果您此前没有进入编辑模式,保存和取消按钮添加到区域中。
- 选择字段并按需编辑内容。 编辑字段
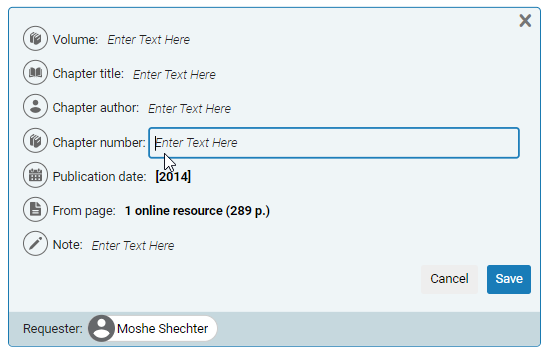
- 选择保存。您做出的更改保存在任务中。
快速访问模块
快速访问模块让您可以更快地访问Alma中某些页面上的特定操作、字段或部分,例如管理结果集、订单行等。

-
使用键盘快捷键(句点“.”)或选择“部分”滑出面板底部的“快速访问”链接。
-
快速访问模块出现并带有指向特定操作、字段和部分的链接。
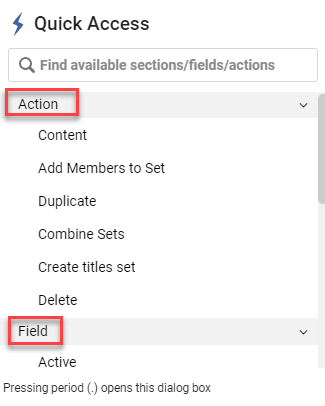
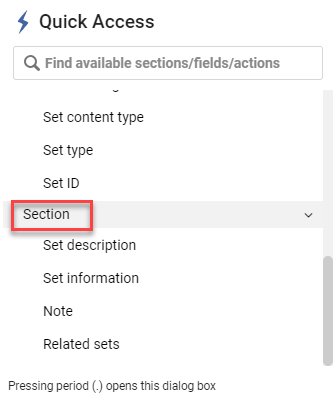
-
出现在操作、字段和部分下的值有所不同,具体取决于任务列表中当前选择的任务。
-
选择特定的操作、字段或部分。
-
操作 - 激活特定操作,如同您已在详情面板中为当前任务选择了该操作。
例如,在“管理结果集”页面中,如果您在操作下选择单列式,则会出现“新单列式结果集”页面,如同您从行操作菜单中选择单列式。
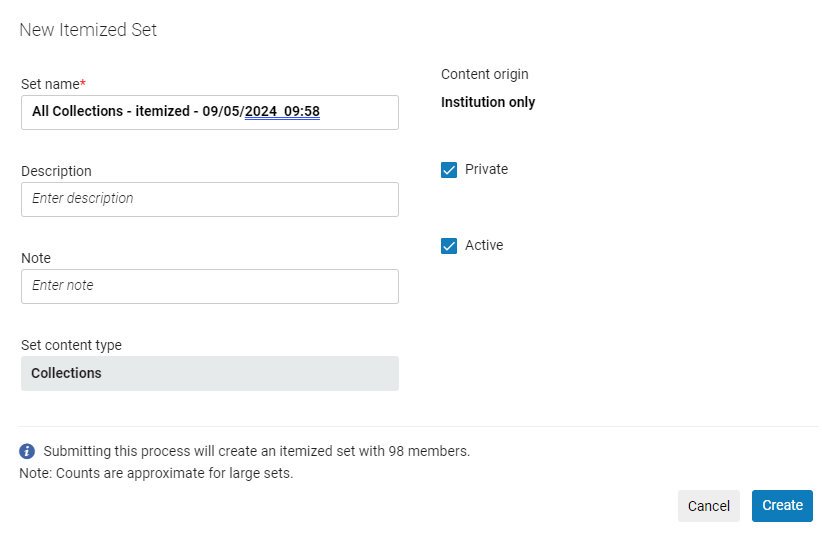
-
字段 - 直接带您前往特定字段。
例如,在“管理结果集”页面中,如果您在字段下选择创建者,焦点将移至创建者字段。

-
部分 - 直接带您前往特定部分。
例如,在“管理结果集”页面中,如果您在部分下选择结果集信息,焦点将移至结果集信息字段。

-
-
如果之前已从“快速访问”模块中选择单册,则这些粘性选项(以
 图标指示)显示在操作部分上。
图标指示)显示在操作部分上。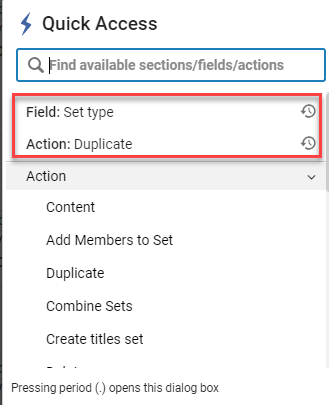
管理详情面板中的备注
任何已关联到选定任务的备注都显示在详情面板的备注部分。您可以在该面板中添加、编辑和删除备注。
关于启用和停用资源共享记录列表中的备注的信息,见Alma用户界面。
备注部分有两种视图可用,备注布局模式和列表布局模式。列表布局模式支持检索和排序现有备注,而备注布局则不支持。要在两个模式间切换,选择部分顶部的选项( ).
).
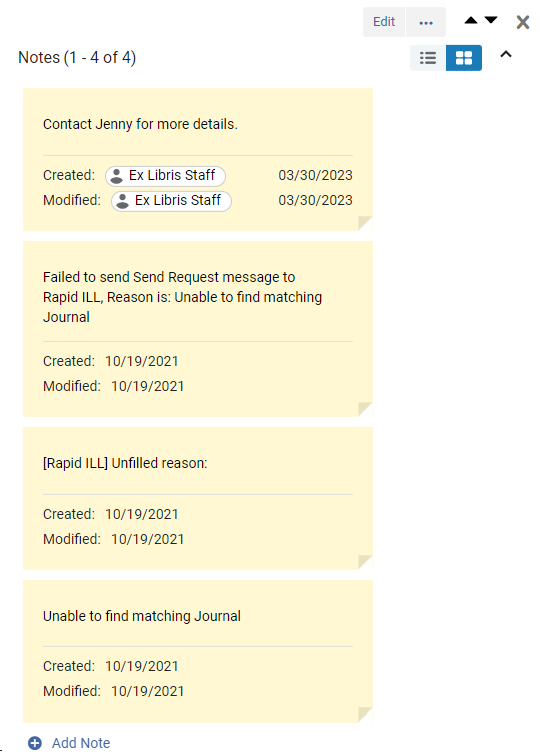
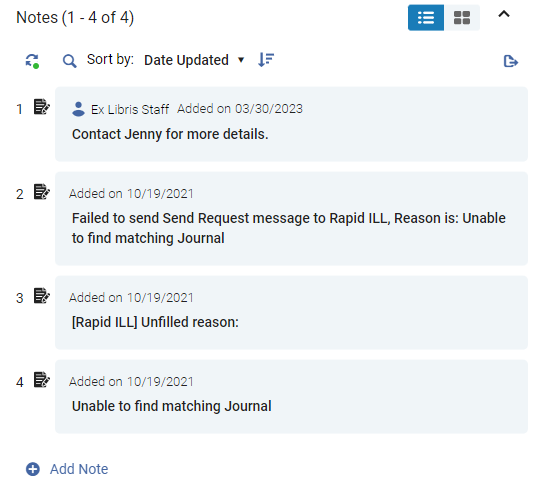
- 在备注部分,选择添加备注。新的空白备注添加到部分。
- 在空白备注中,选择在此输入文本消息。
- 输入备注文本。
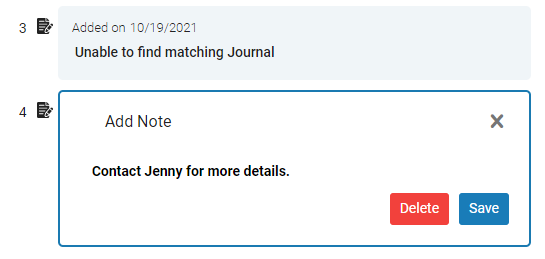
- 执行以下操作:
- 在备注布局中,选择备注之外的地方。
- 在列表布局中,在备注中,选择保存。
备注已保存并关联到单册。
-
选择备注的文本区域然后按需修改备注。
-
执行以下操作:
-
在备注布局中,选择备注之外的地方。
-
在列表布局中,在备注中,选择保存。
更改已保存。
-
在列表布局中:
-
选择备注。
-
选择删除按钮。
-
确认删除。备注已删除。
在备注布局中:
-
移动鼠标光标到备注。移除按钮(
 )显示在备注的右上角。
)显示在备注的右上角。 -
选择移除按钮(
 ).
). -
确认删除。备注已删除。
-
在备注顶部,排序方式下,选择排序备注的选项。列表已排序。
-
选择排序图标()。
 ).
).
-
在备注顶部,选择检索图标(
 ).检索选项和检索文本字段打开。
).检索选项和检索文本字段打开。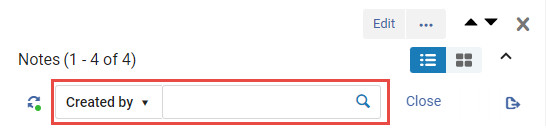
-
选择检索选项,输入用于检索备注的文本。
-
选择检索图标(
 ).备注列表过滤仅显示符合检索标准的备注。
).备注列表过滤仅显示符合检索标准的备注。
滑动面板
在新布局记录列表中选定特定选项时,结果显示在叠加到任务列表上的滑动面板中。例如,在资源共享 > 借阅请求页面,对任务选择编辑在滑动面板中打开可以编辑的完整请求表单。
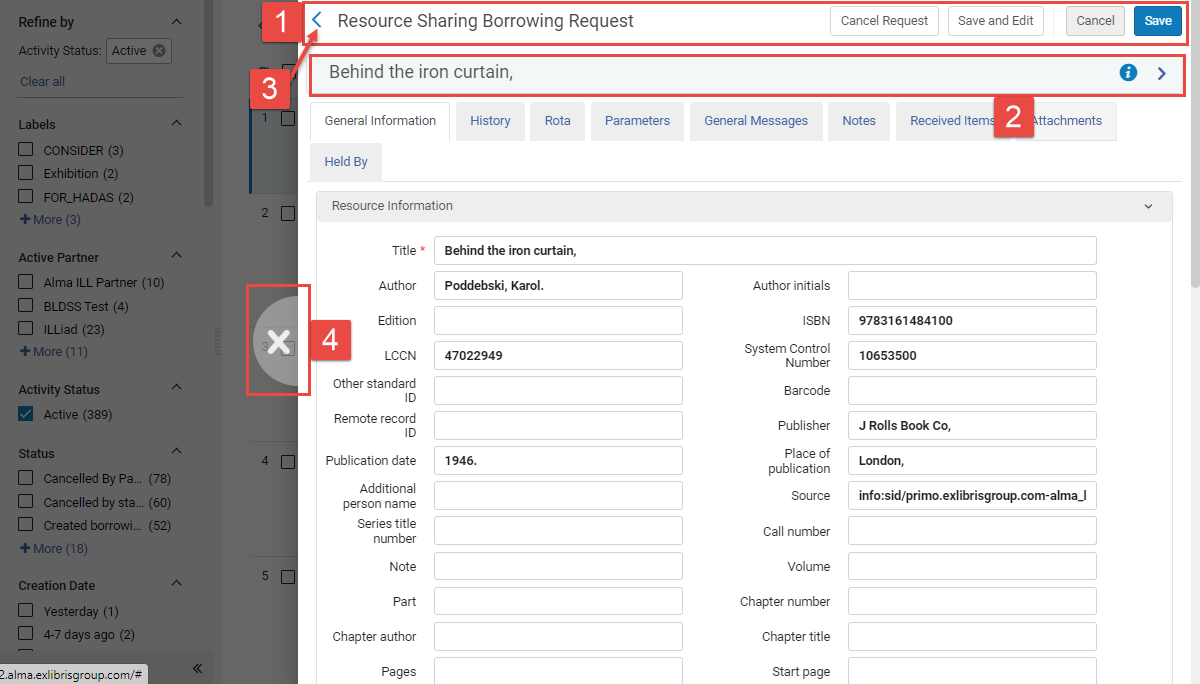
-
页面页面 - 包含页面标题和一些操作按钮(见Alma用户界面)。选择保存关闭滑动面板并保存更改,或者选择取消不保存并关闭。选择保存并编辑保存更改并保持滑动面板打开。
-
任务抬头 - 包含任务标题和按钮,可以选择这些按钮以查看任务相关的更多信息。
-
返回 - 关闭滑动面板而不保存。
-
关闭 - 关闭而不保存。
在Alma中自定义显示
访问自定义菜单
可通过页面顶部的齿轮图标访问自定义菜单。
![]()
对于某些页面,管理员用户将看到用于在机构层级自定义显示的选项。这将设置机构默认值,无需单个用户配置他们的显示以最适合自己的图书馆首选项。
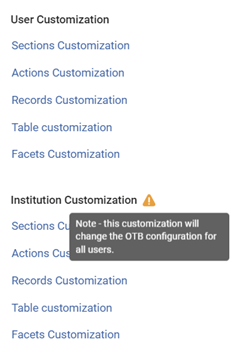
自定义任意自定义设置时,一个点显示在自定义部分图标中 - ![]() ..
..
自定义部分的显示
您可以通过从自定义菜单选择部分自定义来自定义部分的显示(见访问自定义菜单)。
您可以启用/禁用部分,默认情况下保持显示的部分除外(例如下面示例中的结果集描述)。
您可以使用如下图标移动部分:移动(![]() )图标。
)图标。
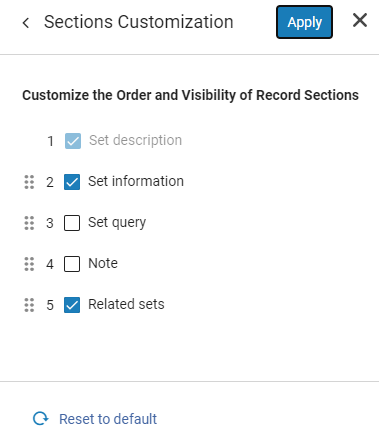
选择应用实施更改,或选择重置为默认恢复默认值。
自定义操作列表的显示
您可以通过从自定义菜单选择操作自定义来自定义操作列表的显示(见访问自定义菜单)。
您可以启用和禁用操作。
您可以使用如下图标移动操作:移动(![]() )图标。
)图标。
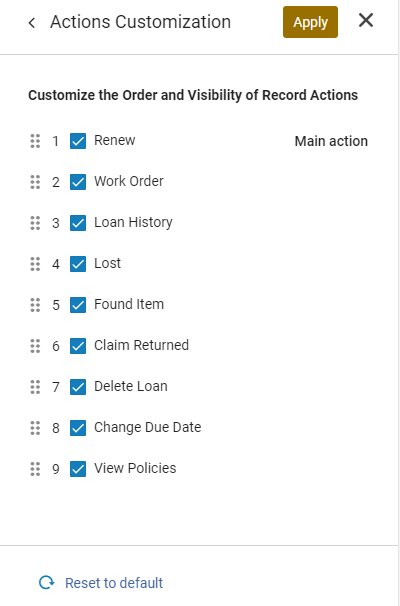
选择应用实施更改,或选择重置为默认恢复默认值。
列表中的第一个项目是主要操作。这是在操作对任务可用时,更多操作按钮旁边单独显示按钮的操作。(如果不是,列表中下一个对任务可用的操作作为主要操作。)
下面列出了一些主要操作以及相关文档的链接:
-
续借 - 见续借。
-
内部工作单 - 见创建内部工作单请求。
-
外借历史记录 - 见在“归还”选项卡中查看读者的外借历史记录。
-
丢失 - 见处理丢失和归还的单册。
-
已找到单册 - 见指示单册为已找到。
-
已声明归还 - 见指示单册已声明归还。
-
删除外借 - 见删除外借。
-
更改到期日期 - 见更新外借单册的到期日期。
-
归还单册 - 见管理归还。
-
查看政策 - 见查看外借政策。
自定义记录的显示
您可以通过从自定义菜单选择记录自定义来自定义字段的显示(见访问自定义菜单)。
您可以启用/禁用字段的显示,默认情况下保持显示的字段除外(例如下面示例第一列中的标题)。
您可以使用如下图标移动字段:移动(![]() )图标。
)图标。

选择应用实施更改,或选择重置为默认恢复默认值。
自定义表格显示
您可以通过从自定义菜单选择表格自定义来自定义表格的显示(见访问自定义菜单)。
您可以启用/禁用表格列的显示。您可以使用如下图标移动表格列:移动(![]() )图标。
)图标。
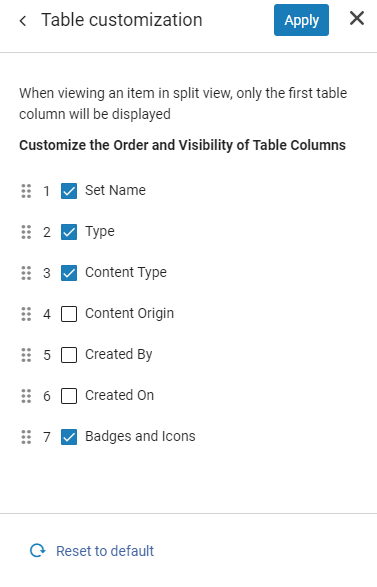
选择应用实施更改,或选择重置为默认恢复默认值。
自定义分面的标签
您可以通过从自定义菜单选择分面自定义来自定义分面的显示(见访问自定义菜单)。
您可以启用和禁用分面的显示。您可以使用如下图标移动分面:移动(![]() )图标。
)图标。
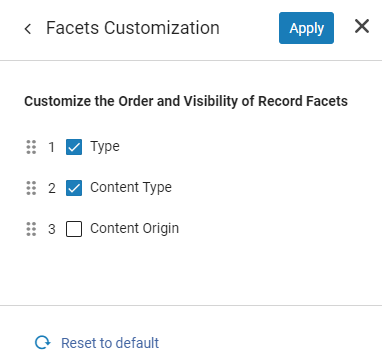
选择应用实施更改,或选择重置为默认恢复默认值。
响应模式
响应式屏幕模式选项可让您在低分辨率屏幕上查看内容并禁用分屏模式。您可以从“用户”菜单的界面首选项部分访问此模式(见Alma用户界面)。


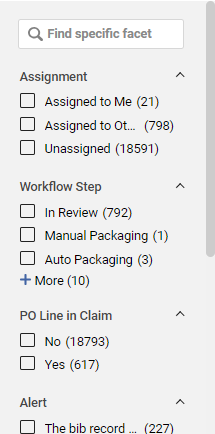
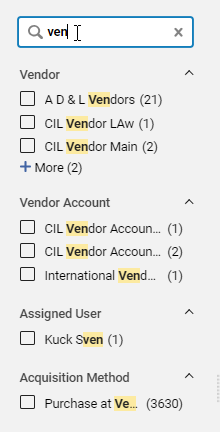









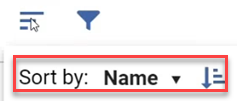
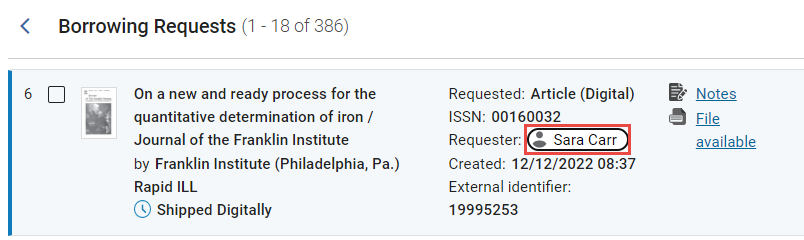
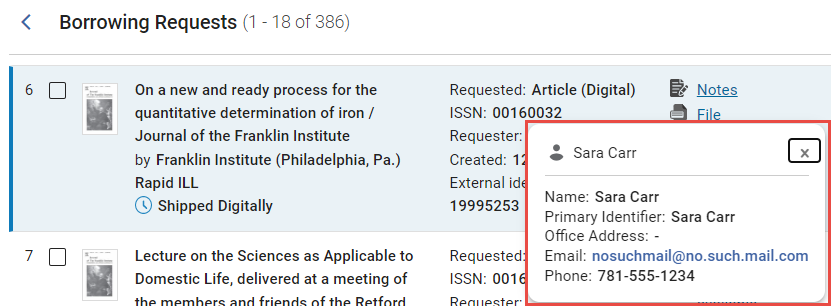
 ).
).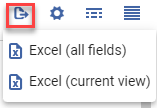
 )按钮。
)按钮。 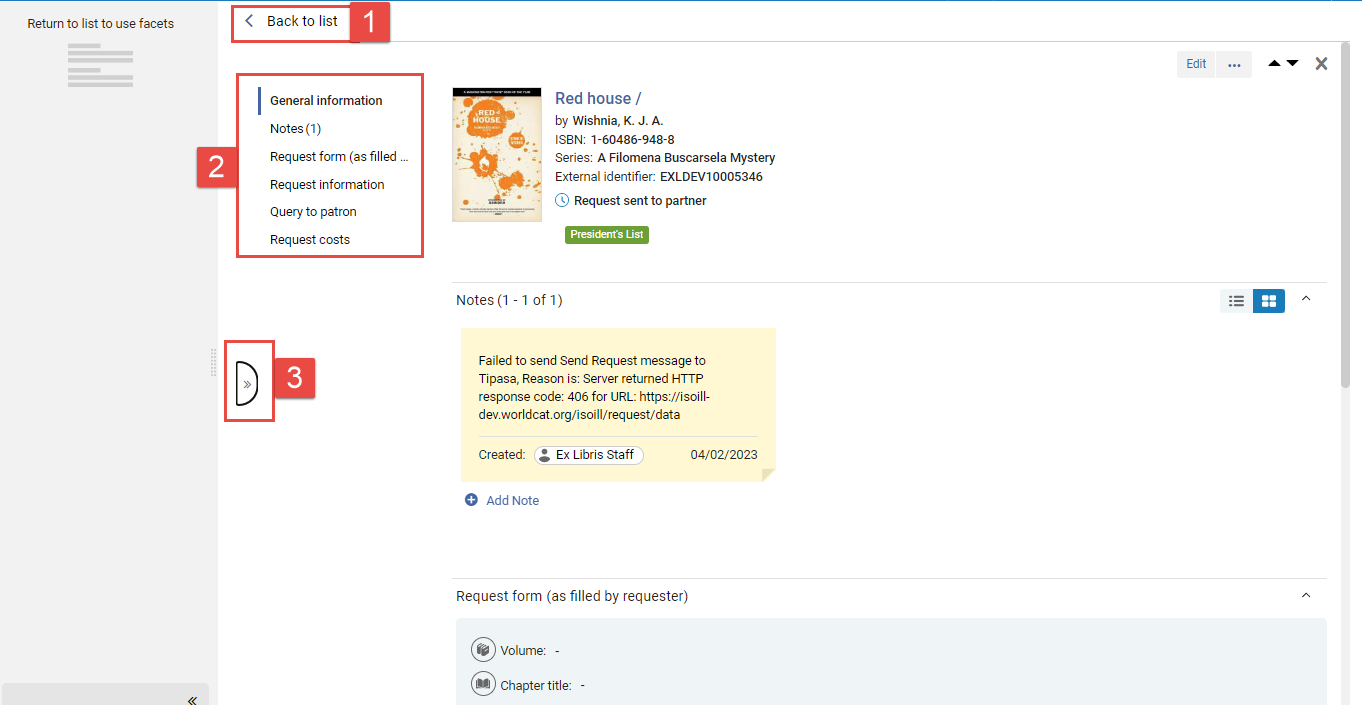
 ).
).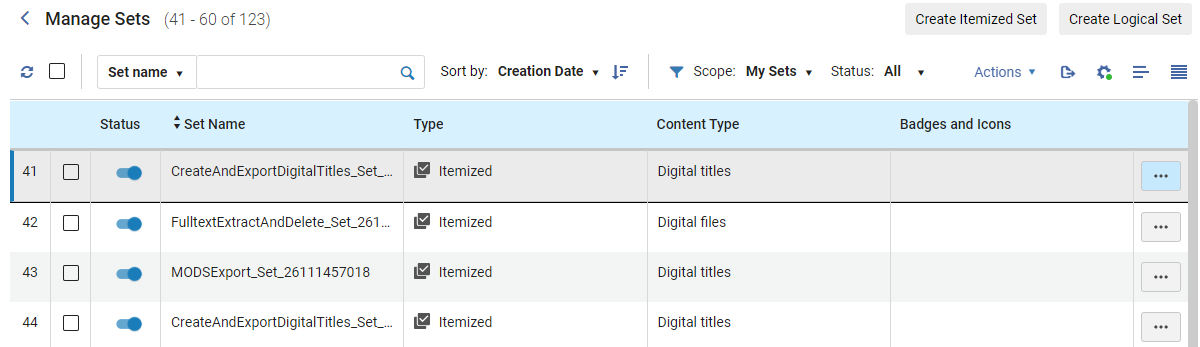
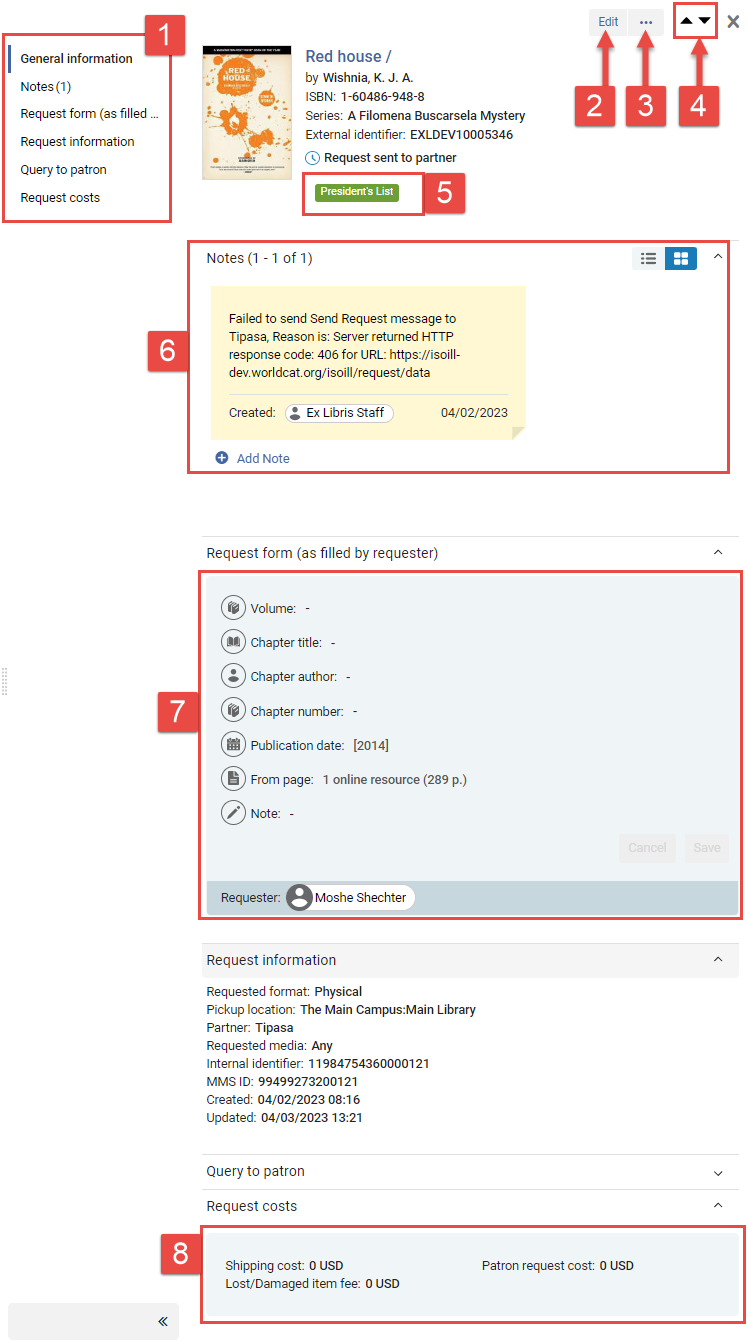
 )和
)和