Author Matching Approval Task List
This page describes the various approval flows in Smart Harvesting. For a video on how to approve and review Smart Harvesting author matches, see here. For working with Smart Harvesting see here.
Approval Flows
Author Matching Approval
Author Matching tasks are created for all asset authors and can be approved in the list from Repository > Smart Harvesting > Author Matching Approval Tasks List or the Task List (see The Research Hub Interface), as explained below.
For information about approving and rejecting matches in bulk using the Author Matching report, see Reports and Notifications for the Smart Harvesting Framework.
Author Matching Algorithm
Esploro has developed a sophisticated algorithm using machine-learning methodologies to match authors in the researcher records with candidate assets. The algorithm was developed and is being continuously improved by a dedicated team of data scientists. For more information see Author Matching Algorithm.
Working with the Author Matching Approval Task List
You can configure whether you want the system to automatically approve an author-research match or you prefer to do it manually based on the rank. Esploro includes an "Author Matching Approval Task List" for the purpose of either approving/rejecting matches or reviewing automatically approved matches. You can access this task list by navigating to Repository > Smart Harvesting > Author Matching Approval Task List.
The Remove Historical Author Matching Tasks job deletes historical Author Matching tasks (see Scheduled Jobs).
Pending Author Matching tasks are also displayed in the Task List in the Smart harvesting – Author Matching section. The tasks are separated by rank; Very strong, Strong, Uncertain. Clicking on an entry accesses the Author Matching Approval task list filtered by status and rank.
Author Matching Approval Statuses / Approval of Assets
The following statuses are possible:
- Pending approval – this means that the match has not been approved.
- Approved manually – this means that the match was manually approved.
- Approved automatically – this means that the match was approved automatically by the system. Whether or not the system automatically approves a match is configurable per rank.
- Approved and reviewed – this means that the match was automatically approved and was later reviewed. This was added to support the flow in which you may want to get assets in "quickly" and then decide to approve after they have been added.
- Replaced – the match was incorrect and the original researcher was replaced.
There is no separate process for approving assets – as soon as one match was approved, the asset will be added to the repository and will be displayed in the Research Portal. The asset is displayed in the Researcher Profiles only after the specific match for the researcher was approved.
Layout of the Task List
The layout of the task list is like the assets results list except that every entry in the list represents an approval task – not an asset.
The list has the following elements:
- Facets on the left
- Sort options above the list
- Search box above the list
The general search box for searching any Esploro entity is at the very top as in most Esploro pages.
- List actions – above the list on the right
- Approval tasks
Facets
The following facets are displayed:
- Task status
- Task Rank
- Asset Category
- Asset Type
- Researcher Academic Unit – the affiliation of the researcher to who matches were made. All researcher affiliations are included.
- Researcher name – the name of the researcher to who the matches were made.
The system defaults to filter by the "Pending approval" status. You should remove this facet selection if you want to see additional statuses.

Sort
The default sort is by match rank in descending order and within order by researcher. The order can be switched to ascending order.
Search
The task list can be searched by the following:
- Researcher – search by researcher name (including variants) and researcher identifiers.
- Researcher name – search by researcher name (including variants).
- Asset title – search by the title of the captured asset.
- Asset publication title – search by the title of publication – i.e the journal or book in which the asset appeared.
- Asset identifiers – search by asset identifiers.
- Smart Harvesting Job ID – search by job ID (the job ID can be found in the Monitor Captures list – it is the job ID of the second job). Note that to search for assets via their job ID, it is recommended to use this option and not the All option in the search box.
List Actions
The following actions are available:
- Request researcher approval – request researcher approval for selected matches. You can select Send email to researchers to notify them. The status is updated to Pending researcher approval. See here for information on researcher approval in the profile. Both claimed and rejected output display in the Tasks list for administrators (see here).
- Replace researcher in selected matches – replace researchers for selected matches. This is useful when several assets were incorrectly matched and should in fact all be matched to the same researcher. Note that a maximum of 20 matches can be selected for this option at one time.
- Approve selected matches – approve all selected matches. Multi-selection of tasks can be done using the check-box next to every task or the Select All above the list.
- Reject selected assets and all matches – reject the matches (keep in mind that there can be multiple matches for a single asset) AND the asset itself. Multi-selection of tasks can be done using the check-box next to every task or the Select All above the list.
- Expand – expand the Asset Details drawer for all tasks.
- Export List
- AM Tasks Report - Export report of tasks; this version of the report has more information and is better structured for spot checking than the legacy Excel report.
- Excel (current view) - Legacy Excel report of tasks.
- Customize list view
Approval Tasks
Every task represents a match between a researcher and one of the authors in the asset captured by Smart Harvesting. The system tries to provide enough information to enable the operator to approve (or not) the match without needing to access the full asset form. Every task has the following elements:
- First row with task includes a line number, check box and the title of the captured asset.
- Three columns with additional information – from left to right
- Researcher information including:
- Researcher name
- There may be an exclamation mark before the researcher name indicating that the researcher has been matched to the same asset more than once. This can happen if the researcher is both an author and a contributor. It can also happen due to an error.
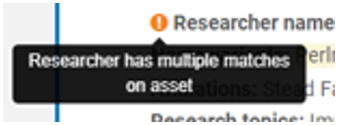
- Researcher name variants
- Researcher affiliations
- There may be an exclamation mark before the researcher name indicating that the researcher has been matched to the same asset more than once. This can happen if the researcher is both an author and a contributor. It can also happen due to an error.
- Researcher name
- Asset details including:
- Asset ID or Provisional asset ID (if the asset has not been approved yet).
- Asset type
- Author name – this is the name of the author the researcher was matched to as it appears in the asset.
- Author affiliation – this is the author affiliation from the record (if available).
- Publication details
- Dates
- DOI. The DOI is linkable.
- Information related to the Smart Harvesting job and author matching.
- Status of author approval task (see list above).
- Rank of match (Very Strong, Strong, Uncertain).
- Job ID (of the second job).
- Job date
- An alert which indicates if there are additional tasks for the same asset in the list. This can happen if the job found a match for several co-authors with affiliated authors. The alert links to the additional tasks.
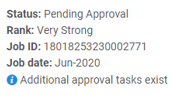
In this case you may prefer to edit the asset and check all author-researcher matches.
Once the additional task has been approved, the message changes:
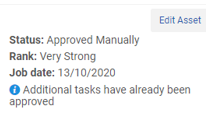
- Researcher information including:
- A "drawer" with additional asset metadata – abstract and full list of authors.
- A "drawer" for displaying researcher notes, if any are included in the researcher record – see Working with Researchers.
Approval Task Actions
A task may have the following actions:
- Approve Match – This action approves the researcher-author match, but not the asset.
- Approve Match & Asset – This action approves both the researcher-author match and the asset.
- Approve Asset – This action approves the asset, but not the researcher-author match.
Which Approve buttons appear for a given task depends on the settings in the Smart Harvesting Profile (Repository > Smart Harvesting > Manage Profiles; see Working with Smart Harvesting) as well as the current statuses of the asset and of the match in the database.
- Edit Asset – Use this action to access the asset form with full editing options. If the asset type is set to open in generic, the generic form will be used (see Configuring Asset Types to Open in Generic Form).
- Replace Researcher – Use this action to replace the match.
- If you want to keep the asset itself, you cannot just reject the author-researcher match – the researcher to which the author was matched must be replaced with another affiliated or non-affiliated researcher.
- If you are replacing a researcher that was "Added by System" with another researcher that is already linked to the asset, the "Added by System" researcher is deleted.
- Delete asset and reject match – This action displays if the asset was matched with a single affiliated researcher. Use this action to reject the match; the entire asset will be deleted. This action should be used if the match is incorrect and the asset is not relevant to your institution.
- Delete asset and reject all matches - This action displays if the asset was matched with multiple affiliated researchers. Use this match if you decide that the asset is not relevant to your institution or incorrectly matched with all researchers. If the asset is relevant you can use the "Replace" function.
- Change asset type - This action changes the asset type.
- Confirm reviewed – This action is displayed if the match was automatically approved. Use this action to confirm the match.
- Manage Researcher Notes – Add, edit, or delete Smart Harvesting Framework researcher notes in the researcher's record; see Working with Researchers.

