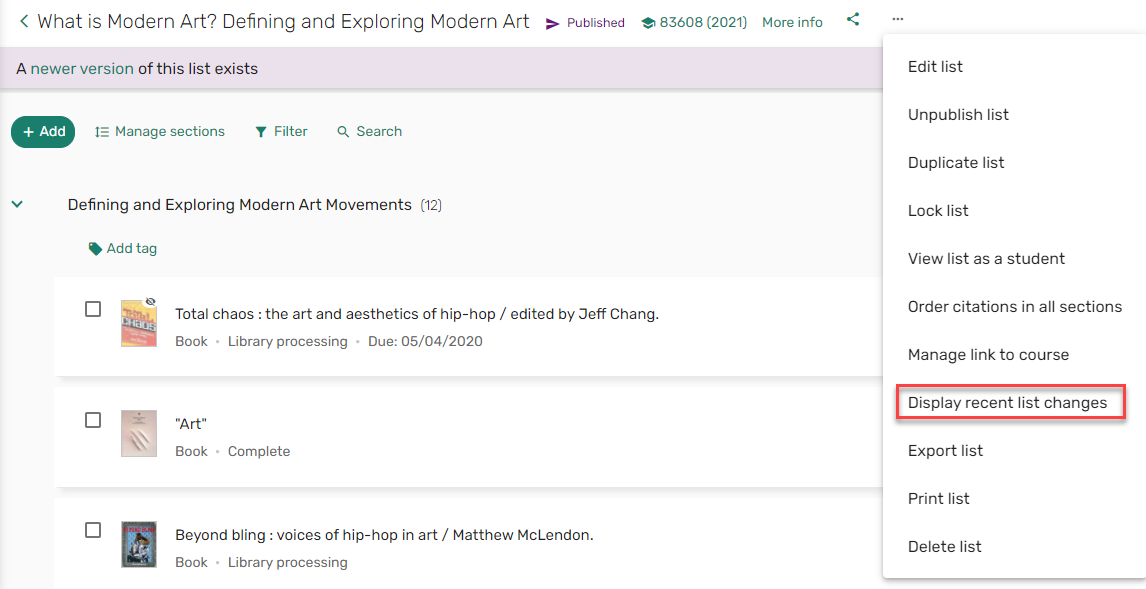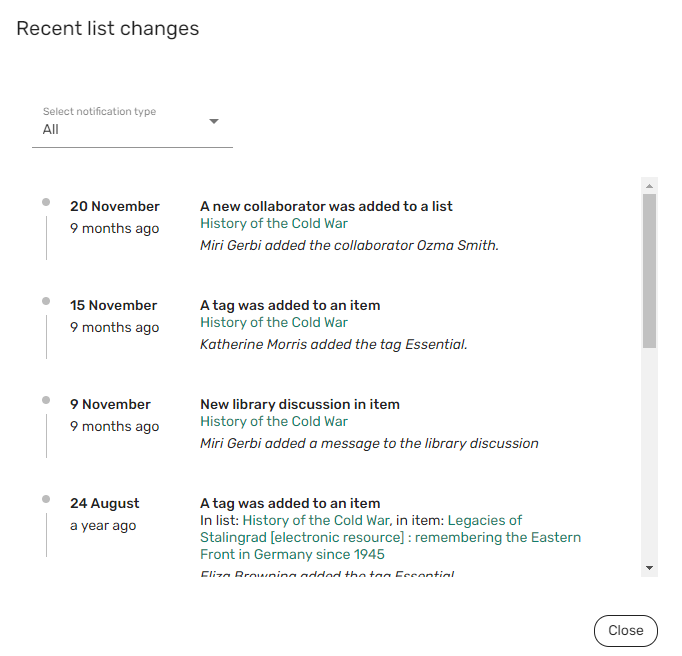Modifier des listes et des exemplaires
Pour plus d'informations, regardez Modifier des listes et des exemplaires.
Modifier les détails d'une liste
Une fois une liste créée, vous pouvez la modifier comme vous le souhaitez. Pour plus d'informations sur la création des listes, voir Créer une liste.
Modifier une liste
Après avoir créé une liste, vous pouvez :
- changer le titre de la liste ;
- Marquer une liste en tant que liste échantillon
- changer le statut de la liste (personnel de la bibliothèque uniquement) ;
- ajouter un programme à l'aide d'une URL ou en chargeant un fichier. Les enseignants ont cette possibilité quand le paramètre syllabus (Configuration > Leganto > Fonctionnalités > Fonctionnalités Leganto) est réglé sur vrai ;
- ajouter des étiquettes ;
- ajouter des dates à la liste. Remarque : définir la date de la liste n'affecte pas sa visibilité ;
- définir une licence Creative Commons. Remarque : cette déclaration s'applique uniquement à la liste, et pas aux exemplaires sur la liste.
- Sélectionnez Modifier la liste dans les actions de la liste.
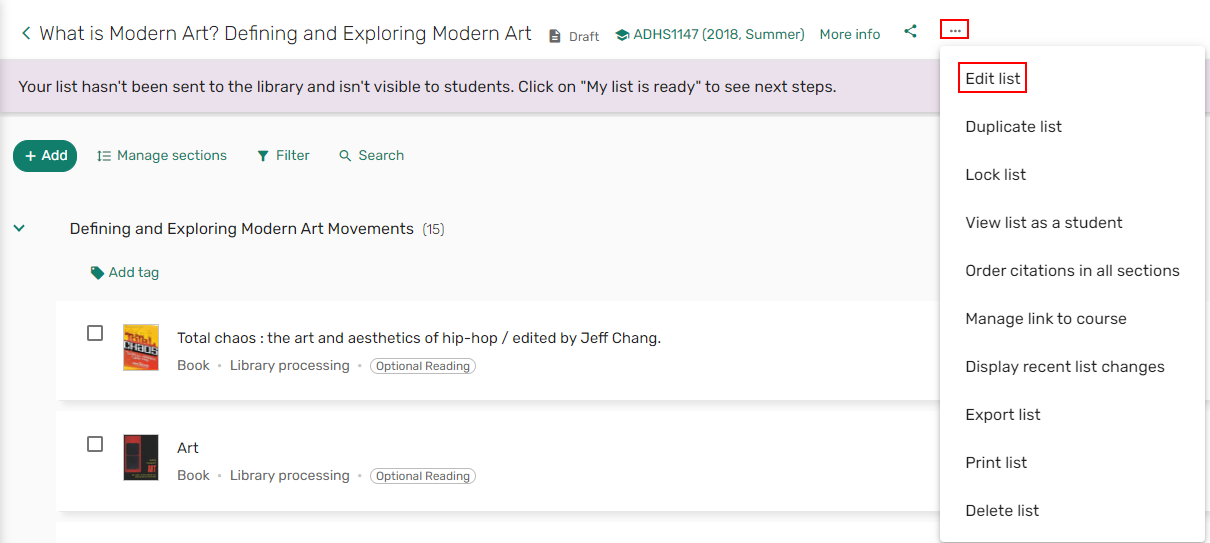 Action Modifier la liste.
Action Modifier la liste. - Faites vos modifications, puis cliquez sur Enregistrer.
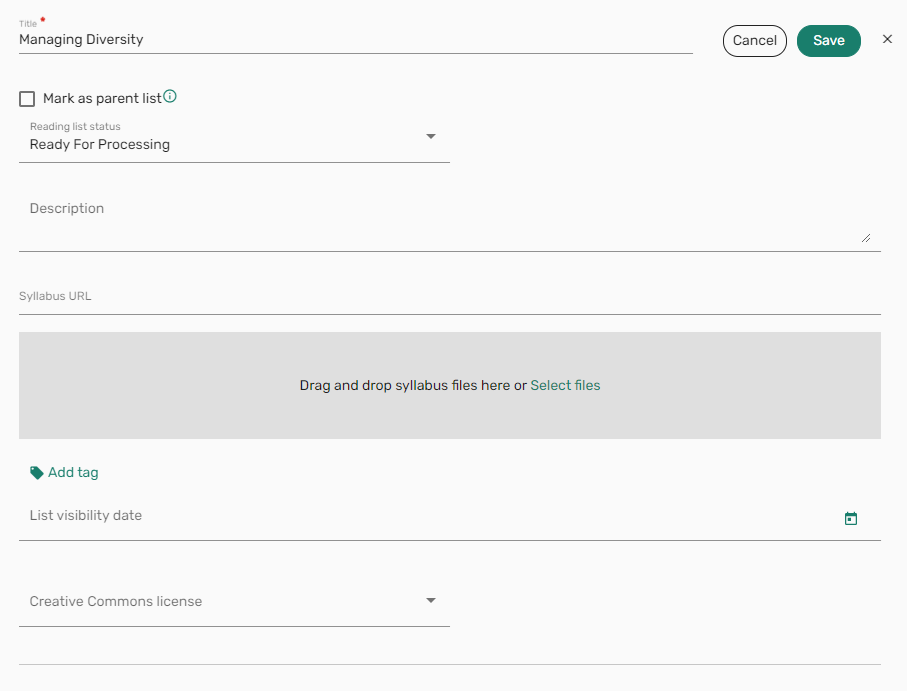 Formulaire Modifier la liste
Formulaire Modifier la liste
Gérer les collaborateurs d'une liste
Pour pouvoir modifier une liste, l'utilisateur doit en être propriétaire ou bien faire partie des collaborateurs.
- Sélectionnez Infos de liste. Les collaborateurs actuels s'affichent.
 Plus d'infos
Plus d'infos - Cliquez sur Gérer les collaborateurs pour gérer les collaborateurs d'une liste.
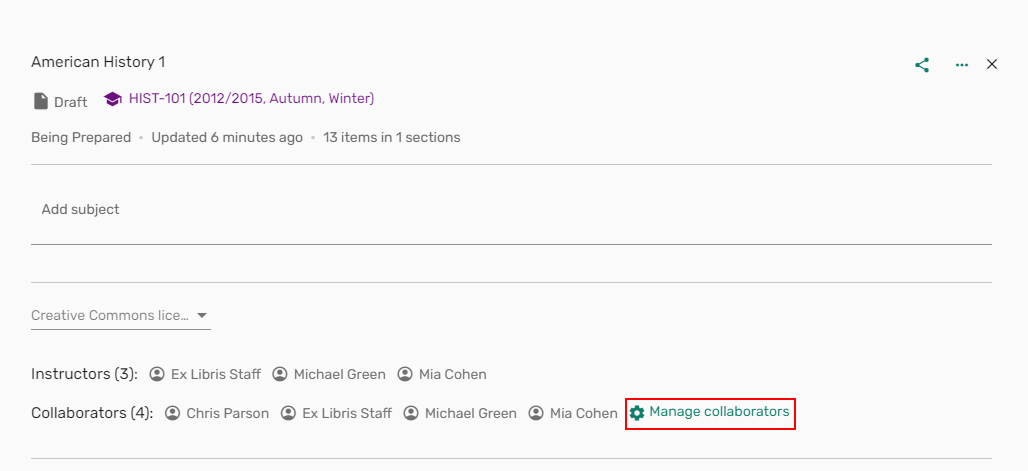 Option Gérer les collaborateurs
Option Gérer les collaborateurs - Sélectionnez Ajouter des collaborateurs.
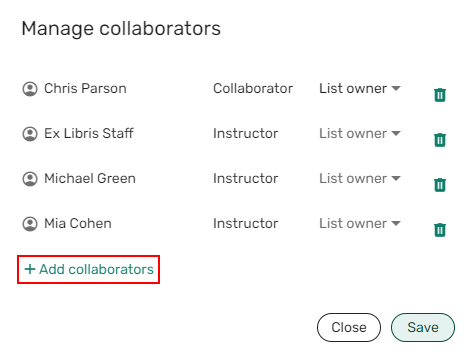 Ajouter des collaborateurs
Ajouter des collaborateurs - Dans le champ Chercher des collaborateurs, saisissez un nom, entièrement ou en partie, puis sélectionnez le nom dans la liste déroulante.
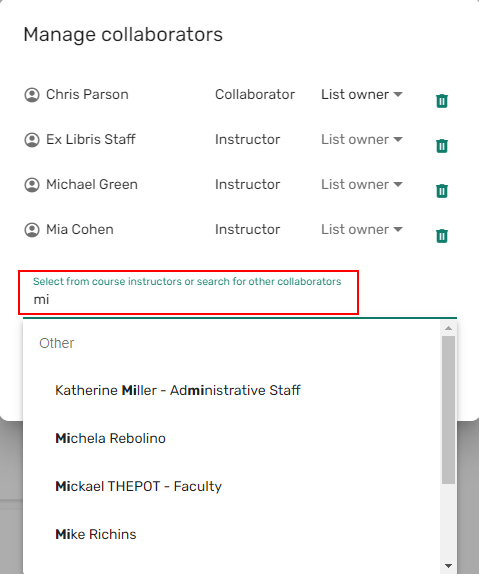 Chercher des collaborateurs
Chercher des collaborateurs - Vous pouvez faire basculer les autorisations de chaque utilisateur entre Propriétaire de liste et Peut modifier la liste.
- Sélectionnez Enregistrer. Leganto envoie une invitation par e-mail aux collaborateurs.
- Si un utilisateur est déjà collaborateur, sélectionnez Peut modifier la liste > Propriétaire de liste pour que l'utilisateur devienne propriétaire.
- Pour faire passer un utilisateur de propriétaire à éditeur de liste, sélectionnez Propriétaire de liste > Peut modifier la liste.
- Pour supprimer un collaborateur de la liste, cliquez sur l'icône de corbeille
 à côté du nom de l'utilisateur.
à côté du nom de l'utilisateur.
- Un propriétaire de liste peut ajouter ou supprimer d'autres collaborateurs.
- Un collaborateur ayant l'autorisation de modifier une liste ne peut pas ajouter d'autres utilisateurs en tant que propriétaires ou collaborateurs et ne peut pas supprimer la liste.
- Le créateur de la liste est le premier propriétaire de celle-ci. Le créateur de la liste ne possède pas plus de privilèges qu’un autre propriétaire de la liste.
- Quand auto_set_instructors_as_owners (Configuration > Leganto > Gestion de liste > Paramètres) est réglé sur vrai, les enseignants du cours sont automatiquement ajoutés en tant que collaborateurs aux listes du cours, et peuvent uniquement être supprimés par le personnel de la bibliothèque, en les supprimant de la notice du cours dans Alma.
Chaque liste doit avoir au moins un propriétaire de liste.
N'importe quel utilisateur ayant l'un des rôles suivants peut être ajouté en tant que propriétaire ou collaborateur :
- Enseignant
- Opérateur des services aux usagers
- Administrateur des services aux usagers
- Gestionnaire des services aux usagers
- Opérateur des réserves de cours
- Gestionnaire des réserves de cours
- Opérateur de cours Leganto
Marquer une liste en tant que liste échantillon
Les listes échantillons peuvent être utilisées en tant que modèles pour d'autres listes et/ou cours. Les propriétaires de liste, les opérateurs de cours Leganto et les bibliothécaires peuvent assembler des listes de ressources (pour un cours ou un sujet spécifique, par exemple) et indiquer que cette liste est une liste échantillon. Les autres enseignants peuvent facilement découvrir les listes échantillon et copier la liste complète, des sections spécifiques ou des exemplaires individuels dans leurs propres listes.
Quand le paramètre mark_as_sample (Configuration > Leganto > Fonctionnalités > Fonctionnalités Leganto) est réglé sur vrai (par défaut), le formulaire Modifier la liste dans Leganto comprend une case Marquer comme liste échantillon.

La liste est accompagnée d'un indicateur Échantillon.

Quand Échantillon de liste de lecture (Configuration > Leganto > Fonctionnalités > Paramètres Chercher des listes) est Activé, les listes peuvent être filtrées par Liste échantillon en utilisant Liste > Filtrer > Type de liste. Comme avec les autres types de listes, les enseignants peuvent uniquement découvrir et accéder aux listes échantillons qui ont été publiées pour Tous les étudiants ou Tout le monde.
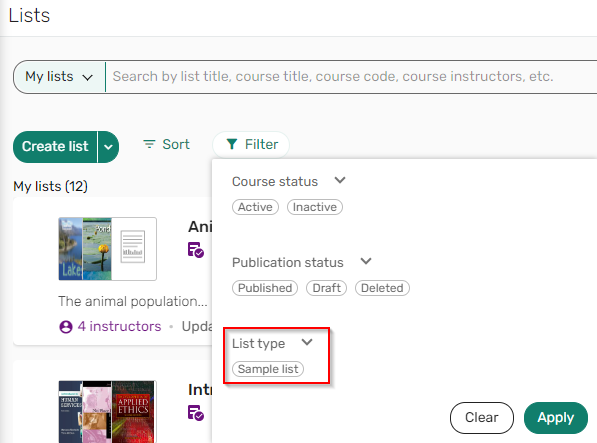
Si vous dupliquez une liste échantillon, l'étiquette Échantillon est supprimée de la nouvelle liste, et la case Marquer comme liste échantillon est décochée.
Indication de liste plus récente
Quand cette option est configurée (Configuration > Leganto > Fonctionnalités > Fonctionnalités Leganto > display_newer_version_exists est réglé sur vrai), une bannière s'affiche pour vous indiquer qu'une version plus récente d'une liste est disponible. Une nouvelle version est créée quand la liste est dupliquée ou quand la bibliothèque reconduit les listes de lecture au début d'un nouveau semestre. Vous pouvez cliquer sur le message pour naviguer jusqu'à la nouvelle liste ou ignorer le message en cliquant sur le X.

Verrouiller et déverrouiller une liste
Vous pouvez verrouiller une liste dont vous êtes propriétaire. Les collaborateurs de liste peuvent également verrouiller des listes. Aucune modification ne peut être apportée à une liste verrouillée, et la liste s'affiche sans option de modification. Seul un bibliothécaire ou l'utilisateur ayant verrouillé la liste peut la déverrouiller. Une liste verrouillée peut être dupliquée.
Dans le menu de la liste, cliquez sur Verrouiller la liste.
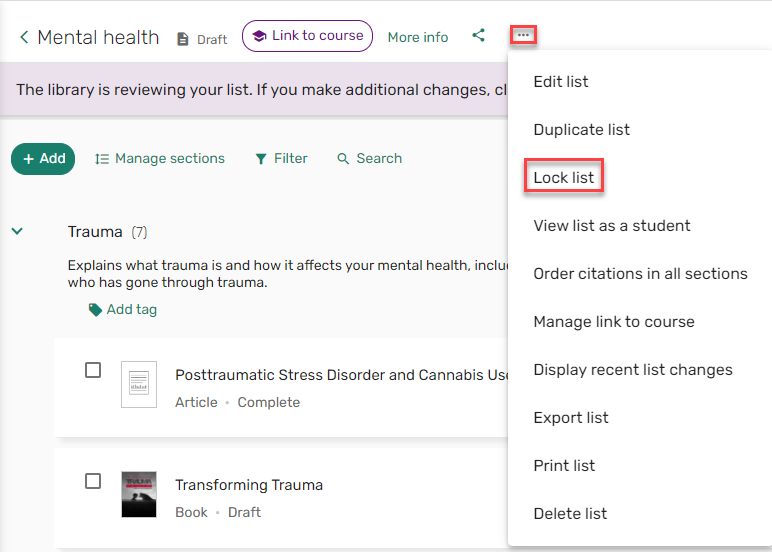
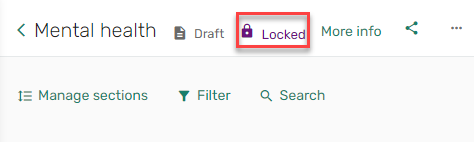
Dans le menu de la liste, cliquez sur Déverrouiller la liste.
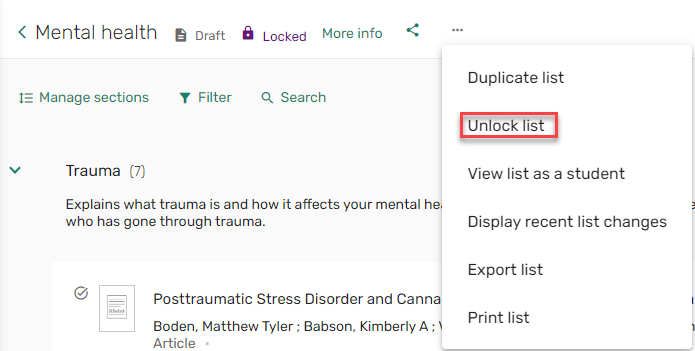
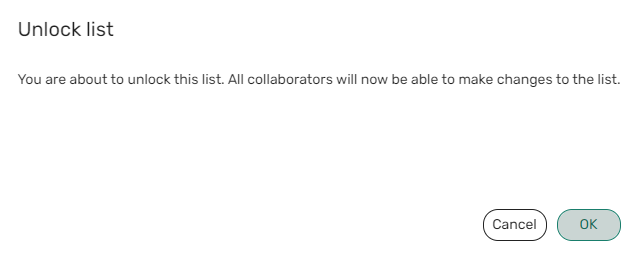
Gérer les sujets d'une liste
La liste des sujets est gérée par votre bibliothèque. Les étiquettes de sujets, ainsi que le signe plus permettant d'ajouter des sujets, s'affichent sur l'écran Plus d'infos.
permettant d'ajouter des sujets, s'affichent sur l'écran Plus d'infos.
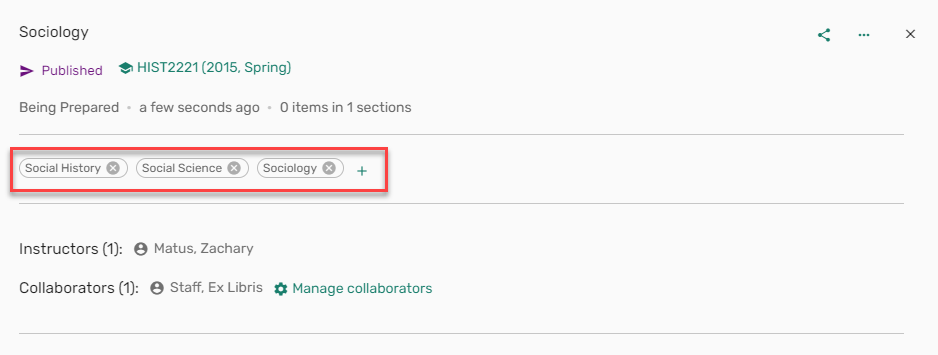
Pour supprimer un sujet, cliquez sur la X de l'étiquette de sujet.

Associer une liste à un ou plusieurs cours
Il est recommandé d'associer une liste de lecture à un cours pour activer plusieurs fonctionnalités de liste.
- Les étudiants peuvent trouver la liste quand ils accèdent à Leganto par l'intermédiaire d'un lien LMS menant au cours associé, ou en cherchant le cours.
- Les listes qui sont associées à un cours héritent des dates de début et de fin du cours, ainsi que du nombre de participants.
- Quand multicourse_lists (Configuration > Leganto > Général > Paramètres) est activé par votre institution, une liste peut être associée à plusieurs cours. Quand une liste est associée à plusieurs cours, la liste utilise (par défaut) la date de début la plus proche et la date de fin la plus lointaine. Elle est réglée sur un nombre de participants égal au nombre total de participants de tous les cours associés.
- Quand assign_to, instructor_copyright_clearance ou instructor_digitization_request (Configuration > Leganto > Gestion de liste > Paramètres de copyright) sont activés par votre institution, vous pouvez lancer des demandes de numérisation et/ou d'approbation de droits d'auteur pour les exemplaires de la liste.
- Quand auto_set_instructors_as_owners (Configuration > Leganto > Gestion de liste > Paramètres) est réglé sur vrai, les enseignants associés à un cours deviennent automatiquement propriétaires de toutes les listes associées au cours.
- Vous ne pouvez pas changer l'association de cours d'une liste si un des exemplaires de la liste comprend des demandes de droits d'auteur approuvées.
- Si le cours est associé à un campus, le campus s'affiche dans la section des informations de la liste et quand vous cherchez des exemplaires dans la bibliothèque.
- Dans le menu de la liste, cliquez sur Lien vers le cours
 Lien vers le cours
Lien vers le coursOU
Dans le menu des actions de la liste, cliquez sur Gérer le lien vers le cours.
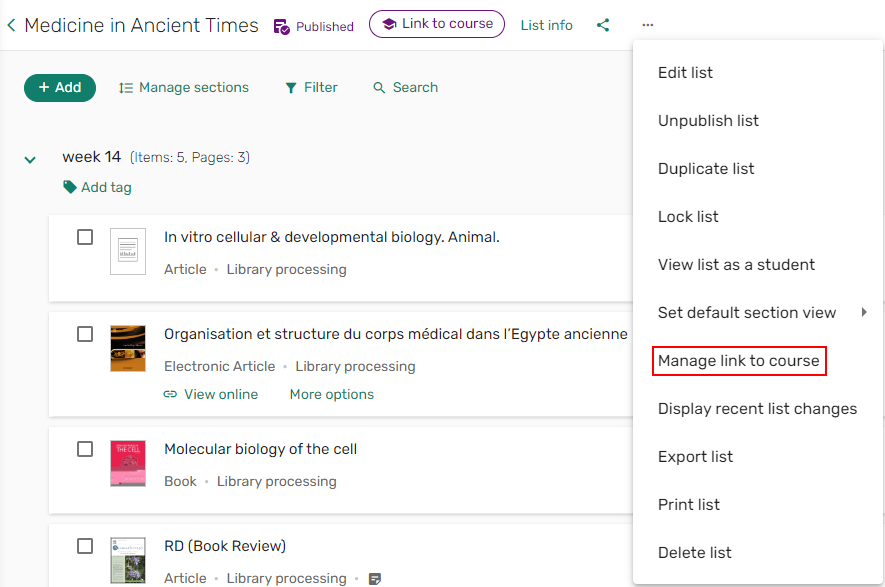 Gérer l'association de cours
Gérer l'association de cours - Dans le champ Lien vers le cours, commencez à taper un code ou nom de cours, puis sélectionnez un cours à associer à la liste.
- Si vous êtes bibliothécaire, des informations supplémentaires s'affichent à propos du cours. Quand modify_course_details (Configuration > Leganto > Fonctionnalités > Fonctionnalités Leganto) est réglé sur vrai, les enseignants peuvent changer le Nombre de participants, ainsi que les dates de début et de fin.
Changer les dates d'un cours définit les dates par défaut pour les listes créées pour ce cours ; cela ne modifie pas les dates des listes existantes.
- Cliquez sur Enregistrer pour appliquer vos modifications.
 Gérer le lien vers un cours
Gérer le lien vers un coursLe cours est associé.
 Cours associé
Cours associé
- Dans le menu de la liste, cliquez sur Lien vers le cours
 Lien vers le cours
Lien vers le coursOU si un cours est déjà associé,
Dans le menu des actions de la liste, cliquez sur Gérer le lien vers le cours.
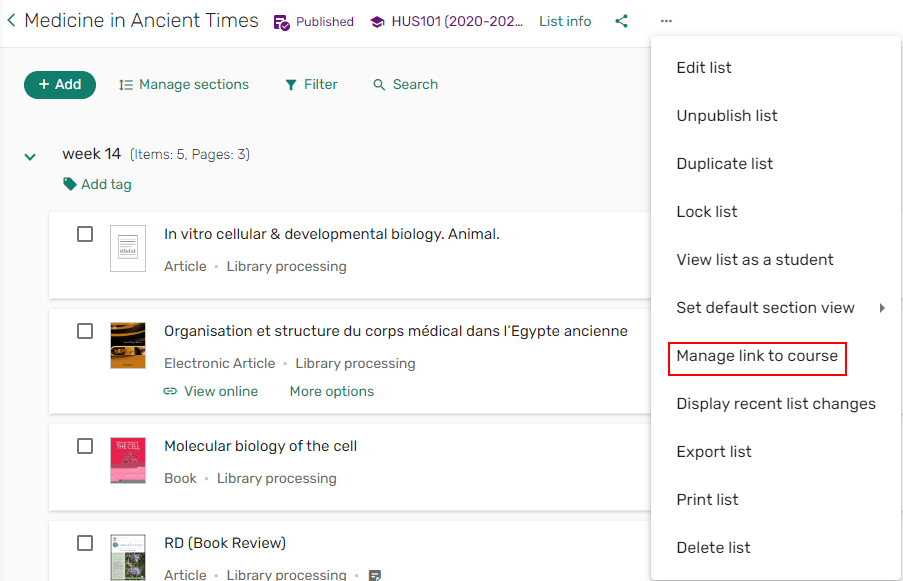 Gérer l'association de cours
Gérer l'association de cours - Dans le panneau Gérer le lien vers le cours, sélectionnez Ajouter un autre cours.
- Dans le champ Lien vers le cours, commencez à taper un code ou nom de cours, puis sélectionnez un cours à associer à la liste.
- Si vous êtes bibliothécaire, des informations supplémentaires s'affichent à propos du cours. Quand modify_course_details (Configuration > Leganto > Fonctionnalités > Fonctionnalités Leganto) est réglé sur vrai, vous pouvez changer le Nombre de participants, ainsi que les dates de début et de fin. Changer les dates d'un cours définit les dates par défaut pour les listes créées pour ce cours ; cela ne modifie pas les dates des listes existantes.
- Cliquez sur Enregistrer pour appliquer vos modifications.
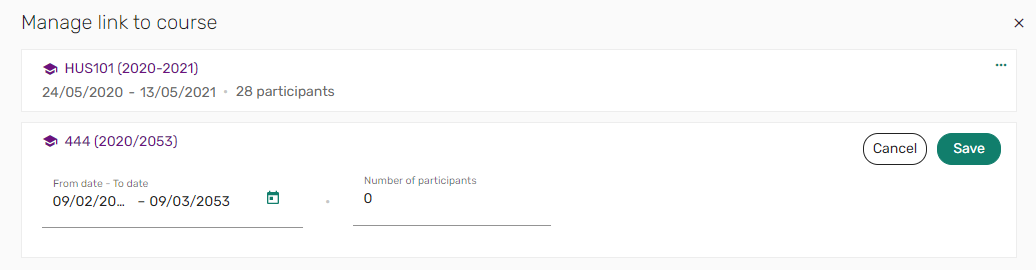 Gérer le lien vers un cours
Gérer le lien vers un coursLes cours sont associés.
 Plusieurs cours associés
Plusieurs cours associés
- Dans le menu des actions de la liste, cliquez sur Gérer le lien vers le cours.
- Dans le panneau Gérer le lien vers un cours, cliquez sur les points de suspension ... du cours que vous souhaitez supprimer.
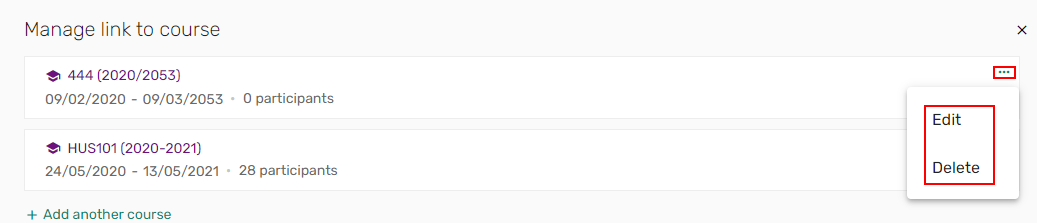 Modifier/Supprimer un cours associé
Modifier/Supprimer un cours associé - Sélectionnez Modifier pour modifier les dates du cours ou le Nombre de participants, puis cliquez sur Enregistrer, ou bien sélectionnez Supprimer pour supprimer le cours associé. Les informations du cours sont modifiées/supprimées.
Indiquer que l'absence de liste de lecture est délibérée pour certains cours
Il est toujours possible d'ajouter des listes de lecture à des cours pour lesquels la case Pas de liste attendue est cochée, et les listes existantes ne sont pas supprimées.
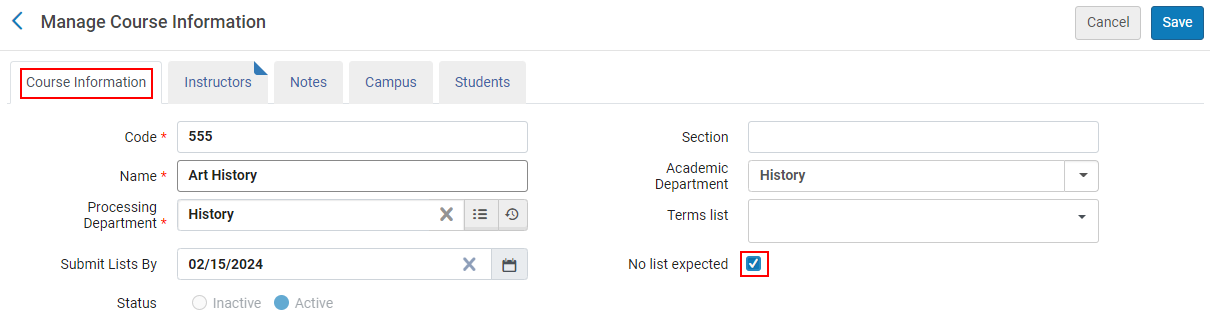
La colonne Pas de liste attendue indique les cours pour lesquels la case Pas de liste attendue est cochée.
La colonne Pas de liste attendue est masquée par défaut. Pour afficher la colonne Pas de liste attendue, sélectionnez la colonne dans la liste Gérer l'affichage des colonnes  .
.
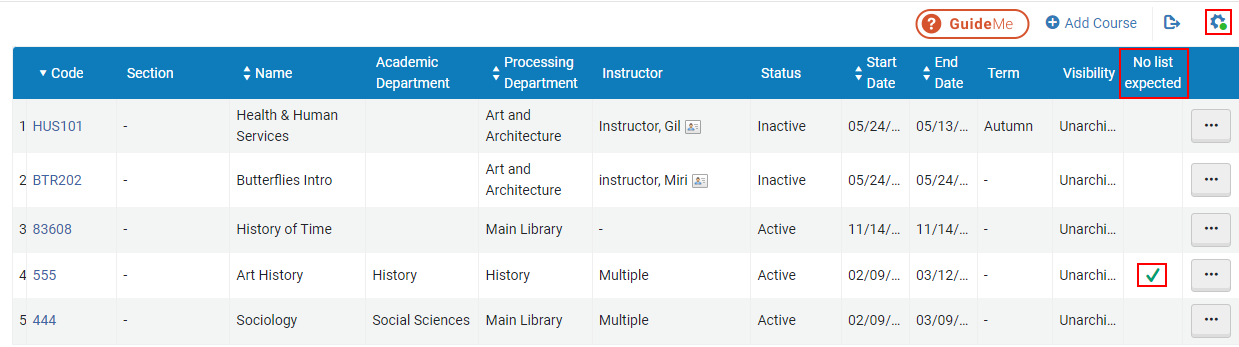
Si le bibliothécaire sélectionne l'action Création de liste Leganto - e-mail de rappel pour un cours sur lequel la case Pas de liste attendue est cochée, le bibliothécaire peut toujours envoyer l'e-mail de rappel, mais une alerte s'affiche, indiquant que Ce cours est marqué comme 'Pas de liste attendue'.
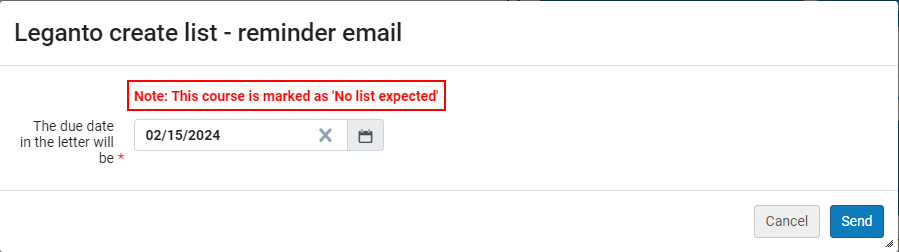
Quand vous dupliquez un cours pour lequel la case Pas de liste attendue est cochée, la case Pas de liste attendue est cochée sur le cours dupliqué.
Quand vous reconduisez un cours pour lequel la case Pas de liste attendue est cochée, la case Pas de liste attendue est cochée sur le cours reconduit.
Le traitement Mise à jour de cours par lot (Admin > Gérer les traitements et les ensembles > Exécuter un traitement) comprend maintenant la condition Exclure les cours marqués comme "Pas de liste attendue" quand la case Création de liste Leganto - e-mail de rappel est cochée. Cela vous permet d'exclure par lot les e-mails aux enseignants dont les cours ne comprennent volontairement pas de liste de lecture quand le traitement est exécuté.
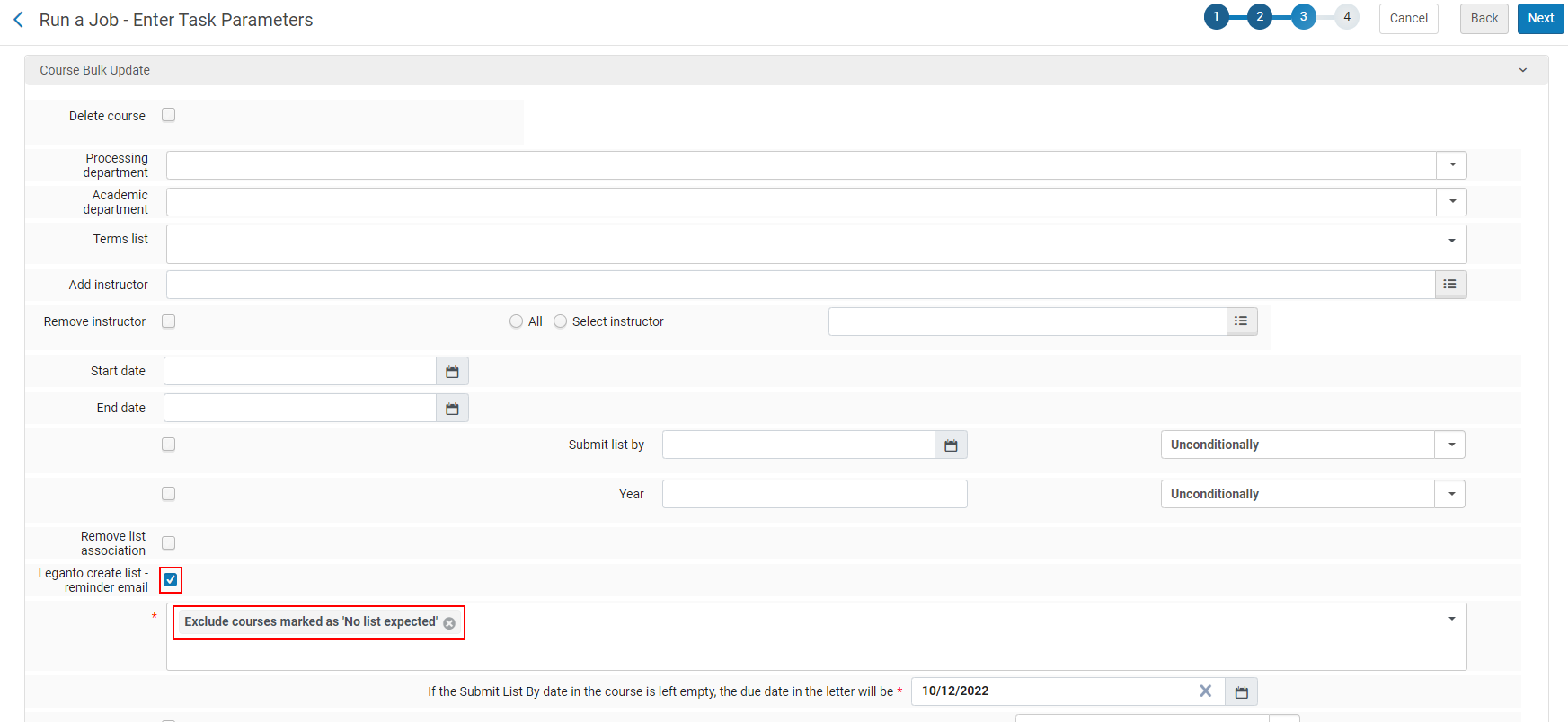
Quand un étudiant accède à un cours à partir d'un lien LMS et que la case Pas de liste attendue est cochée pour ce cours, l'étudiant reçoit un message indiquant que ce cours ne disposera d'aucune liste. L'étudiant sait donc qu'aucune liste ne sera ajoutée plus tard. Si l'institution souhaite personnaliser le message prédéfini, il suffit de modifier la Description pour le libellé Code error.1 (Configuration > Leganto > Général > Libellés - Nouvelle interface).
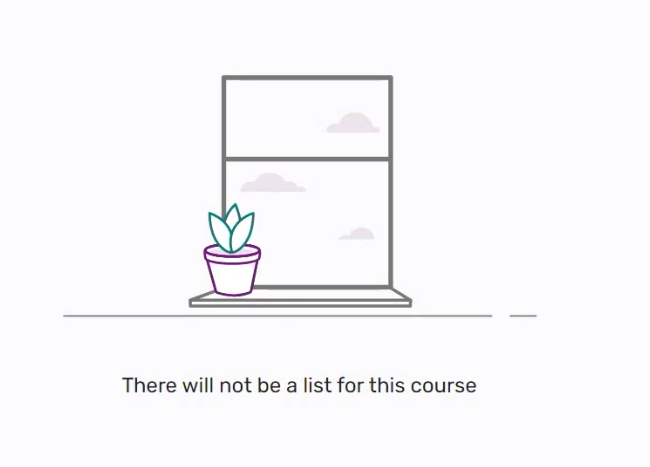
Consulter et ajouter des suggestions pour une liste
Une fois que des suggestions sont ajoutées à une liste, les utilisateurs peuvent les consulter et décider s'ils souhaitent ajouter ces exemplaires à la liste, ou bien les supprimer de la liste des suggestions.
- Dans le panneau de droite, cliquez sur l'icône de suggestions
 .
.
 Icônes de suggestions
Icônes de suggestions - Utilisez l'icône
 pour faire glisser l'exemplaire vers une section de la liste
pour faire glisser l'exemplaire vers une section de la liste
OU
Sélectionnez l'icône
 d'ajout à la liste. Le panneau d'options d'ajout d'exemplaire s'agrandit.
d'ajout à la liste. Le panneau d'options d'ajout d'exemplaire s'agrandit. - Cliquez sur Ajouter à : Liste.
- Sélectionnez la Section à laquelle vous souhaitez que l'exemplaire soit ajouté.
- Cliquez sur Ajouter pour ajouter l'exemplaire
OU
Cliquez sur Ajouter et modifier pour ajouter l'exemplaire à la section et ouvrir le panneau Modifier l'exemplaire.
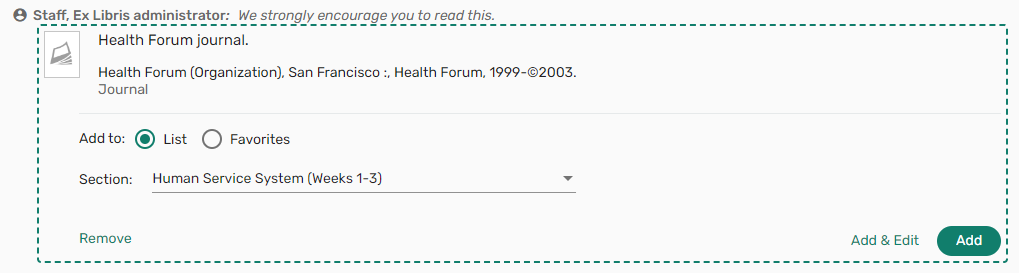 Ajouter une suggestion
Ajouter une suggestion
- Dans le panneau de droite, cliquez sur l'icône de suggestions
 .
.
 Icônes de suggestions
Icônes de suggestions -
Sélectionnez l'icône
 d'ajout à la liste. Le panneau d'options d'ajout d'exemplaire s'agrandit.
d'ajout à la liste. Le panneau d'options d'ajout d'exemplaire s'agrandit. -
Sélectionnez Retirer pour retirer l'exemplaire de la liste des suggestions.
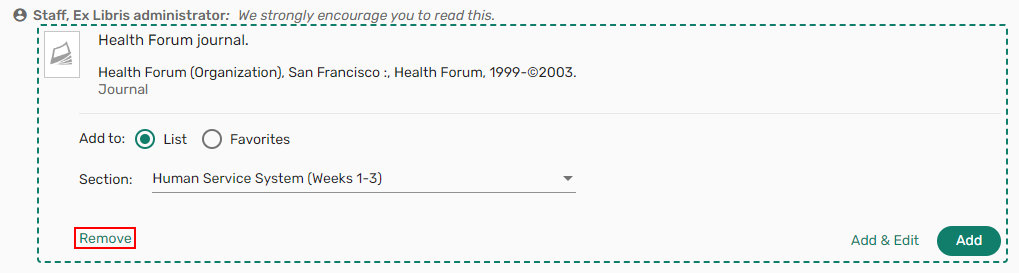 Retirer une suggestion
Retirer une suggestion -
Un message de confirmation s'affiche pour confirmer que vous souhaitez bien retirer la suggestion de la liste des suggestions.
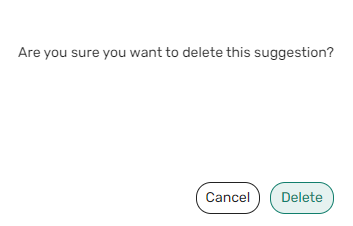 Message de confirmation de suppression de suggestion
Message de confirmation de suppression de suggestion
Offrir une référence en remplacement d'une référence existante
Leganto prend en charge le remplacement de références par lot. Cette fonctionnalité peut notamment être utilisée pour remplacer des références par de nouvelles éditions, ou pour remplacer des références physiques par des références électroniques. La bibliothèque peut définir si les références sont remplacées immédiatement, ou si le remplacement s'affiche en tant que suggestion aux enseignants.
Les références dont le Statut de droits d'auteur est Approuvé ne peuvent pas être remplacées.
Si votre institution souhaite que les remplacements s'affichent sous forme de suggestions pour les enseignants, réglez le paramètre replacement_suggestion_auto_replace (Configuration > Leganto > Fonctionnalités > Fonctionnalités Leganto) sur faux. Il s'agit du réglage par défaut. Quand le paramètre est réglé sur vrai, lorsque le bibliothécaire suggère un remplacement, l'édition est automatiquement remplacée.
Sur l'écran Edit Citation, sélectionnez la ou les références à remplacer. Choisissez ensuite Suggérer remplacement.
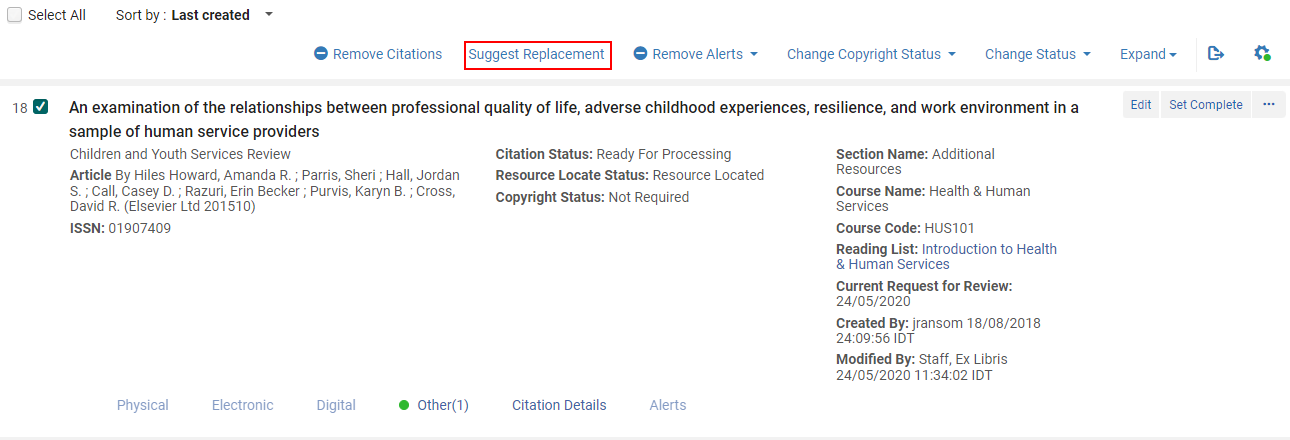
Le personnel de la bibliothèque est redirigé vers la Recherche dans le répertoire, qui permet de chercher et sélectionner la nouvelle référence à utiliser en tant que remplacement.
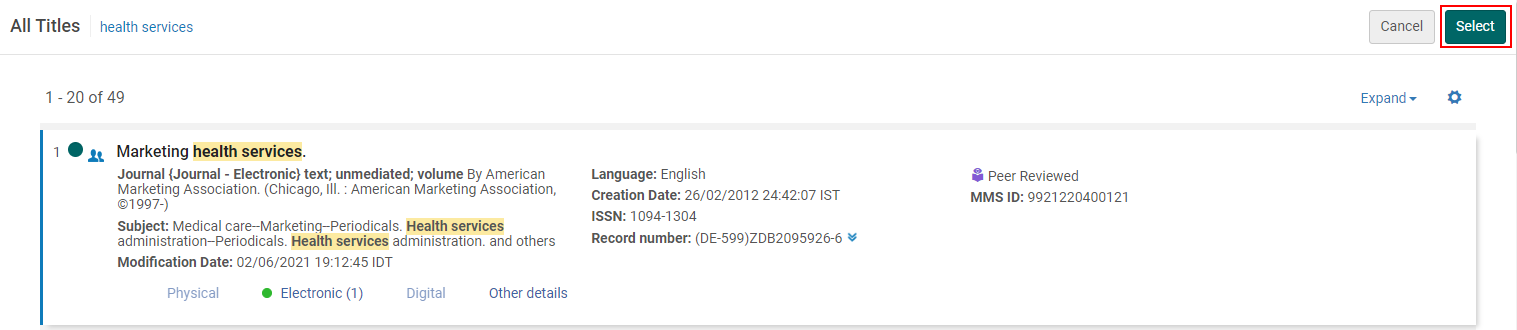
Le personnel de la bibliothèque voit un écran de confirmation.
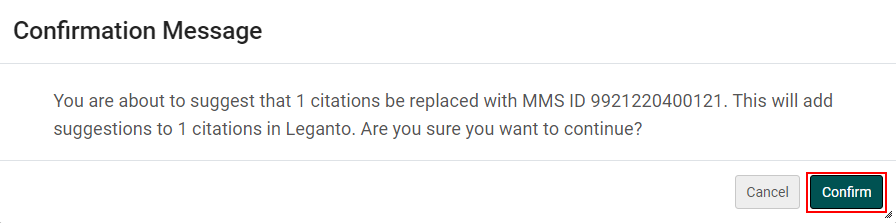
Après avoir sélectionné Confirmer, les suggestions sont ajoutées à chacun des exemplaires dans Leganto. Une étiquette système Nouvelle édition disponible est également ajoutée à chaque exemplaire. Vous pouvez filtrer par l'étiquette Nouvelle édition disponible.
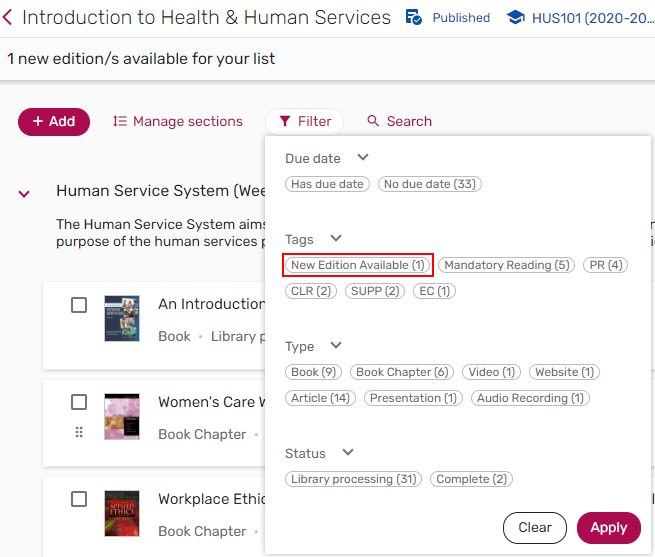
Les enseignants reçoivent une alerte leur indiquant que de nouvelles suggestions sont disponibles. Ils peuvent sélectionner l'alerte pour filtrer la liste et afficher les exemplaires comprenant des suggestions de nouvelle édition.
La bannière ne s'affiche que pour les bibliothécaires, les opérateurs de cours Leganto et les propriétaires de liste.

Les enseignants peuvent cliquer sur la bannière pour voir les exemplaires comprenant des suggestions de nouvelle édition.
Les enseignants peuvent également filtrer pour voir les exemplaires ayant de nouvelles éditions grâce à l'étiquette Nouvelle édition disponible.
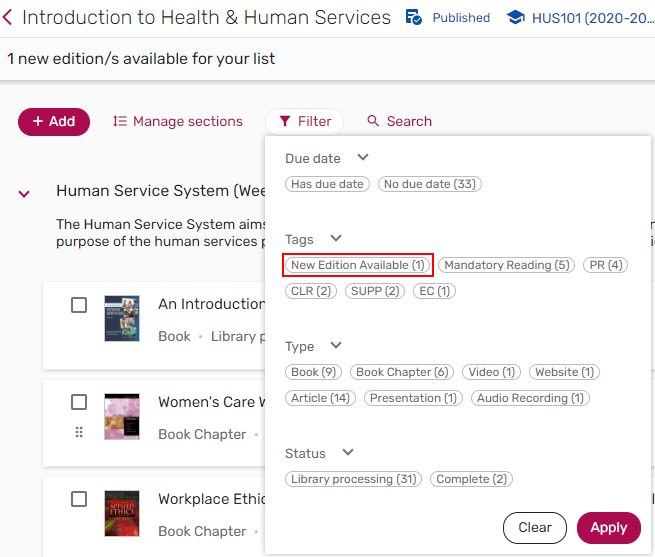
Les détails des Suggestions de remplacement sont consultables sur le panneau Suggestions et sur l'onglet Exemplaires associés des détails complets d'un exemplaire.
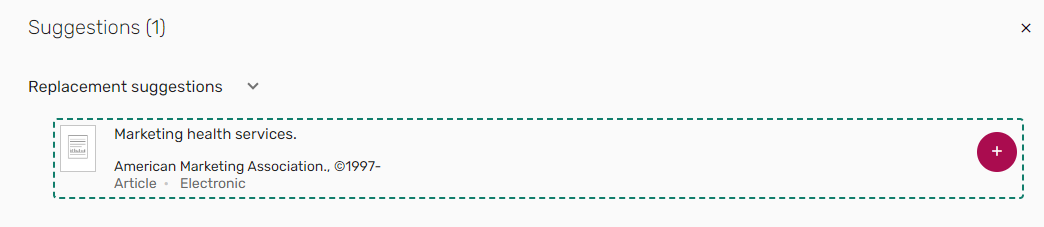
Sélectionner l'exemplaire suggéré ouvre la suggestion complète, qui comprend les détails de l'exemplaire d'origine et un lien vers ce dernier. Que ce soit sur le panneau Suggestions ou sur l'onglet Exemplaires associés de l'exemplaire d'origine, les enseignants peuvent choisir de remplacer l'exemplaire, ce qui établit un nouveau lien entre la référence et l'identifiant MMS et met à jour les métadonnées de la référence. Les autres informations existantes concernant la référence (informations d'utilisation, étiquettes et notes, notamment) sont préservées. L'enseignant peut choisir l'option Ajouter à la liste à la place, ce qui permet de conserver l'exemplaire d'origine et d'ajouter la suggestion en tant que ressource supplémentaire sur la liste. L'enseignant peut également choisir de refuser la suggestion, ce qui supprime la suggestion et l'étiquette.
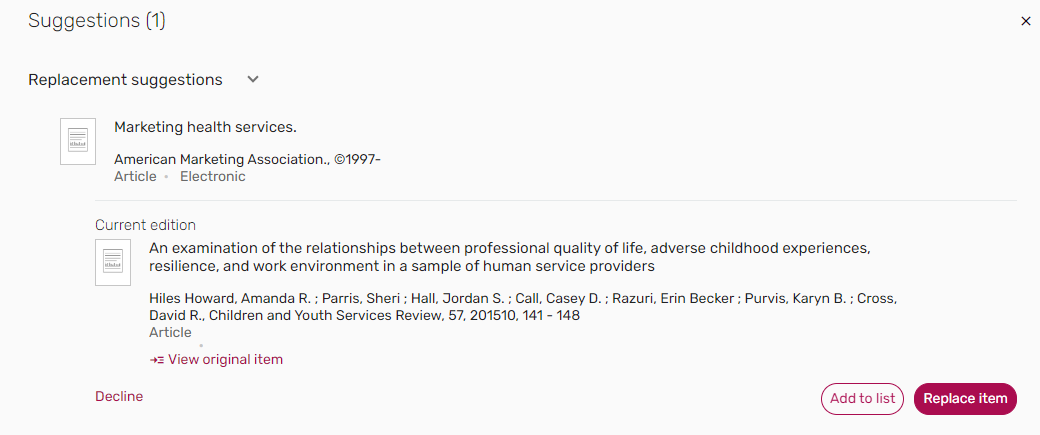
Si votre institution préfère que les références soient immédiatement remplacées, plutôt que d'être envoyées aux enseignants pour approbation, réglez le paramètre replacement_suggestion_auto_replace (Configuration > Leganto > Fonctionnalités > Fonctionnalités Leganto) sur vrai. Une fois qu'un membre du personnel de la bibliothèque a sélectionné un nouvel exemplaire à utiliser en tant que remplacement, un écran de confirmation s'affiche.
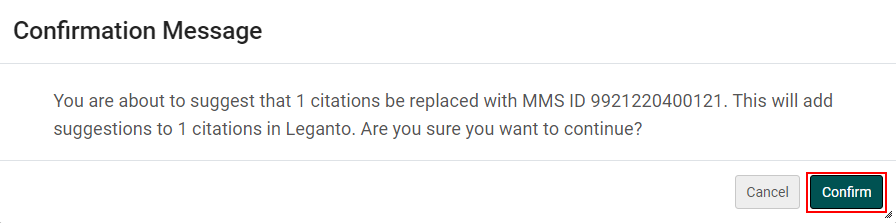
Quand l'utilisateur clique sur Confirmer, toutes les références qui étaient sélectionnées pour être remplacées sont liées à l'identifiant MMS de l'exemplaire choisi en tant que remplacement. Les métadonnées de la référence et l'inventaire sont mis à jour, mais les étiquettes, les notes et les informations d'utilisation sont conservées.
Modifier des sections
Pour plus d'informations sur la création, duplication, modification et suppression d'une section, voir Modifier une section.
Gérer les étiquettes de section
Quand cette option est activée par votre bibliothèque (Configuration > Services aux usagers > Cours > Niveau des étiquettes), vous pouvez ajouter des étiquettes de section. La liste des étiquettes est gérée par votre bibliothèque. Les étiquettes apparaissent en dessous du nom de la section.
- Dans une section, cliquez sur Ajouter étiquette ou sur l'icône plus
 , puis sélectionnez l'étiquette dans la liste déroulante.
, puis sélectionnez l'étiquette dans la liste déroulante.
 Ajouter étiquette de section
Ajouter étiquette de sectionOU
Dans le menu des actions de la section, sélectionnez Modifier section, puis cliquez sur Ajouter étiquette ou sur l'icône plus
 , sélectionnez l'étiquette dans la liste déroulante.
, sélectionnez l'étiquette dans la liste déroulante.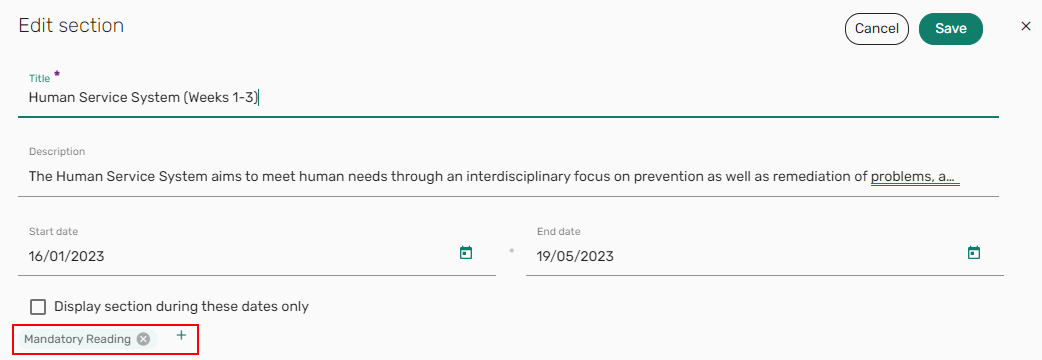 Ajouter des étiquettes de section dans Modifier section
Ajouter des étiquettes de section dans Modifier section
- Cliquez sur la X dans la case d'étiquette. L'étiquette est supprimée.
Afficher des informations concernant une section
Les informations concernant une section s'affichent en dessous du nom de la section.

Pour modifier ces informations, voir Modifier une section.
Ces informations comprennent le nombre d'exemplaires dans la section, le nombre total de pages (uniquement pour les exemplaires pour lesquels cela est défini) et les dates configurées pour la section. Les étiquettes de description et de section s'affichent en dessous du nom de la section.
Déplacer des sections au sein d'une liste
Il est possible de déplacer des sections au sein d'une liste.
- Dans le menu de la liste, sélectionnez Gérer sections.
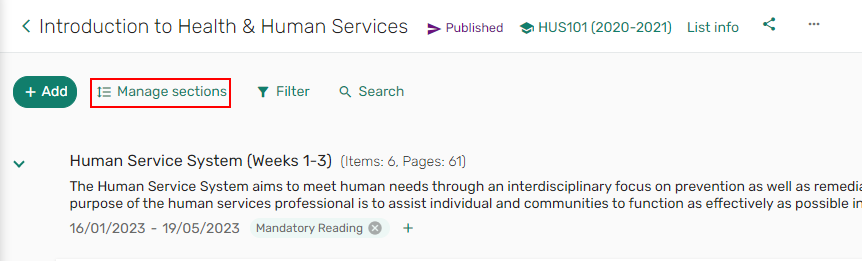 Bouton à bascule Gérer sections
Bouton à bascule Gérer sections - Cliquez sur l'icône
 et glissez et déposez la section à l'emplacement souhaité au sein de la liste.
et glissez et déposez la section à l'emplacement souhaité au sein de la liste.
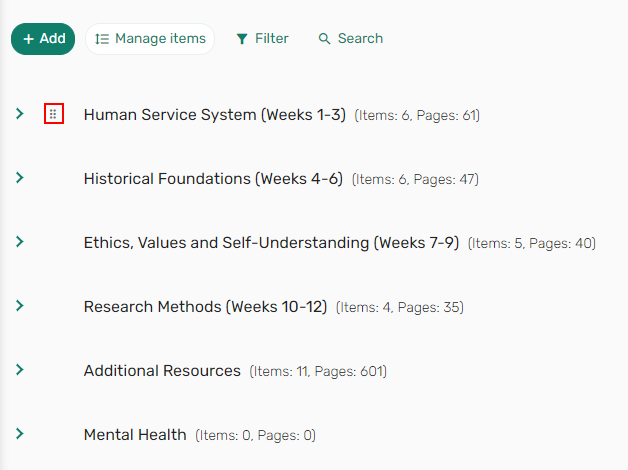 Organiser les sections
Organiser les sectionsPour glisser et déposer une section, celle-ci doit être réduite.
 Faire glisser une section
Faire glisser une section Déposer une section
Déposer une section
Pour copier une section dans la même liste ou une autre liste, voir Dupliquer une section.
Verrouiller une section
Vous pouvez verrouiller une section pour ne pas qu'elle soit modifiée en utilisant l'option Verrouiller section dans le menu de la section. Pour que cette fonctionnalité soit disponible, la bibliothèque doit avoir réglé le paramètre Verrouiller (Configuration > Leganto > Interface > Menu Section) sur Oui.
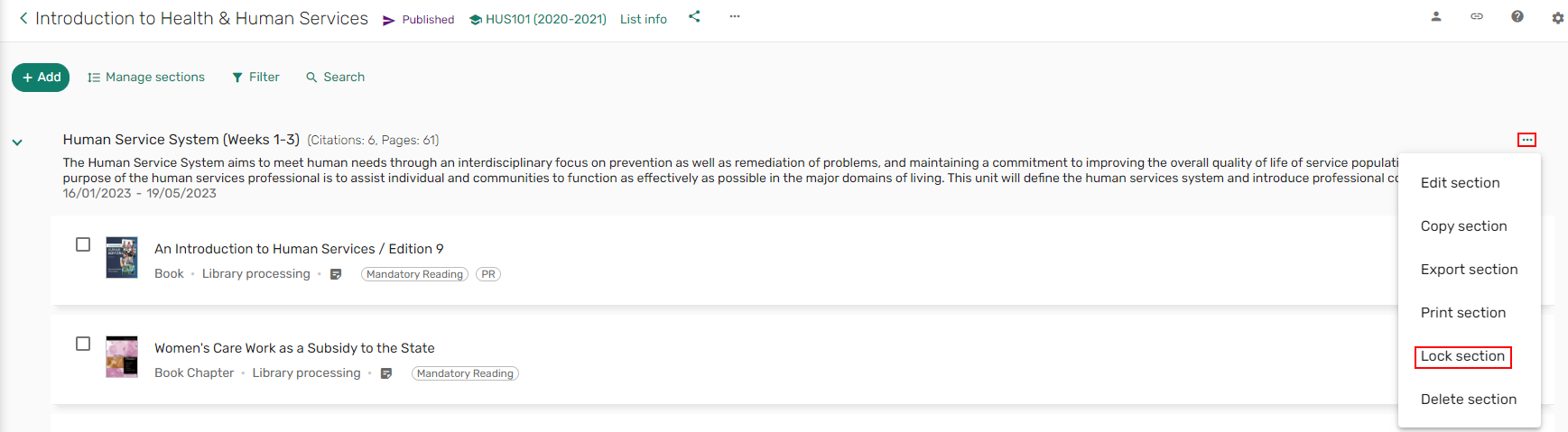
Si vous avez sélectionné l'option Verrouiller, vous recevez une notification indiquant qu'une section verrouillée ne peut pas être modifiée tant qu'elle n'aura pas été déverrouillée par le propriétaire qui l'a verrouillée. Dans Leganto, si la liste comporte plusieurs propriétaires, seul le propriétaire qui a verrouillé la section peut la déverrouiller.
Quand une section a été verrouillée, un indicateur  de verrouillage s'affiche à côté du nom de la section.
de verrouillage s'affiche à côté du nom de la section.

Quand vous survolez l'indicateur de verrouillage, le nom de l'utilisateur ayant verrouillé la section s'affiche dans une info-bulle.

Seuls les utilisateurs ayant les rôles suivants peuvent verrouiller des sections : Bibliothécaires et Opérateurs de cours Leganto. Les enseignants faisant partie des collaborateurs de la liste peuvent également verrouiller une section.
Seul l'utilisateur ayant verrouillé la section peut la déverrouiller.
Si vous avez verrouillé une section, vous pouvez la déverrouiller en cliquant sur Déverrouiller dans le menu de la section.
Si vous dupliquez une section verrouillée, la section dupliquée ne peut pas être verrouillée.
Quand une section est verrouillée, seules les actions suivantes sont disponibles pour la section, jusqu'à ce que celle-ci soit déverrouillée :
- Copier section
- Exporter section
- Imprimer section
- Déverrouiller section
Gérer la visibilité d'une section pour les étudiants
Une section n'est visible pour les étudiants que quand a) la liste est visible pour les étudiants (Voir Publier une liste) et b) la date ne correspond pas à une date à laquelle la section est masquée pour les étudiants (voir Ajouter une section à une liste). Une icône  indiquant que la section n'est pas visible actuellement s'affiche sur les sections masquées.
indiquant que la section n'est pas visible actuellement s'affiche sur les sections masquées.
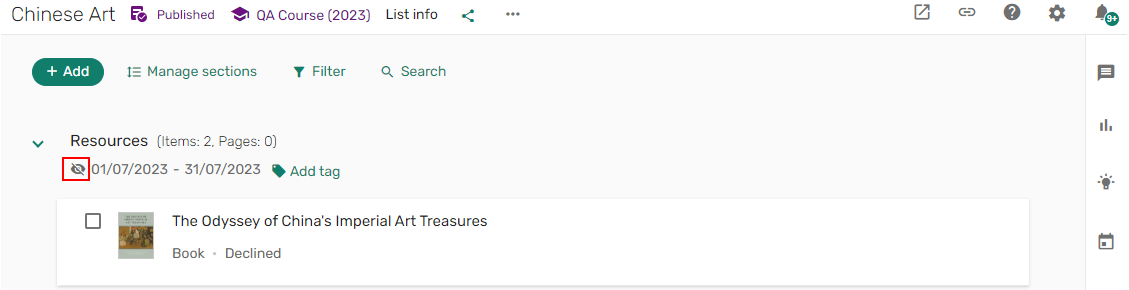
Même quand une section est visible, les exemplaires et les documents de la section peuvent ne pas être visibles ; voir Masquer des exemplaires pour les étudiants.
Organiser les exemplaires dans une section
Quand order_citations_in_all_sections (Configuration > Leganto > Interface > Menu Liste) est réglé sur Oui, vous pouvez trier tous les exemplaires dans chaque section par auteur ou par titre, et par ordre croissant ou décroissant. Vous pouvez également réorganiser des exemplaires spécifiques dans une section.
- Dans le menu de la liste, cliquez sur Trier les exemplaires dans les sections. La fenêtre Trier les exemplaires dans les sections s'ouvre.
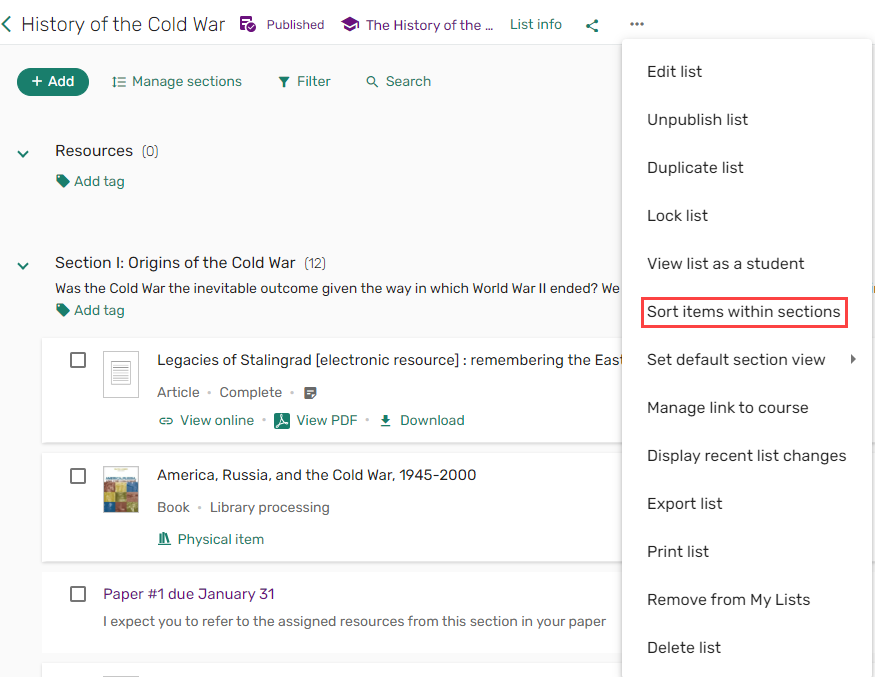 Trier les exemplaires dans les sections
Trier les exemplaires dans les sections - Choisissez si vous souhaitez Trier par Auteur ou Titre.
- Choisissez si le Sens de tri doit être Croissant ou Décroissant. Remarque : par défaut, le sens de tri est Croissant.
- Cochez la case Je comprends que cette modification est irréversible pour confirmer que vous souhaitez continuer.
- Cliquez sur Trier. Tous les exemplaires de chaque section sont triés en fonction de vos choix.
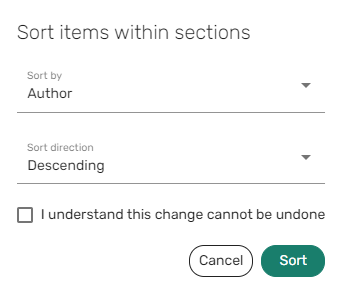 Trier les exemplaires dans les sections
Trier les exemplaires dans les sections
- Sélectionnez l'exemplaire et utilisez l'icône
 pour glisser et déposer l'exemplaire à l'emplacement souhaité dans la section.
pour glisser et déposer l'exemplaire à l'emplacement souhaité dans la section.


Modifier des exemplaires
Pour savoir comment ajouter des exemplaires, voir Ajouter des ressources.
Gérer les étiquettes d'exemplaire
Quand cette option est activée par votre bibliothèque (Configuration > Services aux usagers > Cours > Niveau des étiquettes), vous pouvez ajouter des étiquettes aux exemplaires. La liste des étiquettes est gérée par votre bibliothèque.
- Sélectionnez un exemplaire pour l'agrandir et cliquez sur Ajouter étiquette ou sur l'icône plus
 , puis sélectionnez l'étiquette dans la liste déroulante.
, puis sélectionnez l'étiquette dans la liste déroulante.
L'exemplaire doit être agrandi pour pouvoir y ajouter des étiquettes.
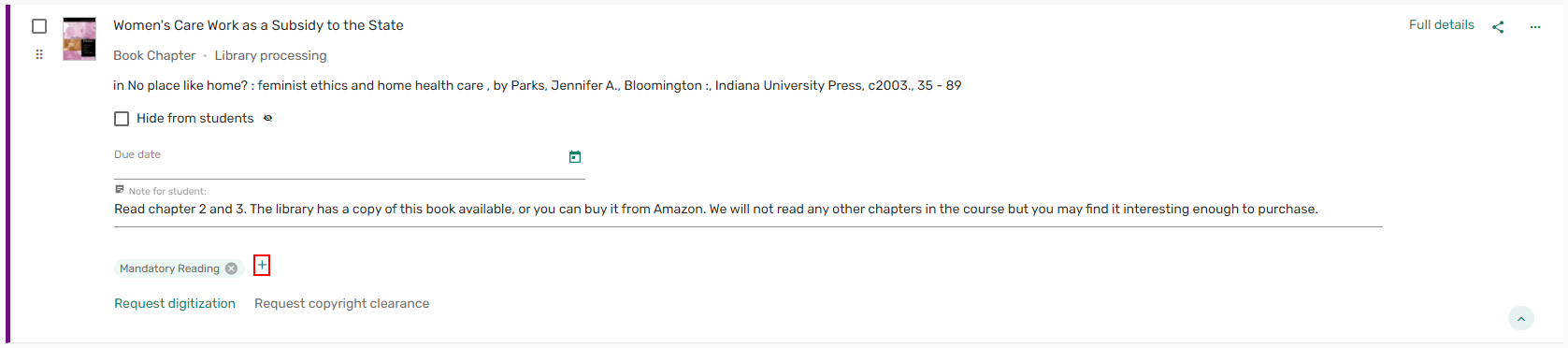 Ajouter une étiquette à un exemplaire
Ajouter une étiquette à un exemplaireOU
Sélectionnez Détails complets ou bien, dans le menu des actions de l'exemplaire, sélectionnez l'onglet Modifier l'exemplaire > Actions de l'exemplaire et cliquez sur Ajouter étiquette ou sur l'icône plus
 , puis sélectionnez l'étiquette dans la liste déroulante.
, puis sélectionnez l'étiquette dans la liste déroulante.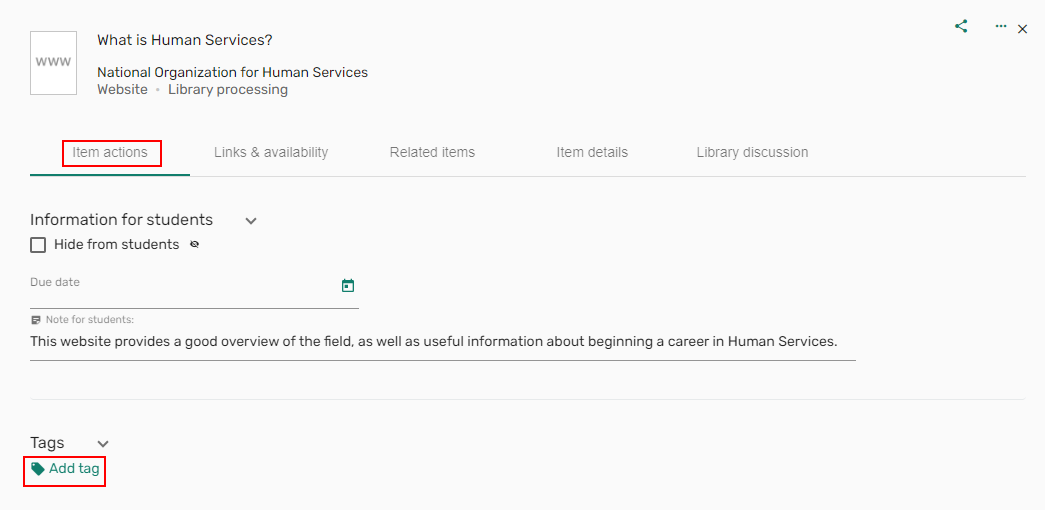 Ajout d'étiquettes d'exemplaire dans Modifier l'exemplaire
Ajout d'étiquettes d'exemplaire dans Modifier l'exemplaire
- Cliquez sur la X dans la case d'étiquette.
Notes pour les étudiants
Quand vous agrandissez un exemplaire, vous pouvez ajouter des notes pour les étudiants ou bien consulter les notes qui ont déjà été ajoutées.
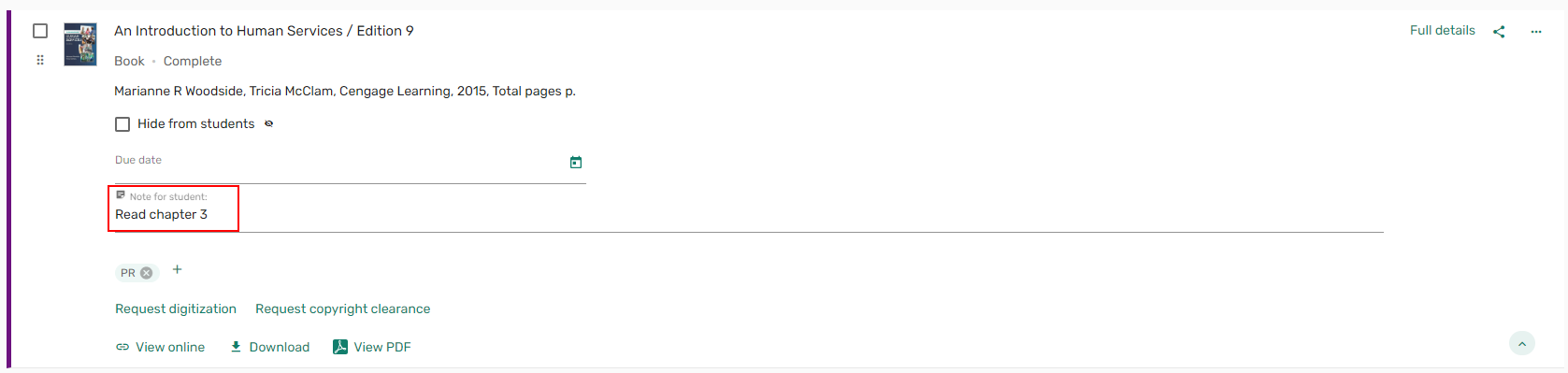
Vous pouvez également ajouter/voir des Notes pour les étudiants dans le panneau Détails complets > onglet Actions de l'exemplaire.
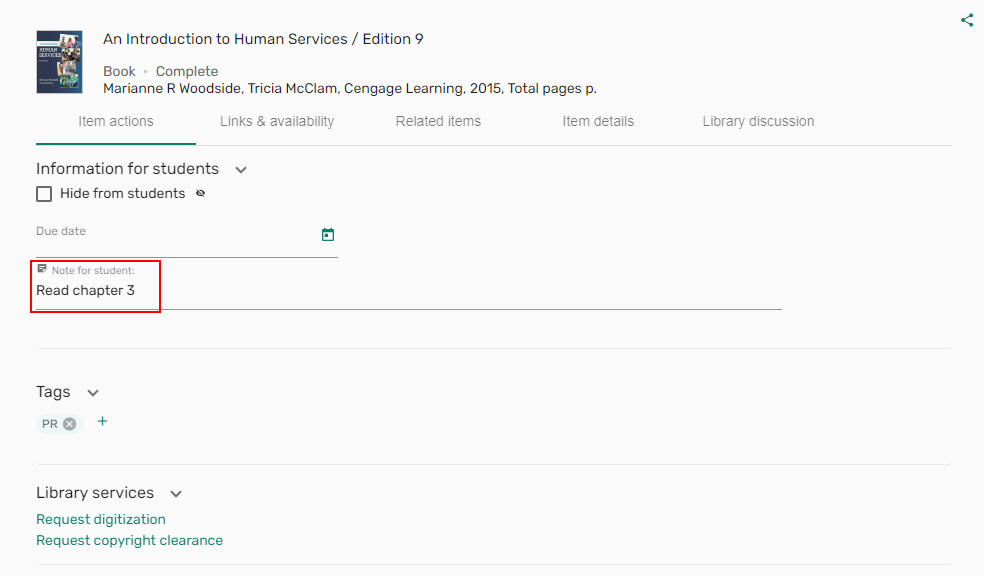
Les notes pour les étudiants peuvent être mises en forme ou reliées à l'aide du menu de mise en forme flottant, lors de l'ajout de la note. Toute modification apportée à la note est automatiquement enregistrée.
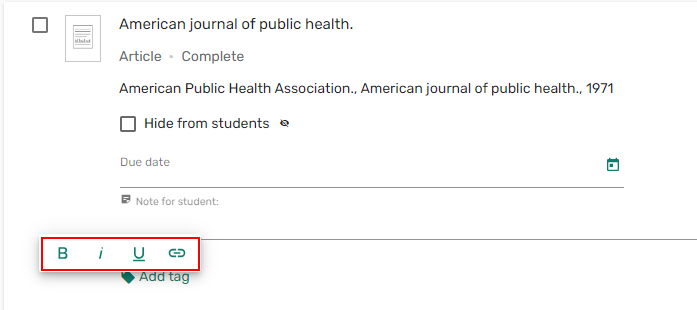
Ajouter une URL aux notes pour les étudiants
 d'ajout de lien.
d'ajout de lien.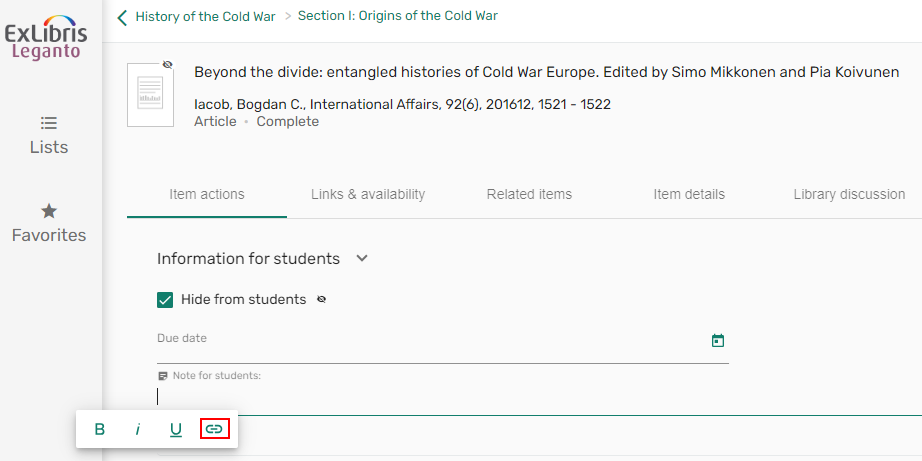

 pour ouvrir le lien.
pour ouvrir le lien. pour appliquer une mise en forme verte ou un trait de soulignement épais.
pour appliquer une mise en forme verte ou un trait de soulignement épais. pour modifier votre lien.
pour modifier votre lien. pour supprimer le lien hypertexte.
pour supprimer le lien hypertexte.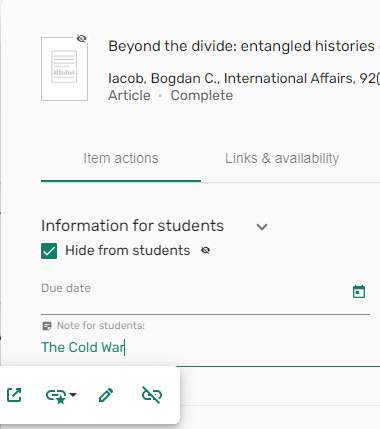
Masquer des exemplaires pour les étudiants
Par défaut, tous les exemplaires sont affichés, mais vous pouvez les masquer pour les étudiants.
- Agrandissez un exemplaire
OU
Dans Détails complets > Actions de l'exemplaire d'un exemplaire, cochez Masquer pour les étudiants. Une icône
 s'affiche à côté de la miniature de l'exemplaire pour indiquer qu'il est masqué, et les étudiants ne peuvent pas voir l'exemplaire.
s'affiche à côté de la miniature de l'exemplaire pour indiquer qu'il est masqué, et les étudiants ne peuvent pas voir l'exemplaire.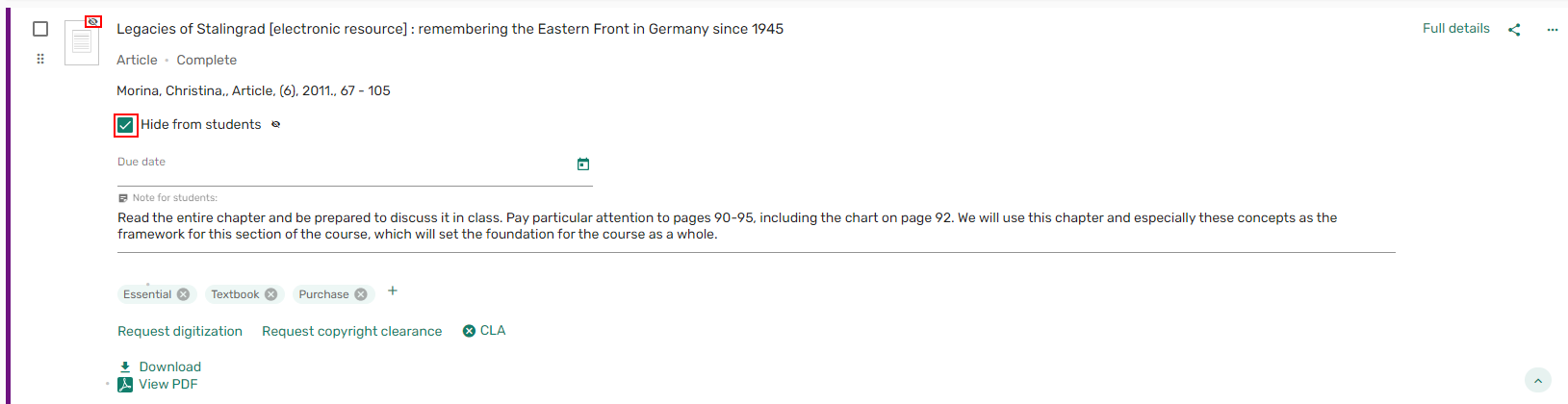 Masquer pour les étudiants - vue agrandie
Masquer pour les étudiants - vue agrandie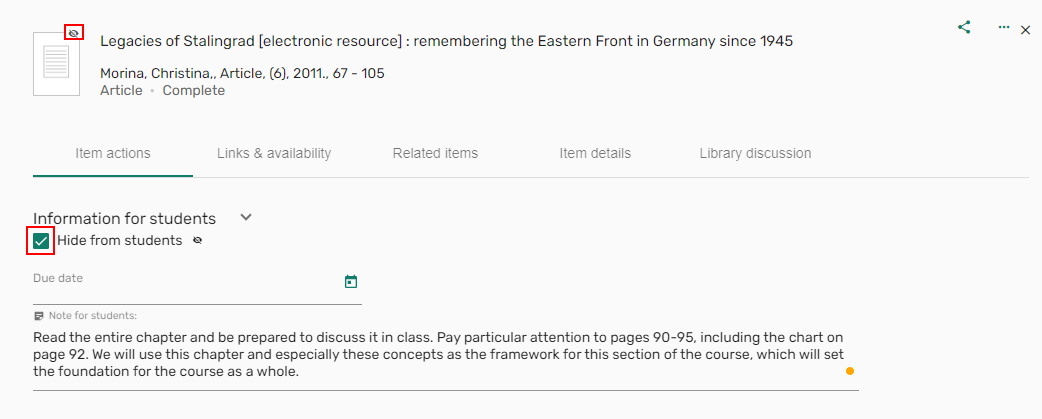 Masquer pour les étudiants - vue de détails complets
Masquer pour les étudiants - vue de détails completsSi un exemplaire n'est pas marqué comme terminé sur une liste, vous pouvez le masquer pour les étudiants. Pour activer cette fonction, réglez le paramètre hide_uncompleted_citations (Menu de configuration > Leganto > Fonctionnalités Leganto) sur vrai.
Si le paramètre est réglé sur faux, les exemplaires non terminés s'affichent ; les étudiants ne peuvent toutefois pas télécharger de fichier, s'il en existe un. Les étudiants ne peuvent pas ouvrir les liens des exemplaires associés à un droit d'auteur.
Si vous réglez le paramètre hide_uncompleted_citations sur un statut spécifique ou un statut combine (En cours de préparation, Terminé, Refusé, Inactif, En cours, Prêt pour le traitement ou un code de la table de code Statuts supplémentaires de référence de la liste de lecture), les références correspondant aux statuts spécifiés ne sont pas visibles pour les étudiants.
Gérer la date limite d'un exemplaire
Vous pouvez modifier la date limite d'un exemplaire (date à laquelle l'étudiant doit avoir lu/consulté la ressource.
Agrandissez un exemplaire, ou bien, sélectionnez Détails complets sur un exemplaire.
Dans le champ Date limite, cliquez sur l'icône de calendrier  et sélectionnez la date.
et sélectionnez la date.
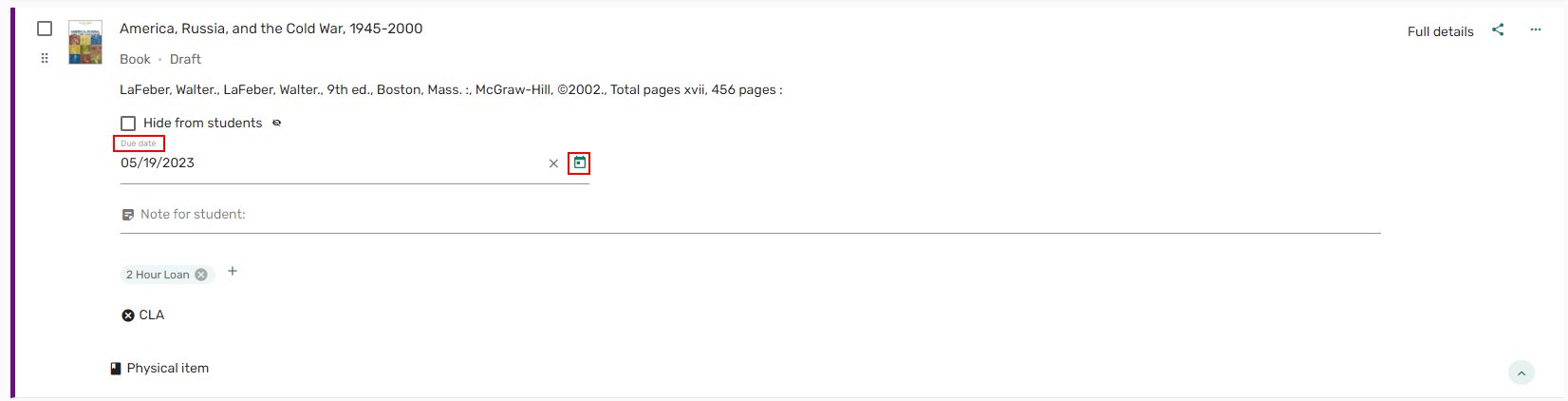
Une icône de dates limites imminentes ( ) indique le nombre d'exemplaires dont la date limite approche.
) indique le nombre d'exemplaires dont la date limite approche.
![]()
Modifier des exemplaires
Après avoir ajouté un exemplaire, vous pouvez le modifier.
- Sélectionnez Modifier l'exemplaire dans les actions de l'exemplaire. Le panneau Modifier l'exemplaire s'ouvre.
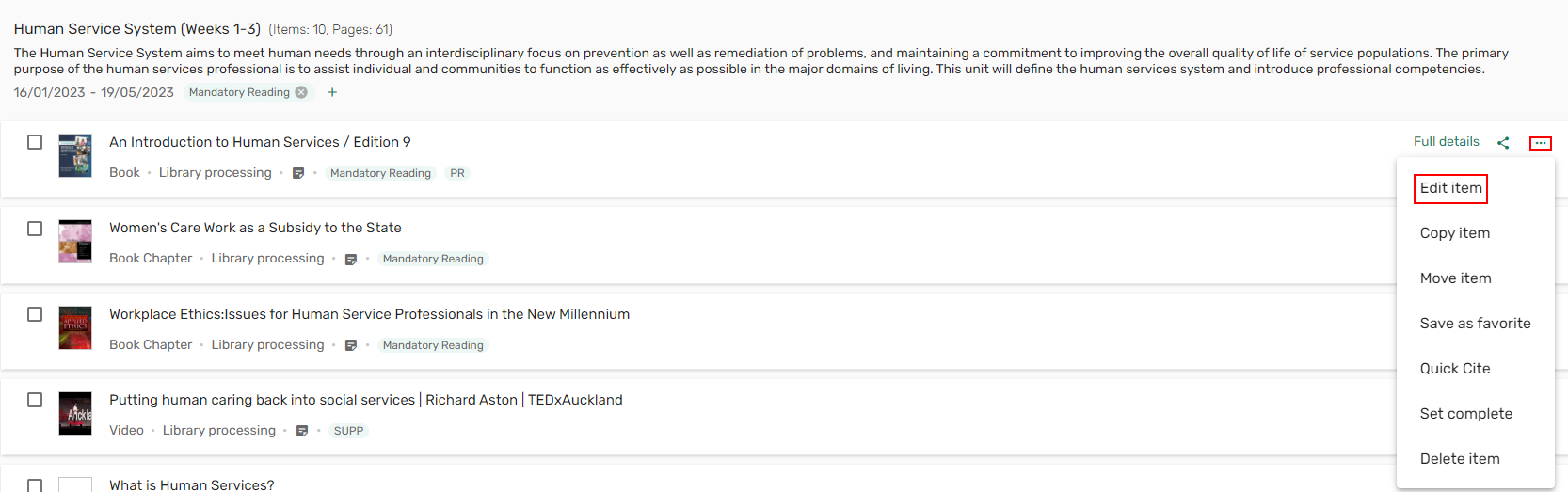 Action Modifier l'exemplaire
Action Modifier l'exemplaire - Par défaut, le panneau s'ouvre sur l'onglet Détails de l'exemplaire. Apportez vos modifications aux onglets pertinents, puis sélectionnez Enregistrer. Vos modifications sont enregistrées.
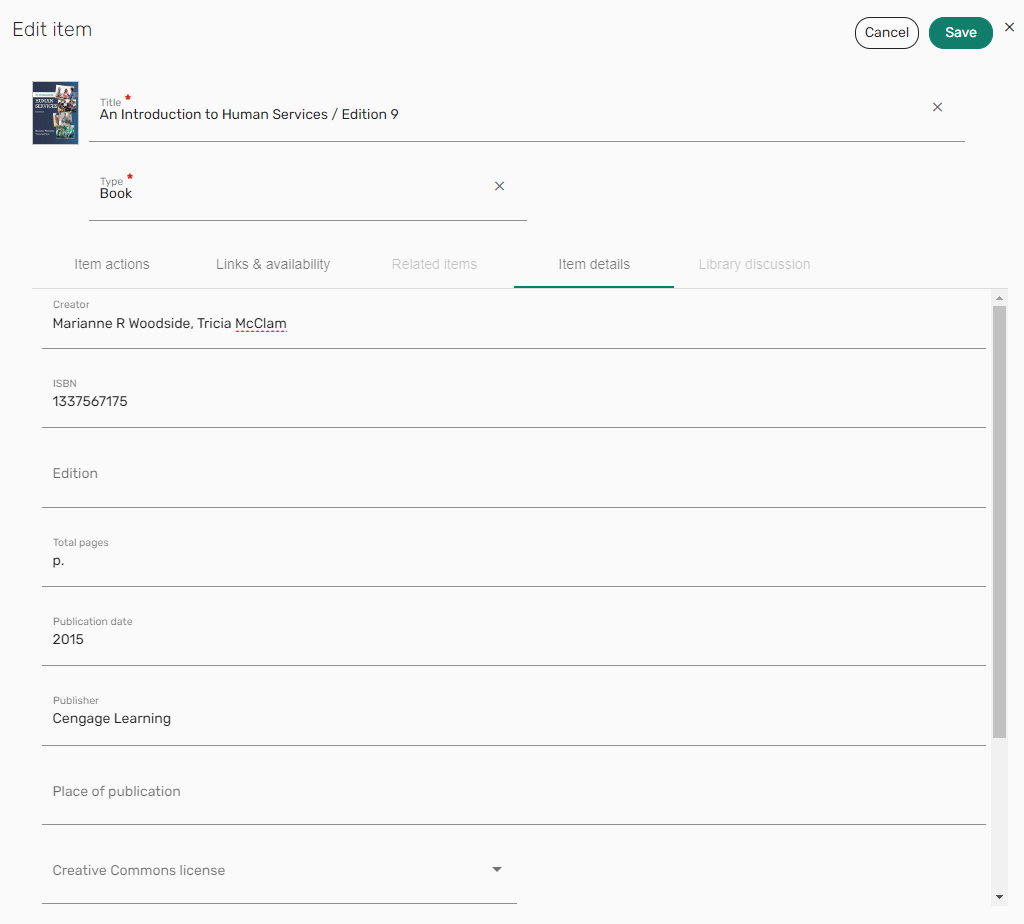 Panneau Modifier l'exemplaire
Panneau Modifier l'exemplaire
Quand vous ajoutez une note pour les étudiants pendant que vous modifiez un exemplaire, l'exemplaire doit être enregistré pour que la note le soit aussi.
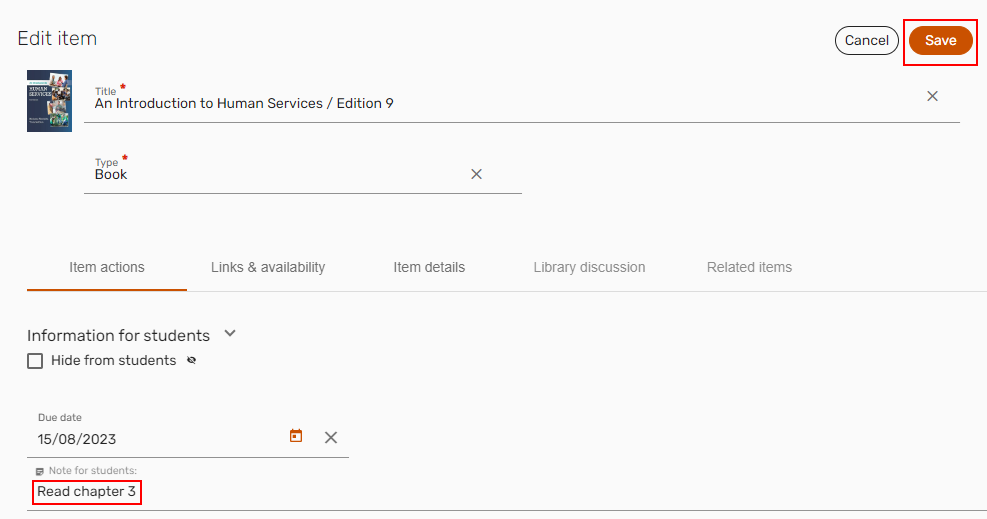
Gérer les liens électroniques et la disponibilité physique d'un exemplaire
L'onglet Liens et disponibilité affiche les liens électroniques, les fichiers numériques et la disponibilité physique d'un exemplaire (le cas échéant). La disponibilité physique comprend le code-barres, le statut et l'emplacement et peut comprendre des options permettant de demander l'exemplaire. Quand instructor_manage_citation_availability_link (Configuration > Leganto > Fonctionnalités > Fonctionnalités Leganto) est réglé sur vrai, vous pouvez déterminer si vous souhaitez afficher ou masquer ces informations (disponibilité physique) pour les étudiants.
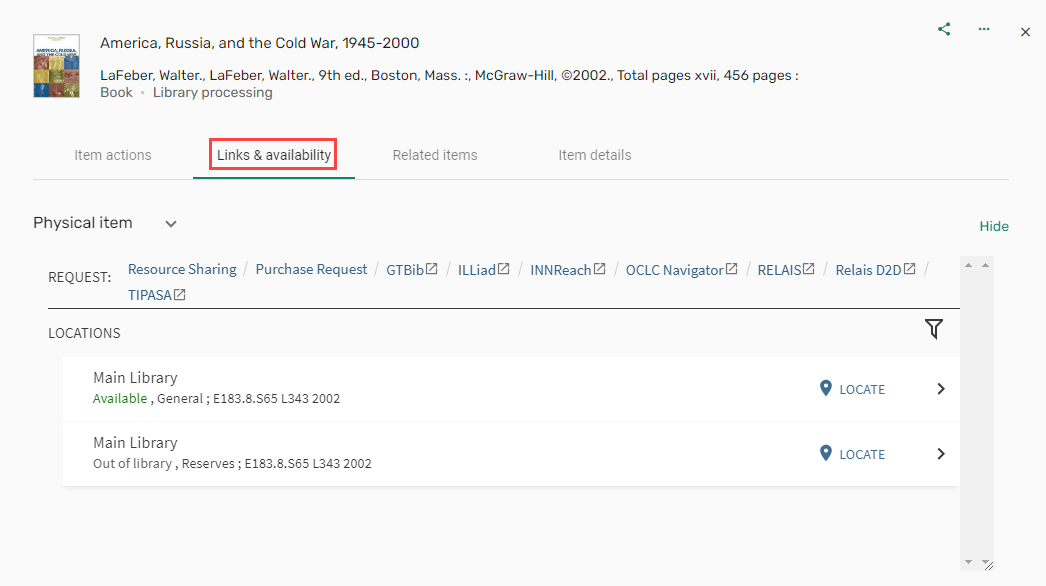
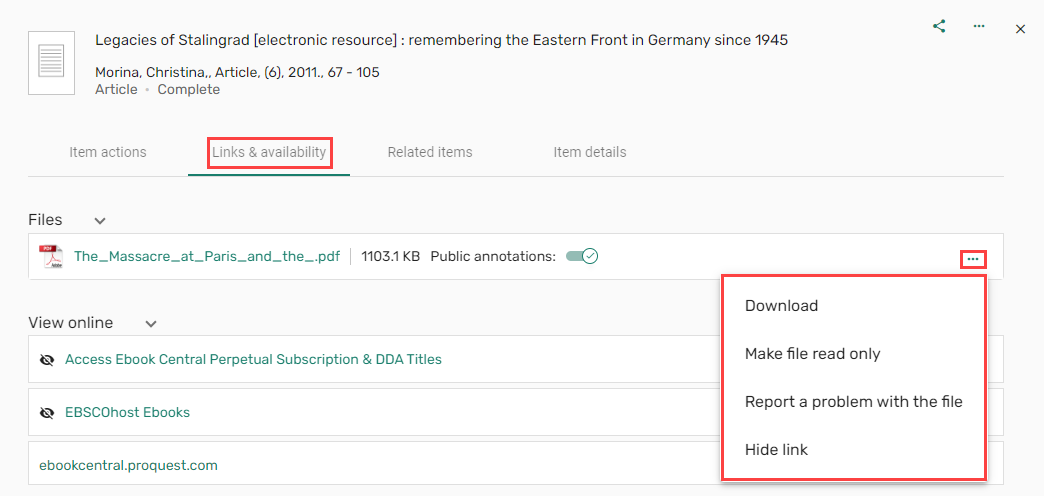
Les autres types de disponibilité (notamment pour les fichiers chargés, les titres électroniques et les titres numériques) comprennent les actions sur la ligne suivantes pour chaque lien de disponibilité mis à disposition par votre bibliothèque :
- Marquer le lien comme défectueux. Envoie une notification à la bibliothèque pour qu'elle résolve le problème, à sa discrétion.
- Afficher/Masquer le lien pour les étudiants. Pour plus d'informations, voir Activer le signalement des liens défectueux.
Gérer les fichiers d'un exemplaire
Pour éviter que les étudiants téléchargent ou impriment des fichiers, les enseignants et les bibliothécaires peuvent définir les fichiers joints comme disponibles en lecture seule. Vous pouvez configurer l'ouverture par défaut des PDF dans un nouvel onglet en réglant le paramètre pdf_use_leganto_viewer (Menu de configuration > Leganto > Fonctionnalités > Fonctionnalités de Leganto) sur vrai. Lorsque le paramètre est réglé sur vrai, le PDF s'ouvre dans un nouvel onglet et peut être téléchargé. Si le paramètre est vide ou réglé sur faux, le PDF ne s'ouvre pas dans un nouvel onglet par défaut. Si le paramètre est réglé sur readonly, le PDF s'ouvre dans un nouvel onglet par défaut, mais ne peut pas être téléchargé dans les vues de références abrégées ou intégrales.
En outre, quand instructor_remove_file (Configuration > Leganto > Fonctionnalités > Fonctionnalités Leganto) est réglé sur vrai (le paramètre est réglé par défaut sur faux), les enseignants peuvent supprimer les fichiers qui ont été ajoutés aux exemplaires.
- Sélectionnez un exemplaire, puis cliquez sur Détails complets.
- Dans l'onglet Liens et disponibilité, cliquez sur les points de suspension (...) et sélectionnez Définir le fichier comme lecture seule. Les étudiants ne pourront ni télécharger ni imprimer le fichier.
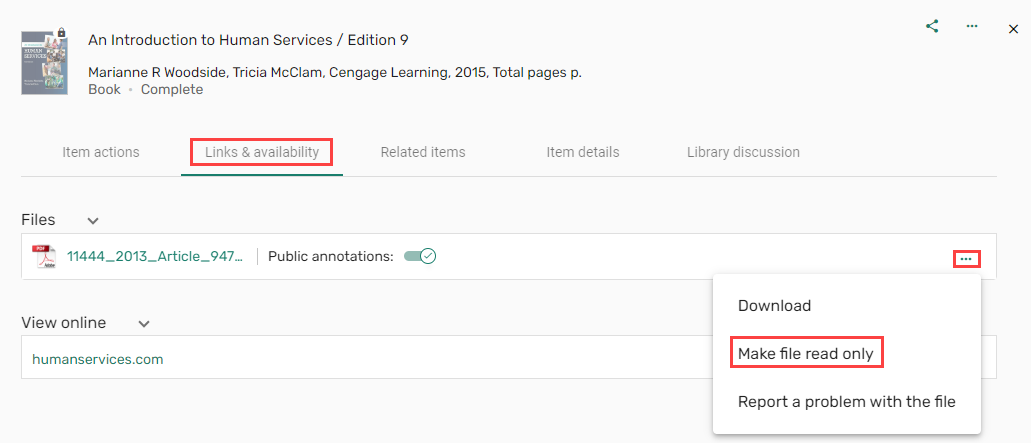 Définir le fichier comme lecture seule
Définir le fichier comme lecture seule
Vous ne pouvez pas supprimer un fichier si :
- Une demande de droits d'auteur a été approuvée pour la référence.
- Le fichier est un fichier CCC (facturation à l'usage).
- Dans le menu des actions de l'exemplaire, cliquez sur Modifier l'exemplaire.
- Dans l'onglet Liens et disponibilité, sélectionnez Supprimer. Le fichier est supprimé de l'exemplaire.
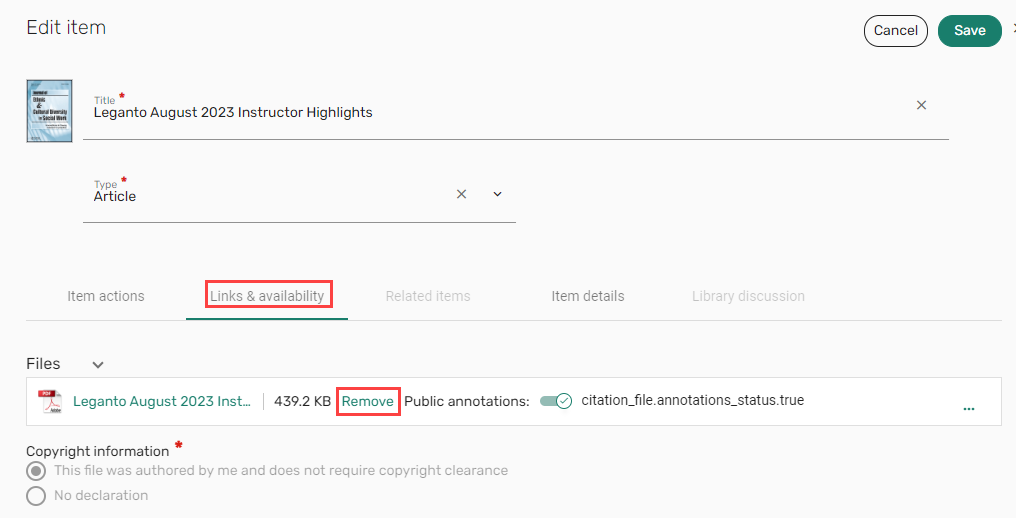 Supprimer fichier
Supprimer fichier
Ajouter des exemplaires associés
Quand les paramètres other_formats_and_editions et recommandations (Configuration > Leganto > Fonctionnalités > Fonctionnalités Leganto) sont activés par votre bibliothèque, les exemplaires associés, s'il en existe, apparaissent ici (bX, vidéos dont Alexander Street Press (ASP), et/ou consultation en rayon) pour offrir des suggestions associées à la référence.
- Sur un exemplaire, cliquez sur Détails complets et sélectionnez l'onglet Documents associés. La liste des recommandations Documents associés s'affiche.
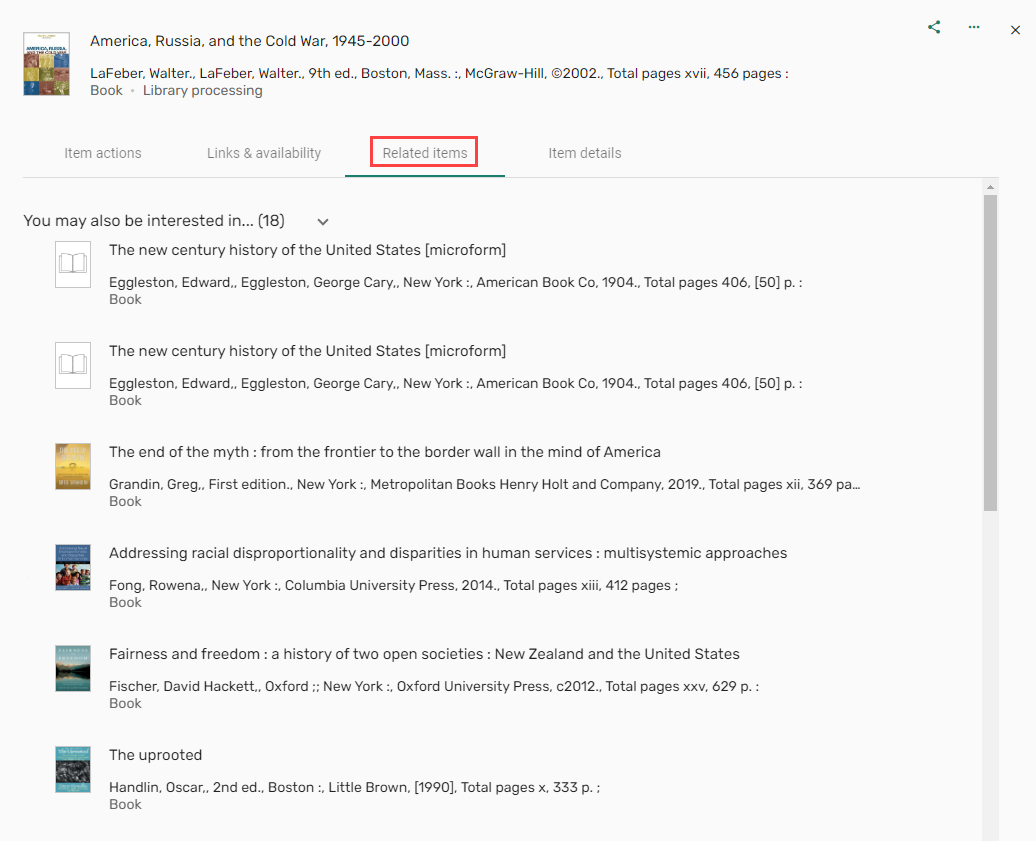 Liste des recommandations Documents associés
Liste des recommandations Documents associés - Survolez l'exemplaire que vous souhaitez ajouter, puis utilisez l'icône
 pour faire glisser l'exemplaire vers une section de la liste
pour faire glisser l'exemplaire vers une section de la liste
OU
Sélectionnez l'icône
 d'ajout à la liste. Le panneau d'options d'ajout d'exemplaire s'agrandit.
d'ajout à la liste. Le panneau d'options d'ajout d'exemplaire s'agrandit.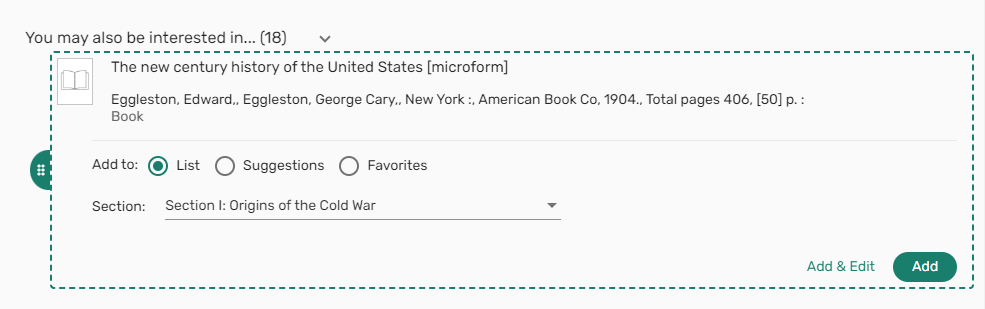 Options d'ajout de document associé
Options d'ajout de document associé - Choisissez si vous souhaitez Ajouter à :
- Liste
- Suggestions — Pour plus d'informations, voir Suggérer un exemplaire des favoris.
- Favoris — Pour plus d'informations, voir Enregistrer des ressources dans les favoris.
- Si vous avez sélectionné Ajouter à : Liste, sélectionnez la section à laquelle vous souhaitez que l'exemplaire soit ajouté.
- Cliquez sur Ajouter pour ajouter l'exemplaire
OU
Cliquez sur Ajouter et modifier pour ajouter l'exemplaire à la section et ouvrir le panneau Modifier l'exemplaire.
Modifier plusieurs exemplaires en même temps
Quand le paramètre select_all_items (Configuration > Leganto > Interface > Menu Section) est réglé sur Oui, la liste des actions de la section comprend une action Sélectionner tous les exemplaires/Désélectionner tous les exemplaires pour sélectionner ou désélectionner tous les exemplaires d'une section.
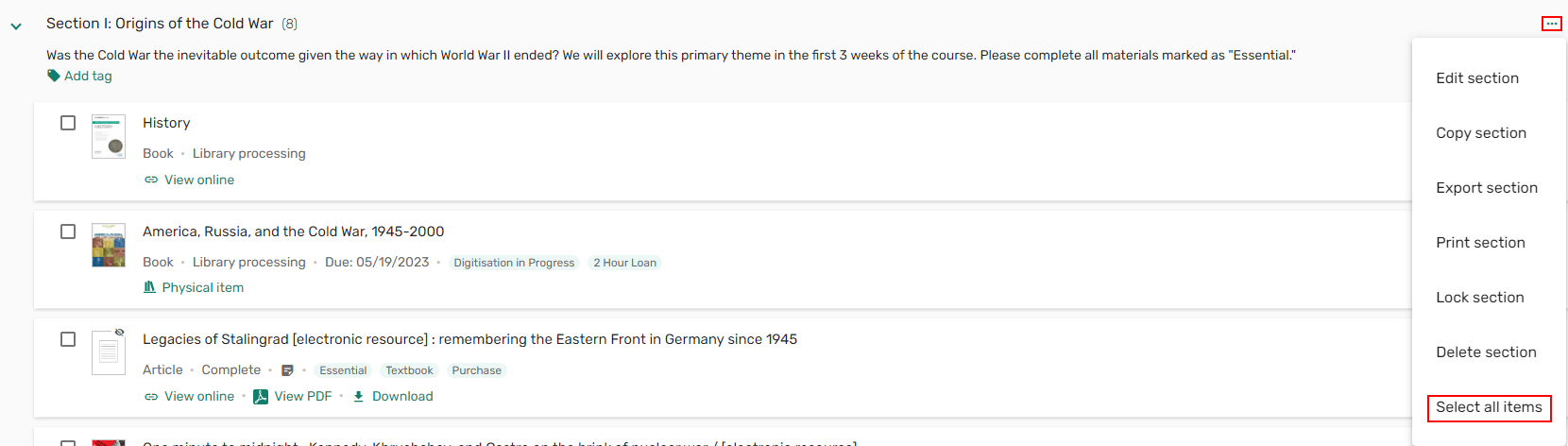
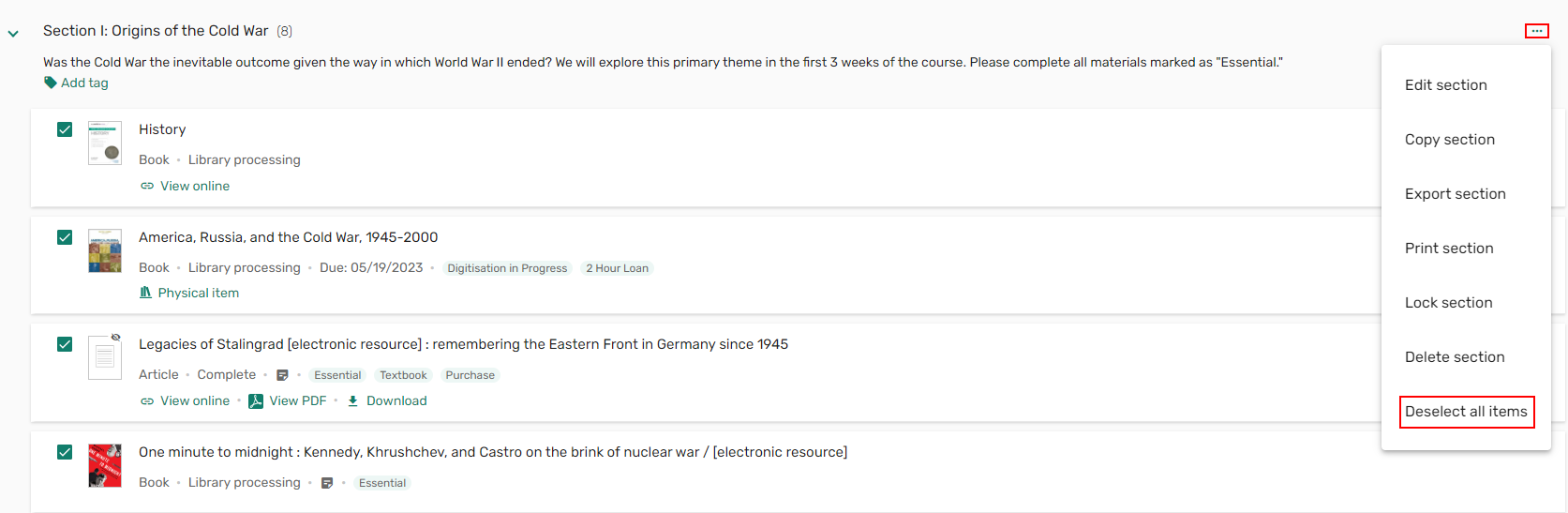
Vous pouvez appliquer les actions suivantes à plusieurs exemplaires en même temps :
- Supprimer
- Ajouter/Supprimer des étiquettes
- Ajouter/Effacer des dates limites
- Ajouter/Supprimer des notes pour les étudiants
- Appliquer des autorisations de note publique
- Copier — vous pouvez copier jusqu'à 10 exemplaires à la fois Les exemplaire sont ajoutés en bas de la section sélectionnée.
- Déplacer — vous pouvez déplacer jusqu'à 10 exemplaires à la fois Les exemplaires sont ajoutés en bas de la section sélectionnée.
- Ajouter aux favoris
- Exporter
- Déplacer des exemplaires vers le haut/bas
Ces actions ne sont applicables qu'à Cette liste, pour les listes qui ne sont pas bloquées et les listes dont vous êtes propriétaire.
Lorsque vous modifiez des groupes d'exemplaires, si un des exemplaires sélectionnés fait partie d'une section verrouillée, certaines des actions groupées sont désactivées et un message s'affiche pour indiquer que certains des exemplaires sélectionnés sont verrouillés et que certaines actions sont donc désactivées.
Lorsque vous modifiez des groupes d'exemplaires, si un des exemplaires sélectionnés correspond à une note, un message indique qu'une note est comprise dans la sélection et que certaines options de modification sont donc désactivées.
- Sélectionnez au moins un exemplaire, puis cochez soit la case Tout sélectionner
 (pour sélectionner tous les exemplaires de la liste), soit la case d'action groupée pour chaque exemplaire auquel vous souhaitez appliquer une action. Le menu d'action groupée s'affiche.
(pour sélectionner tous les exemplaires de la liste), soit la case d'action groupée pour chaque exemplaire auquel vous souhaitez appliquer une action. Le menu d'action groupée s'affiche.
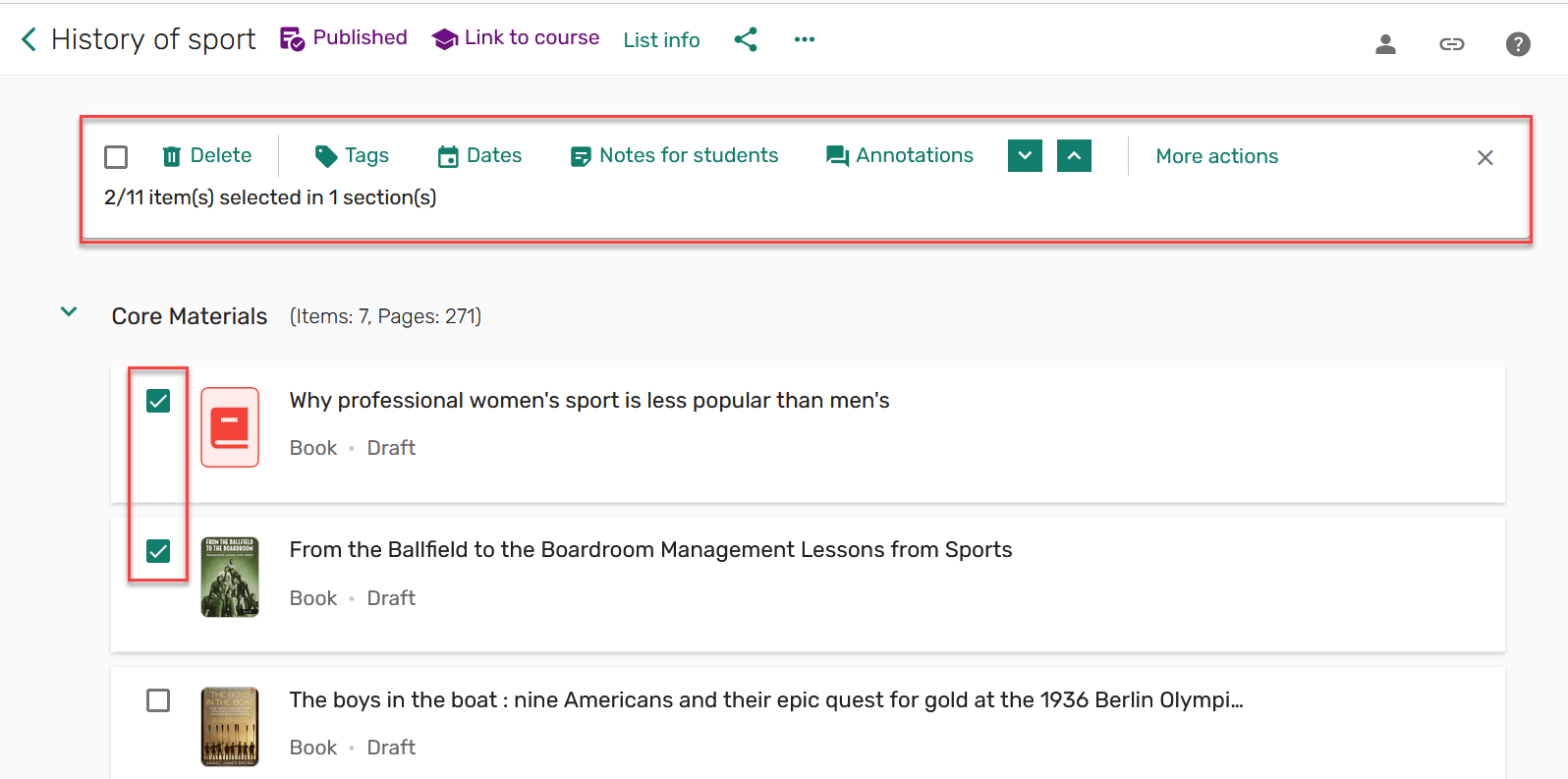 Actions groupées sur des exemplaires
Actions groupées sur des exemplaires - Sélectionnez l'action à appliquer aux exemplaires, puis cliquez sur Enregistrer. L'action s'applique à tous les exemplaires sélectionnés.
- Décochez la case Tout sélectionner pour décocher tous les exemplaires cochés dans la liste, ou décochez manuellement les cases cochées. Le menu d'actions groupées est masqué.
Copier des exemplaires
Les exemplaires peuvent être copiés dans d'autres sections de la liste ou dans d'autres listes.
Quand vous copiez un exemplaire avec une note pour les étudiants, la note est copiée dans les cas suivants :
- Duplication d'une liste dans Alma
- Copie d'une section dans une même liste ou une liste différente
- Copie d'un exemplaire d'Alma/de Leganto dans une même liste ou une liste différente
- Déplacement d'un exemplaire vers une même liste ou une liste différente
-
Sélectionnez l'exemplaire, puis cliquez sur l'action Copier exemplaire.
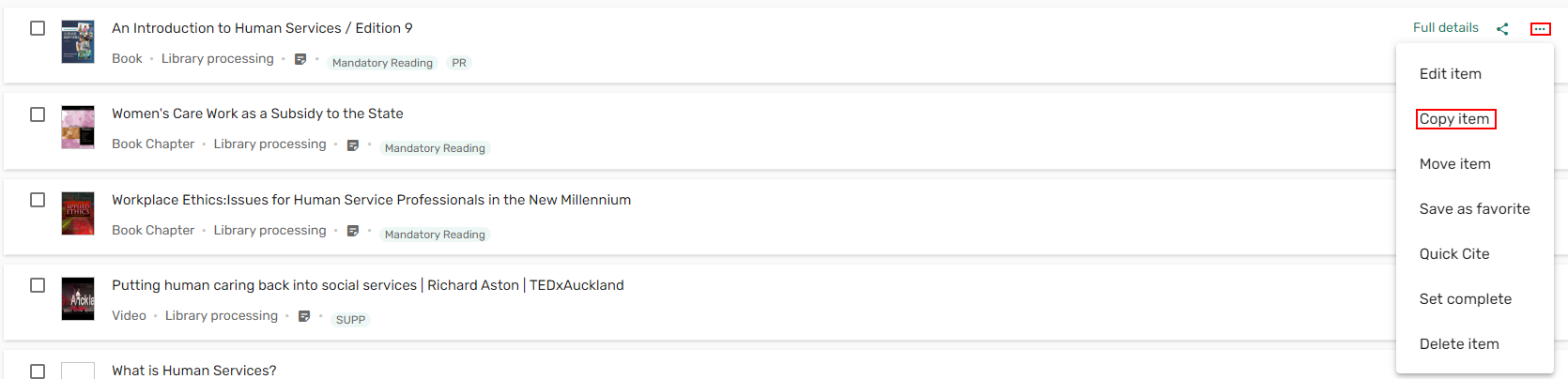 Copier exemplaire
Copier exemplaire - Sélectionnez la section dans laquelle vous souhaitez copier l'exemplaire, puis sélectionnez Copier. L'exemplaire est copié dans la section sélectionnée de la liste actuelle.
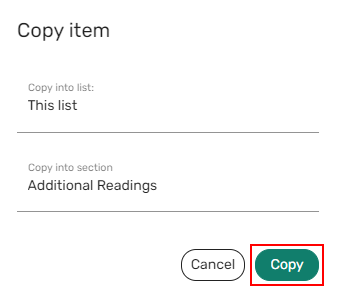 Copiez l'exemplaire dans une autre section
Copiez l'exemplaire dans une autre sectionOU
Sélectionnez la liste et la section dans lesquelles vous souhaitez copier l'exemplaire, puis sélectionnez Copier. L'exemplaire est copié dans la section sélectionnée, sur la liste sélectionnée.
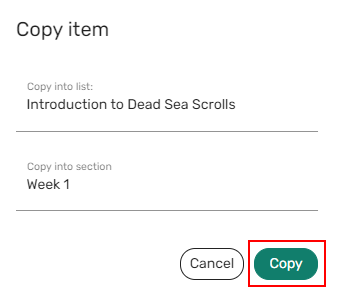 Copier l'exemplaire dans une autre liste
Copier l'exemplaire dans une autre liste
Déplacer des exemplaires
Vous pouvez déplacer les exemplaires dans d'autres sections de la liste ou bien dans d'autres listes.
- Sélectionnez l'exemplaire et utilisez l'icône
 pour glisser et déposer l'exemplaire dans la section souhaitée de la liste.
pour glisser et déposer l'exemplaire dans la section souhaitée de la liste.
 Faites glisser un exemplaire dans une autre section
Faites glisser un exemplaire dans une autre sectionOU
Sélectionnez l'exemplaire et sélectionnez l'action Déplacer l'exemplaire.
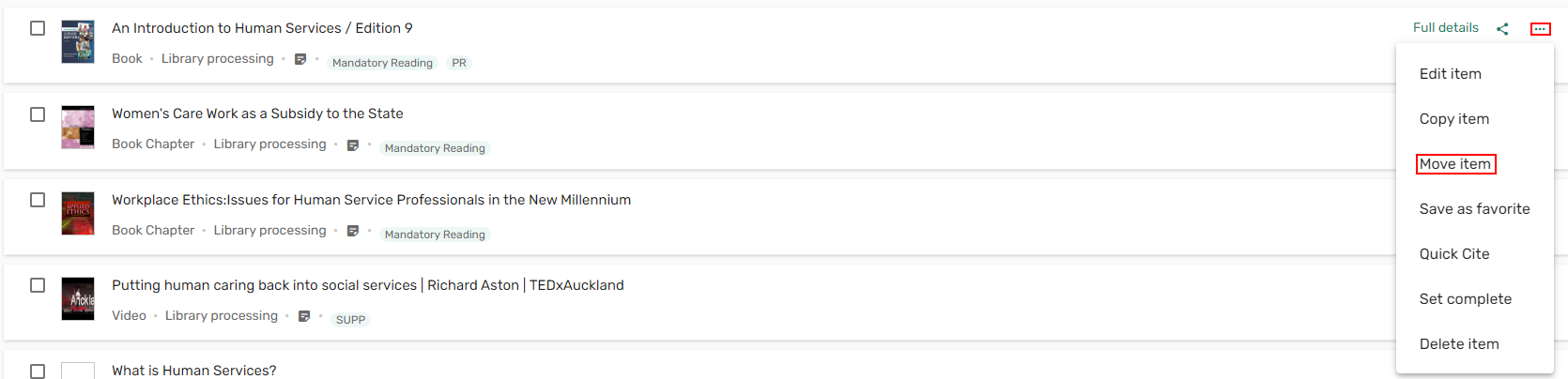 Déplacer l'exemplaire
Déplacer l'exemplaire - Sélectionnez la section dans laquelle vous souhaitez déplacer l'exemplaire et sélectionnez Déplacer. L'exemplaire est déplacé de sa section actuelle à la section souhaitée.
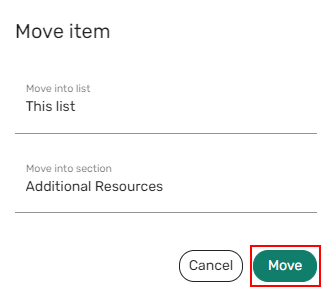 Déplacer un exemplaire dans une autre section
Déplacer un exemplaire dans une autre section
Enregistrer des exemplaires en tant que favoris
Il est possible d'enregistrer des exemplaires en tant que favoris, pour les utiliser plus tard. Pour plus d'informations sur les favoris, voir Enregistrer des ressources en tant que favoris.
- Sélectionnez l'exemplaire et sélectionnez la section Enregistrer en tant que favori.
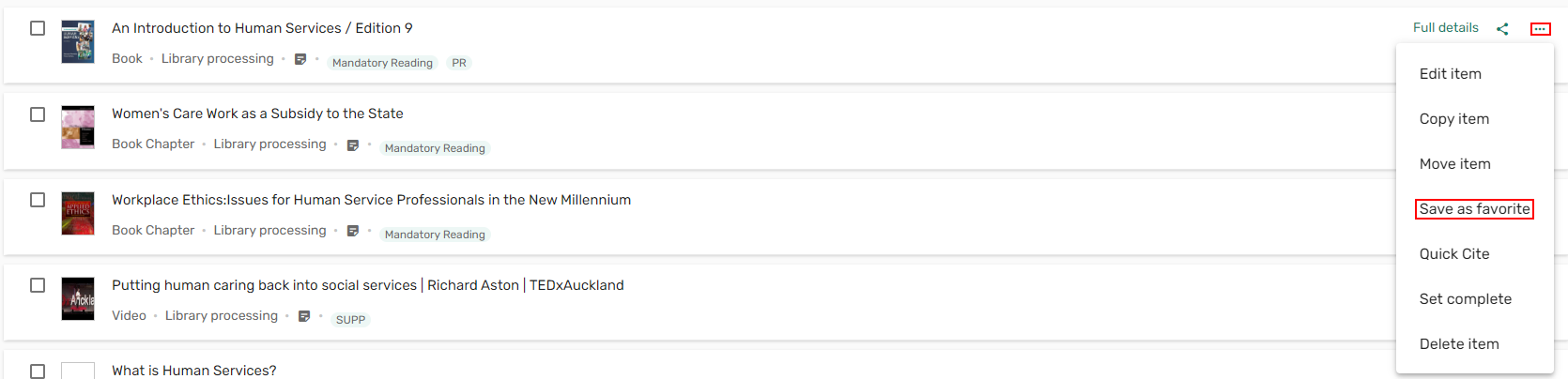 Enregistrer en tant que favori
Enregistrer en tant que favoriL'exemplaire est copié dans la liste Favoris.
 Confirmation de copie de l'exemplaire dans les favoris
Confirmation de copie de l'exemplaire dans les favoris
Exporter un seul exemplaire dans un format de référence spécifique (Quick Cite)
Vous pouvez copier le style de l'exemplaire par défaut dans Leganto > Fonctionnalités > Styles bibliographiques quand quick_cite (Leganto > Interface > Menu Référence) est activé (par défaut). Si aucun style par défaut n'est défini, le premier style du tableau Styles bibliographiques s'affiche.
- Sélectionnez l'exemplaire et sélectionnez l'action Quick Cite.
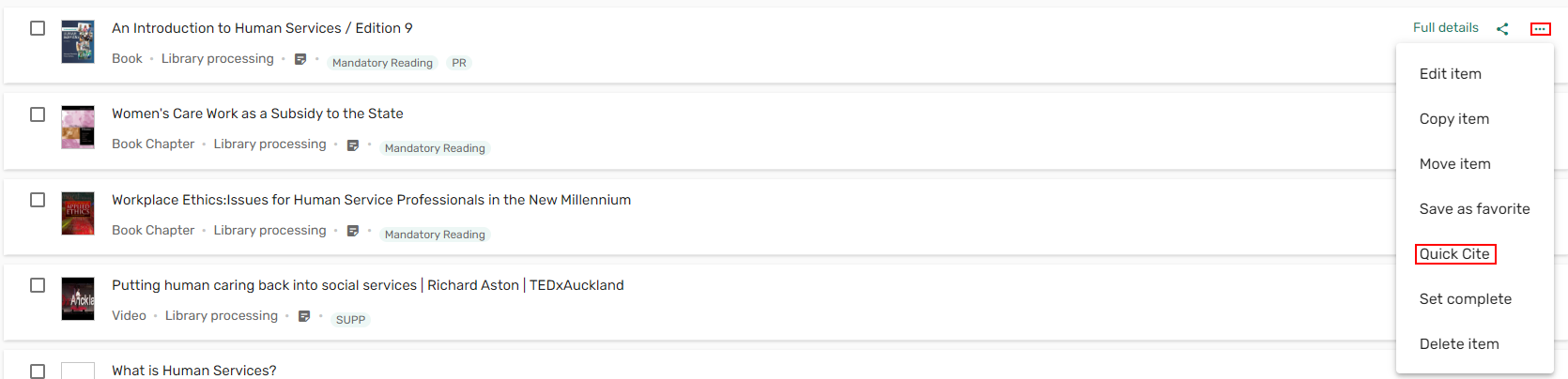 Quick Cite
Quick Cite -
Si cela est pertinent, sélectionnez le Style bibliographique, puis sélectionnez Copier vers le presse-papiers. Votre exemplaire est copié dans votre presse-papiers, pour pouvoir ensuite le coller à l'emplacement souhaité.
 Copier vers le presse-papiers
Copier vers le presse-papiers
Quand vous générez et exportez des exemplaires mis en forme dans Leganto, les auteurs supplémentaires peuvent être traités en tant que contributeurs quand export_additional_name_as_editor est réglé sur vrai (par défaut) ou en tant qu'éditeurs quand ce paramètre est réglé sur faux.
Exporter un exemplaire vers RefWorks
Quand export_to_refworks (Configuration > Leganto > Interface > Menu Référence) est réglé sur Oui, vous pouvez exporter des exemplaires vers RefWorks.
- Dans la liste des actions de l'exemplaire, sélectionnez Exporter vers RefWorks. Un message s'affiche pour confirmer que l'exemplaire a été exporté vers RefWorks.
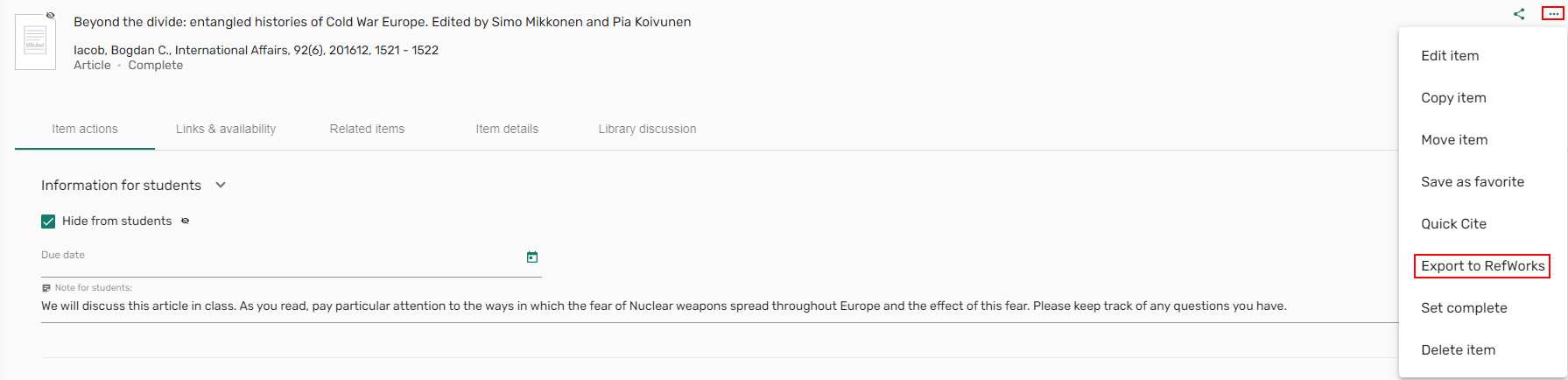
Exporter plusieurs exemplaires en même temps
Vous pouvez exporter plusieurs exemplaires en même temps.
- Cochez les exemplaires que vous souhaitez exporter. L'option de menu affiche une option Exporter.
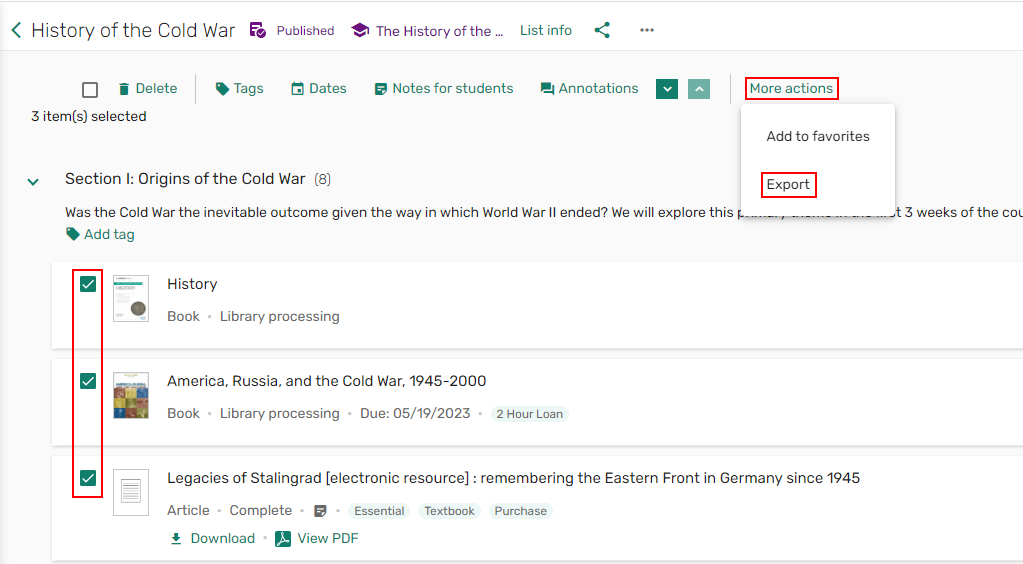 Exporter plusieurs exemplaires
Exporter plusieurs exemplaires -
Sélectionnez Exporter. La fenêtre Exporter s'ouvre.
-
Sélectionnez le format Exporter vers.
Vous pouvez exporter dans les formats Microsoft Word (RTF), PDF, Microsoft Excel (XLS), RIS, EndNote (ENW), Leganto (.lgn).
-
En fonction du format d'exportation sélectionné, vous verrez peut-être une option vous permettant de Trier par : Ordre de liste ou Titre. En fonction du format d'exportation choisi, vous verrez peut-être une option permettant d'inclure un des champs suivants :
- Disponibilité de l'exemplaire
- Notes pour les étudiants
- Étiquettes
- Liens partageables
- Lien Pretty Link
- Liens complets
Si vous exportez au format RTF, vous pouvez sélectionner un style bibliographique avant d'exporter le fichier.
-
Sélectionnez Exporter. Votre section est exportée.
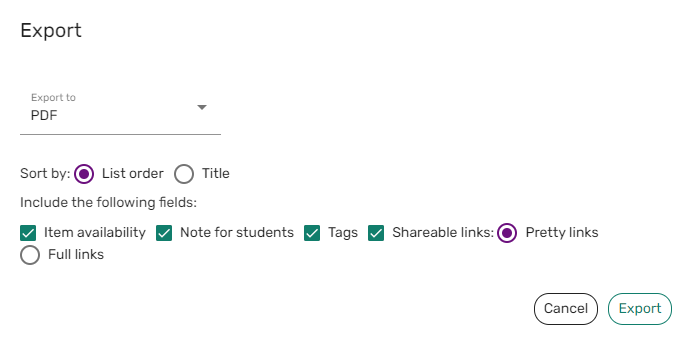 Options Exporter vers
Options Exporter vers
Marquer des exemplaires comme terminés
Un bibliothécaire ou un opérateur de cours peut marquer un exemplaire comme terminé directement depuis le menu de l'exemplaire. Les enseignants ne disposent pas de cette option.
- Sélectionnez l'exemplaire et sélectionnez l'action Marquer comme terminé.
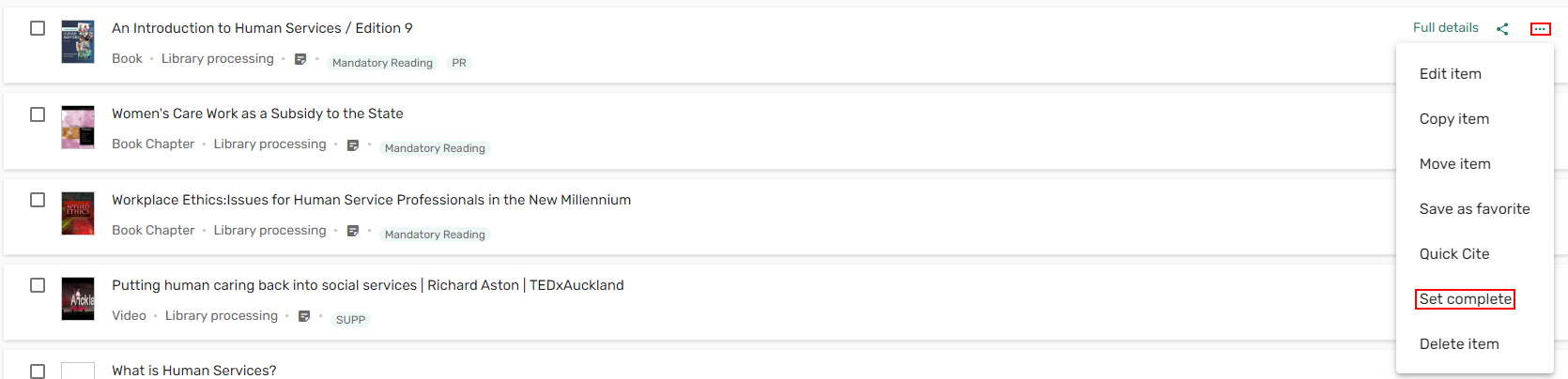 Marquer comme terminé
Marquer comme terminéL'exemplaire est marqué comme Terminé.
 Exemplaire marqué comme Terminé
Exemplaire marqué comme Terminé
Supprimer un exemplaire
Vous pouvez supprimer des exemplaires d'une liste, si besoin est.
- Sélectionnez Supprimer l'exemplaire dans les actions de l'exemplaire. La fenêtre de confirmation de suppression de l'exemplaire s'affiche.
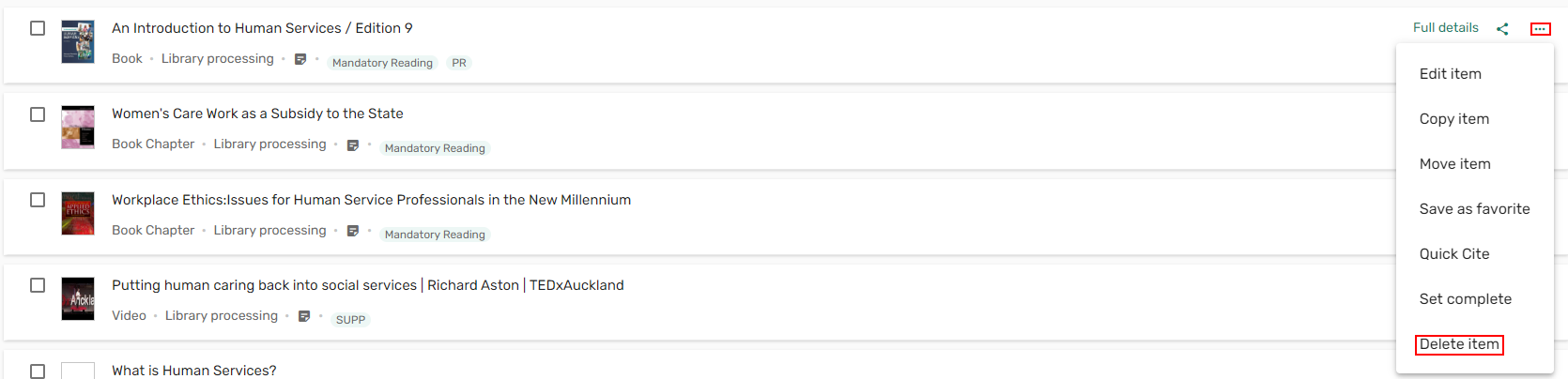 Action Supprimer l'exemplaire
Action Supprimer l'exemplaire - Sélectionnez Supprimer pour supprimer l'exemplaire de la liste.
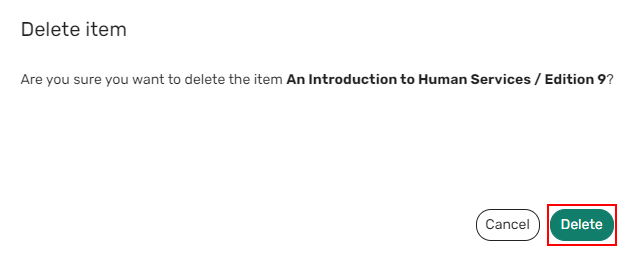 Confirmation de suppression de l'exemplaire
Confirmation de suppression de l'exemplaire
Afficher les notifications/modifications récentes d'une liste
Vous pouvez voir les notifications ou les modifications récentes d'une liste grâce à l'icône Notifications. Pour plus d'informations, voir Voir et gérer les notifications.
![]()
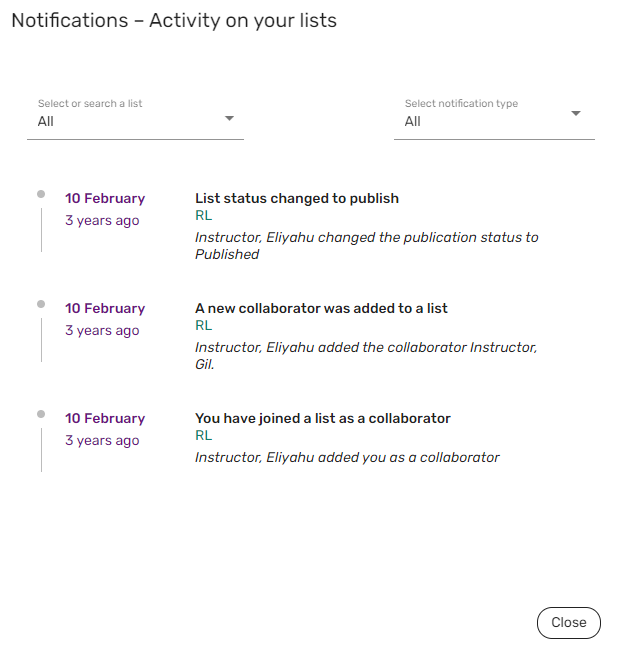
Vous pouvez également sélectionner Afficher les modifications de liste récentes dans les actions de la liste.