Configuring Resource Types for Primo VE
Introduction
The Resource types configuration page (Configuration > Discovery > Display Configuration > Resource types configuration) enables you to customize the mapping of resource types for Primo VE. When customizations are defined, precedence is given to the MARC field/subfield and DC tag mappings that are assigned to resource types starting at the top of the list. The list can contain both custom system resource types and local resource types, which have precedence over the out-of-the-box system resource types if mapping conditions are reassigned or replaced.
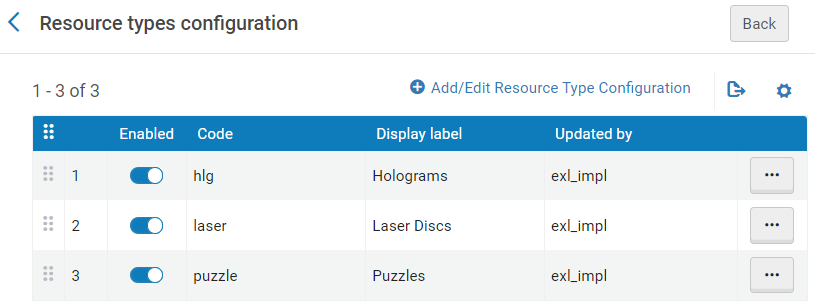
For example, if you want to reassign some of the mapping conditions from the Books resource type to the Other resource type and to the Special local resource type, you must perform the following:
-
Add the conditions that you want to map to the Other resource type.
-
Create the Special local resource type and include the conditions that you want to map to it.
As a result, Primo VE maps the conditions shown in the Used Conditions column:
| Order | Type of Mapping | Resource Type | Mapping Conditions | Used Conditions |
|---|---|---|---|---|
|
1 |
Local |
Special |
Add the following mapping condition: Leader(06-07) = am:
|
Leader(06-07) = am |
|
2 |
System (custom) |
Other |
|
Leader(06-07) = ac or ad Because the Replace existing rules option is not selected, this condition is added to the OTB mapping conditions for the Other resource type. |
|
3 |
System (custom) |
Books |
|
(Leader(06-07)=ai|as AND 008(21)=m) Because the Replace existing rules option is selected, these mapping conditions replace the out-of-the-box (OTB) mapping conditions for the Books resource type. |
|
N/A |
System (OTB) |
Books |
(Leader(06-07) = ac or ad or am) OR (Leader(06-07)= ai|as AND 008(21)=m) |
No longer used. |
|
N/A |
System (OTB) |
Other |
((Leader(06-07) = ab OR as) AND 008(26) = d|w) OR (Leader(06) = m AND 008(26) <> d|e|h|j) |
((Leader(06-07) = ab OR as) AND 008(26) = d|w) OR (Leader(06) = m AND 008(26) <> d|e|h|j) |
Since databases and collections are calculated differently, their mappings cannot be customized.
For additional information, see Configuring Resource Types (5 min.).
Configuring Local Resource Types
Local resource types enable users to discover resource types that are configured locally and are not included using the out-of-the-box rules, which are based on standard metadata. For example, your library may need to support the discovery of local resource types (such as exam, book chapter, or case law).
-
You can define a maximum of 50 local resource types.
-
Each resource type can have a maximum of five conditions per MARC and DC format.
-
Conditions defined on this tab override both the customized and the out-of-the-box conditions of the system resource types.
-
If local resource types are not applied correctly to records, it may be necessary to run the Recalculate Local Resource Types Job (Admin > Manage Jobs and Sets > Run a Job).
Related documentation and training:
-
For information regarding the customization of resource type images, see Customizing Image Files.
-
For additional information regarding consortia, see Configuration Notes for Consortia.
-
Primo VE Normalization Suite (includes 9 videos)
-
Primo VE Administration Certification: Local Fields (11 min.)
-
Configuring Resource Types (4 min.)
-
Open the Resource types configuration page (Configuration > Discovery > Display Configuration > Resource types configuration).From this page, you can also edit and delete existing resource types by using the row actions (Edit and Delete).
-
Select Add/Edit Resource Type Configuration to open the Edit a Local Resource Type page.
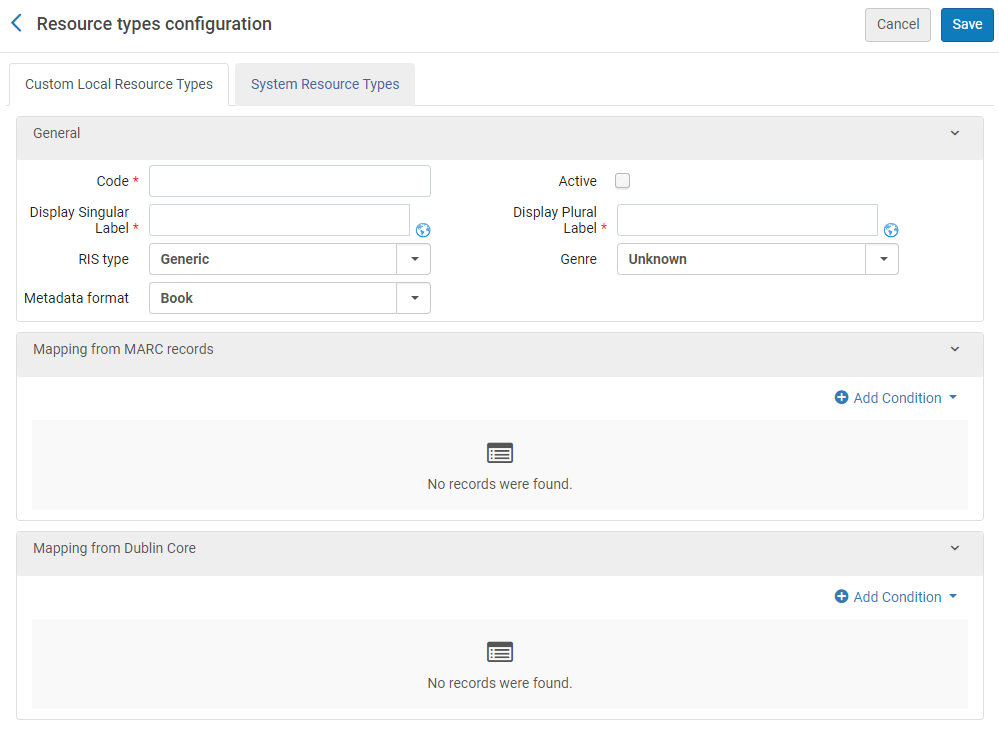 Add/Edit a Local Resource Type
Add/Edit a Local Resource Type -
If it has not already been selected, select the Custom Local Resource Types tab.
-
In the General section, specify the following fields:
Custom Local Resource Types - General Section Field Description CodeEnter a unique code for the local resource type, making sure that it is all lowercase.If you specify a code that is already used for out-of-the-box resource types, it overrides the display labels for local and CDI records.
Display Plural Label
Enter the plural form of the resource type that you want to appear in the following sections of the UI:-
The material types in the Advanced Search section.
-
The resource types in the Facets section:
Select the Globe button if you want to create translations for the label in the Advanced Media Type Labels and Facet Resource Type Labels code tables. For more information, see Configuring Display Labels.Display Singular LabelEnter the singular form of the resource type that you want to appear in the record's brief display.Select the Globe button
if you want to create translations for the label in the Advanced Media Type Labels and Facet Resource Type Labels code tables. For more information, see Configuring Display Labels.Display Singular LabelEnter the singular form of the resource type that you want to appear in the record's brief display.Select the Globe button if you want to create translations for the label in the Icon Codes Labels code table. For more information, see Configuring Display Labels.RIS typeSelect a RIS type from the drop-down list.RIS is a file format used to exchange bibliographic citation information between systems. Primo VE uses the RIS type for the RIS Export action. For more information about RIS and valid RIS types, see https://en.wikipedia.org/wiki/RIS_(file_format).GenreSelect a genre from the drop-down list.Genre information is used in the OpenURL generated by Primo VE for full text linking. It is used to define the type of publication, which is more granular than the Metadata format field described below. For more information about OpenURL, see https://en.wikipedia.org/wiki/OpenURL and http://www.niso.org/publications/z3988-2004-r2010.Metadata formatSelect a metadata format from the drop-down list.The Metadata format is a general classification that is used for monograph/serial publications in the OpenURL that is generated by Primo VE for full text linking. For more information about OpenURL, see https://en.wikipedia.org/wiki/OpenURL and http://www.niso.org/publications/z3988-2004-r2010.ActiveSelect this check box to enable the resource type in Primo VE.
if you want to create translations for the label in the Icon Codes Labels code table. For more information, see Configuring Display Labels.RIS typeSelect a RIS type from the drop-down list.RIS is a file format used to exchange bibliographic citation information between systems. Primo VE uses the RIS type for the RIS Export action. For more information about RIS and valid RIS types, see https://en.wikipedia.org/wiki/RIS_(file_format).GenreSelect a genre from the drop-down list.Genre information is used in the OpenURL generated by Primo VE for full text linking. It is used to define the type of publication, which is more granular than the Metadata format field described below. For more information about OpenURL, see https://en.wikipedia.org/wiki/OpenURL and http://www.niso.org/publications/z3988-2004-r2010.Metadata formatSelect a metadata format from the drop-down list.The Metadata format is a general classification that is used for monograph/serial publications in the OpenURL that is generated by Primo VE for full text linking. For more information about OpenURL, see https://en.wikipedia.org/wiki/OpenURL and http://www.niso.org/publications/z3988-2004-r2010.ActiveSelect this check box to enable the resource type in Primo VE. -
-
In the Mapping from MARC record section, select Add Condition and specify the fields listed in the table below. You can add a maximum of five conditions.
Resource Types - Mapping from MARC Record Section Field Description MARC field and subfieldIf the Use Regular Expression field is not set:-
Specify the MARC field and subfield in the source record that contains the resource type that you want to map to this resource type: <field> $<subfield>. For example: 999 $a.
If the Use Regular Expression field is set:
-
Specify the MARC field in the source record that contains the resource type that you want to map to this local resource type. The valid fields include any MARC field and subfield (<field> $<subfield>), or a MARC fixed field (00X), or LDR. For example, 999 $a, or 008, or LDR.
Value in MARC fieldIf the Use Regular Expression field is not set:
-
Specify the specific value of the resource type that you want to map to this resource type. If the field may hold several matching values, use a semicolon to separate the possible values. For example: exa;ex;Examination paper.
If the Use Regular Expression field is set:
-
Specify the regular expression used to extract the resource type from the source field. For example, the following regular expression returns the value of the MARC field if the character at position 33 is either an a, o, or c:
^.{32}[aoc].*
Use Regular Expression
Indicates whether the Value in MARC field contains a regular expression.
-
-
In the Mapping from Dublin Core section, select Add Condition and specify the fields listed in the table below. You can add a maximum of five conditions.
Resource Types - Mapping from Dublin Core Section Field Description Dublin Core tagSpecify the source Dublin Core tag in the DC source record that contains the resource type that you want to map to this resource type.Value in Dublin CoreSpecify the specific value of the resource type that you want to map to this resource type. If the field may hold several matching values, use a semicolon to separate the possible values. For example: exa;ex;Examination paper -
Select Save to create the resource type.
The rules for local resource types are applied to all new records that are created or loaded into Alma, as well as any existing records that are modified in the future.
For example:
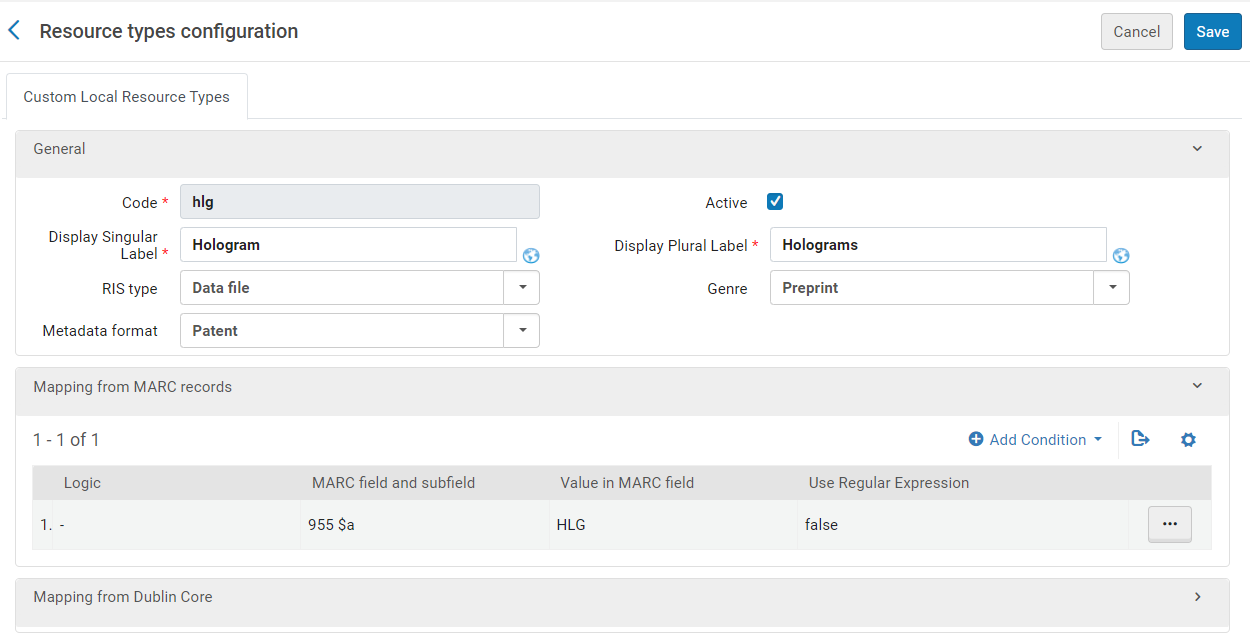 Hologram with MARC Condition
Hologram with MARC Condition -
To apply the new resource type to relevant existing records, perform the following:
-
In Alma create a set for all the records that contain the relevant metadata condition—for example, 977 $a has the value EXAM. For more information on how to create an Alma bibliographic set based on metadata elements, see Managing Search Queries and Sets.
-
Run the Recalculate Local Resource Types Job (Admin > Manage Jobs and Sets > Run a Job) and select the set created in the previous step. See Running Manual Jobs on Defined Sets.
This job is optimized so that sets with over 50k records are run at a lower priority.
-
Customizing System Resource Types
The System Resource Types tab enables you to perform the following:
-
Replace all OTB mapping conditions for a system resource type.
-
Add conditions to a system resource type.
-
Reassign mapping conditions from another resource type (system or local).
For an example, see Introduction.
-
Review the out-of-the box mapping conditions for the system resource type that you want to customize. For more details, see Mapping to the Display, Facets, and Search Sections in the Primo VE Record.
-
Open the Resource types configuration page (Configuration > Discovery > Display Configuration > Resource types configuration) to display the list customized system resource types.From this page, you can also edit and delete existing resource types by using the row actions (Edit and Delete).
-
Select Add/Edit Resource Type Configuration to open the Resource types configuration page (add mode). If you want to modify an already customized system resource type, select its Edit row action.
-
Select the System Resource Types tab to configure resource types.
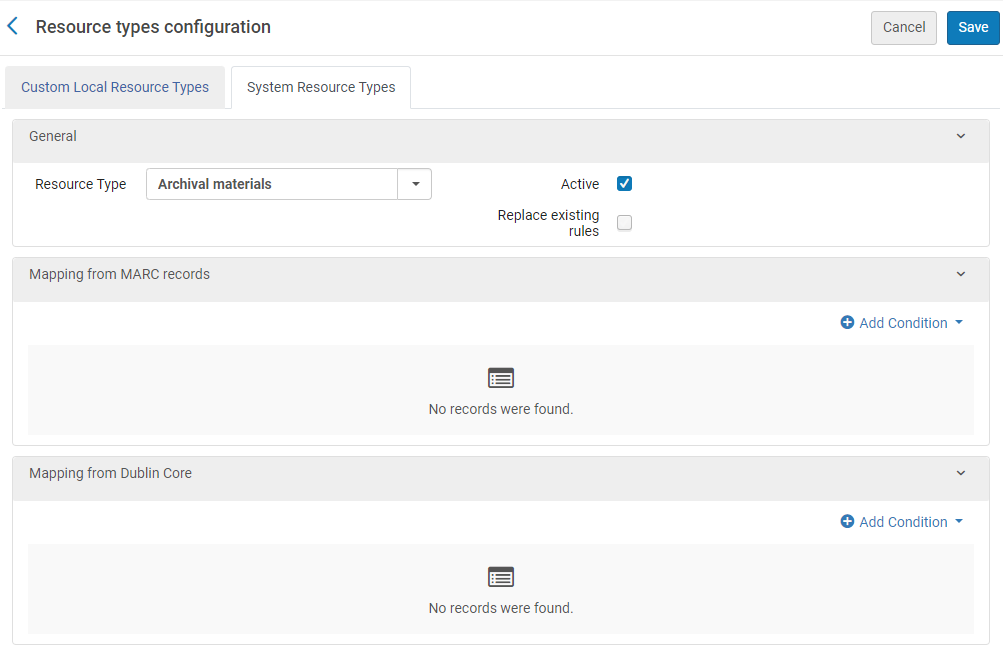 Add System Resource Type Conditions
Add System Resource Type Conditions -
In the General section:
-
Select the system resource type to which you want to add conditions.
-
Select the Active checkbox if you want to activate customizations for this resource type.
-
Select Replace existing rules if you want to replace all the OTB mappings for the system resource type. If not selected, specifc mapping conditions cannot be omitted, but they can be moved to other system resource types or local resource types.
-
-
In the Mapping from MARC record section, select Add Condition and specify the fields listed in the table above. You can add a maximum of five conditions.
-
In the Mapping from Dublin Core section, select Add Condition and specify the fields listed in the table above. You can add a maximum of five conditions.
-
Select Save.
The rules for resource types are applied to all new records that are created or loaded into Alma, as well as any existing records that are modified in the future.
For example:
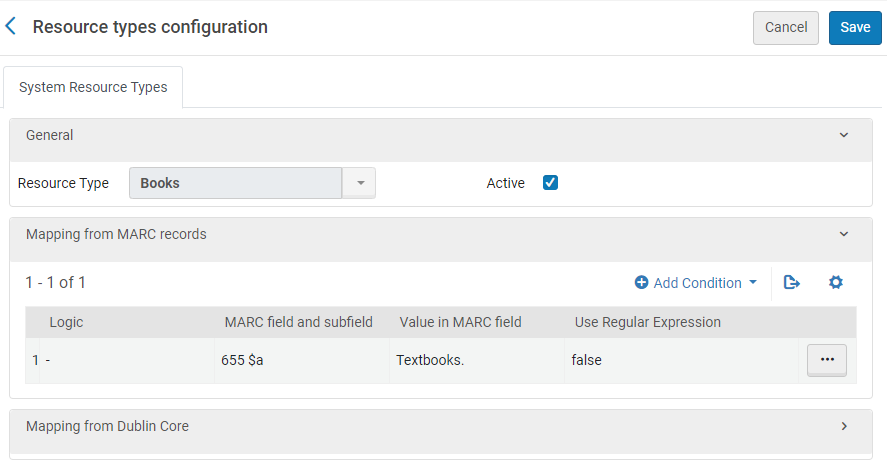
-
To apply the customizations to relevant existing records, perform the following:
-
In Alma create a set for all the records that contain the relevant metadata condition—for example, 655 $a has the value Textbooks. For more information on how to create an Alma bibliographic set based on metadata elements, see Managing Search Queries and Sets.
-
Run the Recalculate Local Resource Types Job (Admin > Manage Jobs and Sets > Run a Job) and select the set created in the previous step. See Running Manual Jobs on Defined Sets.
This job is optimized so that sets with over 50k records are run at a lower priority.
-
Configuration Notes for Consortia
The following information is specific to consortia:
-
If you set up a local resource type rule in the NZ, this rule is applied to records that are owned by the NZ (including IZ records that are linked to the NZ).
-
If you set up a local resource type rule in your IZ, this rule is applied only to the institution’s data.
-
The labels for the resources are determined as follows: If there is a label defined in the IZ, it is used first. Otherwise, the label is taken from the NZ.

