Configuring Display Labels for Primo VE
Introduction
Related Training Videos
- Label Configuration (4 min)
Customizing and Translating Labels
Code tables enable you to customize and translate text, buttons, and messages that appear in Primo VE's UI. For each code in a code table, the Code column contains the internal identification for the display element, the Description column contains the English display label, and the Translation column contains the labels's translation for the specified language. The Description column is in English for all languages and labels. You can add HTML elements to provide customized formatting only for supported codes.
-
To return a label to its out-of-the-box setting, select Restore from its row's action list.
-
Changes to a code table do not affect any related labels that appear on any configuration pages (such as the View Configuration page).
-
Open the All Code Tables page (Configuration Menu > Discovery > Display Configuration > Labels).
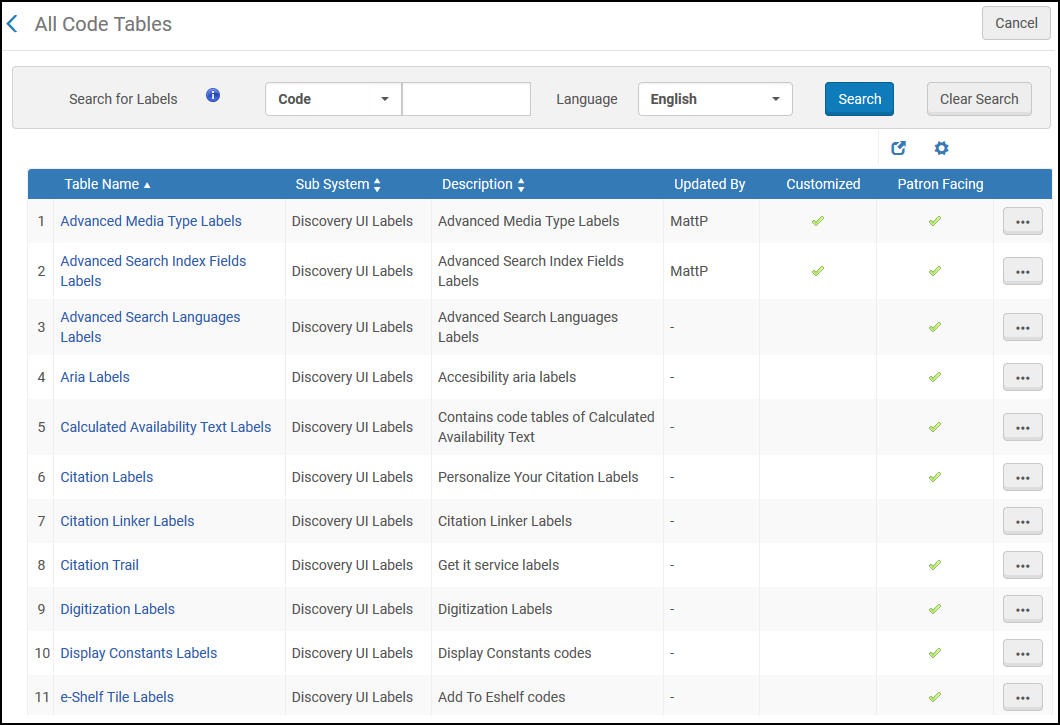 All Code Tables Page - Partial List
All Code Tables Page - Partial List -
Select one of the following search options, type your search query, and then select Search to determine which code table and code that you need to modify:
-
Code – After inspecting the HTML source, you can search for a specific code. For example, the code for the Journal Search search box title is nui.journalsearch.title and is found in the Journal Search Labels code table:
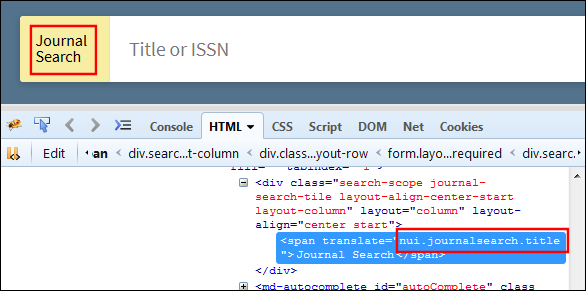 HTML Inspection to Find Code
HTML Inspection to Find Code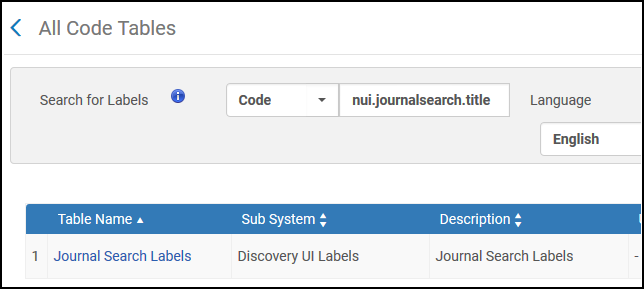 Code Found in Code Table
Code Found in Code Table -
Description – If you do not know the specific code, you can also search for the display label. For example, the Journal Search label is found in the Journal Search Labels and View Labels code tables:
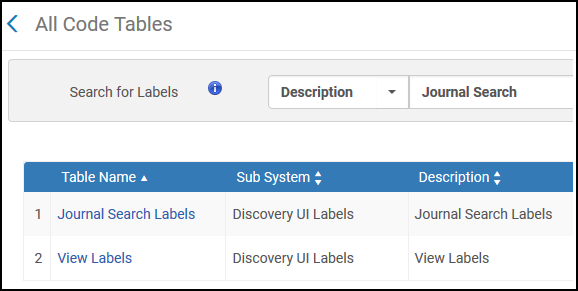 Label Found in Code Tables
Label Found in Code Tables
-
-
Select Customize (initial customization) or Edit (subsequent customizations) in the row's action list to edit the code table.
-
For each code that you want to modify in a code table, perform the following:
-
If you are customizing the English language, modify the Description field to change the English display label.
-
For languages other than English, select the language from the Language filter, and modify the text in the Translation field.
-
If you do not want to display a code's label in the UI, specify NOT_DEFINED for English and all other languages that you support.
-
The setting of the Enabled field has no effect on the display of the label.
-
To define a view-specific label, create a new row using the following format for the code: <Institution's Code>:<View's Code>.<Label's Code>. The system will use the code without the prefix for the default label.
-
-
When customizing a table for the first time, select Customize to save your changes and return to the Discovery subsystem page. After an initial customization, you must select Save to apply your changes.
Adding a Code to a Code Table
For table-level code tables (Customization Mode = Entire table needs to be customized), you can add a code that is missing or has been removed inadvertently from a code table. In addition, you can add codes to provide different labels per view. For more information, see Table and Row Level Customization Mode.
-
Open the All Code Tables page (Configuration Menu > Discovery > Display Configuration > Labels).
-
Select Customize (initial customization) or Edit (subsequent customizations) in the row's action list to open the code table for editing.
-
Perform the following steps to add a new row:
-
Above the code table, select Add Row to open the Add Row dialog box.
-
Specify the following fields in the dialog box.
-
Code – Enter the internal identifier of the label. To define a view-specific label, use the following format: <Institution's Code>:<View's Code>.<Label's Code>. The system will use the code without the prefix for the default label.
-
Description – Specify the display text for the label.
-
-
Select the Add Row button to save the new row and to close the dialog box.
-
-
When customizing a table for the first time, select Customize to save your changes and return to the Discovery subsystem page. After an initial customization, you must select Save to apply your changes.
Codes that Support HTML Formatting
The following table contains codes that support HTML formatting to provide additional formatting for the label (such as for an optional description on a request form). In some cases, HTML formatting must be added to specific fields if a code table is not configurable.
This is not a comprehensive list of codes/fields that allow HTML formatting. It only includes codes/fields that were added recently as part of a feature or enhancement.
| Code Table/Field | Description |
|---|---|
|
Alma Representation Details page – For more information, see Adding a Representation in Alma. |
Label field |
|
Basic Search Pre-Filters Labels code table (Configuration > Discovery > Display Configuration > Labels) |
search-simple.precisionOperator.option.begins_with |
|
Citation Labels (Configuration > Discovery > Display Configuration > Labels) |
The following code defines the disclaimer on the Citation export dialog box:
|
|
Collection Discovery Labels (Configuration > Discovery > Display Configuration > Labels) |
The following code defines the description on the Collections Lobby page:
|
|
Digitization Labels |
The following code defines the description on the Digitization Request Form:
For additional details, see Adding a Description to a Form. |
|
Electronic Portfolio Editor page – For more information, see Editing a Portfolio Using the Electronic Portfolio Editor. |
|
|
Error Messages Labels |
The following codes define the labels that appear on the No Search Results page:
The following codes define labels for various error messages:
|
|
Featured Newspapers section on the Central Index and Proxy Set-Up page (Configuration > Discovery > Other > Central Index and proxy set-up) For more information, see Configuring Featured Newspapers. |
Description field |
|
General Electronic Services Configuration page (Configuration Menu > Fulfillment > Discovery Interface Display Logic > General Electronic Services) – For more information, see Configuring General Electronic Services in Alma. |
Public Name field |
|
Get it service labels |
The following code defines the label for the location filter on the Full Display page:
The following codes define the labels in Get It:
|
|
GetIT! Tab1 Labels |
The following labels appear in the View Online section on the Full Display page:
The following label appears in the Get It section on the Full Display page:
|
|
Interface Language Labels code table (Configuration > Discovery > Display Configuration > Labels) |
mypref.language.option.[ALL] |
|
Links and General Electronic Services Labels |
The following labels appear in the View Online section on the Full Display page:
|
|
Purchase Request Labels |
The following label appears on the Purchase Request Form:
For additional details, see Adding a Description to a Form. |
|
Rapido Labels (Configuration > Discovery > Display Configuration > Labels) |
As with the other labels in this table, the following codes appear for Rapido customers only:
|
|
Report a Problem Labels code table (Configuration > Discovery > Display Configuration > Labels) |
report.confirmEmail |
|
Request Labels code table (Configuration > Discovery > Display Configuration > Labels) |
The following label appears on the Request Form:
For additional details, see Adding a Description to a Form. |
|
Resource Sharing Labels (Configuration > Discovery > Display Configuration > Labels) |
The following code defines a description for the Resource Sharing Request Form. For additional details, see Adding a Description to a Form.
The following codes define labels for various fields on the Resource Sharing Request Form:
|
|
Results Tile Labels (Configuration > Discovery > Display Configuration > Labels) |
The following code defines the sign-in message in the results:
|
|
Send Email and Sms Labels (Configuration > Discovery > Display Configuration > Labels) |
The following code defines a note in emails:
|
|
View It Labels code table (Configuration > Discovery > Display Configuration > Labels) |
The following code defines the label in View It:
|
|
Description field in the General tab on the Collection Resources Editor page (Resources > Manage Inventory > Manage Collections) |
Defines the description for the collection. To translate the description, select the Globe icon next to the field. |
|
Public Note field in the Services tab on the Service Details page (Configuration > Fulfillment > Discovery Interface Display Logic > General Electronic Services) |
Defines a public note for the General Electronic Service. To translate the public note, select the Globe icon next to the field. |

