Integrations
Cloud Apps
Integrating with Copyright Clearance Center (CCC) Get It Now
This Cloud App uses CCC Get It Now to expand your virtual collection and provide students and faculty with full-text articles from unsubscribed journals 24 hours a day, 7 days a week. This enables you to purchase articles that regular partners cannot fulfill.
To use the CCC Get It Now Add-on in Rapido, you must first sign an agreement with CCC and create a Get It Now account. If you have any questions or want a Get It Now agreement sent to you, please email getitnowsupport@copyright.com. Signing the agreement will provide you with the institution code that is needed for configuration.
For more information, see the Developer Network.
Configuring CCC Get It Now
Configure CCC Get It Now to communicate with Rapido (Fulfillment > Resource Sharing > Partners > Add Partner).
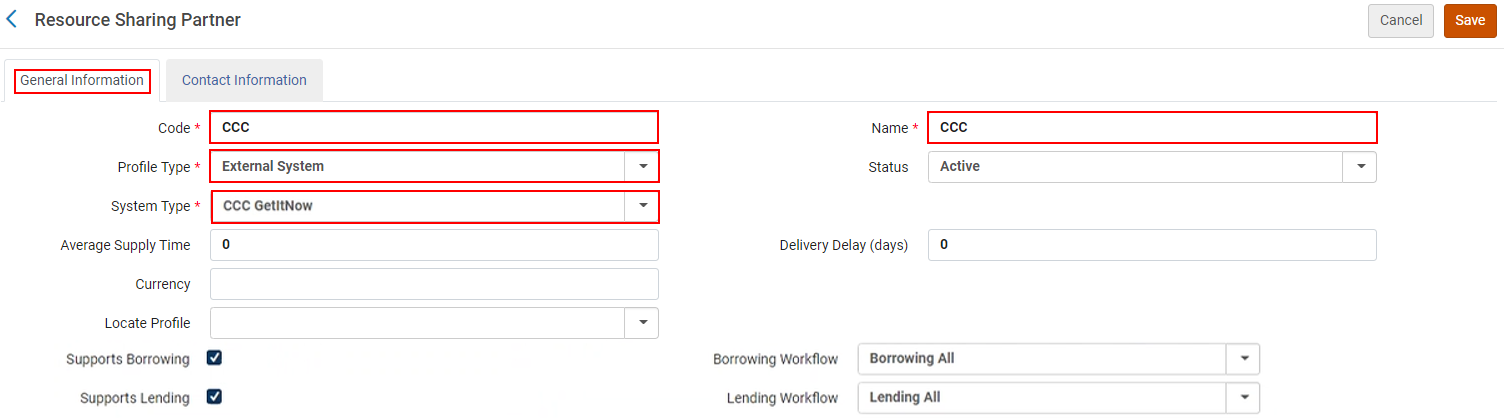
Activating CCC Get It Now
CCC Get It Now must be activated before you can submit requests.
- Select the Cloud App Center icon
 .
. - Search for the App.
- Select Activate. The CCC Get It Now Add-on is now activated.
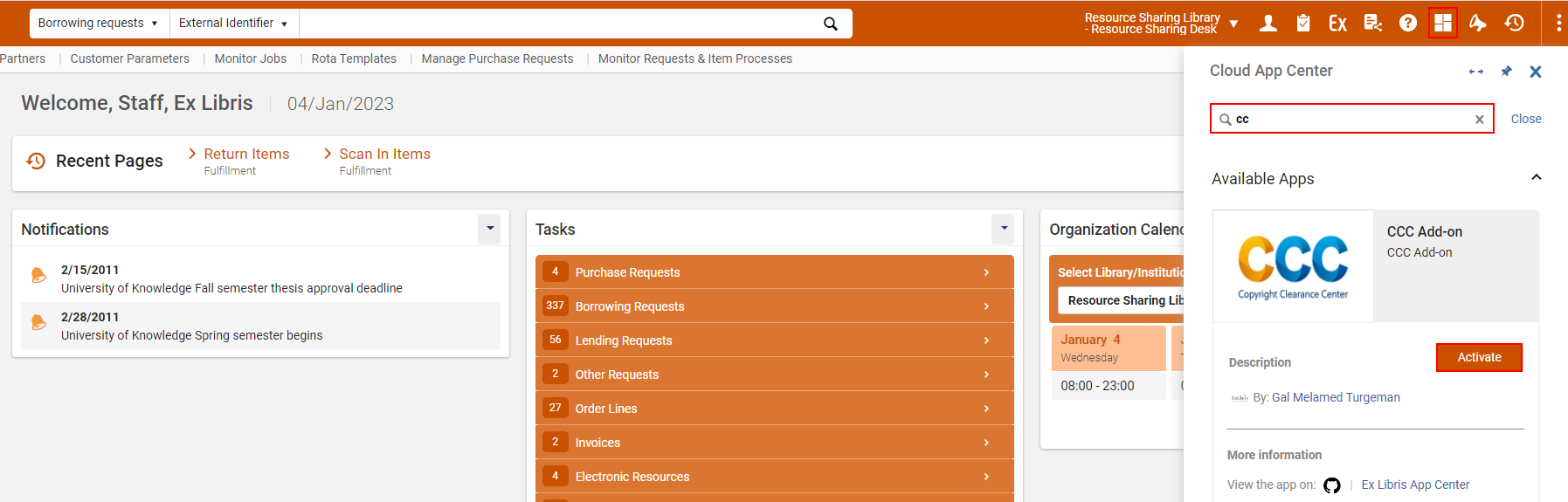 CCC Get It Now activation
CCC Get It Now activation - Contact Get It Now Customer Service at getitnowsupport@copyright.com to notify CCC that you have activated Get It Now within Rapido. CCC will then adjust your account to ensure your implementation works smoothly.
This step is mandatory to allow article requests to be submitted. Failure to do this step will result in an error message when submitting a request.
Configuring CCC Get It Now Settings
After activating the CCC Get It Now Add-on, configure the CCC Get It Now settings.
- Select the Cloud App Center icon
 .
. - Search for the App and select Open.
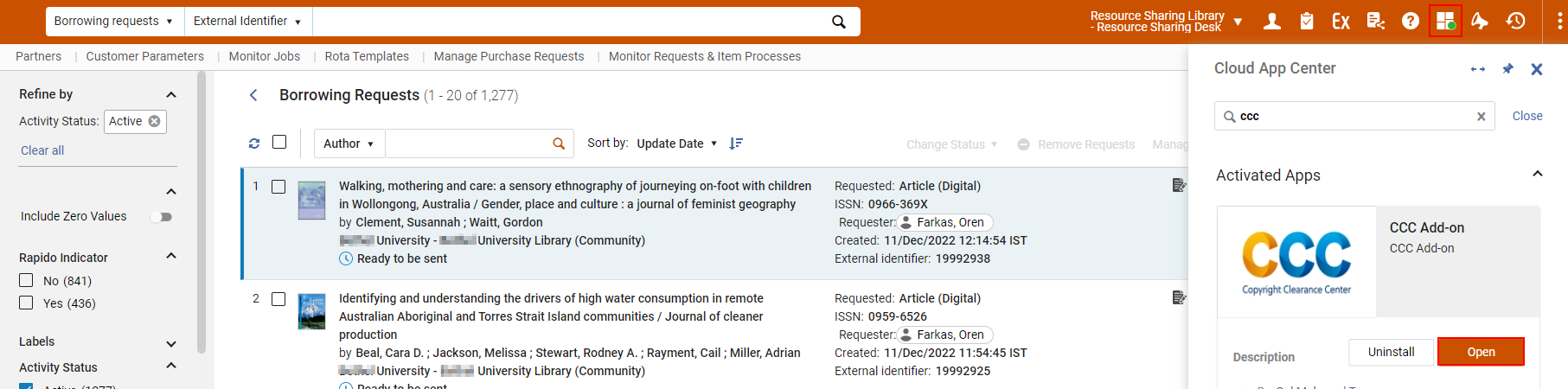
Open CCC
- Select the ellipse
 to open the CCC Get It Now Settings form.
to open the CCC Get It Now Settings form.
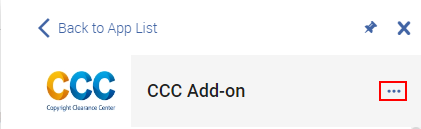
CCC settings
- Enter the CCC Get It Now Settings details and select Save.
The Institute is the receiving partner.
The email address in the ILL Email Address field is the email address that receives the purchased articles.
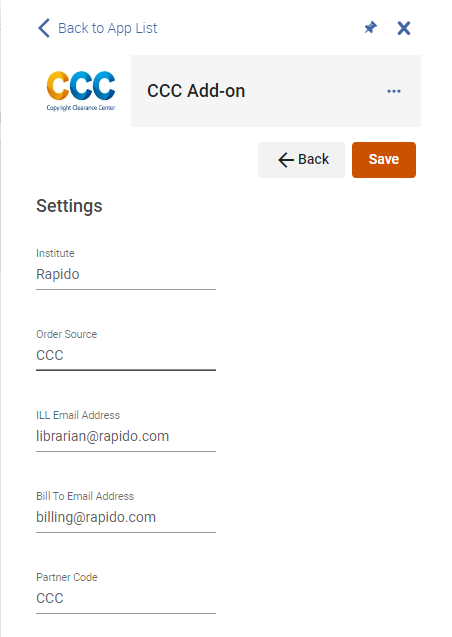 CCC Get It Now Settings form
CCC Get It Now Settings form
Submitting a Request to CCC Get It Now
Open the borrowing task list and search for the CCC Add-on from the Cloud App Center. The CCC Add-on opens with results of which publications are available for purchase and their prices.
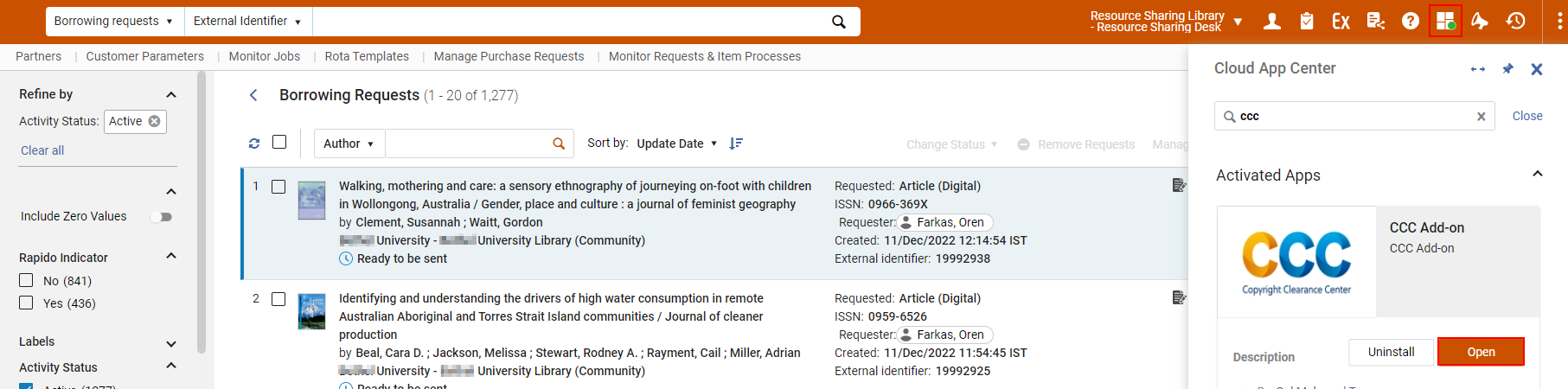
You can Select all or manually select each publication you want to order for available resources and then select Request all X items.
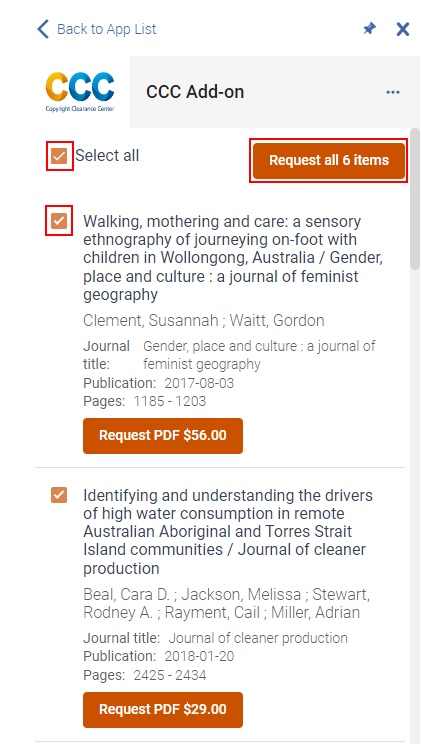
The request partner updates to CCC, the status updates to Request sent to partner, and the External identifier automatically updates to match the identifier assigned by CCC.

Once the requested article is received, the library staff can download the article and attach it to the borrowing request using the Fill locally > Upload file action. The request then updates to Complete.
Integrating with Research Solutions
Rapido uses the Cloud App Article Galaxy Add-on. This Cloud App uses Research Solutions to check whether an article is available for acquisition, including pricing information. If you are acquiring the article, the whole application workflow is processed automatically. This includes sending the resource to the user and closing the request.
Configuring the Article Galaxy Add-on requires a username and password supplied by Research Solutions. To obtain these credentials use their document delivery sign up form.
Configuring Research Solutions
Configure Research Solutions to communicate with Rapido (Fulfillment > Resource Sharing > Partners > Add Partner).
- From the Add Partner form General Information tab, enter the Code Reprints_Desk.
- Select Profile Type External System.
- Select System Type Reprints Desk.
- Enter a Name.
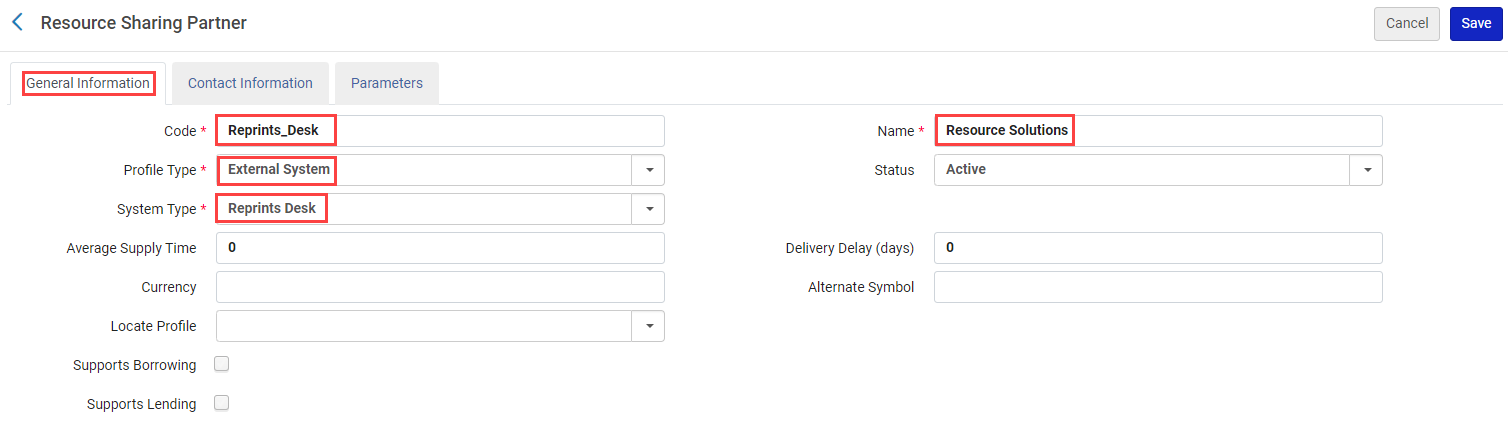 Research Solutions configuration
Research Solutions configuration - On the Parameters tab, enter the Username and Password supplied to you by Research Solutions and select Save. Research Solutions is now configured as a partner.
The Username must begin with ws.
 Research Solutions parameters
Research Solutions parameters
Submitting a Request to Research Solutions
Open the borrowing task list and pin the Article Galaxy Add-on from the Cloud App Center.
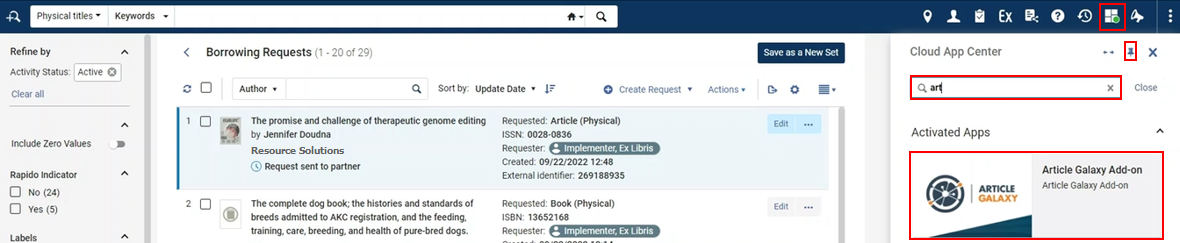
Article Galaxy returns a list of publications with the publication details. Prices are only displayed for requests that include an ISSN\ISBN, Publication Year, and Pages.
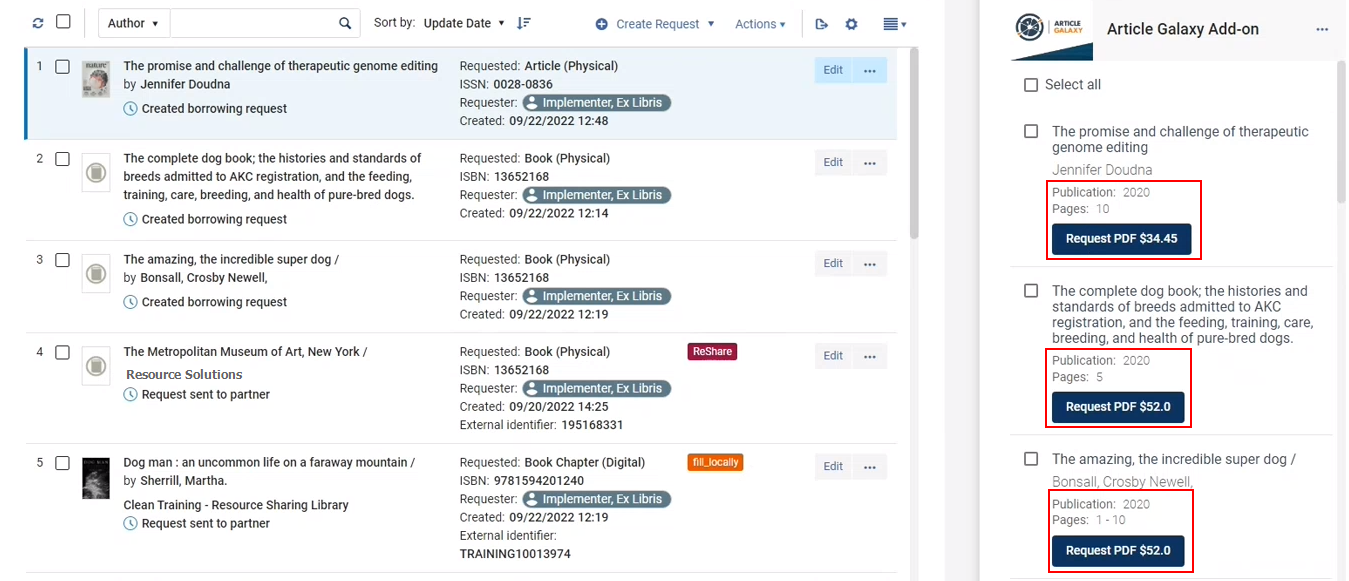
If Article Galaxy cannot fill a request, rather than displaying a price, a message appears informing you that Article Galaxy cannot fill this request.
Requests that cannot be filled are disabled.
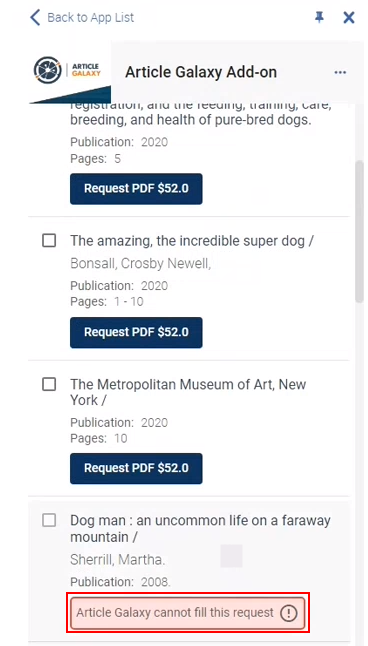
You can Select all or manually select each publication you want to order for requests that contain publication details.
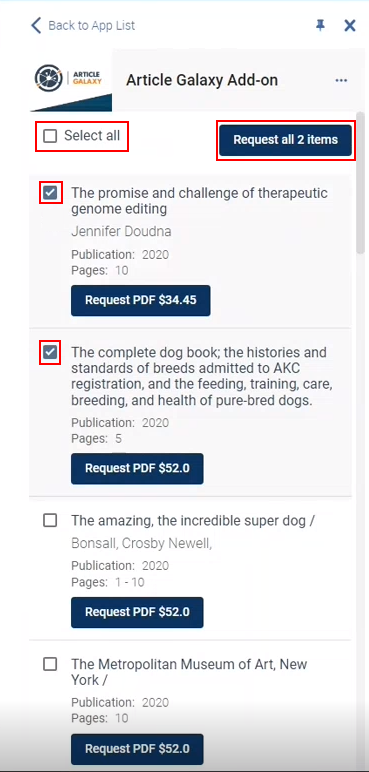
Upon submitting your order, a message informs you that your request was submitted successfully.
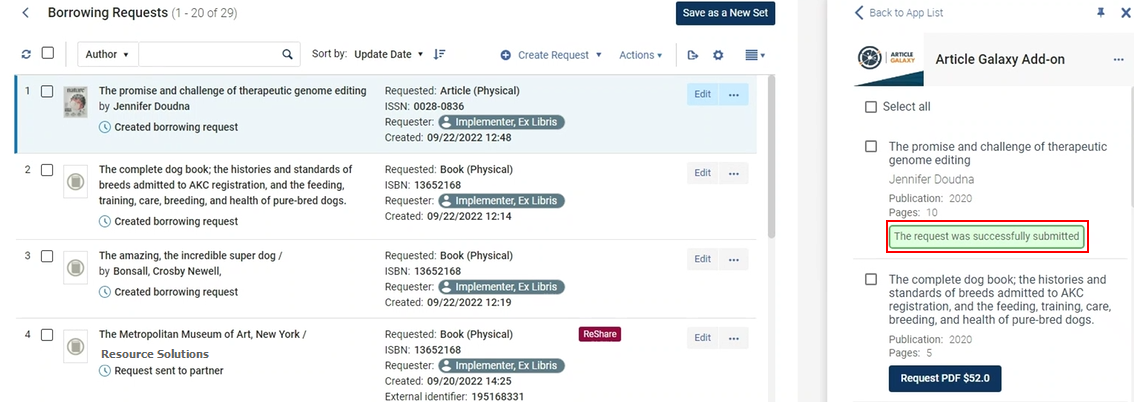
The request partner updates to Research Solutions and the status updates to Request sent to partner.
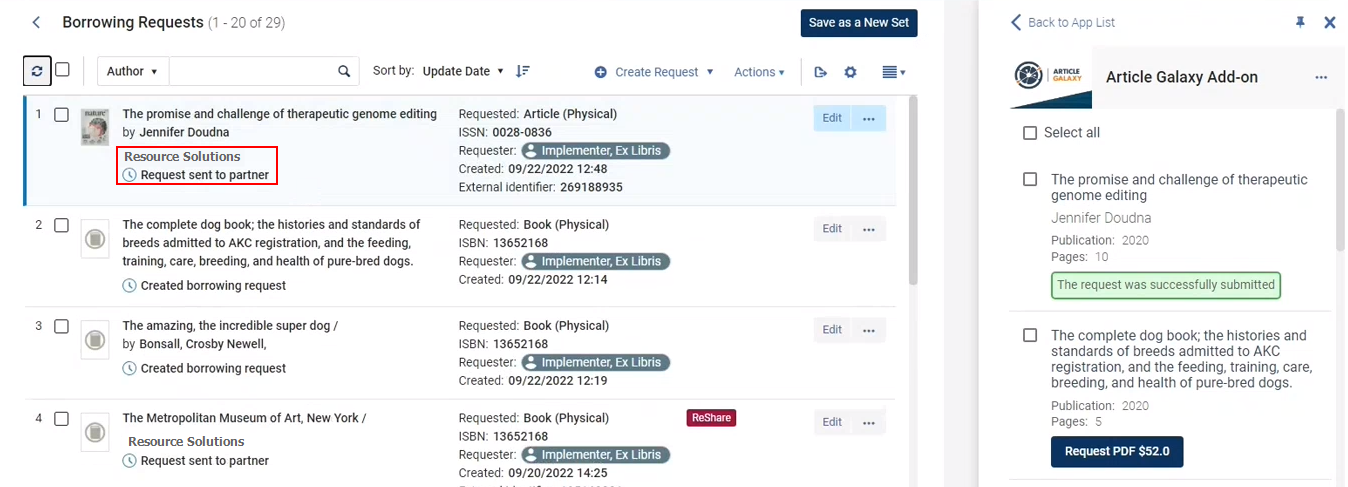
The External identifier, random number (Additional Identifier), and Shipping Cost are all updated with details supplied by Research Solutions.
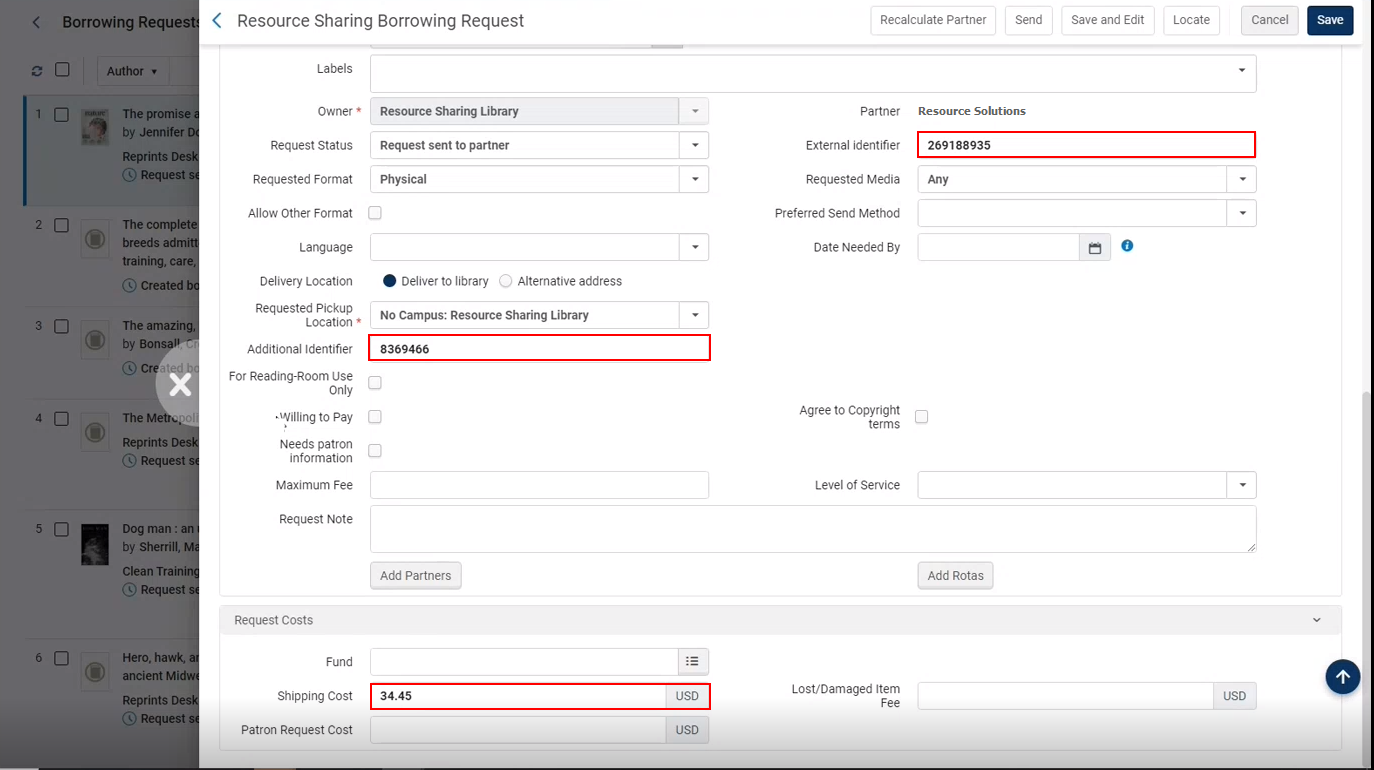
When Research Solutions fills the request, the file becomes available for download. If Research Solutions is unable to file the request, a note is added to the request that the request cannot be downloaded.
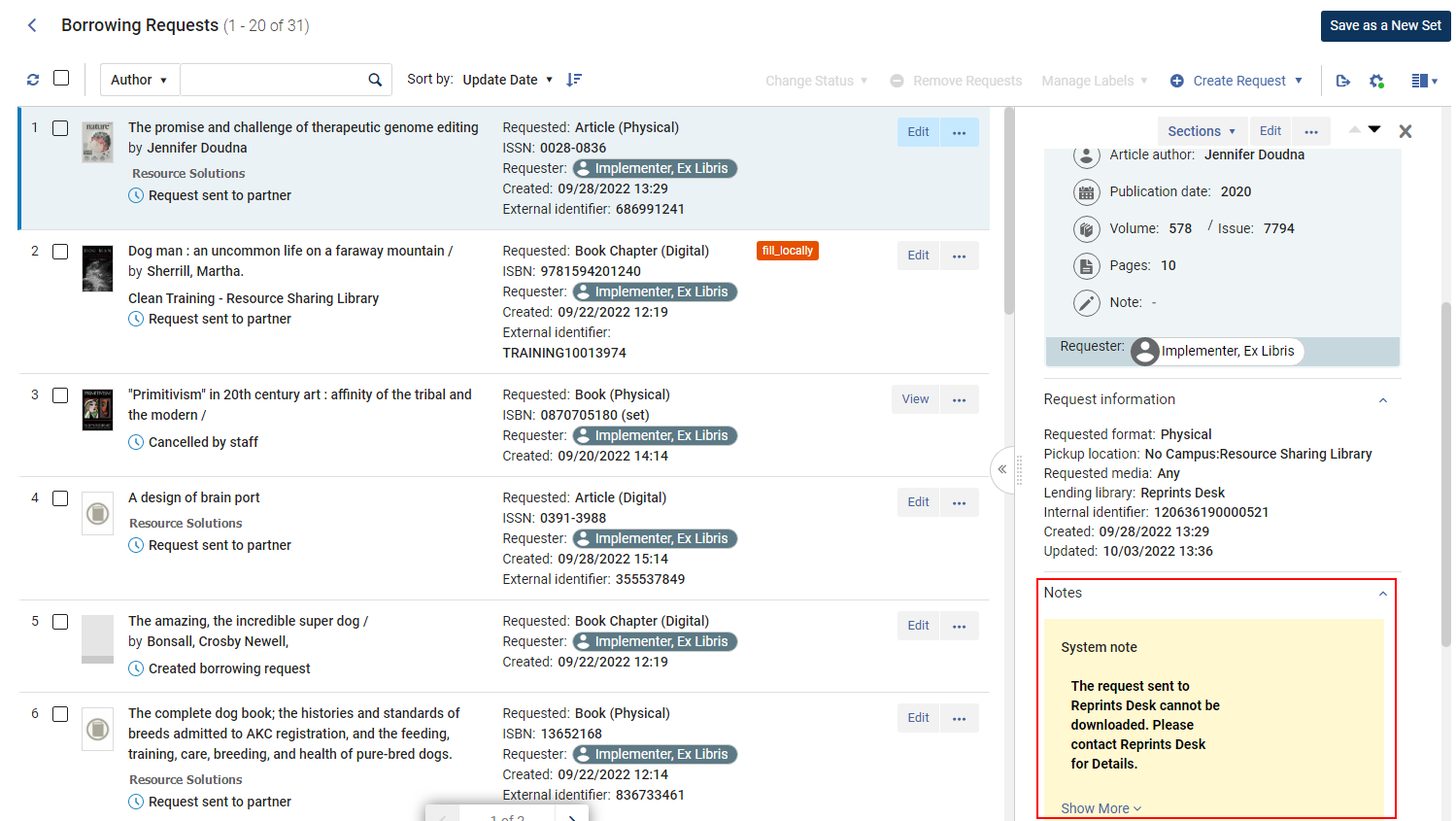
Via ILS Mode
When Rapido is set to work in the via ILS mode both borrowing and lending related actions are expected to be managed in the library’s ILS, which is integrated with Rapido using the Alma APIs. In this mode of operation, the ILS uses the APIs to:
- Pull request information from Rapido
- Update requests in Rapido, for example:
- Update Rapido that a lender request should be considered shipped
- Update Rapido that a borrower request should be considered received
In order to set up the APIs, the member configuration enables the parameters that the ILS should use to communicate with Rapido. A dedicated Rapido via ILS tab should open when using the Configuration > Resource Sharing > Members.
Rapido via ILS APIs are currently internal APIs, used to integrate Rapido in a via ILS mode with:
- Polaris
- Sierra
- Koha

The Library Code is the value used in the APIs as the borrowerCode\lenderCode.
The Agency Code is the value used in the APIs as the patronAgencyCode and the itemAgencyCode.Rapido-Rialto Integration
The following user roles are required to search Rialto from Rapido requests in Alma:
- Selector
- Selector Limited
- Purchasing Operator
- Purchasing Manage
This integration enables library staff to place orders in Rialto seamlessly from a request, ensuring workflow continuity. Users can easily navigate between the Rialto market, cart, and resource sharing requests. Rapido institutions can utilize Rialto to order highly requested titles, unavailable books from lending partners, or items that meet other purchasing criteria. When selecting the Search in Market action, the Rialto results are displayed in a slider window, enabling you to purchase materials in a streamlined end-to-end workflow.

Key Integration Features
- Search in Market: Navigate and perform actions within the Rialto market.
- Resource Sharing Information: View details in the right sliding panel.
- Borrowing Request Options: Choose to close the borrowing request in the shopping cart or leave it open.
- Link Offers: Add offers to the cart or a list.
- Discovery Badge: Display a badge when a title is linked to a borrowing request.
- Post-Purchase Processing Status: Track the status after purchasing.
Searching the Market
Context is preserved when navigating back, returning the user to the borrowing requests page focused on the request that triggered the workflow. All facets and the page number are preserved, ensuring, for instance, that if the search was launched from page 3 of a faceted list, the user returns to page 3 with the same facets selected.
All actions associated with conducting a search are available when selecting the Search in Market action.
- Keywords
- Author
- ISBN
- Title

To identify the best offer, expand the right pane to view information for associated holdings and courses along with borrowing request from which the search was initiated, including the title, author, ISBN, requested format, requester name, borrowing request status, and internal identifier.
When the resource is located, the View All Offers button displays the available offers. The relevant offer can then be linked to the borrowing request and added to your cart for purchase.

The Rialto In your cart medallion is added to your item and added to your cart.

The Rapido request indicates that the item was added to the shopping cart.

Once the item is in your Rialto cart, users with a Selector role can keep the borrowing request open or close the request; however, requests closed by a Selector or not actually closed until a user with an Approver role completes the purchase.

For more information, see Shopping Cart Options.
Closing the Request
Libraries can close a resource sharing request if the local user's needs are met by a copy acquired through Rialto, or if the library decides not to pursue the request with resource sharing partners. Closing the request updates the status to Cancelled by Staff and removes the request from the user's library card account.
The requester's details are added to the cart within the internal note. Staff can add the requester to the Interested user cart field for notifications.

Users do not receive a cancellation notice by default. To notify the requesting user, populate the interested users field from the Add interested user form.
Libraries can keep a request open to consider the item for purchase while filling the existing resource sharing request from their Rapido network.
Notification Preferences
Rialto maintains Alma configurations in the Customer Parameters for notify_interested_ user preferences (Configuration > Acquisitions > General > Other Settings).
Notification types and additional interested users can be added in the cart. Notification actions include:
- Notify When Received — Selected by default for physical items. Notifies the user when the item is received in the Acquisition Department. If the item is still In Process, an email is sent when the task is Done.
- Hold Item — Sends a Physical Item Request notification when the item is scanned in by the item's Circulation Desk location and the Hold Item option is checked.
- Notify Upon Cancellation — Notifies the interested user if the PO is cancelled.
Rialto Processing Status Visible on Request
When a Rialto offer is linked to a borrowing request, the Rialto badge updates to reflect the current processing status. The statuses include:
- In Rialto Cart — The title is in the cart or awaiting order approval. This status is displayed when the borrowing request remains open after linking.
- On Order — The order has been placed.
- Complete — The item has been received or activated.
- Rejected — The order is rejected by an approver.
- Cancelled — The order is cancelled.

Rialto View and Actions
When a title is linked to a borrowing request, a Resource Sharing badge is displayed. Users with the appropriate permissions can select a link from the offer details to navigate directly to the borrowing request.

Rialto offers
Borrowing Request Linked to Offer
Once an item is in the Rialto cart, the next steps depend on your role within the institution:
-
Selector Role:
- Submit individual offers within the cart for approval to the Purchasing Manager.
- The Purchasing Manager reviews the order and can approve or reject individual offers.
- Upon approval, Rialto generates a Purchase Order and sends it to the vendor.
- Monitor the order’s real-time progress from the Order History page. See Monitoring the Order Status.
-
Purchasing Operator Role:
- Check out individual offers within the cart yourself.
- Rialto generates a Purchase Order and sends it to the vendor.
-
Rialto Manager Role:
- Review and check out the orders made by the selection staff.
For more information, watch Ordering (3:00 min) and Order Approval (3:44 min).
For additional information, see Submitting Cart to Approval.

