Scheduled Jobs
Viewing All Scheduled Jobs
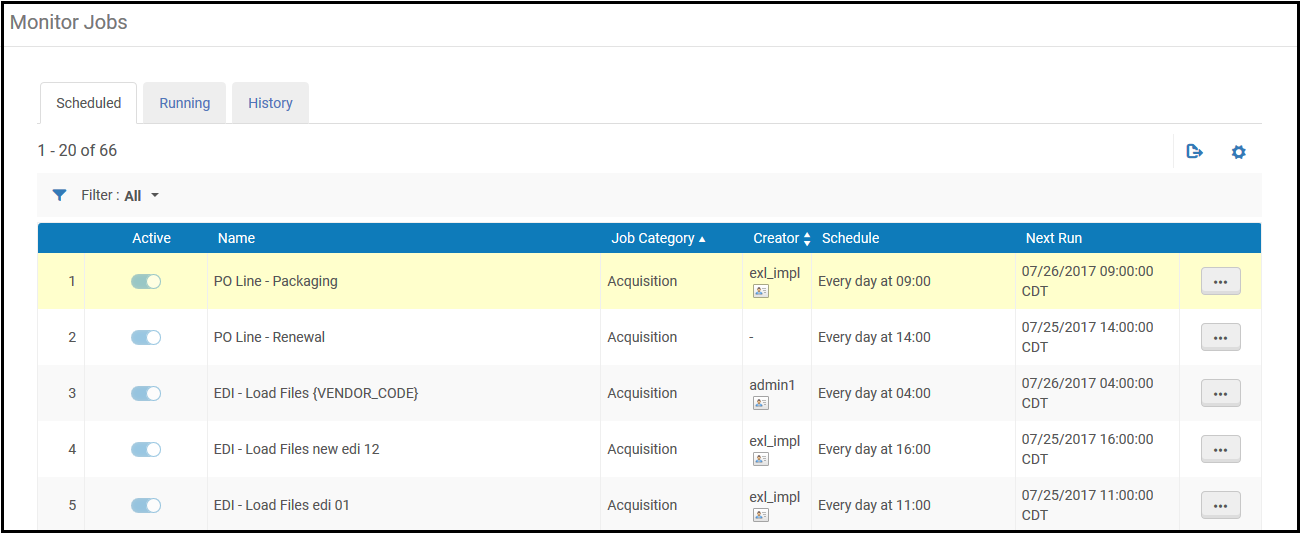

| Column Name | Description |
|---|---|
| Active | Whether the job is active or inactive. Jobs can be activated/deactivated by Ex Libris staff only (although some jobs can be scheduled by library staff). |
| Name | The job name. |
| Job Category | A job category. |
| Creator | The user who scheduled the job. Jobs scheduled by Rapido are indicated with a hyphen (-). |
| Schedule | How often and when the job is scheduled to run (for example, every day at X time). |
| Next Run | The date and time of the next run of this job.
The time is set according to the time zone of the Rapido Data Center that is closest to your institution.
|
- Configure email notifications that are sent after the job runs (Email Notifications). For more information, see Configuring Email Notifications for Scheduled Jobs.
- View completed runs of the job (Job History). For more information, see Viewing Completed Jobs.
| Name | User | Category | Description |
|---|---|---|---|
| No | Analytics | Processes all scheduled reports and dashboards, and distributes them to their subscribed users.
There are two jobs each for daily, weekly, and monthly processing. This enables staff users to schedule dashboards and reports to run at a time that coincides with the completion of the ETL process.
|
|
| Analytics Usage Tracking | No | Analytics | Collects usage of Rapido Analytics in the institution. This is then reflected in the Analytics Usage Tracking subject area. For more information, see Analytics Usage Tracking. |
| Fulfillment - Handle Historical Archiving | No | Fulfillment | Appears only when scheduled. Archives completed loans, fines and fees, hold requests and resource sharing requests.
Active fines still retain links to item and loan information.
|
| Send Overdue Message to Resource Sharing Borrowing Partner | No | Fulfillment |
Labels lending requests as Overdue when a request’s due date arrives and the request's status is not one of the following: Deleted, Canceled, Rejected, Expired, Returned by Partner. The job is working with Email, ISO, SLNP and NcipP2P partners. The job automatically issues notices to borrowing libraries when a lending request is marked as Overdue. When working with an ISO or ISO18626 partner, the job updates the borrowing institution with the request’s Overdue status. If the partner has defined a "Resending Overdue Days Interval" in the Parameters tab, overdue messages are resent every configured number of days (for the parameter, see ISO Parameters). If an active borrowing request cannot be found, the overdue message is only sent once, rather than each time the job runs.
The letter that is sent to the borrowing institution is the Borrower Overdue Email letter. This letter must be active for overdue messages to be sent successfully to NcipP2P partners. |
| Expired Resource Sharing Requests | Yes | Fulfillment | Checks for resource sharing requests that expired. The expiration date was automatically communicated by the borrower in the borrowing request. The request expires on the lender side, and the borrower is automatically notified about the expiration. In response, the borrower activates the next partner in the rota.
This job runs on requests that have an expiration date in the past, and which contain one of the following statuses:
When the job runs and detects expired requests:
When the borrower receives the Expired ISO message, it activates the next partner in the rota. If there is no additional partner in the rota, the request is expired.
|
|
No
|
Fulfillment
|
Activate in order to receive status updates from the British Library. The job retrieves updates posted by the British Library on their server. The job appears twice in the scheduler. If both are activated, status retrieval is done twice a day. For more information, see British Library Document Supply Service (BLDSS).
|
|
| Document Delivery Files Cleanup | No | Fulfillment | Removes files that were delivered digitally after they have been accessed by the patron, As determined by the Maximum Views parameter.
Document Delivery Files Cleanup job is not visible to users, including in the Job history. |
| Resource Sharing Completed Request Cleanup | Yes | Fulfillment | Enables you to remove requests from the resource sharing task list based on the request status and the number of days since the request reached a final status.
Final statuses for borrowing requests are:
Final statuses for lending requests are:
Any request that is in one of the statuses above and is in the range of the request age (based on the request modification date) will have its status changed to Deleted. Not selecting ‘number of days’ means all requests that match the selected statuses are removed, regardless of when the request was completed. Deleted requests will not appear in the active and completed task lists. After the request is deleted, it is viewable only in analytics. |
| ReShare Updates Job | Fulfillment | Rapido creates a ReShare ID so that both Rapido and ReShare stay in sync. When configuring the ReShare credentials, the job runs every four hours and is enabled automatically upon configuring ReShare. | |
| Metadata Import w/ <import profile> | Yes | Import |
Imports bibliographic records for import profiles that use FTP. When the OAI Import Profile fails due to socket timeout exception, the system loads into Rapido the number of records that it was able to import up to the moment of exception. If reconnect attempts are unsuccessful, the system saves the resumption token and attempts to use it in the next session of the job, resuming import from the resumption token. |
| Letters Purge with Retention | No | Users | Deletes all attachments for letters listed in the Letter Retention Configuration table that were created before the retention date. Runs weekly. For more information, see Setting Letter Retention Periods. |
| User Audit Purge with Retention | No | Users | Deletes user history records that are older than the value specified in the retention period customer parameter. |
|
Automatically Ship Rapido Digital Requests Job |
No |
Fulfillment |
The job scans a configured folder and attaches files to the right lending request. The attached files are then automatically sent to fill the request. Configuring this job enables staff to skip manually attaching files to individual lending requests. See Automating Digital Requests |
Configuring Email Notifications for Scheduled Jobs
- General System Administrator
- On the Monitor Jobs page (Admin > Manage Jobs > Monitor Jobs), select Email Notifications in the row actions list on the Scheduled tab for the job whose email notification you want to configure. The Email Notifications for Scheduled Jobs page appears.
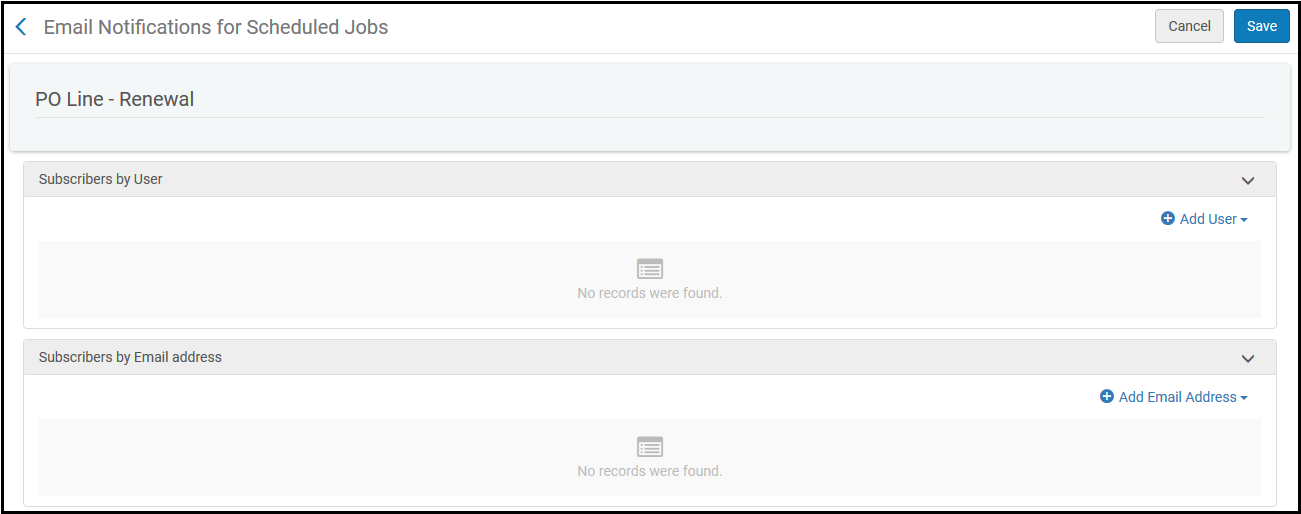 Email Notifications
Email Notifications - Select Add User to configure email notifications to be sent to users. The following pane appears.
 Add User
Add User - In the User text box, enter or select the Rapido user to whom you want email notifications sent.
- Select Send on success to have an email notification sent when the job completes successfully and select Send on error to have an email notification sent when the job does not complete successfully.
Successful completion of a job does not mean that the job did not produce errors. Rather, it means that the job was completed with the status of Completed Successfully (as shown in History tab of the Monitor Jobs page).
- Select Add and Close.
- Select Add Email Address to configure email notifications to be sent to any email address (follow the steps described above).
- After you have completed configuring the email notification recipients, select Save.
Viewing Status of Recently-Run Jobs
 .
.

