Managing Rapido Lending Requests
Managing Rapido Lending Requests
Due Dates
The lending due date calculation includes the delivery shipping time to the borrower, the loan period, and the return shipping time to the lender.
For example, if the shipping time is five days and the loan period is 14 days, and the current date is May 1, 2021, then the Lending Due Date = May 25, 2021 (May 1st + 5 (shipping to the borrower) + 14 (loan period) + 5 (shipping to the lender)).
Once the resource is shipped and the shipping message is sent to the borrower, the borrowing due date will also be May 25, 2021.
The loan period is the Borrowing Due Date minus the return shipping period. In our example, May 25th - five shipping days = May 20, 2021.
When a loan due date is updated because the borrowing library is closed when the loan is due back, the loan due date is pushed to the next open date, and the due date is calculated based on the new loan due date and the pod shipping term. The Due date equals the Loan due date plus the pod shipping term. For example, if the pod shipping terms are 3 days, and the original Loan due date is April 3, 2025, and the Due date is April 6, 2025, and the borrowing library is closed between April 5-10, then the new Loan due date is April 11, 2025, and the Due date is April 14, 2025.
Workflow Actions
 to apply the relevant action to the request as per the Actions table. The request status updates according to the action selected.
to apply the relevant action to the request as per the Actions table. The request status updates according to the action selected.The available actions depend on the request status.
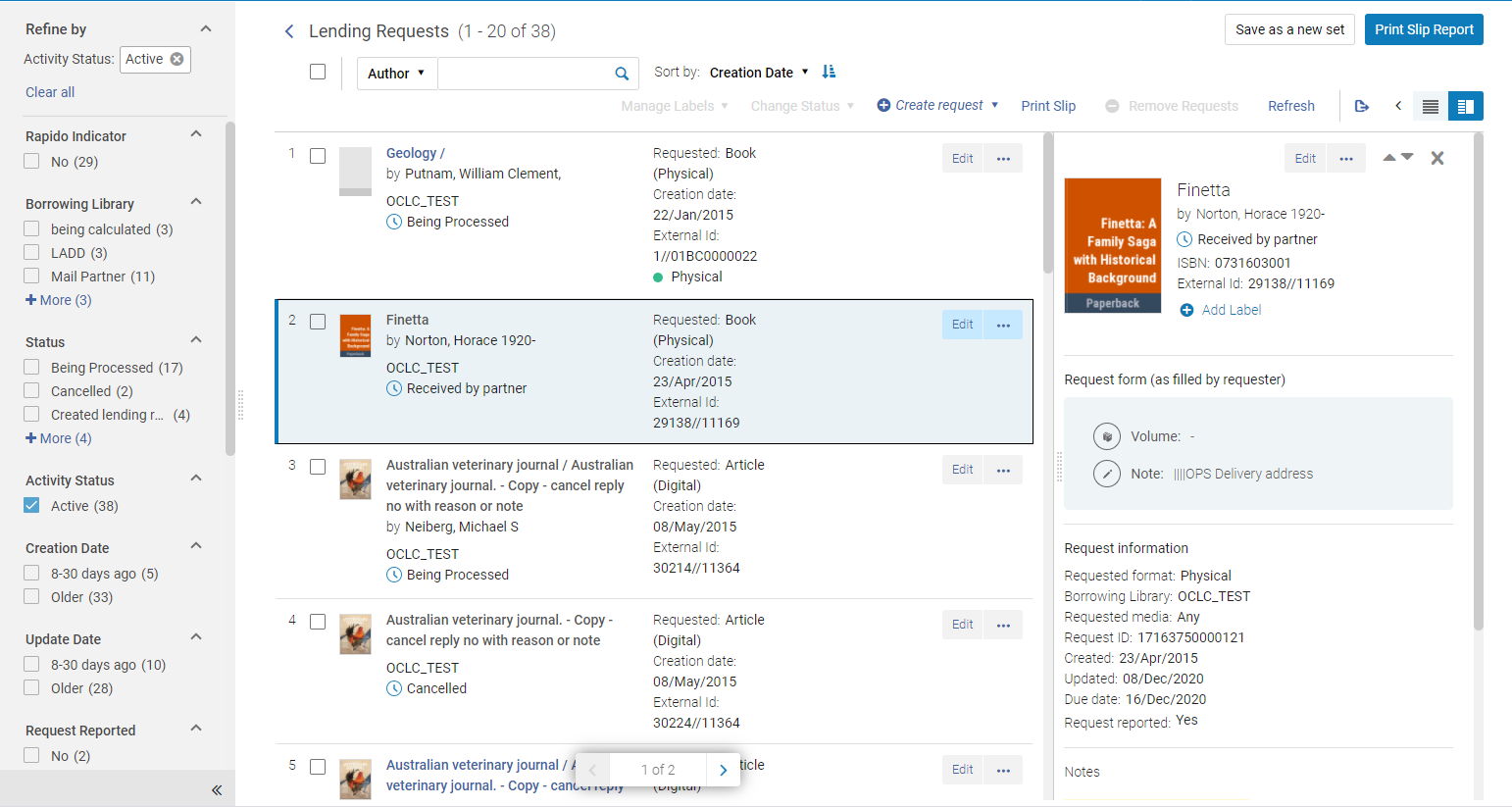
You can also multi-select requests to apply bulk actions to the request.
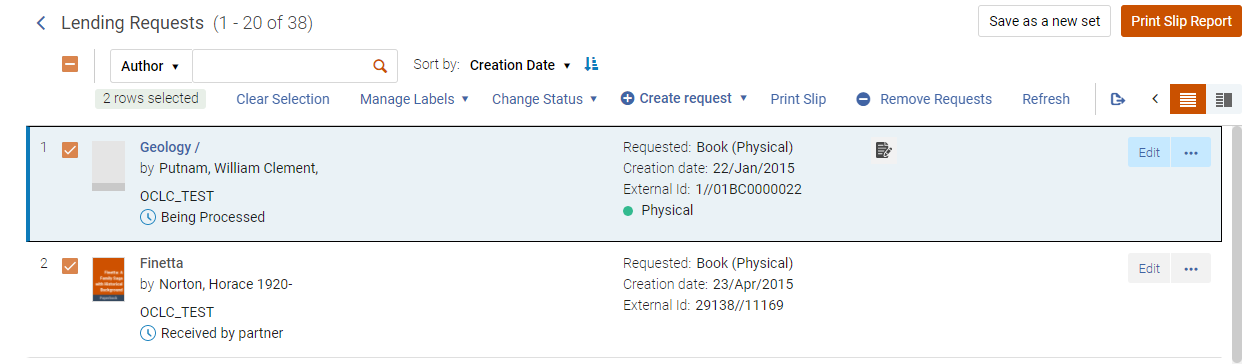
| Actions | Description |
|---|---|
|
Assign to
|
Use this action to assign the request to a user.
|
|
Bad Citation
|
Indicates that metadata information is missing which prevents the request from being processed.
|
|
Rapido gives lenders the option to extend a due date for non-expired loans when there is no option to renew the loan. When the lender changes the due date, the borrowing request status updates to Renewed by Partner, and a letter is sent to the patron informing them that the due date is extended.
|
|
|
Checked In
|
Send an ISO checked-in message to the borrowing library indicating that the item was returned to the lending library. The request closes automatically.
A checked-in ISO message is only sent if the active partner's workflow profile includes Checked In Message as a valid option (see Configuring Workflow Profiles).
Using the Checked In action does not change the status of the item and the librarian should scan the item after using this action to ensure the item is marked as back in place or routed back to its place.
|
|
Conditional
|
A pop-up window is displayed with a mandatory Reason, a Date for reply, which is the last day the lender will wait to receive an answer from the borrower, and a Note field. When the message is submitted, the request status changes to Conditional. An ISO message is sent to the borrower. When a response is received from the borrower, if the response value is No, the request is rejected. If the value is Yes, the Date for Reply field is cleared, and the request status returns to Created lending request.
|
|
Create Digitization Request is available for active requests with physical holdings that are not yet shipped (item_sent_date is empty) and are not cancelled. Selecting the action displays a window with the following options:
This field is mandatory.
When selecting Create, a digitization request is created for the item. The selected digitization department processes the digitization request. For requested resources that are multi-volume or serial resources (i.e., they include issue/volume/description, etc.), the request form contains the following:
The field is mandatory and is populated with the patron requested information as shown in the Note field of the request. When the checkbox is checked, dropdown lists display for the Year, Volume, and Description. The Description is mandatory because it is required to fulfill the request (based on the currently selected holding). The Year and Volume help narrow down the description field values. |
|
|
Available for requests with physical holdings that are not yet shipped (item_sent_date is empty) and are not cancelled.
Selecting this action displays a window with the following information and options:
When selecting Create Request, a move request is created for the item. The item is always delivered to the resource sharing library that created the move request. For requested resources that are multi-volume or serial resources (i.e., they include issue/volume/description, etc.), the request form contains the following:
The field is mandatory and is populated with the patron requested information as shown in the Note field of the request. When the checkbox is checked, dropdown lists display for the Year, Volume, and Description. The Description is mandatory because it is required to fulfill the request (based on the currently selected holding). The Year and Volume help narrow down the description field values. |
|
|
Detach from MMS
|
Detach a lending request from its inventory. |
|
Download Electronic Resource
|
Used for retrieving electronic resources. When selecting this action, you are directed to the resource owned by the library in order to fulfill the lending request.
|
|
Duplicate
|
Create a new request based on the existing one. The Resource Sharing Request page opens, and you can modify the request parameters in the Request Attribute section as needed.
When duplicating a Resource Sharing Borrowing request, the values in the following fields are copied to the new request:
|
|
Send a general message with a lending request to the borrower.
You can also use the General message action to recall an item since there is no dedicated Recall action in Rapido.
|
|
|
Locate resource
|
Displayed for requests that do not have an inventory attached to find a resource and attached to the request for further processing. If the locate is not successful, use the Reject action to reject the request. |
|
Sends the borrower details about the fee for the lost item.
|
|
|
Print slip
|
Print a call slip for the item containing both the external ID and barcode of the item. For requests that have not yet been shipped, this option prints an incoming request slip, Full Incoming Slip Letter. For requests that have already shipped, this option prints a shipping slip, Resource Sharing Shipping Slip Letter, containing additional information specific to the item being shipped. For information on these slips, see Configuring Alma Letters. |
|
Reactivate
|
This action is available when:
Selecting this option reactivates a completed peer-to-peer resource sharing request. The shipped item's process status changes to In resource sharing and the item is relinked. The request status changes to Request Reactivated. The request's original external ID is maintained.
|
|
This action is used by lenders to reject an incoming request. Reject is only visible if the workflow option Reject is enabled. The lender's rejection updates the borrower request automatically if the borrower/lender communication is using one of the protocols such as ISO 10160 or ISO 18626. When rejecting a lending request you must enter a reason. The reasons are transferred to the borrowing library, so a common set of reasons is used. The list can be found here.
|
|
|
Release assign
|
Enables you to unassign an assigned request from a user.
|
|
When RESEND_REQUEST_RECEIVED (Configuration > Resource Sharing > Configuration > Manage Lending Alerts) is configured, Rapido includes alerts to notify lenders when the borrowing institution uses the Resupply Request action.
|
|
|
Search in Market
|
When selecting the Search in Market action, the Rialto results are displayed in a slider window, enabling you to purchase materials in a streamlined end-to-end workflow.
|
|
Use this action to email a partner directly from the lending task list request. This option eases workflows, such as when a lender wants to convey limitations or for any type of messages such as a thank you note. These messages are saved in the request for future reference.
Correspondence can be initiated using the Send email to partner action or from the Start Communication button on the Communications tab.
|
|
|
When the request includes a Shipping date, and the Lost/Damaged item fee is populated in the right pane of a request, and the Lost/Damage Invoice Printed value is No, the Send Invoice Lost/Damaged Invoice action is available.
|
|
|
Ship item Physically
|
Ship the item associated with the request. Once the files ship, the request updates to either Shipped Physically or Request Completed depending on whether the Complete the request checkbox is selected on the Shipping Physically page. |
|
Ship the item associated with the request. Add the relevant files to the lending request (i.e. have not been created as part of a digitization workflow). Once the files are uploaded, you can preview them to see that you have selected the correct resource. After selecting Send, the request updates to either Shipped Digitally or Request Completed depending on whether the Complete the request checkbox is selected on the Shipping Digitally page. For this feature, your browser settings must be configured to allow viewing of PDF files. |
|
|
Status Query
|
Request a status update from the borrowing institution. This is only applicable to ISO partners. The returned lender ISO status is recorded in a note. Each ISO status corresponds to the following Alma request statuses:
|
|
Will supply
|
Update a request that has not yet shipped with a Will Supply status. This is only displayed when the request is not yet shipped and the borrowing partner's workflow includes Will Supply (see Configuring Workflow Profiles).
|
Rapido Layout
Sorting by
To efficiently organize your lending requests, you can sort lending requests by location. After selecting Sort by: Shelving Location, when printing pickup slips, the pickup slips are printed in order by shelving location.
This is only relevant for requests that have not yet shipped.
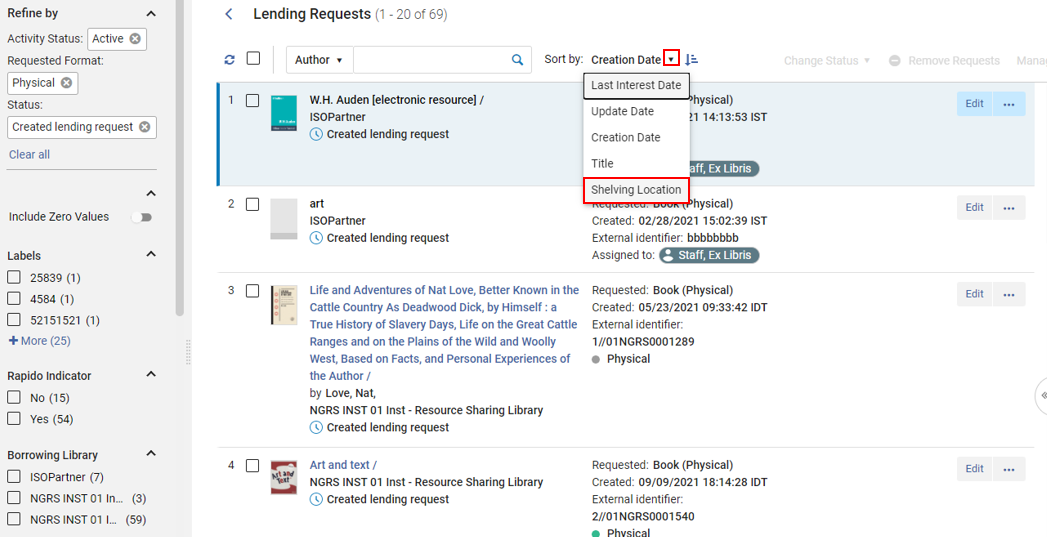
Rapido Sets
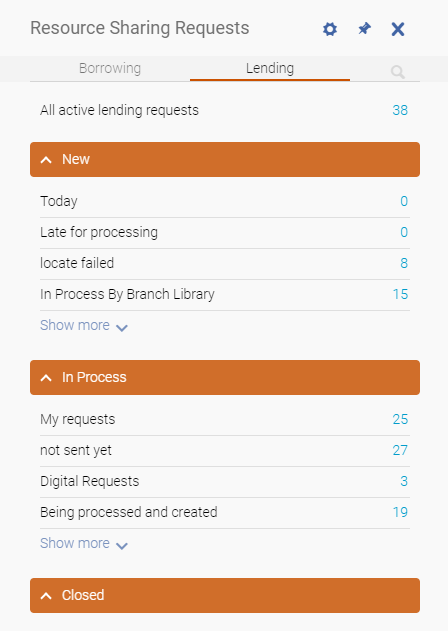
Rapido Statuses
The available actions depend on the request status.
| Action | Description | |
|---|---|---|
| Being Processed | An internal fulfillment request was created and is awaiting staff processing. | |
| Cancel reply | This status is not currently supported. | |
| Cancelled | The request was cancelled by either the borrower or the lender. | |
| Conditional | The lender was responded with a conditional response. | |
| Created lending request | The initial status prior to being processed can either be processed or moved to branch to be processed. | |
| Damaged | This status is triggered automatically if the borrower reported that the item is damaged. | |
| Deleted | The library chose to delete the request and will not see the request. | |
| Expired | The request expired and is no longer actionable by this lender. | |
| Lender check in | This is a manually set status that sends a confirmation message to the borrower that the item was checked in.
This option should not be selected in workflow profiles that are used by broker partners because it causes the request to wait for lender confirmation.
|
|
| Locate failed | The incoming request was not located automatically and the staff must locate the resource manually. | |
| Lost | The borrower has updated the status to lost. | |
| Lost and fee communicated | This status is set when the lender used the Lost action to report the lost item fee to the borrower. | |
| Overdue request | The due date for the request passed. | |
| Pending Auto Reject | This status is sent when the request is waiting to be automatically rejected. | |
| Reactivated | This status is set after the Activate action is used and is awaiting the next action.
To enable this feature, you must contact Ex Libris Support.
|
|
| Recalled item | The Recall action was performed with the p2p partner. | |
| Received by partner | The borrower received the shipped item | |
| Rejected the borrower request | The lender rejected the borrower request. | |
| Renew requested | The borrower has requested renewal. | |
| Renewal Accepted | The lender has accepted the renewal. | |
| Request Completed | The request was completed. | |
| Returned by partner | The borrowing library has returned the item. | |
| Shipped Digitally | The lender has suppled the requested item digitally. | |
| Shipped Physically | The lender has shipped the requested item. | |
| Will Supply | The lender used the Will supply action to indicate that they will fulfill the request, but they have not yet fulfilled the request. | |
Managing Lending Alerts
Alerts can be attached to a lending request during the main steps of a request's workflow. For information on configuring lending alerts, see Configuring Lending Alerts. When a request includes an alert, the alert icon ![]() is visible on the request. Additionally, the right pane indicates the type of alert.
is visible on the request. Additionally, the right pane indicates the type of alert.

The alerts show the progress of the request (In Process, Canceled, or Completed). After noting the alert information, dismiss the alert by selecting Remove Alerts.
Workflows
Creating a Move Request
Use the Create Move Request action to assign physical requests that have not yet shipped to the relevant library.
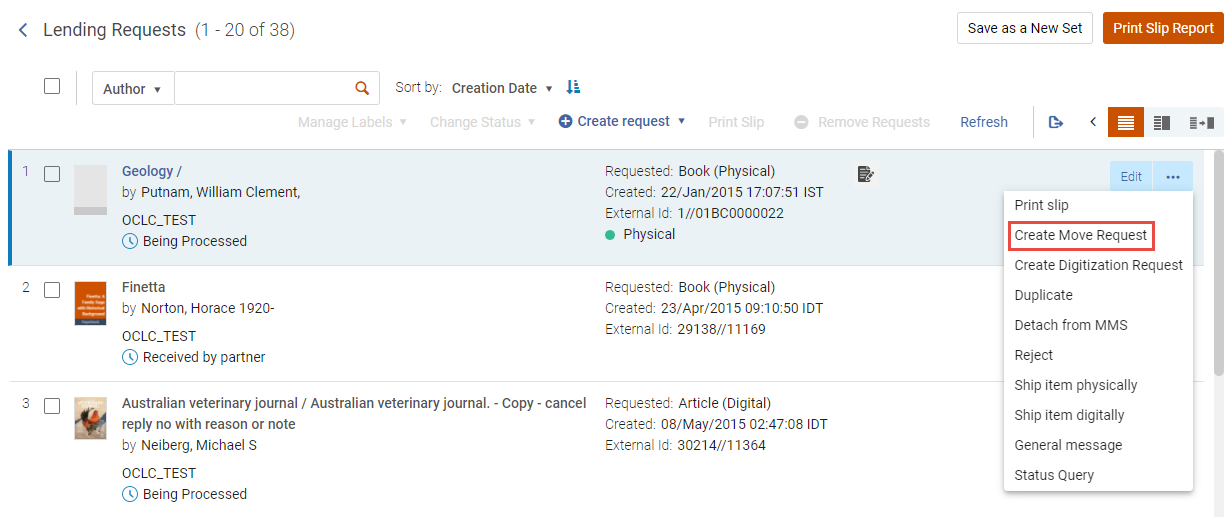
Selecting this action displays a window with the following information and options:
-
Location – the name of the library that holds the holding
-
Availability – this field contains two options:
-
If the record does not have a summary holding, the number of items and how many of them are available for the resource sharing process displays
-
If the record has a summary holding, the availability field displays the summary holding
-
 indicates that a record is suppressed.
indicates that a record is suppressed.
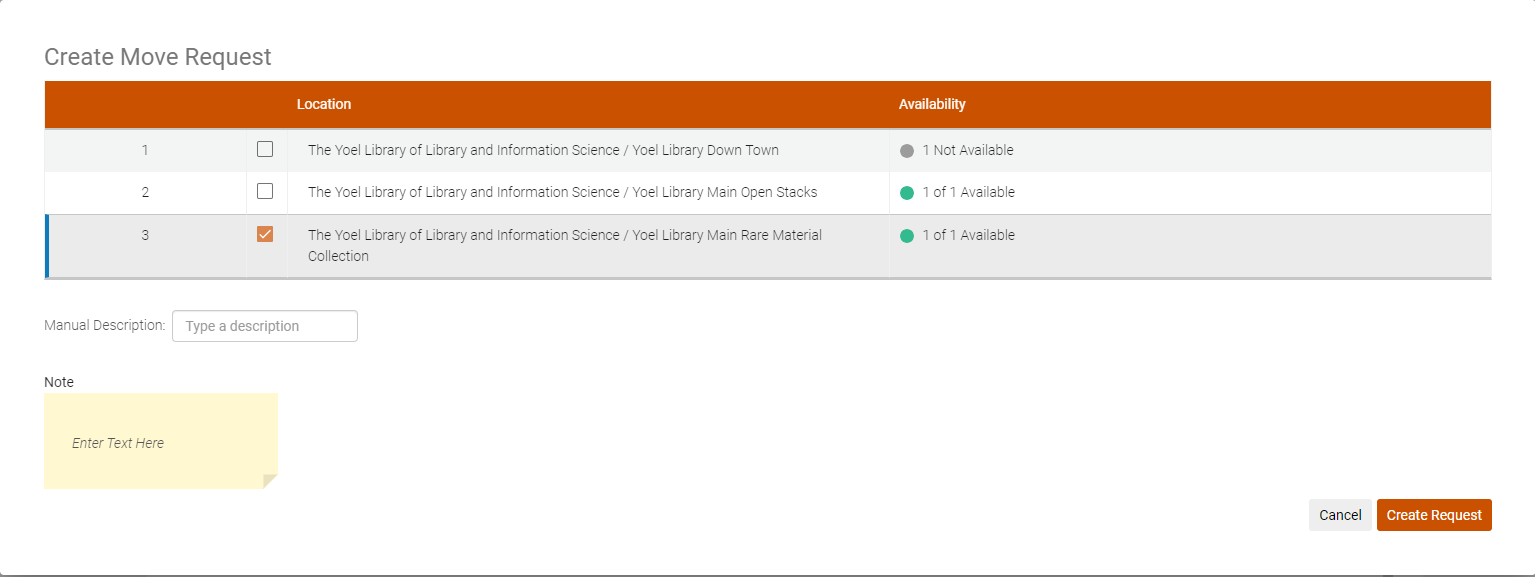
If you do not select a library, the most sensible library will be chosen for you.
When selecting Create Request, a move request is created for the item, and the status updates to Being Processed. The item is always delivered to the resource sharing library that created the move request.
For requested resources that are multi-volume or serial resources (i.e., they include issue/volume/description, etc.), the request form contains the following:
-
New Request Specific Item checkbox (unchecked by default).
-
When the checkbox is unchecked, the Manual Description field is visible.
The field is mandatory and is populated with the patron requested information as shown in the Note field of the request.
When the checkbox is checked, dropdown lists display for the Year, Volume, and Description. The Description is mandatory because it is required to fulfill the request (based on the currently selected holding). The Year and Volume help narrow down the description field values.
Creating a Move Request Configuration
Rapido automatically creates move requests for journal articles found using Rapid while enabling a manual process for those that were not found in the Rapid Pods.
Requests are not created automatically for lending requests that were added manually.
Use this setting when pick from shelf and digitization are processed by a library branch rather than a resource sharing library. This configuration automatically updates the lending request status to being processed and automatically creates a move or digitization request based on the requested format.
You have the option to exclude automating requests:
-
For serial items — if the lender inventory includes items with distinction
-
Always
-
For non-RapidILL partners
-
-
For multi-volume items — for requests that include a specific volume
-
When items are available in multiple branches
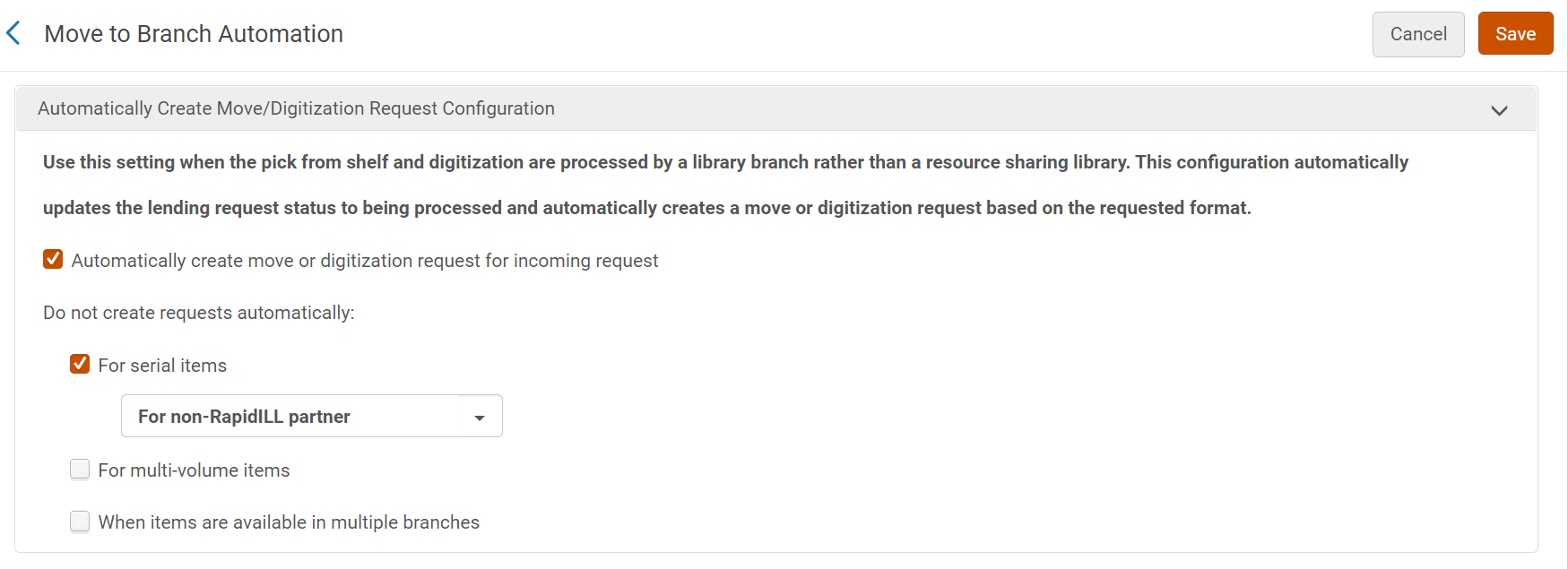
Creating a Digitization Request
Use the Create Digitization Request action to assign digital requests that were not yet delivered to the relevant library.
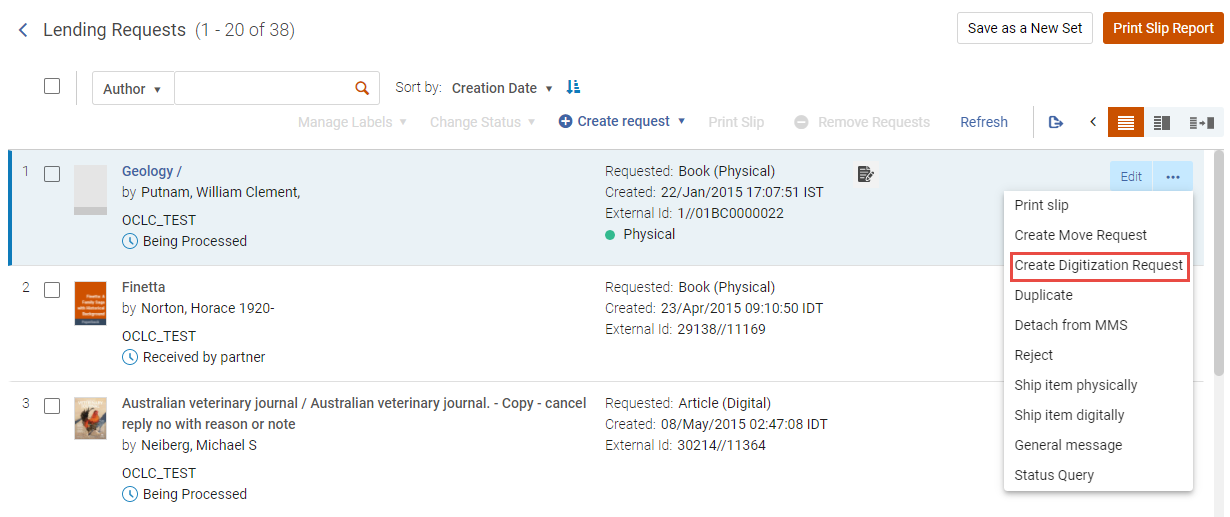
Selecting the action displays the following options:
- Optional holdings that can fulfill the request, the number of items, and how many holdings are available for the resource sharing process and the summary holding.
- Managing Department - for shipping a digital resource, the Managing Department drop-down list is displayed, enabling the user to select which digitization department receives the digitization request. If only one department is available to manage the request, the Managing Department automatically populates with that department. If more than one value exists, the default value is taken from the rs_default_digitization_department customer parameter if it exists.
- Option to add a note.
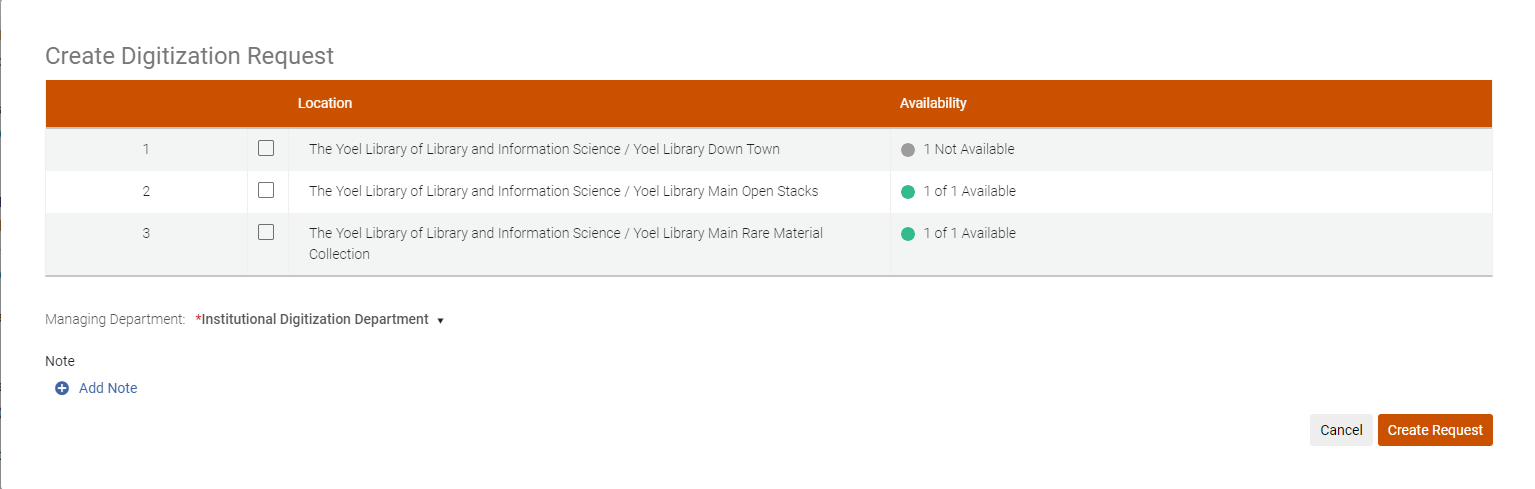
If you do not select a library, the most sensible library will be chosen for you.
When selecting Create Request, a digitization request is created for the item, and the status updates to Being Processed. The selected digitization department processes the digitization request.
For requested resources that are multi-volume or serial resources (i.e., they include issue/volume/description, etc.), the request form contains the following:
- ‘Request Specific Item’ checkbox (unchecked by default)
- When the checkbox is unchecked, the Manual Description field is visible.
The field is mandatory and is populated with the patron requested information as shown in the Note field of the request.
When the checkbox is checked, dropdown lists display for the Year, Volume, and Description. The Description is mandatory because it is required to fulfill the request (based on the currently selected holding). The Year and Volume help narrow down the description field values.
Shipping Directly from Branch
To enable branches to ship resources directly from a borrowing institution instead of sending the request to the associated resource sharing library, select Ship resource sharing resources directly (Configuration > General > Libraries > Add a Library or Edit Library Information). When Ship resource sharing resources directly is checked, and the staff has fulfillment privileges in the library defined to allow shipping of resources directly from the branch while at the scope of that library, the Shipping Items menu (Fulfillment > Resource Sharing > Shipping Items) and the Scan In Item page > Shipping Items button are visible. The user can use either one of them to ship the resource. The resource sharing request is then updated accordingly (for example, Shipped Physically). For more information, see Enabling Branches to Ship Directly.
We recommend setting the move to branch to automatic, (see Create Move Request Configuration). This creates the fulfillment request for the staff at the branch to handle without needing to access the resource sharing requests task list.
Workflow Actions
Several actions are available to ease the workflow:
- Dismissing an alert
- Adding a note
- Sending an invoice
Adding a Note
You can add notes to requests by selecting Add Note from the right pane.
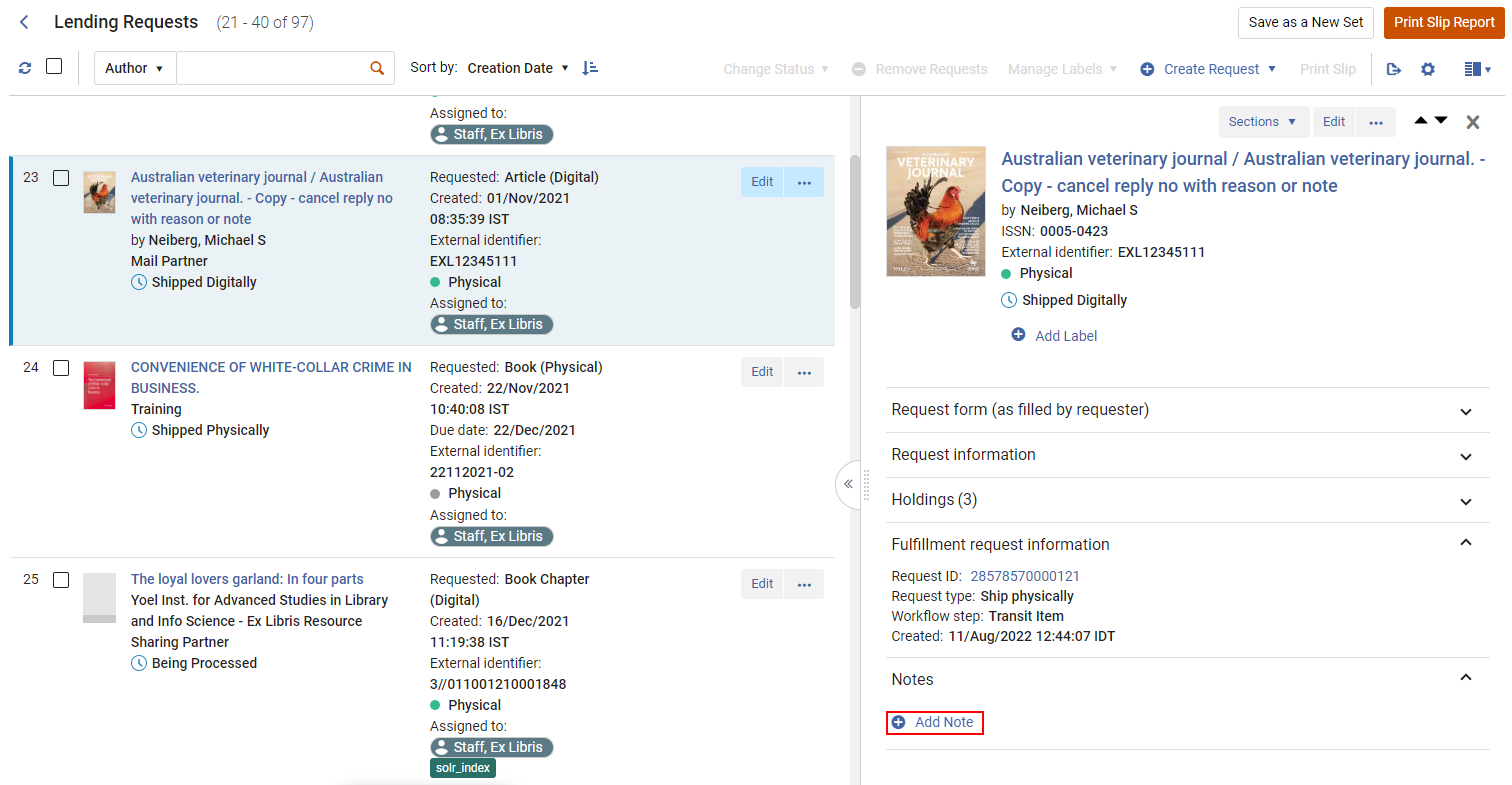
By default, system notes are included in the Active Notes facet, but notes added from the right pane are added as dismissed, and therefore, the note is not included in the Active Notes facet.
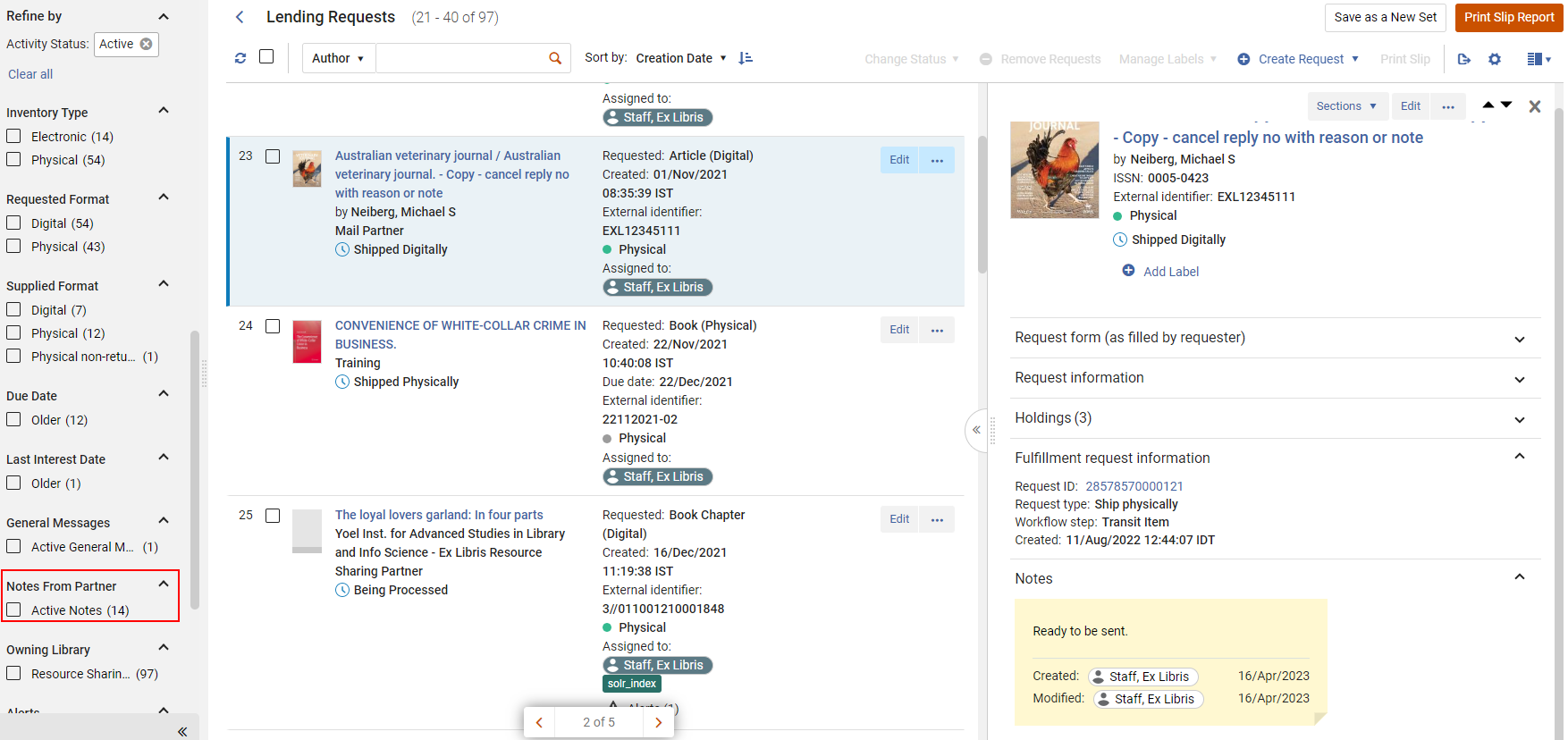
To activate notes added from the right pane, edit the request, and select Update Notes > Activate Notes from the Notes tab.
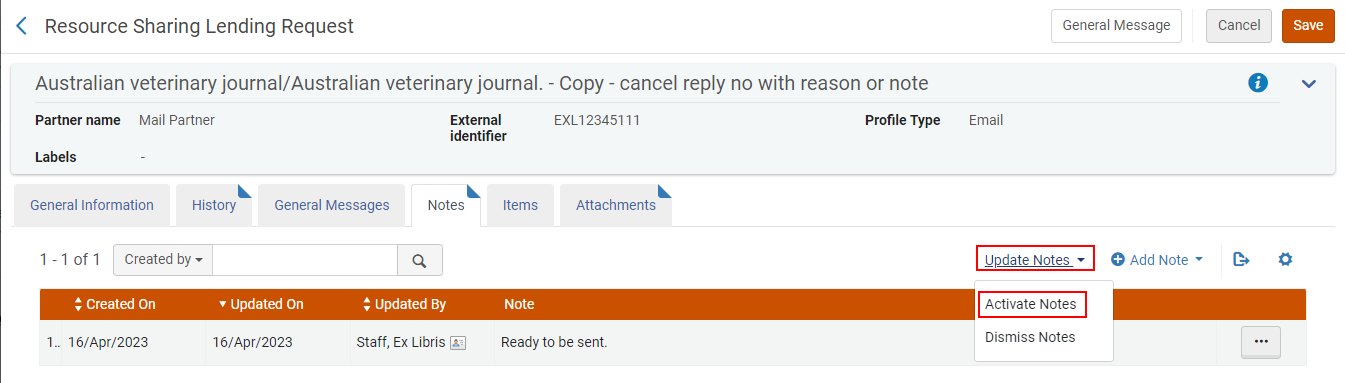
A Notes label is then added to the request, and the note is now included in the Active Notes facet.
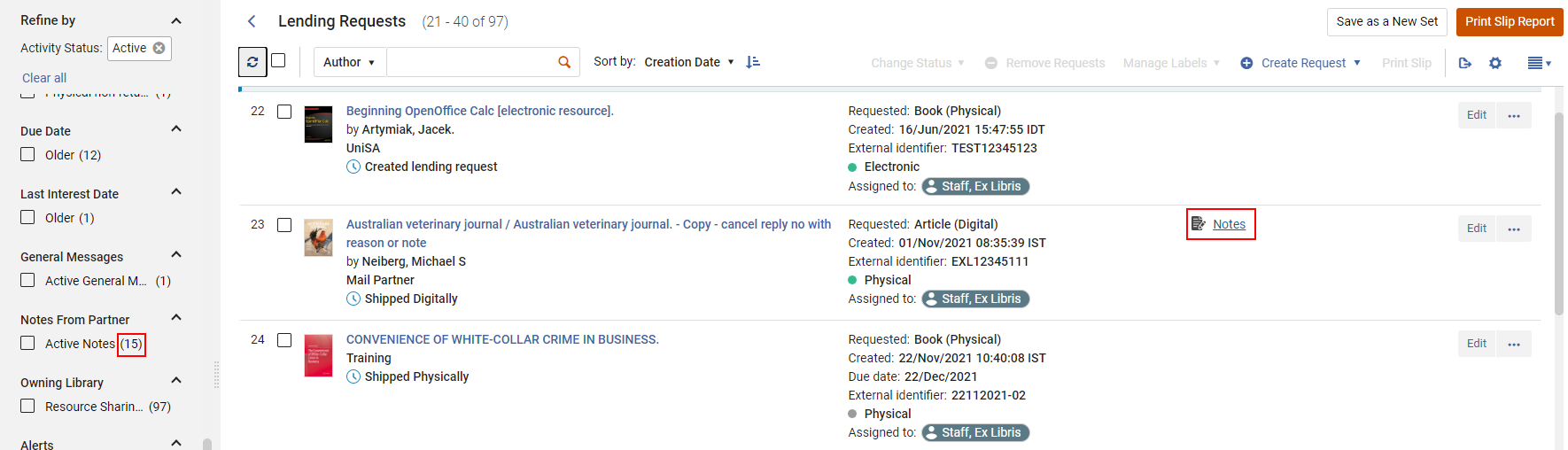
Unable to Supply Request
In cases where a lender is unable to fill a request, the request should be rejected rather than leaving the request unfilled or letting the request expire.
Disabling Lending Hours
Resource sharing libraries can temporarily disable lending resource sharing accommodations. This feature is commonly used for holidays, extended staff absences, natural disasters, or known disruptions to services.
Lending hours must be disabled for both Rapido resource sharing and RapidILL. See Disabling Lending Hours in Rapido.
The Rapido configuration affects the physical requests and digital requests that do not come from RapidILL.
Disabling Lending Hours in RapidILL
- Log in to the RapidILL website.
- Select Settings > Lending Off Hours.
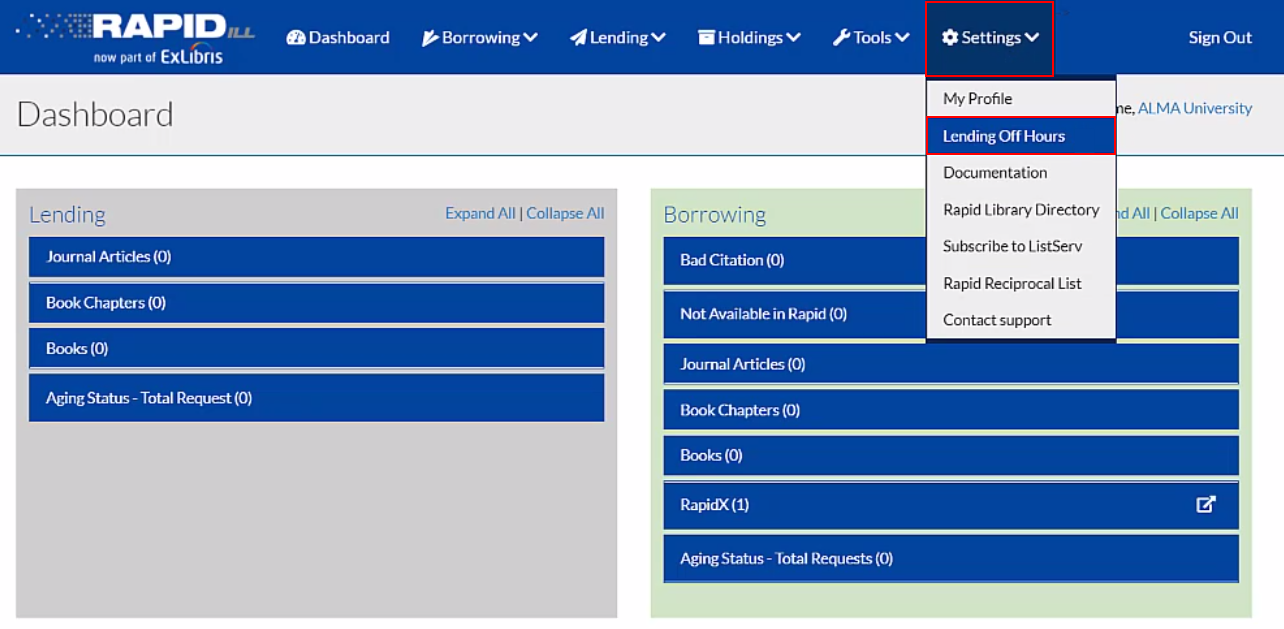 Lending Off Times settings
Lending Off Times settings - Select Add New Time.
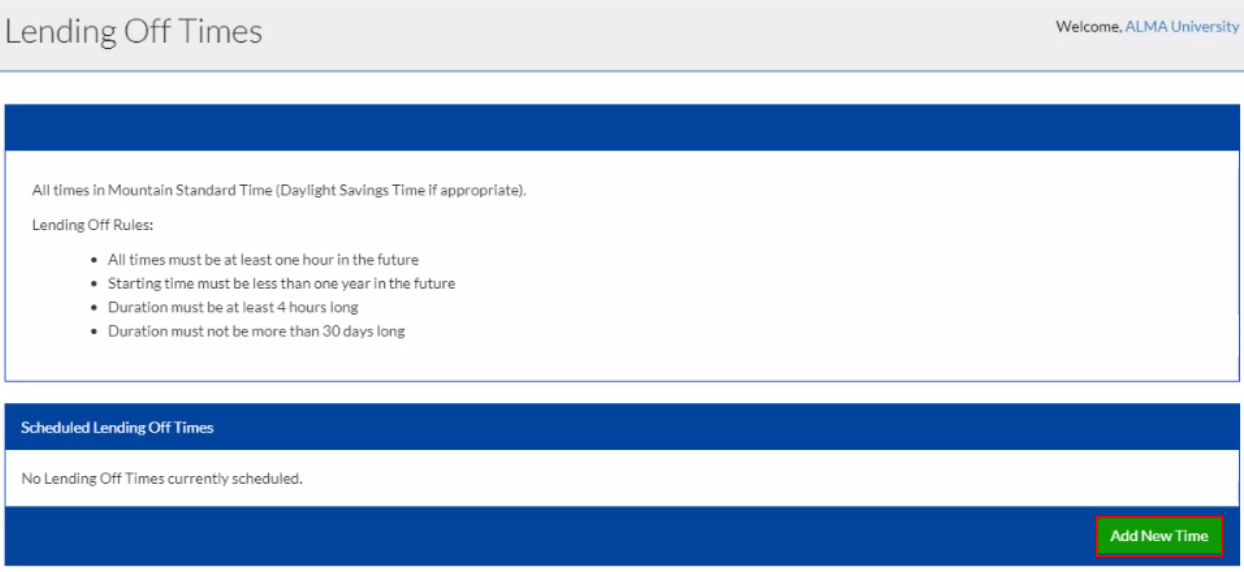 Add New Times
Add New Times - Select the dates and times when lending is unavailable.
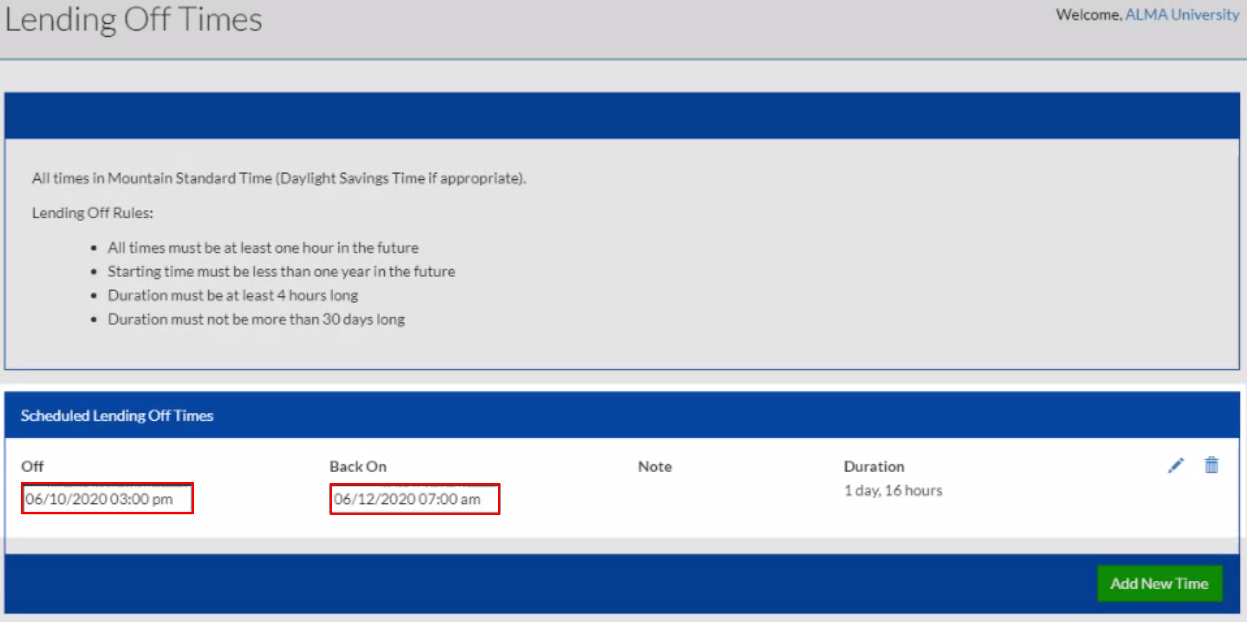 Scheduled Lending Off Times
Scheduled Lending Off TimesIt is a known issue that if an off time is created and then edited, to change the off time, you must delete the off time and create a new entry.
Document Delivery Rules for Automatic Emails
Libraries can choose to have digitally delivered requests automatically notify users once the requested material is made available by the lender's shipping action. Additionally, there are scenarios or preferences for libraries to enable borrowing staff to mediate the delivered documents prior to delivery to end users. Previously, this mediation was determined by the setting of the parameter borrower_document_delivery_send_automatically (Configuration > Fulfillment > General > Other Settings). The parameter setting is applied to all users. This functionality is controlled by document delivery rules (Configuration > Resource Sharing > Rapido Rules > Send Borrower Document Delivery Rules). The Output Parameters for the default document delivery rule is True by default. When set to True, documents are delivered automatically. When set to False, emails are not forwarded automatically, and this action must be manually performed by staff. With the document delivery rules, the available rules parameters are Partner, User Group, or User Statistical Category. Document delivery mediation rules can apply labels to the requests.
Parameter settings for borrower_document_delivery_send_automatically are automatically applied to the document delivery settings.

This functionality does not apply to URLs sent from a lending request. When a lender fills a request using a URL link, the URL is either sent directly to the patron or directly to the library based on the institution’s borrowing configurations.

Reject Request Actions
When using the Bad Citation action, the request is sent back to the borrowing library, but the library does not receive information regarding the problem with the citation. These details need to be manually included in a note to the borrowing library. When using the Reject action, the reject reason is sent from the ISO message to the partner.
Reject Request Reasons
Refer to the table for common reject reasons.
| Rejection Message | Reason |
|---|---|
| At bindery | Title is owned but the requested item is at the bindery. |
| Charges | The responder's charges for the provision of the requested service. |
| Cost exceeds limit | Responder indicated that the minimum cost to supply the request is greater than the amount authorized. |
| Expiry not supported | Lender does not support processing requests for which an expiry date is specified. |
| In process | Item has been received but is not yet ready for use. |
| In use on loan | Requested item is currently in use by local patron or on loan to another borrower. |
| Lacking | The title is owned but not the component part of pages requested. |
| Lacks copyright compliance | Compliance with applicable copyright regulations or laws must be indicated before copying can be done. |
| Locations not found | No potential lender has been identified. |
| Lost | Requested item has been declared lost. |
| Mandatory messaging not supported | Lender does not provide/support ISO mandatory messaging. |
| Non circulating | Requested item is not available to loan. |
| Not found as cited | Item cannot be located using item identification information provided in the ILL request. |
| Not on shelf | Requested item is available in lender's collection and is not currently charged out, but is currently unavailable. |
| Not owned | Requested item is not in lender's collection. |
| On hold | An outstanding hold is currently placed on the requested item by another borrower. |
| On order | Requested item is not currently available, but item is on order by lender. |
| On reserve | Requested item owned by lender, but is restricted to local use. |
| Other | Other reasons/conditions/requirements not supported by ISO standard responses. |
| Policy problem | Lender does not have policy in place to govern/support fulfillment of the ILL request. |
| Poor condition | Degraded physical condition of requested item prohibits interlibrary loan or reproduction. |
| Preferred delivery time not possible | Requested item cannot be delivered by deadline specified in ILL request. |
| Prepayment required | Prepayment is required prior to lending the item. |
| Requested delivery services not supported | Lender does not support delivery of items utilizing requested delivery service. |
| Volume issue not yet available | This volume or issue is not yet available for loan. |
Internal Reject Reasons
Lenders can select internal reject reasons from a customized list. When configured (see Customizing Lending Reject Reasons ), when a lender rejects a request, the Reject Request screen includes an Internal reject reason dropdown list with the customized list.
The Internal reject reason is optional and only viewable by the lender.
Invoices and Request Costs
Lenders can apply fees to requests and generate invoices. When configured (see Configuring Shipping Cost Lender Rules), the Request Costs are displayed on the request right pane.
Request Costs Alert
If a request is received that exceeds the maximum borrowing cost allowed, an alert is added to the request. See Configuring Lending Alerts. 
If the REQUEST_COST_EXCEEDED alert is manually removed (by selecting Remove Alerts), the Override Max Cost checkbox is automatically checked, and the Override Max Cost Amount is set to 0. A zero amount in the Override Max Cost Amount field indicates that there is no maximum cost.

If the lender proceeds to ship the request, and the request exceeds the maximum request cost, a confirmation message is displayed confirming that the request should still be filled. When selecting Confirm, the alert remains on the request.
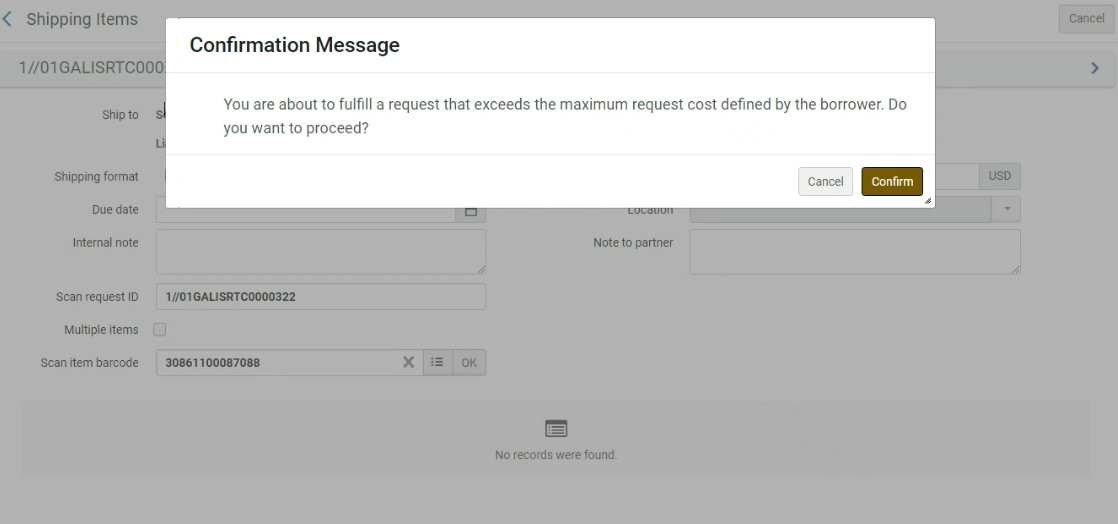
Overriding Calculated Fees
Fees can be applied automatically when the Shipping Cost - Lender Rules are configured (see Configuring Shipping Cost Lender Rules). The Shipping cost, Base Fee, Service Level Fee, and Page Overage Fee fields on the Request Costs in the right side pane and from the Resource Sharing Borrowing Request edit screen are automatically calculated based on the configured rules.
To enable lenders to override calculated fees, the Request Costs in the right side pane and the Resource Sharing Borrowing Request edit screen includes an Override Fees checkbox that enables library staff to override the Shipping cost, Base Fee, Service Level Fee, and Page Overage Fee and edit fees assigned by rules.
Pod terms are applied to requests filled by pods; therefore, the Override Fees checkbox is not applicable to requests filled by pods. The Override Fees option is available for requests that receive fees when the shipping cost rules are applied.
If the fees are overridden and the Override Fees checkbox is then unchecked, the Lending Requests list must be refreshed before the Request Costs revert back to the automatically calculated based on the configured rules.
Creating Invoices for Partners
When configured (see Send Invoice to Partner Job), lending institutions can send invoices directly to borrowers for requests that include fees.
When the Send Invoice to Partner job runs successfully, the Partner Invoice Letter (Configuration > General > Letters > Letters Configuration) is emailed to relevant partners detailing the costs for the request.
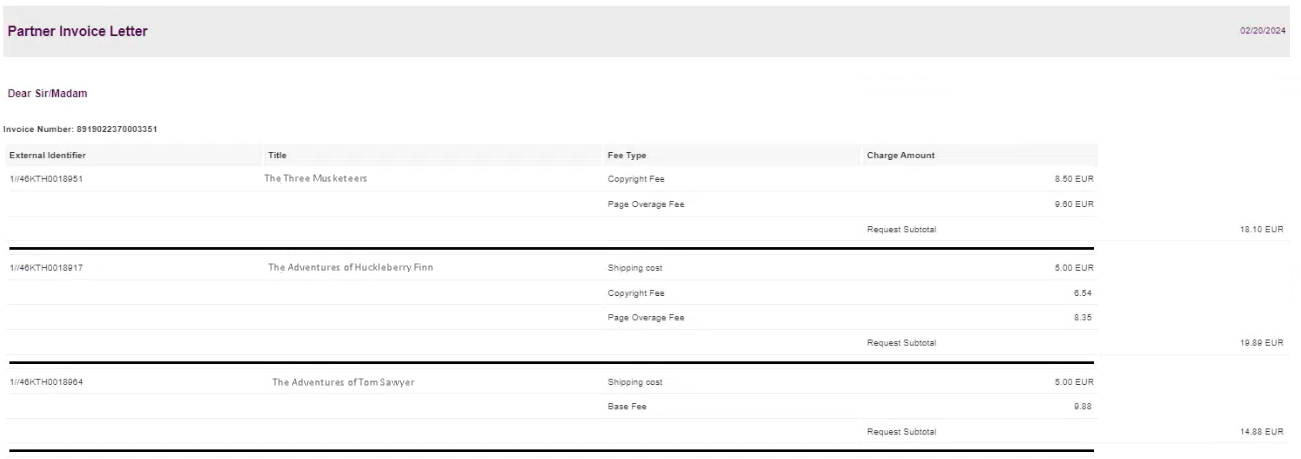
Invoices are also viewable on the new Resource Sharing Partner Attachments tab (Fulfillment > Resource Sharing > Partners). Attachments can also be added manually.

- Invoice Sent Date — The date the invoice was sent to the partner.
- Invoice Number — The invoice number that contains this request charge information.
- Invoice Printed — An indication if an invoice was already created for this request.
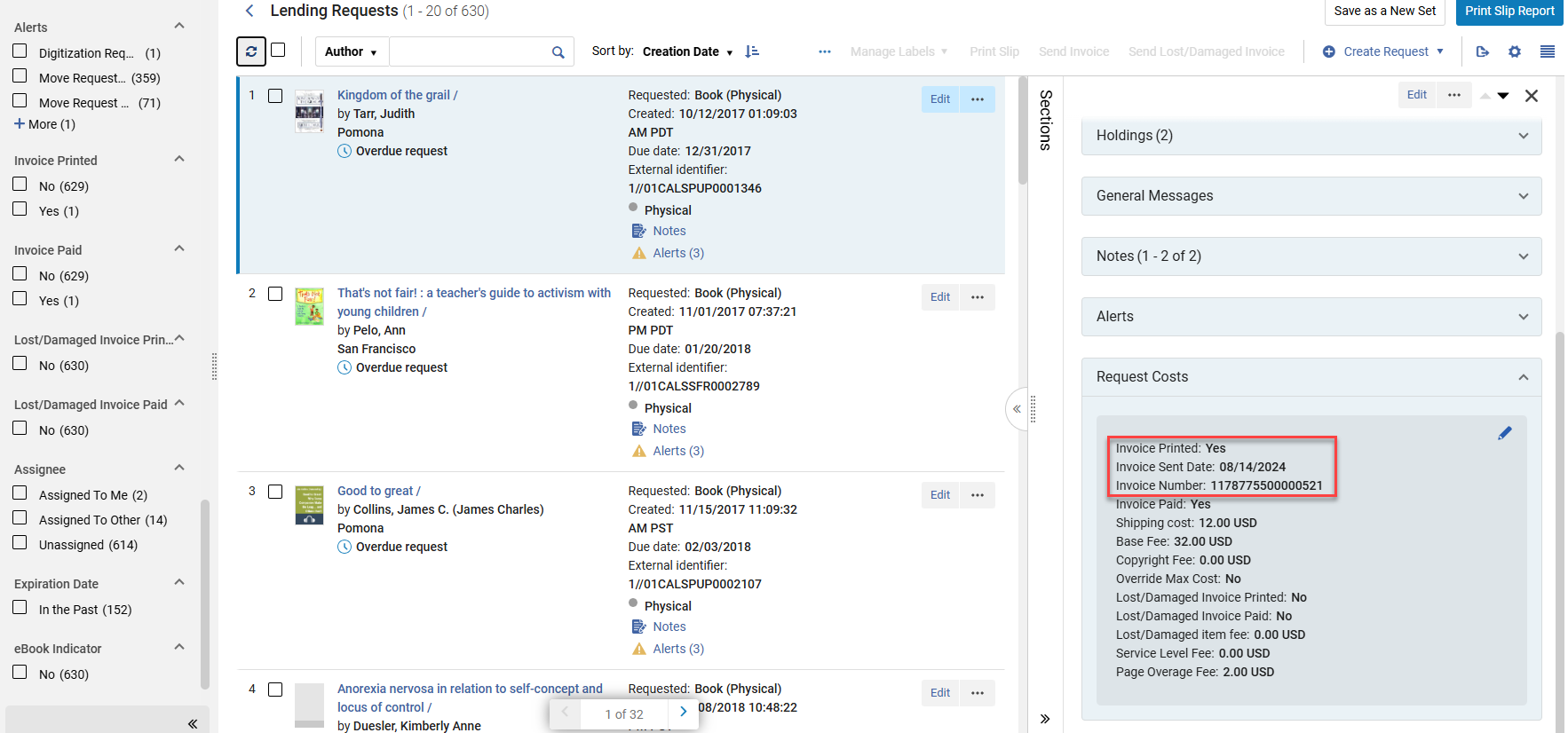
Invoices can also be sent in bulk by selecting multiple requests and selecting the Lending Request Send Invoice action.

A message is displayed indicating which invoices were sent.
Successful invoices are invoices that were sent successfully. Failed invoices are invoices to partners without an email address. Skipped invoices are for requests that are not relevant because there are no charges for those requests or an invoice was already sent.

After an invoice is paid, the invoice can be marked as paid using the Request costs editor, and requests can be faceted by whether or not an invoice was paid.
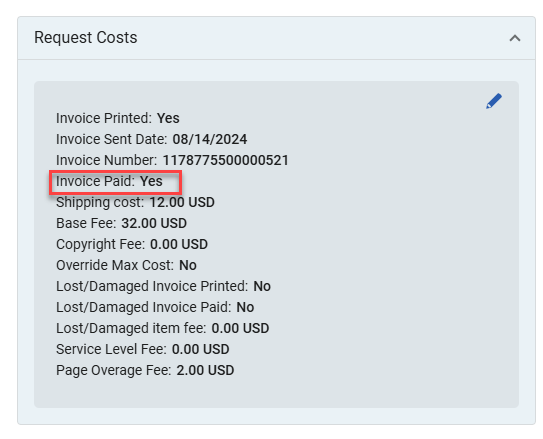
Digital Delivery
Lending requests are fulfilled from electronic or physical collections. Requests with requested format type digital and inventory type digital are fulfilled from electronic collections. Requests with inventory type physical and requested format type digital are fulfilled from physical collections. To deliver from physical collections, libraries use a pull slip. The letters can be customized to include information required by your library. For more information, see Rapido Letters.
Filling Requests with URLs
When a lender fills a request using a URL link, the URL is either sent directly to the patron or directly to the library based on the institution’s borrowing configurations.
ISO partners can fill digital requests with URLs.
When a lender receives a request for an ebook that the lender has defined as fit for ebook lending (according to participating ebooks and the pod), the request can be filled by manually adding an External file URL, or by using the Ship item digitally action and adding the URL.
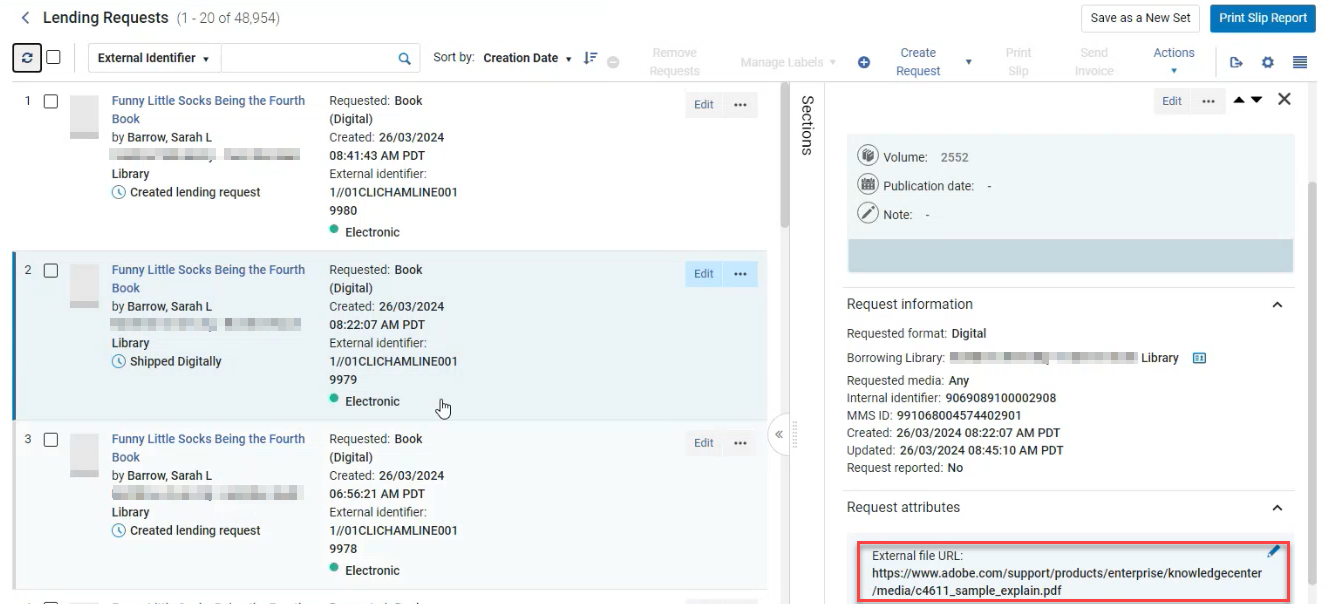
When no External file URL is available, the attribute is blank.
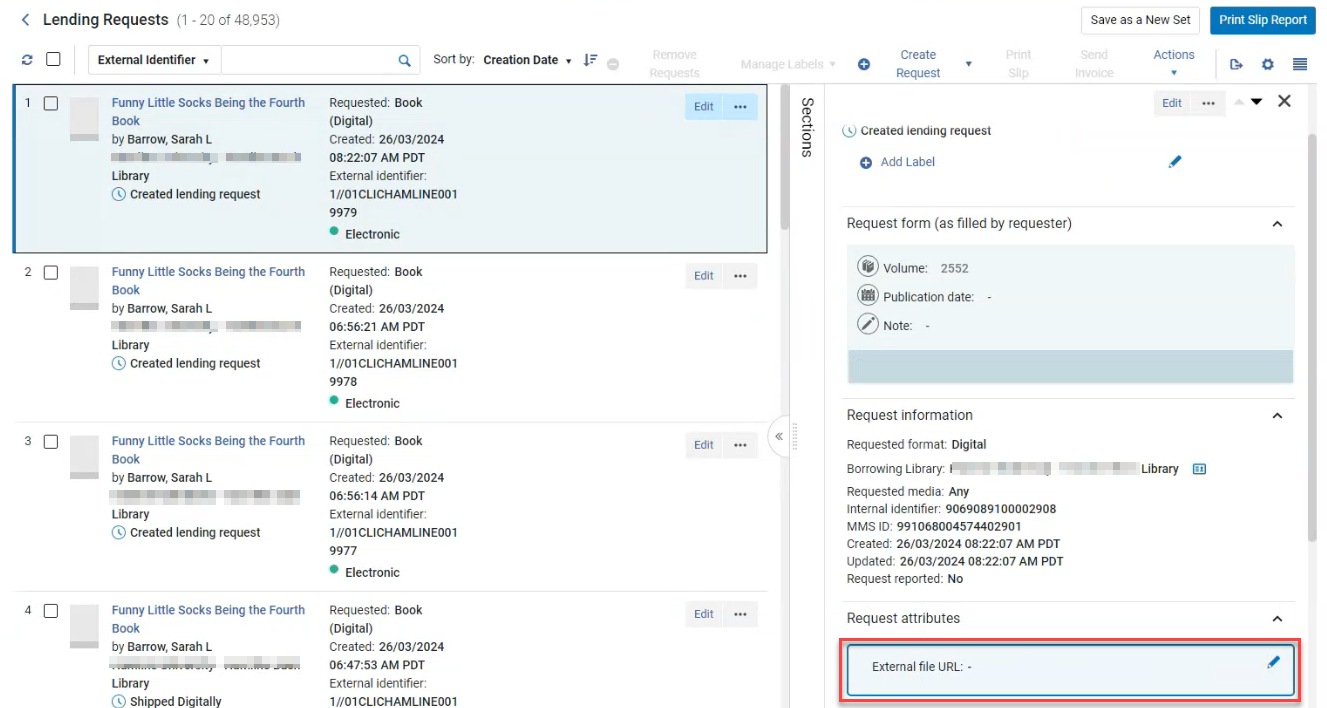
When the lender adds an External file URL, the External file URL is populated on the Borrowing Request attributes, the Document Delivery Notification Letter is sent to the patron, and the borrowing request updates to Request Completed.
For file size restrictions, see Lending Scanning Options.
Once the file is sent, the request updates to Request Completed.
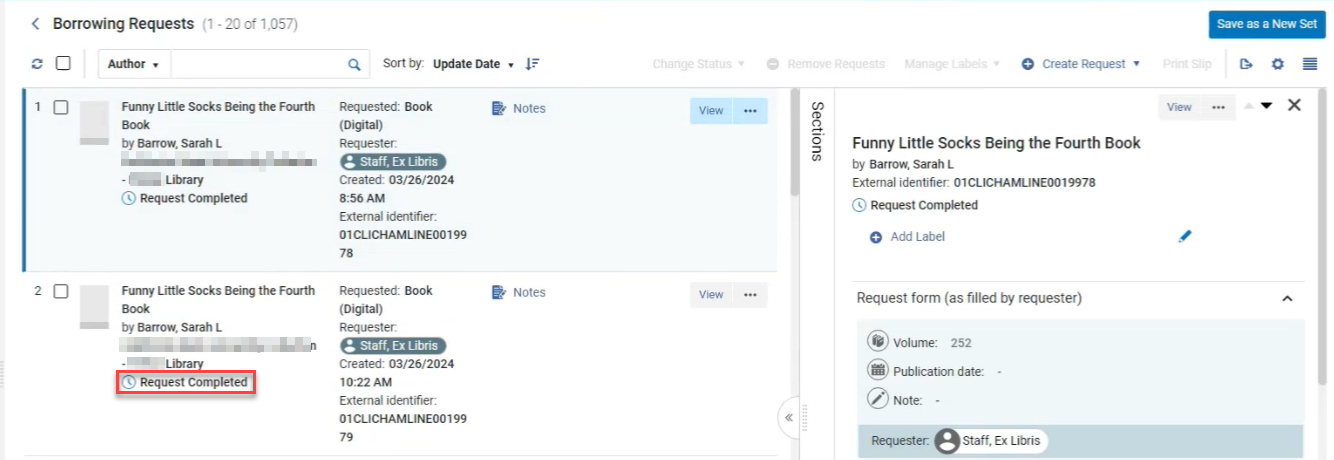
Digital Delivery Download
Rapido users can share PDFs and eBook chapters from a lending request without needing to print any pull slips. Requests with a Digital format and inventory type Electronic are held electronically and can be downloaded and delivered.
- Select the action Download Electronic Resource. The Download Electronic Resource screen is displayed.

- Search for the article or book chapter and download it.
- Select Browse to browse for the article or book chapter, or drop the file in the Ship item digitally section.
- Select Send to send the file to the borrowing library through RapidILL.
Automating Digital Requests
Rapido supports batch automatic delivery of digital lending requests from a configured folder using the internal identifier from scanned files. When the Automatically Ship Rapido Digital Requests job runs, the attached files are sent automatically to fill the borrowing request, and the request closes automatically.
For information on configuring the Automatically Ship Rapido Digital Requests job, see Configuring Rapido Jobs.
The Digitization Workflow Setup (Configuration > Fulfillment > Copyright Management > Digitization and Copyright Rules) determines what kind of output the borrowing institution receives, based on what output type (link or attachment) is selected in the Select digitization target drop down list. When the job is run, a folder AutoShipFileTmp is created in the institution's root directory folder with a folder for shipped files and a folder for failed deliveries.
When the file is available, the borrower receives the Notification Item Letter with links to the file.
The out-of-the-box Notification Item Letter automatically includes the link. If a user has configured the letter, the user needs to configure these links for them to be included.

The request then updates the request Status to Shipped Digitally. If there is a problem that causes the file delivery to fail, the job will try to send the file the next time the job is run.
The job report for the Automatically Ship Rapido Digital Requests job is available in the History tab (Admin > Manage Jobs and Sets > Monitor Jobs).
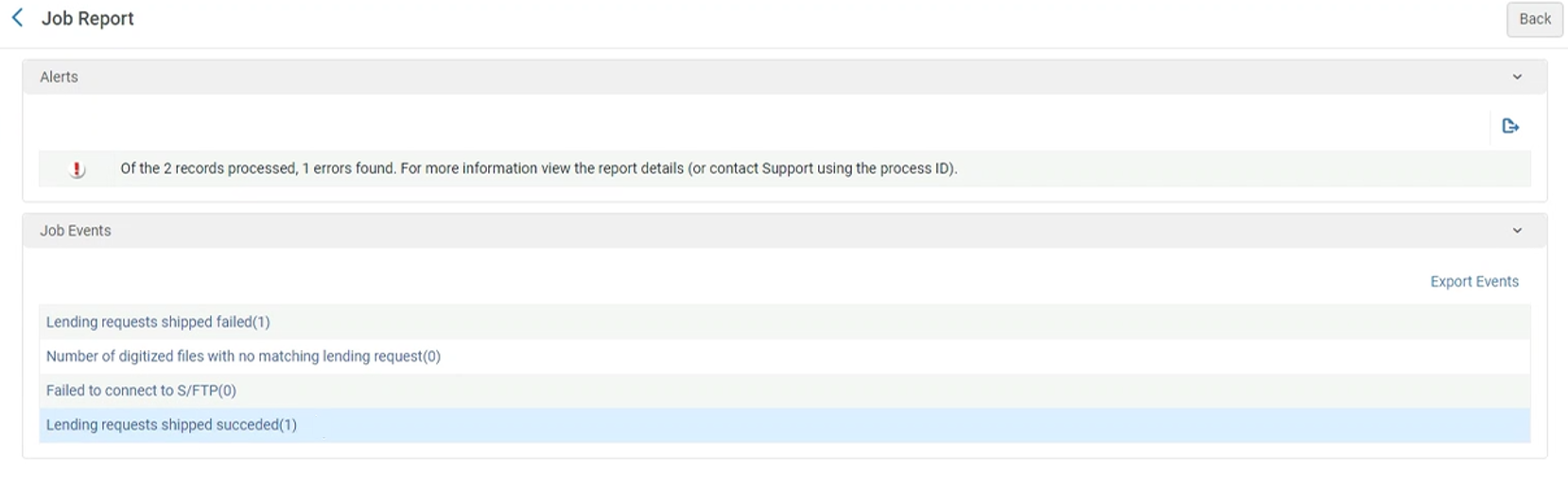
Digital Delivery — Ship from Fulfillment
Digital requests can be filled from Fulfillment > Resource Sharing > Shipping Items, and selecting Digital. Enter a URL in the External file URL field or select Add File to upload the file.
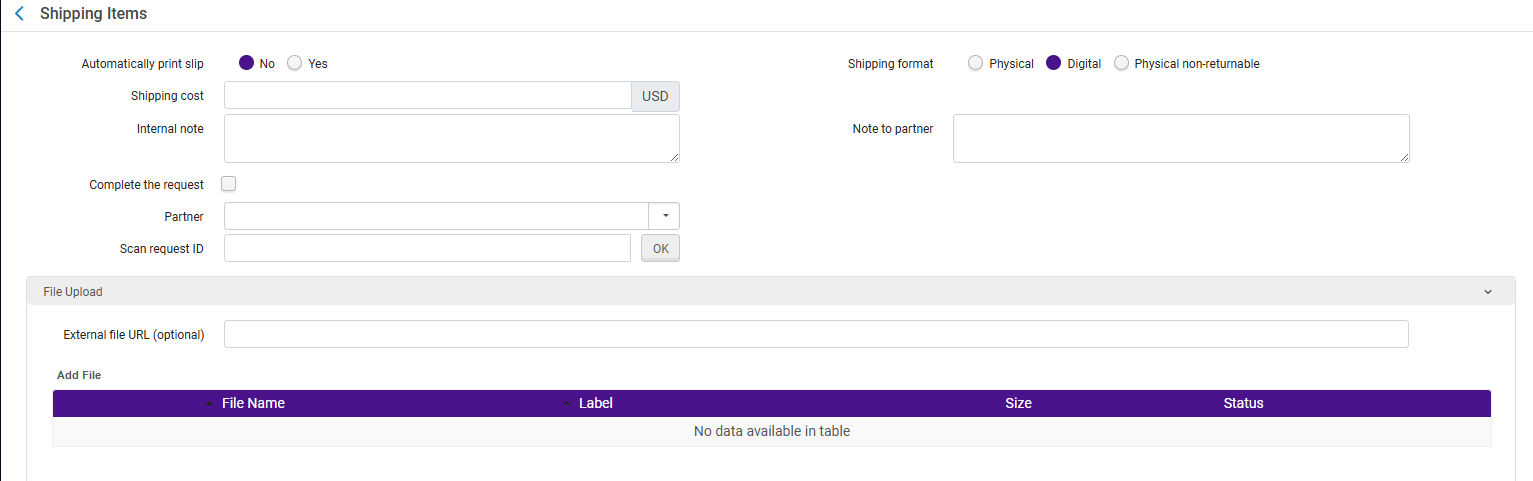
Resupplying a Request
When RESEND_REQUEST_RECEIVED (Configuration > Resource Sharing > Configuration > Manage Lending Alerts) is configured, Rapido includes alerts to notify lenders when the borrowing institution uses the Resupply Request action.
The lender receives an alert and a note with the request, and the request status updates to Created lending request.
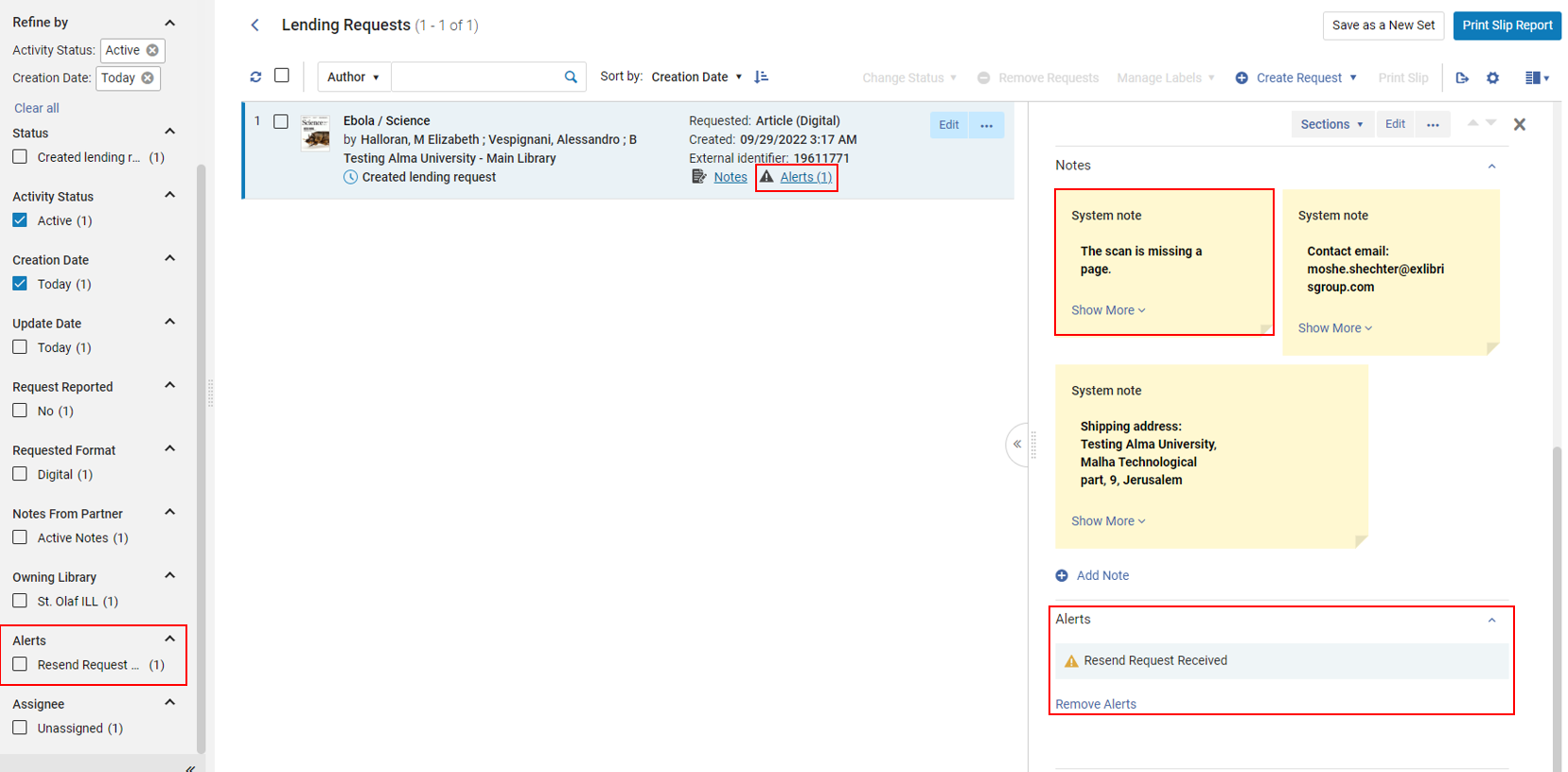
Resend Requests can also be saved as sets.
eBooks
The lender can fulfill the request using the Download Electronic Resource or Ship item digitally actions. Once shipped, messages that the request was sent successfully are displayed and the request status changes to Shipped Digitally on both the lending and borrowing requests.
Digital Delivery for Owned Resources
You can fulfill digitization requests for resources you own.
- Create a mediation rule (Resource Sharing > Rapido Rules > Borrowing Mediation Rules) using the parameter Self Owned And Available.
When an item is both self-owned and available, the Action Fill Locally is automatically executed, and a borrowing request and lending request are created under your resource sharing library. The lending request displays your library as the partner and is listed in the lending requests task list to be fulfilled. All relevant functionality available for lending requests apply, such as automatic move to branch/digitization. Once the resource is shipped digitally, both the borrowing and lending requests are completed. The user receives an email with the link to the resource, which is also available under their patron card.

For information on manually fulfilling a digitization request that you own, see Fill locally.
For sites with one resource sharing library, both the borrowing and lending requests are created under the same library. For institutions with more than one resource sharing member, the lending request is created under the resource sharing library associated with the library that owns the material.
Shipping Items Digitally
Rapido enables you to ship a digital request directly from the Download Electronic Resource screen. After downloading a digital request (Lending Request > Download Electronic Resource action), you can now use the Ship item digitally action to upload the electronic resource directly from the Download Electronic Resource screen.
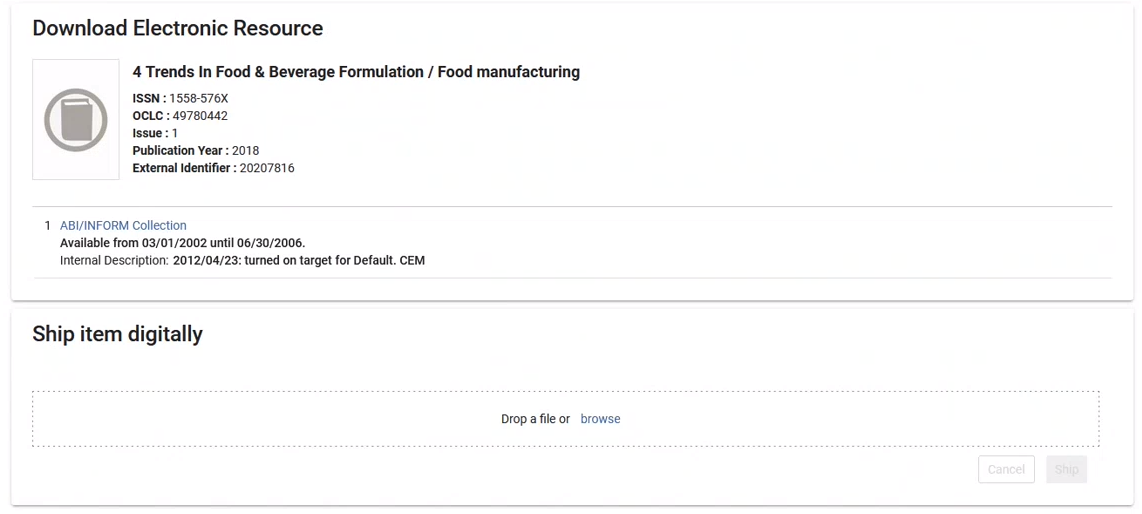
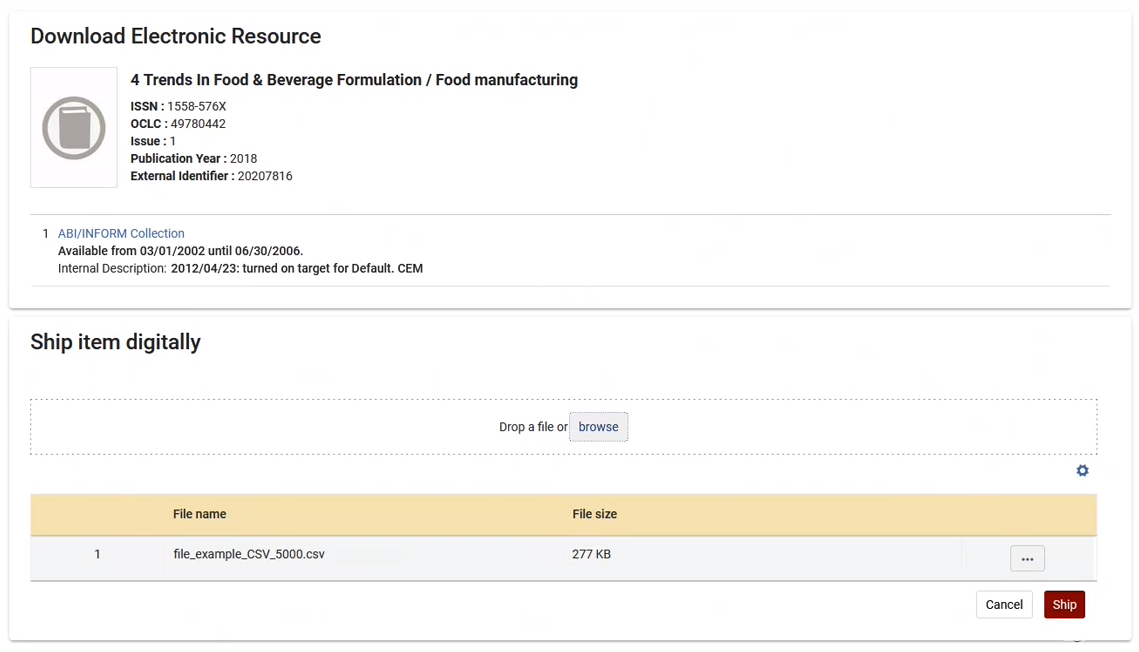

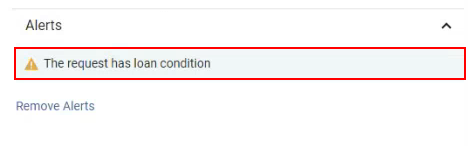

Expired Lending Requests
When a pod is configured with expiration terms, lending requests include an expiration date and the number of days before a request is due to expire.
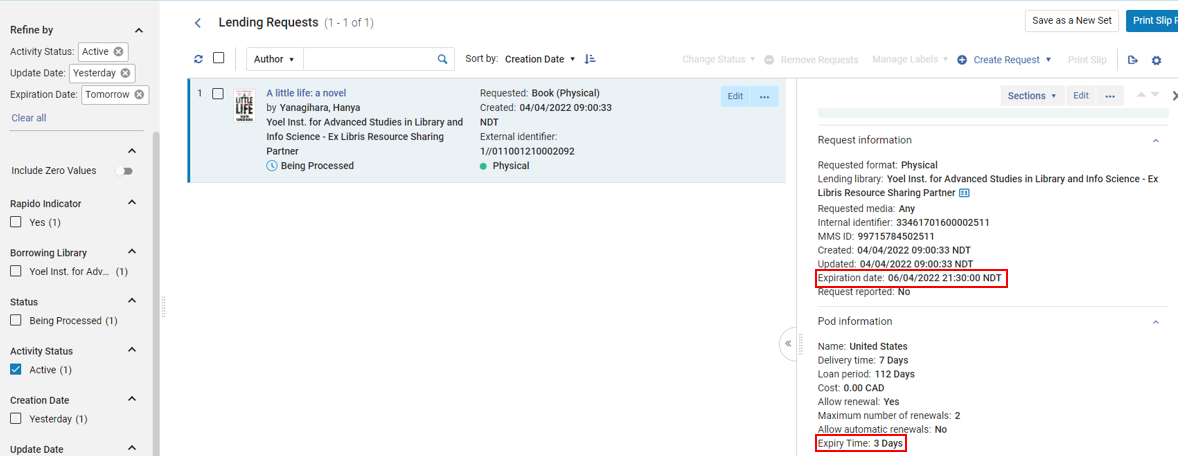
Requests can be faceted by Expiration Date.
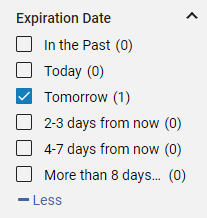
For pods that allow automatic renewals, when the Send Courtesy Notices and Handle Loan Renewals Job (Configuration > Fulfillment > General > Fulfillment Job Configuration) is set to Active and Allow Renew for Rapido Pods Requests is checked, expiring requests are automatically renewed.
To prevent lending requests from expiring during non-workdays, set the days to exclude from the expiry period calculation (Configuration > Resource Sharing > Configuration > Resource Sharing Working Days).
Lending Physical Items
If the lending request is for a resource that your library owns in physical form, you can either fill the request by sending the physical item to the requesting institution or digitize the resource and send the digitized version to the requesting institution. You can either send a digitization request to a digitization department in your institution or digitize the resource yourself (see Digital Delivery). Physical requests that require shipping have a status of Being processed or Created lending request.
Printing Slips in Bulk
The Print Slip bulk action enables the library staff to reprint received or returned slips in bulk. When multiple borrowing requests are selected, selecting Print Slip reprints all the slips.
When selecting one or more requests and choosing the bulk Print Slip action, the task list does not refresh, and the facets do not change.


Generating a Print Slip Report
To lend items to other libraries, the items must be pulled from the library shelves.
You can generate a print slip report that is sent to a printer or an email address, or can be downloaded to a local machine. The report contains the selected items and their information, including Title, Author, Location, and so forth. The letter format for this report is the Lending Requests Report Slip Letter.
- From the Lending Request page, select the checkboxes of the resources for which you want to generate a print slip report.
- Select Print Slip Report. The Print Slip Report is displayed.
 Print Slip Report
Print Slip Report - In the Choose Type field, select whether you want to send the print slip report to a Printer or a User.
If you select Printer, the Printer field replaces the User field and is enabled. Select the printer to which you want to send the print slip report.If you select User, the User field is enabled. Select the user to whom you want to email the print slip report. The letter format for this report is the Lending Requests Report Slip Letter.
- In the Format Type field, choose to send the print slip report either in Excel or XML format.
- Select Send to send the print slip report, or optionally, select Download to download the print slip report to your local machine.
Shipping from Fullfillment
After items have been pulled, scan the item's barcode from Fullfillment > Resource Sharing > Shipping Items. Select whether to Automatically print slip and enter any other relevant details. The item's status updates to Shipped.

Shipping from a Request
Items can be shipped directly from the Lending Requests task list.
- Select the action list (...) from the request and select Ship item physically. The Shipping Items window is displayed.
- Scan the item's barcode.
- Select whether to Automatically print slip and enter any other relevant details. The item's status updates to Shipped.
Scan In Message
If a request is accidentally scanned in twice, the request status updates to Completed instead of Shipped physically. Enable the pop-up message to allow staff to choose whether or not the request is completed on the second scan in. For more information, see Configuring Scan In Messages.
Managing Returning Physical Resources
After receiving a returned item, the item must be scanned to mark it as returned.
- From Fulfillment > Checkout/Checkin > Return Items, scan the item's barcode to return the item. The item can now be returned to the shelf.
Adding a Lost Item Fee
When a borrower declares an item as lost, a note is added to the lending request, and the request status updates to Lost.

The lender can then apply the Lost action to the item and send a message to the borrower about the Lost Item fee.
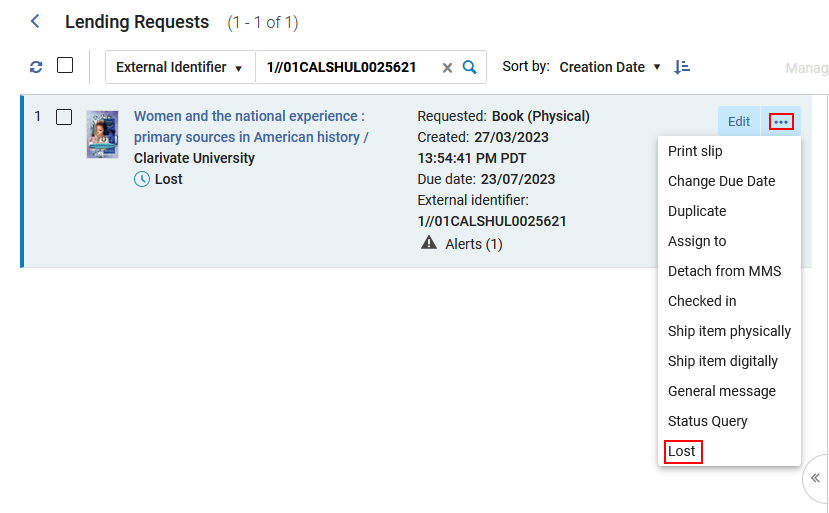
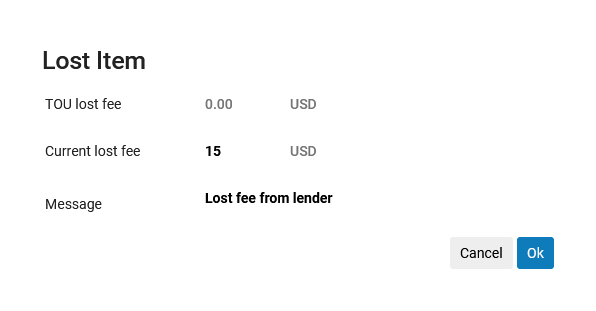
After sending the Lost Item message, the request status updates to Lost and Fee Communicated. After the fee is paid or waived, manually set the lending status to Request Completed.
Sending Lost/Damaged Invoices
This feature enables lending institutions to send invoices directly to borrowers for lost or damaged items. When the request includes a Shipping date, and the Lost/Damaged item fee is populated in the right pane of a request, and the Lost/Damage Invoice Printed value is No, the Send Invoice Lost/Damaged Invoice action is available.

Lost/damaged invoices can also be sent in bulk by selecting multiple requests and selecting the Lending Request Send Lost/Damaged Invoice action.

A message is displayed indicating which invoices were sent.
Successful invoices are invoices that were sent successfully. Failed invoices are invoices to partners without a Shipping date or if the Lost/Damaged Invoice Letter is disabled Skipped invoices are for requests that are not relevant because there are no charges for those requests since the Lost/Damaged item fee field is null, or an invoice was already sent (Lost/Damaged Invoice Printed value is Yes).

Requests can also be faceted by Lost/Damaged Invoice Printed and Lost/Damaged Invoice Paid.
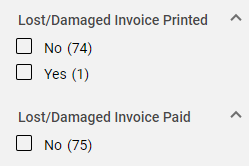
When the Partners Lost/Damaged Invoice Letter is enabled, selecting the Send Invoice Lost/Damaged Invoice action emails the letter to relevant partners.
If a Payment address email is configured for the partner, the letter is emailed to the Payment address. If a Payment address email is not configured, and the Preferred address is configured for the partner, the letter is emailed to the Preferred address.
The letter contains the invoice number, request identifier, and the lost/damaged charge for the request. Fore more information, see Configuring Rapido Letters.

Invoices are also viewable on the Resource Sharing Partner Attachments tab (Fulfillment > Resource Sharing > Partners).

The invoice information is displayed in the right pane Request costs.
The Lost/Damaged Invoice Printed field represents if the Partners Lost/Damaged Letter was sent, values Yes or No.
The Lost/Damaged Invoice Sent Date field is the date the letter is sent.
The Lost/Damage Invoice Number is the invoice number for the library's reference. This field is auto-populated by Rapido and is editable.
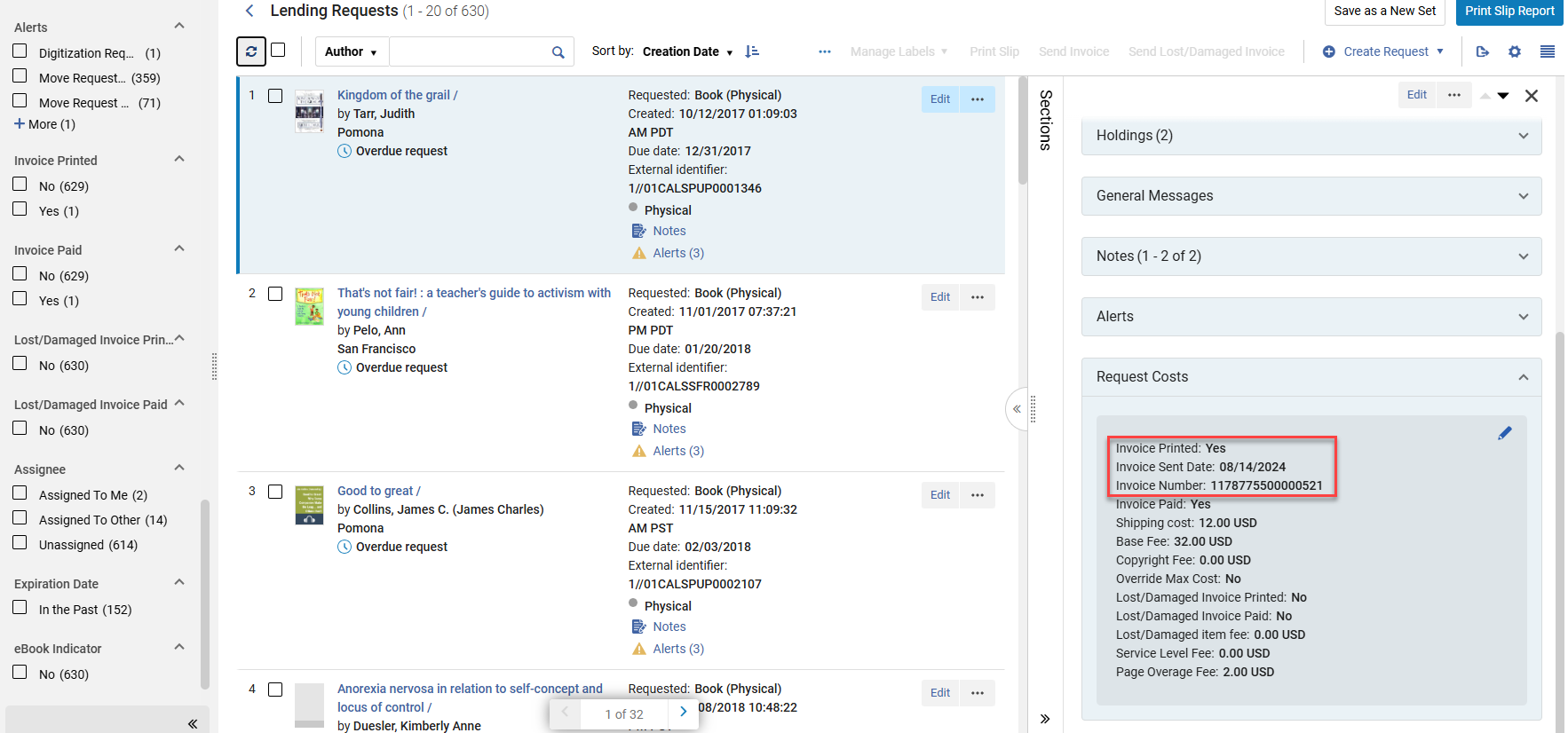
Lending Scanning Options
You can set a message to warn users that scanning in items completes the lending process. See Configuring Lending Scanning Options.
The file size limit for attachments is 25 MB and 1000 MB for URLs.
Partner Types
Communicating with Partners
Use this action to email a partner directly from the lending task request. This option eases workflows, such as when a lender wants to convey limitations or for any type of messages such as a thank you note. These messages are saved in the request for future reference.
Correspondence can be initiated using the Send email to partner action or from the Start Communication button on the Communications tab.
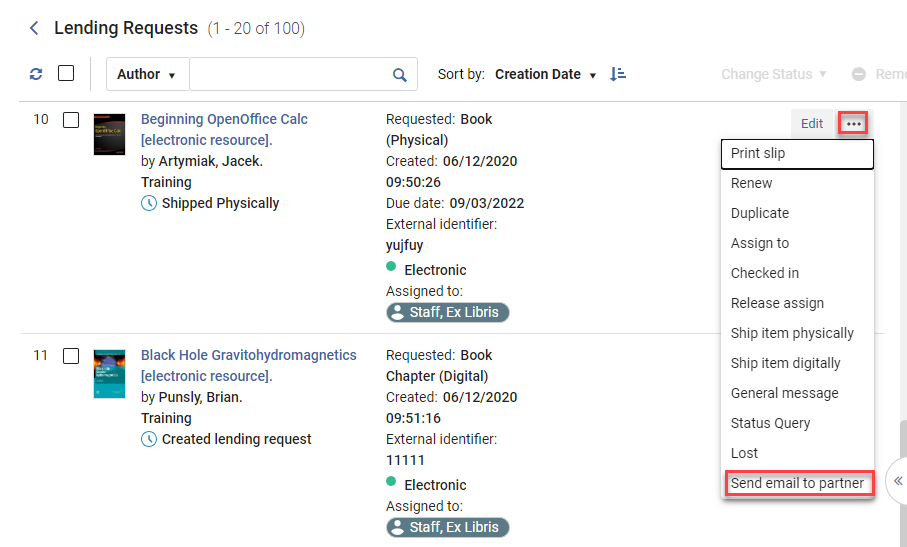



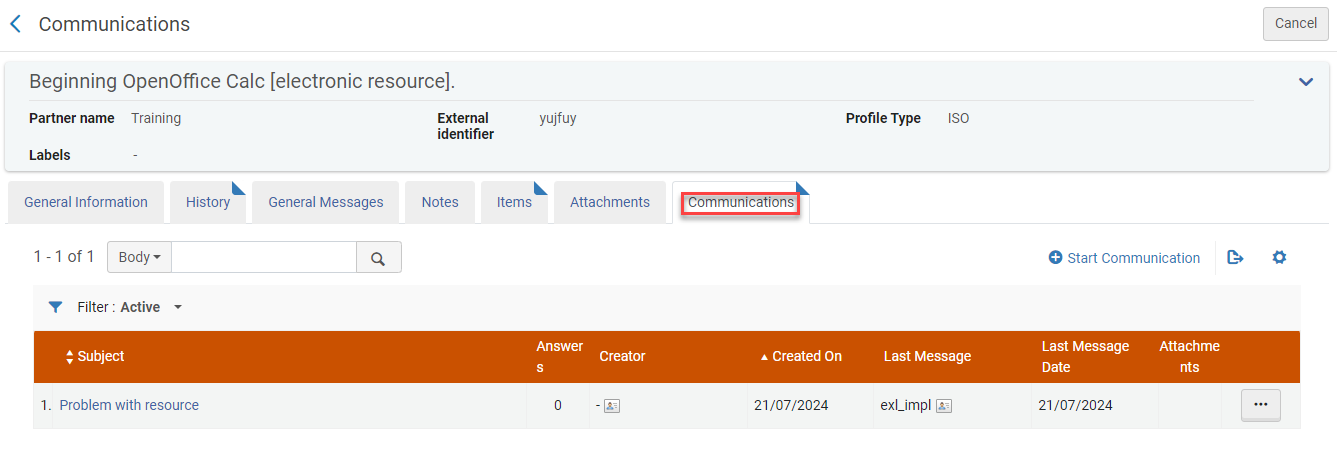
- Edit a correspondence to view the full correspondence.
- Reply to a communication to send another correspondence. Each reply increases the counter in the Communications Answers column.
- Add a Response to paste the partner's response to your correspondence.
- Close the correspondence. Note: Closing the correspondence removes the Communications indicator from the request; but the correspondence remains accessible from the Communications tab under the All or Closed filters.

Sending a General Message

- The borrowing request is an ISO, email or NCIP-P2P request.
- The borrowing request has already been sent
- From the Lending Requests task list, select a request.
- From the request actions menu (...), select General message. The General Message form is displayed.
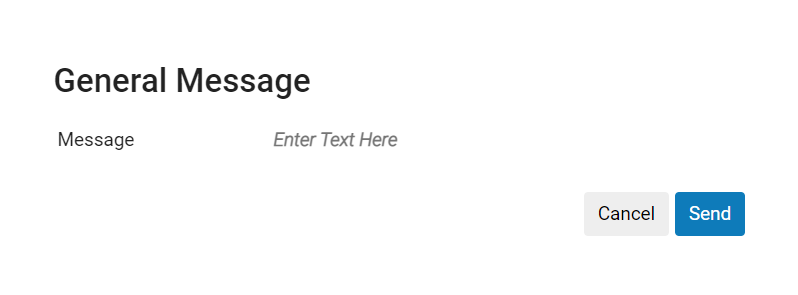 General Message
General Message - In the Message field, enter a message
- Select Send. The message is sent to the borrower. The request is limited to 1,000 characters.
Digital Requests for ISO Partners Without Email Address Alert
When a lender ships a digital request for borrower who is an ISO partner, and the borrower email address is not supplied, when [ISO]REQUESTER_EMAIL_EMPTY (Configuration > Resource Sharing > Configuration > Manage Lending Alerts) is enabled (default), an alert is now added to the lending request indicating that the borrower does not have an email address.


Lending to Self Registered Partners
Lenders can allow borrowers who are not resource sharing partners to self register for resource sharing services. See Enabling Self Registration for Partners.
Self registered partners are created as email partners. Lending requests can be processed through regular workflows. Instead of the automated ISO messages that are sent to pod partners, the partner receives automated email communications. See the Resource Sharing Email Workflow Letters.
Requests received by self registered partners include the New Lending Request Created For Specific Partner alert by default.
- From Fulfillment > Resource Sharing > Partners, select a partner.
- From the General Information tab, uncheck New Request Alert. The New Lending Request Created For Specific Partner alert is disabled.
The alert is available as a facet for filtering and saving as sets. For dismissing alerts, see Managing Lending Alerts and Configuring Lending Alerts. The alert is enabled by default for partners created through the self registration process.
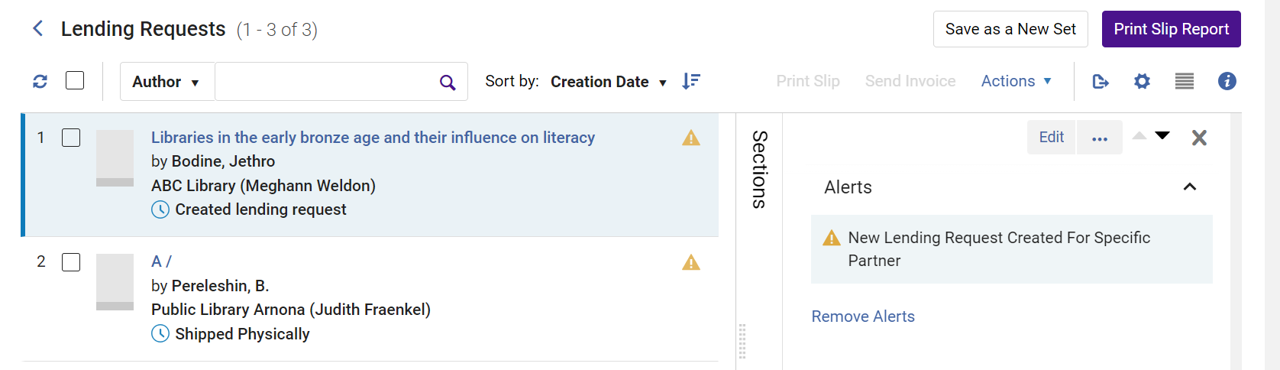
Email Partners
Partners created as email partners send and receive communication through email messages rather than automatic ISO messages. See Rapido Letters for messages that can be triggered to send to email partners. See Communicating with Partners section on how to add communication received by email to the communications tab of a request.
Manually Creating Requests
If a partner communicates outside of Rapido, requests can be created manually to track and maintain the request.
- From the Lending Requests task list, select Create Request > Manually, and then select Book or Article.

- Enter the relevant Resource Information, Request Attributes, and if relevant, Request Costs.
- Save the request. The request is added to the Lending Requests.
Associating the request with an email partner type and enabling email partner letters enables Rapido to send these emails to the partner.
Working with Specific Partner Types (Rapido Partners)
New for July! Requests can be manually sent to pod partners if needed. For example, if an item is not included in participating items as it is not typically lendable, but the lender confirmed they will lend this item to the borrower.
If the request is not available for lending, the lending request status is Locate failed and the alert Manual Rapido Request Locate Failed is added to the request. In this case, the borrowing request status remains Created borrowing request and not Rejected.

In cases where the request is sent to multiple partners, for example, a Rapido partner and a community partner, if the request is rejected by a Rapido partner, and then sent to a non-Rapido partner, the Change item letter is sent to the borrower indicating that the item terms have changed to Unknown. If the request is rejected by a non-Rapido partner, and then sent to a Rapido partner, the Change item letter is sent to the borrower indicating that previously, the item terms were unknown, and now the terms have been updated to pod terms.

