Ordering from Purchase Requests
The following roles are required to order from purchase requests:
- Purchasing Operator, Super Selector, Selector
Purchase requests enable librarians using Alma and course instructors or patrons using Primo or Leganto to request that a library purchase a resource. The requester, or a librarian on behalf of a requester, fills in as many details of the item as possible and then sends the request to Alma for review and subsequent purchasing. For detailed information, see Working with Purchase Requests.
Rialto introduces a new workflow to streamline request approval and purchasing. When reviewing purchase requests, you can search the Rialto Marketplace for offers that match the request details. These offers can be added to your cart or the DDA pool. For details, see Adding to Shopping Cart and Adding Offers to DDA Pool.
The Purchase Request closes automatically when the offer is purchased.
For more information, see Purchase Requests.
Ordering from Purchase Request
- From the Manage Purchase Requests page (Acquisition > Purchase Requests > Manage Purchase Requests), find the purchase request that you want to work with.
- Select Search in Market in the row actions. You are taken to the Rialto Market search.
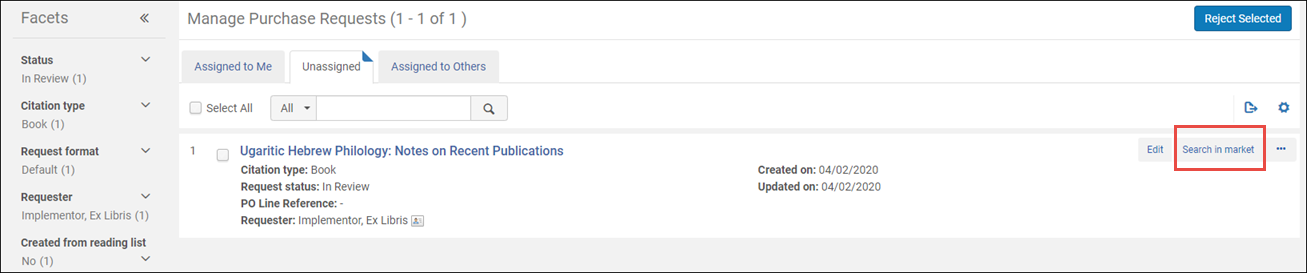 "Search in Market" optionRialto displays all the works found that match the request.
"Search in Market" optionRialto displays all the works found that match the request. -
Select the work to see all the existing offers of this work that are available for purchasing.
If no matching works were found, modify the search and try matching by keywords in the "Match by" box.
-
You can narrow down your results list using the Facets panel on the left side of the page. For details, see Working with Facets.
The facet values that appear in the facets list are displayed dynamically, and reflect only the values that belong to offers available in the list. For example, if you do not see any offers with the 'Single User' type of license in your Facets list, this means that you do not have offers with this license type in the offers list.
- Select the offer that you want to purchase and select one of the two in the row actions list:
- Link and Add to Cart - The offer is linked to the Purchase Request and is also added to the shopping cart.
- Link and Add to List - The offer is linked to Purchase Request and is moved to the list (either to an existing list or you can create a new list). This allows you to manage the requests in a list and not from the Purchase Request screen. When the Purchase Request is linked to the list, it becomes assigned to the user who added it to a list, with a status "Request status: In Rialto User List" (see Working with Purchase Requests).
Once you select one of these actions, the offer receives these two badges:- "Purchase Request" badge. The Purchase Request panel displays the purchase request, where all the available information was already added from the ordered offer. If the purchase request was created via a reading list (see Managing Reading Lists), the course details will also show in the Purchase Request pane.
- "In your cart" badge. In addition, a confirmation appears in the upper-right corner of your Alma window, and a count indicator on your cart displays the total count of items currently in your cart. In the cart, the name of the interested user is filled in automatically with the name of the user requesting the title.
- Additionally, the Holdings panel opens with the titles already owned by your institutions, if such exist.
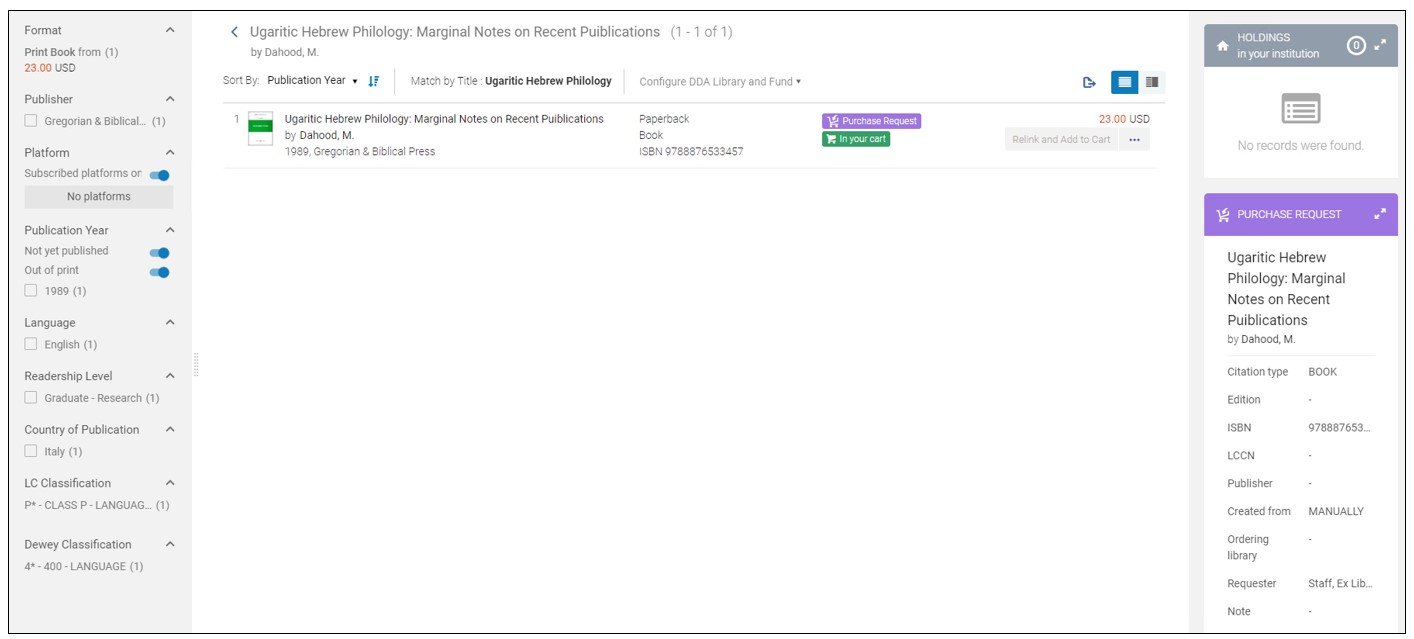 "In Your Cart" and "Purchase Request" badges
"In Your Cart" and "Purchase Request" badges -
To proceed with submitting the cart for approval and with purchasing the offers contained in it, see Adding to Shopping Cart and Submitting to Approval.

