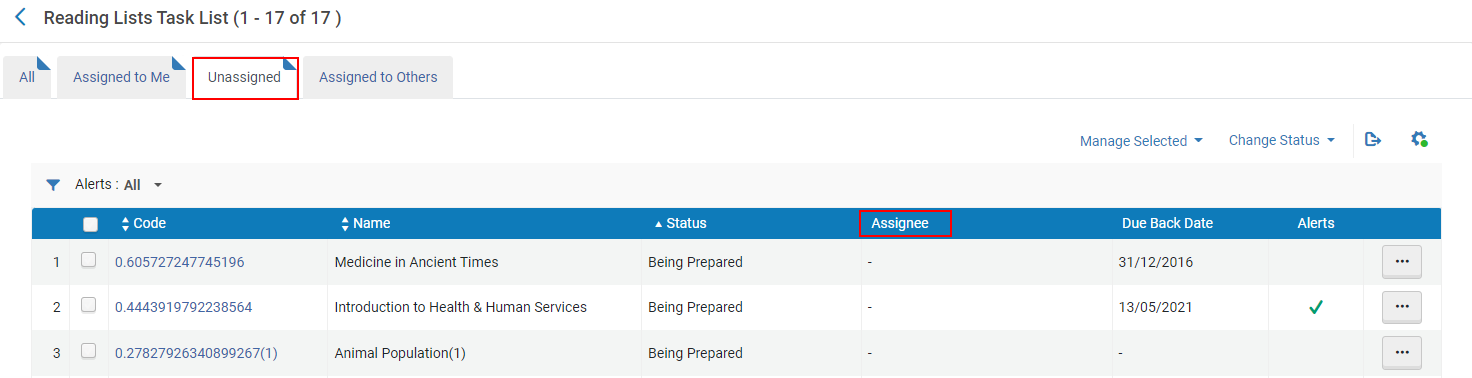Managing Reading Lists
This page describes how to work with reading lists. For an overview of the workflow for courses and reading lists see Workflow.
For links to all the main fulfillment documentation pages see Fulfillment.
- Course Reserves Operator/Manager attached to a course department
- Course Reserves Viewer (read-only access)
- Fulfillment Services Operator/Manager attached to a course department
- If the task contains the words Assigned to Me, Unassigned, or Assigned to Others, then that tab is pre-selected by default. Otherwise, the All tab is pre-selected by default.
- The last part of the task name indicates a pre-selected option for the Status facet or Alert filter.
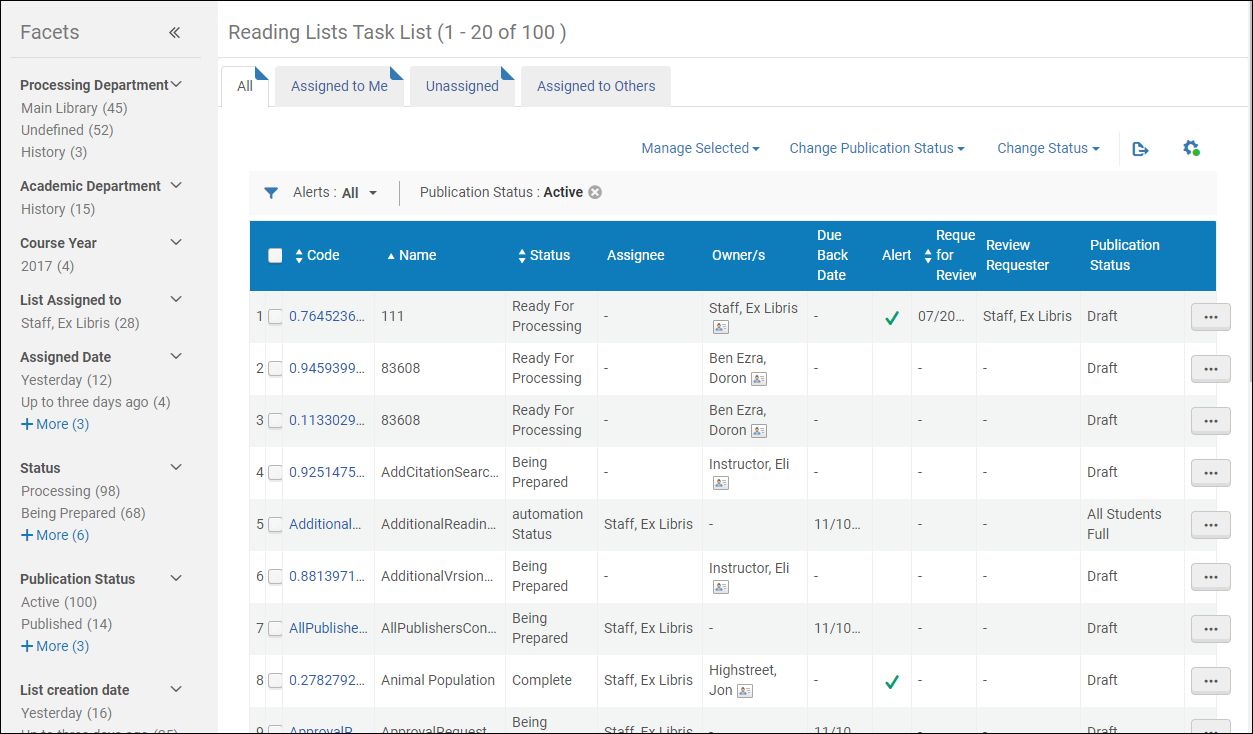
The fields on this pages are as follows (note that some columns are initially hidden, by default):
-
Code - The reading list code
-
Name - The reading list name
-
Status - The reading list status. For a list of predefined reading list statuses, see Reading List, Citation, and Publication Statuses in the Leganto Administration Guide. You can define other reading list statuses, see Configuring Additional Reading List Statuses.
The reading list status does not affect whether the reading list is published to Primo / Primo VE. -
Assignee - The user assigned to manage this reading list. (This column is only useful in the Assigned to Others tab.)
-
Owner/s - The reading list's owners; ownership is relevant only to Leganto customers (see Configuring Reading List Ownership). If there are multiple owners, Multiple appears.
-
Due Back Date - The default due back date for the citations on the reading list. This value is inherited from the course.
-
Alerts - A checkmark appears if there is at least one alert about the reading list
-
Request for Review (Leganto only) - The date that the instructor submitted the list to the library for processing
-
Review Requester (Leganto only) - The name of the instructor who submitted the list to the library for processing
-
Academic Department (hidden by default) - The course's academic department
-
Processing Department (hidden by default) - The course's processing department
-
Start Date (hidden by default) - The course's start date
-
End Date (hidden by default) - The course's end date
-
Course Code (hidden by default)
-
Course Section (hidden by default) - The course section (not the reading list section)
-
Course Terms (hidden by default)
-
Publication Status (Leganto only; hidden by default) - The read list's publication status in Leganto. For a list of publication statuses, see Reading List, Citation, and Publication Statuses in the Leganto Administration Guide.
- A course must be active for links to the Primo record to be displayed.
- For Leganto customers, a list must be published links to the Primo record to be displayed.
- For Primo VE, when a Reading List is unpublished in Leganto, the associated course information is hidden from the Details and More from the Same sections in the record's full display. In addition, course information that is associated with an unpublished reading list is not searchable in Primo VE after re-indexing. For more course reserve configuration information, see Configuring the Course Information Field in the Details Service for Primo VE.
-
Creation Date (hidden by default)- Reading list creation date
-
Modification Date (hidden by default) - Reading list last updated date
-
Advisor Score (Leganto, only; hidden by default) - The reading list's advisor score, if enabled
-
Campus (hidden by default) - The course's campuses, if defined
-
Reading lists can be exported into your course management system using the Alma Web services. For information the relevant Alma Web services, see https://developers.exlibrisgroup.com/alma/apis/courses.
-
If Leganto is enabled for your institution, instructors can use Leganto to create the reading lists. For more information, see the Leganto Product Overview. After creating the lists, instructors send them to the library for processing. Librarians can use the Alma interface described here to make changes to the lists.
-
Archived reading lists continue to appear in Analytics. Deleted and purged lists do not.
Facets/Filters:
The page (depending on the tab) includes the facets Processing Department, Academic Department, Terms List, Course Year, List Assigned To, Assigned Date, Status (see Reading List and Citation Statuses), Publication Status (see Reading List and Citation Statuses), List creation date, List modification date, and Request for review, as well as the filter Alerts (see Removing alerts from citations).
- Today - Requests created on current date
- Yesterday - Requests created day before current date
- Up to three days ago - Requests created two or three days before current date (excluding today and yesterday)
- Up to a week ago - Requests created between four to seven days before current date (excluding above three options)
- Up to a month ago - Requests created between eight days and a month before current date (excluding above four options)
- Older - Requests created more than one month before current date
-
The status Processing matches reading list that is not marked as Complete, including Inactive or Declined.
-
For publication status, Published matches that are not Draft, Archived, or Deleted, and Active (which is selected by default) matches all reading lists that are not Archived or Deleted.
-
The processing department Undefined matches any reading list that does not have an associated course.
-
If you have reading lists associated with multiple courses, some facet values are counted once for each course, and so their combined totals may be higher than the number of read lists on the page.
-
View - Select View in the row actions list. When you view a reading list, you cannot make changes to it.
-
View all reading lists of one course - Select All Reading Lists for this Course in the row actions list; see Managing a Course's Reading Lists. If the reading list is associated with multiple courses, this action is not available. You can view all reading lists associated with a course on the Courses page; see Managing a Course's Reading Lists.
-
View in Leganto (Leganto only) - Select View in Leganto in the row actions list. Relevant for active lists.
-
Associate with a course or change course association - Select Associate this list with a course in the row actions list. See Editing a Reading List. Relevant for active lists.
-
Clear association with a course - Select Remove associated course in the row actions list. See Editing a Reading List. Relevant for active lists.
-
Release from being assigned to you - Select Release Assign in the row actions list on the Assigned to Me or Assigned to Others tab. See Releasing and Reassigning a Reading List. Relevant for active lists.
-
Reassign to someone else - Select Reassign in the row actions list. See Releasing and Reassigning a Reading List. Relevant for active lists.
-
Edit (work on) - Select Work On in the row actions list. See Editing a Reading List. Relevant for active lists.
-
Unarchive - Select Unarchive in the row actions list. Resets the list publication status to Draft. Relevant for archived lists.
-
Duplicate - Select Duplicate in the row actions list. Modify the new reading list as needed. When you duplicate a course in Alma via the Reading List Task List, the course associated to the original list will not show up in the duplicated list.
-
Delete - Select Delete in the row actions list and select Confirm in the confirmation dialog box. If you delete a reading list while the course is active, any citation requests that were fulfilled are canceled. Requests that were fulfilled remain at the circulation desk until they are due back. If you are using Leganto, then you can configure whether deleted reading lists are immediately purged or remain in Alma, where they can then be purged or restored (see Configuring What Happens to Deleted Lists). Otherwise, the reading list is immediately purged from Alma. Not relevant for deleted lists.
-
Purge - Select Purge in the row actions list. Purges a deleted list (removes it from Alma entirely); this action cannot be undone. Relevant for deleted lists.
-
Restore - Select Restore in the row actions list. Restores a deleted list; this action cannot be undone. Relevant for deleted lists.
Adding a Reading List
- On the Courses page (Fulfillment > Course Reserves > Courses), select Reading List in the row actions list for the course to which you want to add a reading list. The Course’s Reading List page appears.
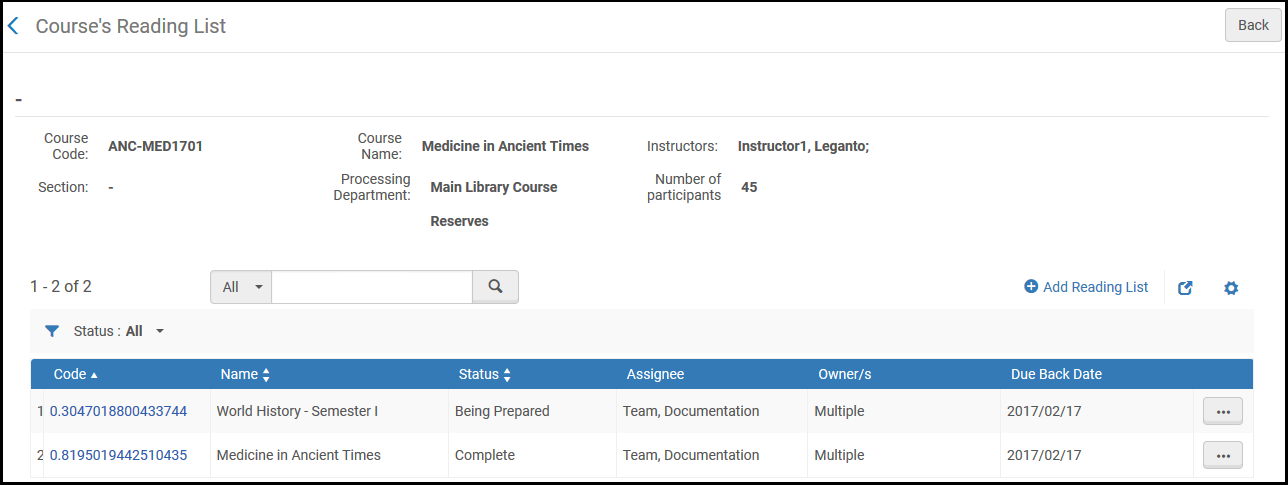 Course’s Reading List Page
Course’s Reading List Page - Select Add Reading List. The Add Reading List dialog box appears.
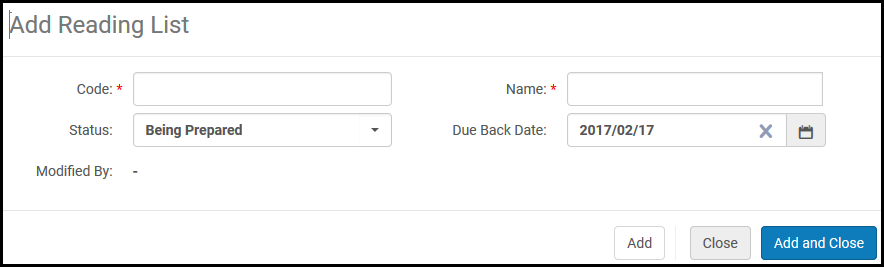 Add Reading List Dialog Box
Add Reading List Dialog Box - Enter the reading list information. A description of the configurable fields appears in the following table.
Add Reading List Fields Field Description Code (Required) The reading list code Name (Required) The reading list name Status The reading list's initial status. For a list of predefined reading list statuses, see Reading List and Citation Statuses in the Leganto Administration Guide. You can define other reading list statuses, see Configuring Reading List Statuses. Due back date The due back date for the course's resources. The default date is the course’s end date. For details on managing a course’s due back date, see Managing Reading List Due Back Dates - Select one of the following:
- Add – Add the reading list and leave the dialog box open to configure additional reading lists.
- Add and Close – Add the reading list and close the dialog box.
- The new reading list appears in the Course’s Reading List page.
Editing a Reading List
- You can edit only reading lists that are unassigned or assigned to you.
- When you edit a reading list that is unassigned, it becomes assigned to you. To configure this, set the rl_auto_assign parameter; see Configuring Other Settings.
- While you edit a reading list, the reading list is locked and cannot be edited by other library staff.
If you have Leganto, you can enable or disable the ability to associate a reading list with multiple courses. See Managing Multiple Courses for Reading Lists. When disabled, the workflow is slightly different: Select Associate this list with a course in the row actions list, select or search for the course to associate to the list in the dialog box, and select Change Course Association.

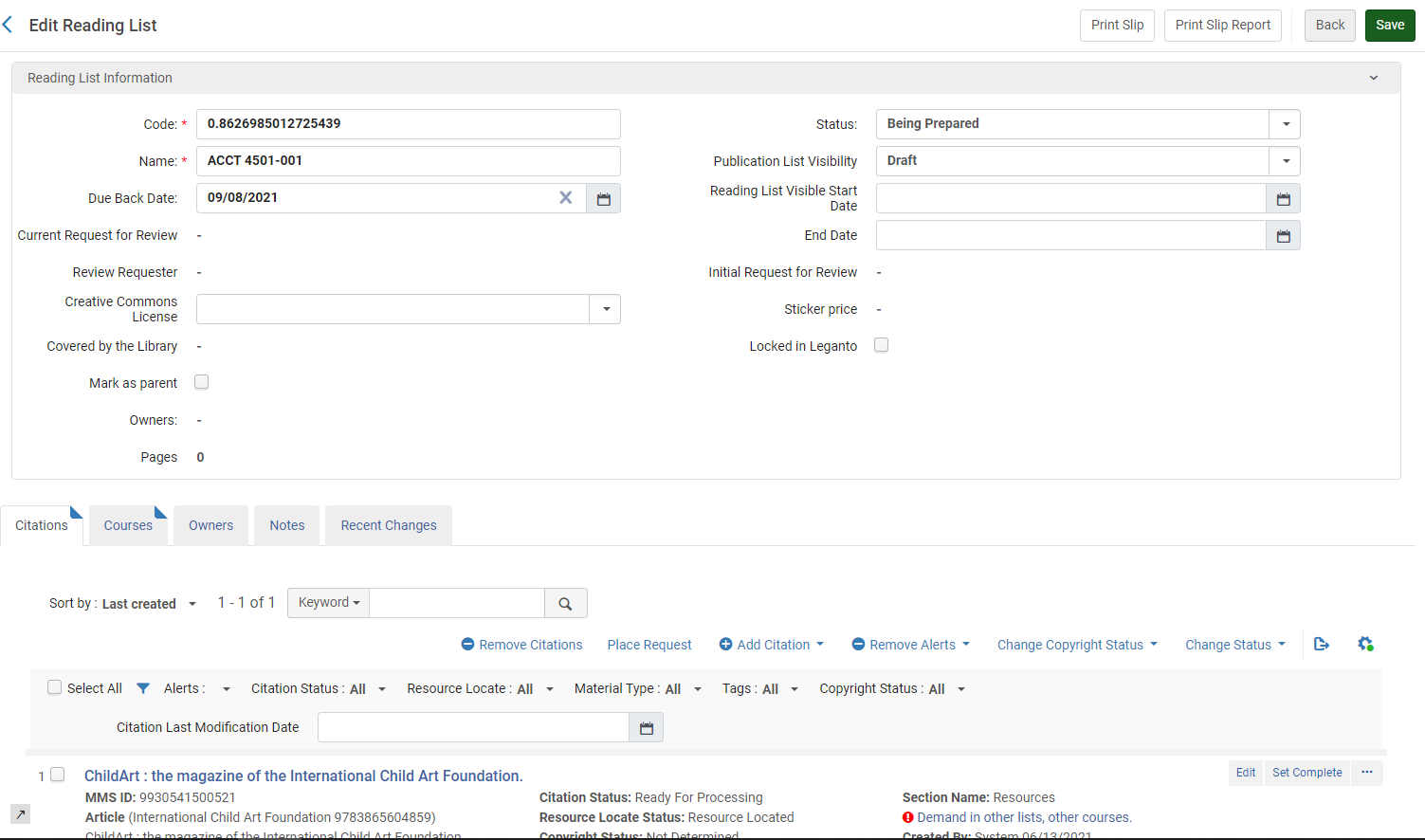
- In the Reading List Information pane, you can edit the reading list parameters, including the Code, Name, Status (the reading list status), and (the default) Due Back Date. The reading list parameter fields are described in Adding a Reading List.
The sum total of all pages of all citations appears in this pane. The total includes the total pages of each citation that has pages defined. The total is determined from the Start Page and End Page fields in each citation; if either of these is not defined, the total is determined from the Pages field. Citations without pages, or whose pages cannot be parsed by Alma, are not included in the total.
- If your institution has Leganto enabled, you can perform the following Leganto-related tasks in the Reading List Information pane (for more information, see Leganto Administration Guide):
- The course must be active for links to the Primo record to be displayed.
- For Leganto customers, a list must be published links to the Primo record to be displayed.
- Edit the start and end date for the reading list's visibility (Publication Status) in Leganto, if it is shorter than the course's active date range. The reading list is visible to students only between the indicated dates (if the list's Publication Status is not Draft). If you enter only a start/end date, then the list is visible only after/before the indicated date.
- Edit the reading list's visibility (Publication Status) for Leganto (this is not the reading list status, but whether and how the list is visible to students in Leganto). The statuses are described in Reading List and Citation Statuses in the Leganto documentation.
- Select a creative commons license for the entire reading list, if your country supports this license type (see copyright_region in Configuring Other Settings). Also see Configuring the Default Creative Commons Value for a Reading List.
- Lock/unlock the list in Leganto - Select Locked in Leganto to prevent any changes to the list in Leganto. Leganto users can still add a private note, like or add comments to citations, or mark a citation as read. The list can be unlocked in Alma by any librarian or in Leganto by the user who locked it.
- Open this reading list in Leganto - select View in Leganto in the page header.
- View the Reading List Advisor score (not shown above) and list owners.
- You can change the order of the citations in the list using the Sort by field. You can sort the citations by citation title (ascending), author (ascending), last modified/created, or call number. If you are implementing Leganto, you can select to sort by instructor order, which is the order that the instructor sorted the citations.
- On the Citations tab, you can manage citations, as described in Managing Citations.
- On the Courses tab you can manage the courses associated with the reading list. (Leganto only) This tab does not appear if the ability to associate multiple courses with a reading list is not enabled. If you are using Leganto, see Managing Multiple Courses for Reading Lists.
- On the Owners tab, you can manage Leganto owners or collaborators (see Configuring Reading List Ownership).
- Add, edit, or delete notes in the Notes tab. For more information about this tab, see Notes Tab. Select an option in the Update Notes table action to mark notes as unread (Activate Notes) or read (Dismiss Notes). When you add a library note type, only other librarians can see the note. When you add an instructor type note, also instructors can see the note, in Leganto (Leganto users only). You cannot change the note type after creating the note.
- In the Subject Labels tab, you can manually add or remove subject tags to the reading list; these tags are useful primarily for Leganto customers. Instructors can add or remove these subjects in Leganto. Administrators can configure this list; see Configuring Reading List Subjects.
- Reading list subjects are not related to the Subject bibliographic record field of a citation.
- This tab can be disabled by Leganto customers; see Disabling Reading List Subjects.
- In the Recent Changes tab you can view changes made to the list (starting from when the list was created). For more information about these changes, see Configuring Notifications in the Leganto Administration Guide.
Search for Citations Within a Reading List
- Keyword (default selection) — When selected, this option searches the following citations' metadata fields for a match:
- Additional Person Name, Author, Book Author, Book Title, Chapter Author
- Chapter Title, Citation ID, DOI, Edition, Editor
- ISBN, ISSN, Issue, Journal Title, LCCN
- MMS ID, OCLC Number, Pages, Place of Publication, Publication Date
- Publisher, Resource Note, Source, Title, and Volume
-
Keyword searches for citations do not support the use of Boolean operators (such as AND or OR), and if these operators are specified, they are treated as keywords.
-
When special characters (such as hyphen, dash, slash, and so forth) are specified as search terms, the search will return results that both include and exclude the special characters.
- Citation ID
- Creator — The citation author's name. Note: Additional person names are not included in the search.
- ISBN
- ISSN
- MMS Id
- Title — Citation title
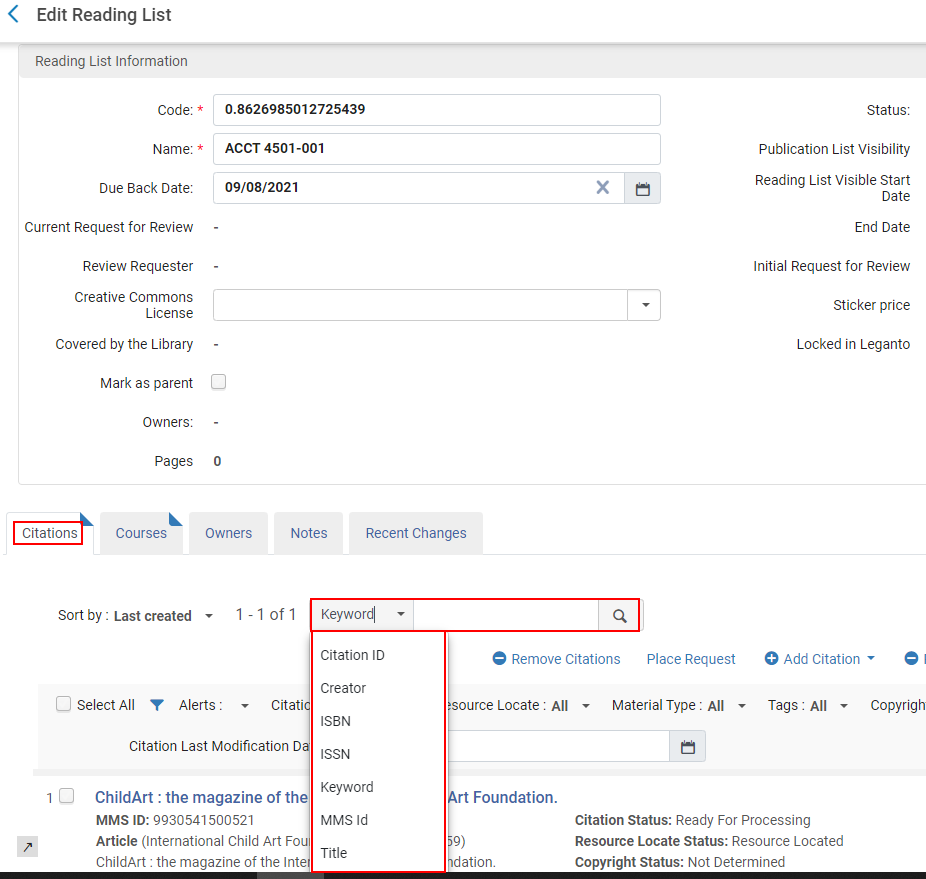
Managing Reading List Due Back Dates
- The reading list’s due back date is by default identical to the course’s end date. The due back date can be modified in the Add Reading List dialog box. For details on the fields displayed in the Add Reading List dialog box, see the Add Reading List Fields table in Adding a Reading List.
- Citations are created in the reading list (see Managing Citations).
- If a move request is generated to temporarily move an item linked to a citation and the item moves to the specified location, the item automatically inherits the reading list’s due back date and is labeled with it.
- An automatic job picks up all temporarily moved items and places a Restore request to restore the items to their permanent location when the due back date arrives. For details on this job, see Viewing Restore Request Jobs.
- The due back date of Item A is March 1
- The due back date of Citation B is April 1
- Citation B is temporarily linked to Item A
Releasing and Reassigning a Reading List
- On the Reading Lists Task List page (Fulfillment > Course Reserves > Reading Lists), select Reassign in the row actions list for a reading list. The Assign to dialog box appears.
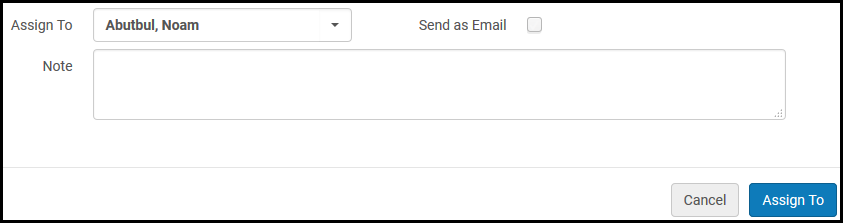 Assign To Dialog Box
Assign To Dialog Box - In the Assign To drop-down list, select the user to whom you want to assign the reading list. Only users with the relevant roles appear in this list.
- To notify the new assignee of the reading list task assignment, select Send as e-mail.
- Optionally add a note to the new user.
- Select Assign To. The user is assigned to work on the reading list.
Assigning a Reading List Automatically