Summon: Administration Console: Integrating Springshare's Database APIs in Summon
- Product: Summon
How do I integrate Springshare's LibAnswers and LibGuides APIs in the Summon service?
-
LibAnswers Settings – Harvest content from LibAnswers into Best Bets.
-
A-Z Database Settings – Enable/disable the A-Z Database Search widget in Summon.
-
A-Z Databases Search Tester – Test the A-Z Database Finder widget.
For information on how to integrate Springshare's LibChat API, see Summon: Administration Console: Chat Widgets.
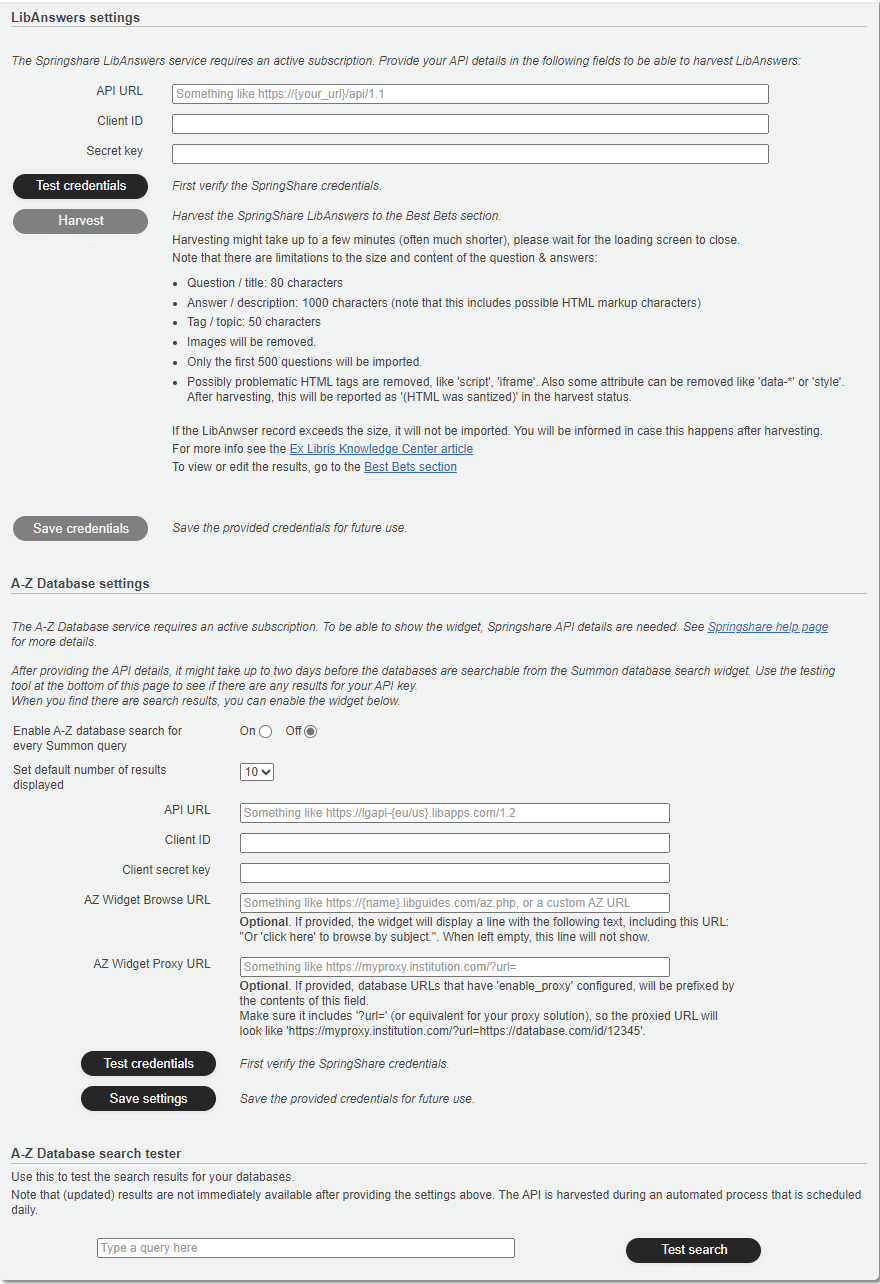
LibAnswers Settings
This functionality allows you to harvest your FAQs from Springshare LibAnswers and import them into Best Bets automatically so that they can be shared with users in the Summon UI.
Because harvesting does not replace any duplicate FAQs that may have been manually or automatically added to Best Bets, it is recommended that you perform a bulk delete of any duplicates in Best Bets after harvesting records from LibAnswers.
If a LibAnwsers record exceeds the following size limitations, it will not be imported:
-
Question (title): 80 characters
-
Answer (description): 1000 characters (note that this includes possible HTML markup characters)
-
Tag (topic): 50 characters
-
In the LibAnswers Settings section, specify the following fields, which are provided during the registration of the LibAnswers API for your library:
-
API URL – Specify the URL of your LibAnswers API.
-
Client ID – Specify the Client ID.
-
Client secret key – Specify the secret key for your client.
-
-
Select Test credentials to see that you can access the LibAnswers service.
-
Select Harvest LibAnswers. Depending on the number of FAQs, this may take up to a few minutes. The summary of the harvest will appear at the bottom of this section. For example:
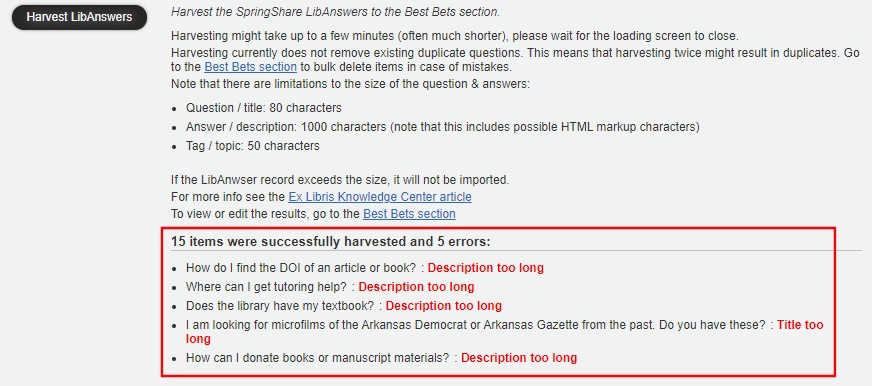 Partially Successful Harvest
Partially Successful HarvestTo enable the Harvest LibAnswers button, you must test your credentials.
-
If you have not already done so and you want to save your credentials for another session, select Save settings.
-
Check the imported records in Best Bets to make sure that there are not any duplicates. For more information, see Summon: Administration Console: Best Bets.
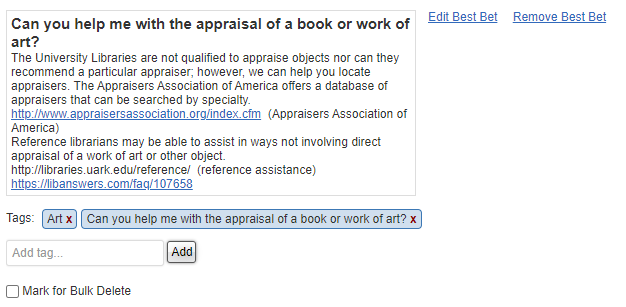 Example of a Harvested FAQ in Best Bets
Example of a Harvested FAQ in Best Bets -
Select Save settings
A-Z Database Settings
The Database Finder widget utilizes Springshare's A-Z List to allow users to search for databases in which your library has an active subscription.
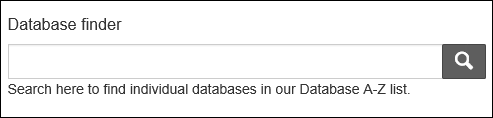
After saving the API URL and access details for your library, it may up to 24 hours until the database recommendations are searchable in Summon since the Springshare API is run automatically every day. You can use the A-Z Database Search Tester to determine whether the search widget is ready to be enabled in Summon.
-
In the A-Z Databases Settings section, specify the following fields, which are provided during the registration of the LibGuides API:
-
API URL – Specify the URL of your LibGuides API.
-
Client ID – Specify the Client ID.
-
Client secret key – Specify the secret key for your client.
-
AZ Widget Browse URL – (Optional) If you have created a page in Springshare that allows users to browse databases by subject, specify its URL. When configured, its link will appear at the bottom of the Database Finder widget as follows to provide another method for users to find the databases: Or click here to browse by subject.
-
AZ Widget Proxy URL – (Optional) If links for A-Z database results require a proxy, enter the the proxy URL, making sure that it ends with ?url= if using OpenAthens Redirector, and ?qurl= if using EZProxy.
Example for OpenAthens: https://myproxy.institution.com/?url=
Example for EZProxy: https://myproxy.institution.com/?qurl= -
Set default number of results displayed – The default number of results is 10. If you want to display fewer results, select the maximum number of results from the list: 1-10.
-
-
Select Test credentials to see that you can access the LibGuides API.
-
Select Save settings.
-
After 24 hours have passed, execute the A-Z Database Search Tester to see that you can retrieve databases from the API.
-
If you are satisfied with your tests, specify the following fields to make this functionality visible to end users:
-
Show Search Widget – Set to On to enable the Database Finder widget in the Summon UI.
-
Enable A-Z database search for every Summon query – Set to On if you want to run the Database Finder widget automatically for users when they perform a search in Summon. To use this option, you must set the Show Search Widget field to On.
-
Set default number of results displayed –
-
-
Select Save settings.
A-Z Database Search Tester
After you have added or modified your A-Z Database settings, it may take up to two days before the settings take effect. You can use this tool to make sure that the A-Z Database Search is working as expected.
-
In the A-Z Database Search Tester section, type a search query.
-
Select Test search endpoint. For example:
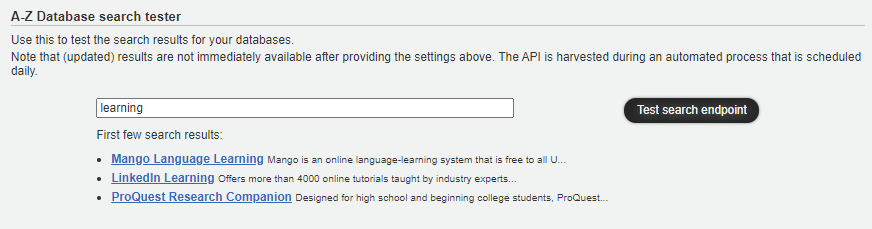 Successful Test
Successful Test
- Date Created: 4-Dec-2020
- Last Edited Date: 1-Apr-2024
- Old Article Number: N/A

